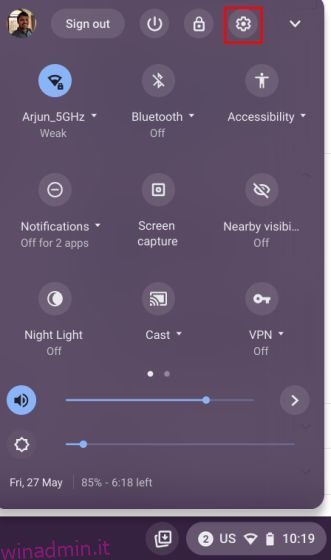I sottotitoli in tempo reale sono una delle migliori funzionalità di accessibilità sui Chromebook e la uso regolarmente ogni volta che i sottotitoli di YouTube vanno in tilt con il riconoscimento vocale. Inoltre, la funzione Live Captions è utile quando sei pigro per prendere gli auricolari e non vuoi disturbare gli altri. È preciso, veloce, traduce il parlato in testo in tempo reale e funziona anche quando sei offline. Se ti sembra utile e desideri abilitare i sottotitoli in tempo reale sul tuo Chromebook, segui la nostra guida rapida di seguito. Abbiamo anche menzionato alcune correzioni nel caso in cui la funzione smettesse di funzionare sul tuo Chromebook. Detto questo, andiamo avanti e impariamo come attivare i sottotitoli in tempo reale sul tuo Chromebook.
Sommario:
Abilita sottotitoli in tempo reale sul tuo Chromebook (2022)
In questo articolo abbiamo spiegato un metodo semplice per abilitare Live Caption sui Chromebook. Nel caso in cui Live Caption non funzioni sul tuo dispositivo Chrome OS, puoi anche trovare la soluzione qui. Quindi, senza ulteriori indugi, tuffiamoci:
Attiva i sottotitoli in tempo reale sul tuo Chromebook
Attualmente, i sottotitoli in tempo reale sui Chromebook supportano solo la lingua inglese. Dall’inglese (Stati Uniti) all’inglese (Regno Unito) e all’inglese (India), sono supportate tutte le varianti in lingua inglese di diverse regioni. Google ha affermato che i sottotitoli in tempo reale per francese, tedesco, italiano, giapponese e spagnolo arriveranno presto sui Chromebook.
A parte questo, Google afferma che l’audio e i sottotitoli vengono elaborati localmente sui Chromebook, quindi i dati non lasciano mai il dispositivo. Dal punto di vista della privacy, questo è un buon approccio. Detto questo, passiamo ai passaggi.
1. Innanzitutto, apri il pannello Impostazioni rapide nell’angolo in basso a destra. Quindi, fai clic sull’icona della ruota dentata per aprire Impostazioni.
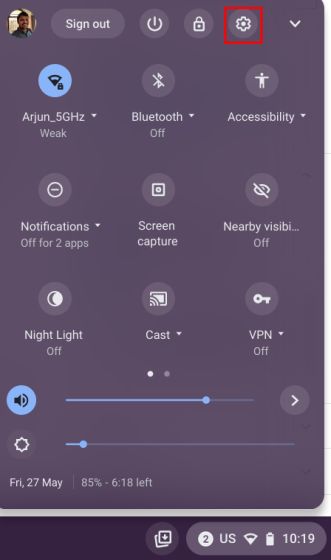
2. Nella pagina Impostazioni, fai clic su “Avanzate” nella barra laterale di sinistra per espandere il menu e quindi apri “Accessibilità”.
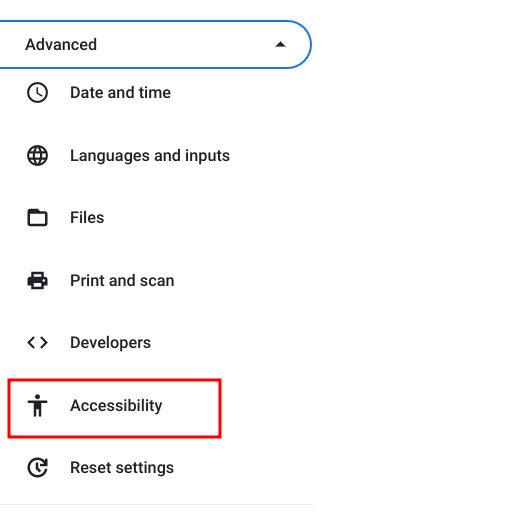
3. Qui, fai clic su “Gestisci funzionalità di accessibilità” nel riquadro di destra.
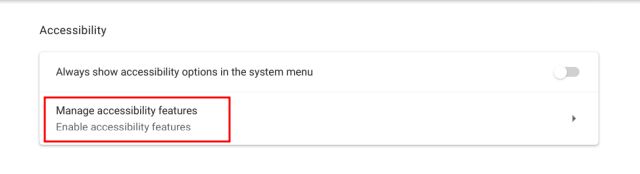
4. Ora scorri fino in fondo e passa alla sezione “Audio e didascalie”. Qui, fai clic su “Didascalie”.
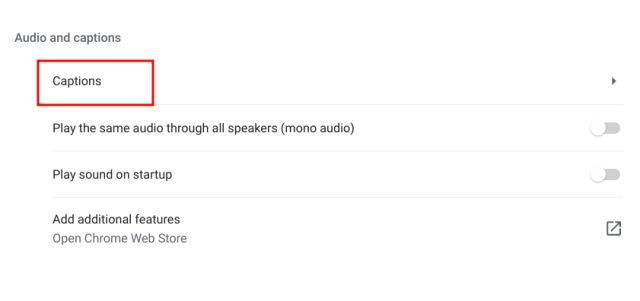
5. Infine, attiva l’opzione “Didascalia in tempo reale” sul tuo Chromebook. Successivamente, Google inizierà a scaricare alcuni file di riconoscimento vocale dal suo server in modo che possa offrire sottotitoli in tempo reale anche quando il tuo dispositivo è offline.
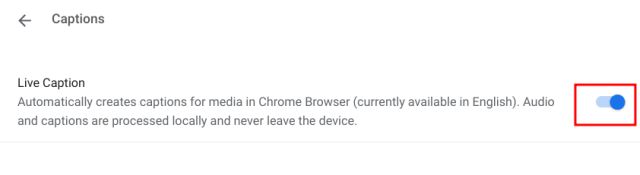
6. Ora vai avanti e riproduci qualsiasi file multimediale in Chrome. Verrà visualizzato un popup di sottotitoli in tempo reale in basso e inizierà a generare sottotitoli in tempo reale. Tieni presente che la funzione Sottotitoli in tempo reale funziona solo nel browser Chrome sui Chromebook. Se riproduci un file multimediale dalla tua memoria locale, non funzionerà.
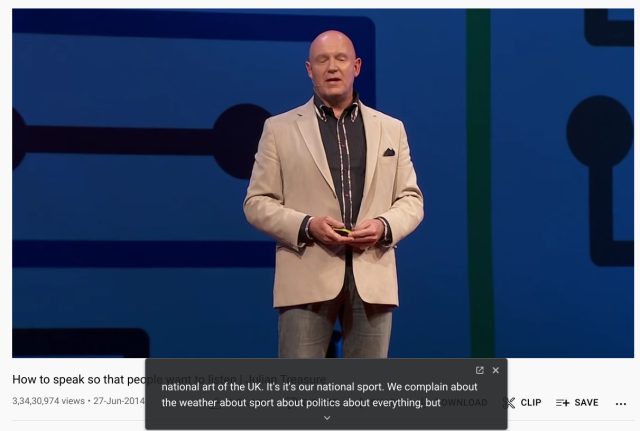
7. Ho anche testato Live Caption in modalità offline e ha funzionato perfettamente. Devi riprodurre il file multimediale tramite il browser Chrome e verranno visualizzati i sottotitoli in tempo reale. Per riprodurre qualsiasi file multimediale tramite Chrome, trascina e rilascia semplicemente il video nel browser Chrome.
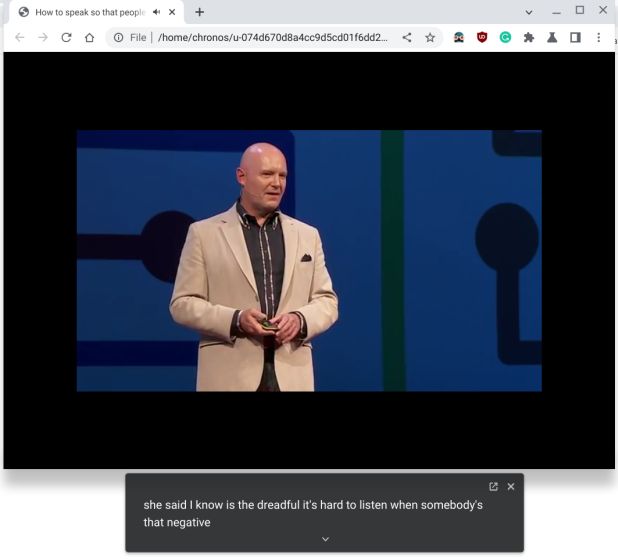
8. Nel caso in cui desideri personalizzare la dimensione della didascalia, il carattere, il colore, il colore di sfondo, l’opacità, ecc., puoi farlo dall’app Impostazioni sul tuo Chromebook.
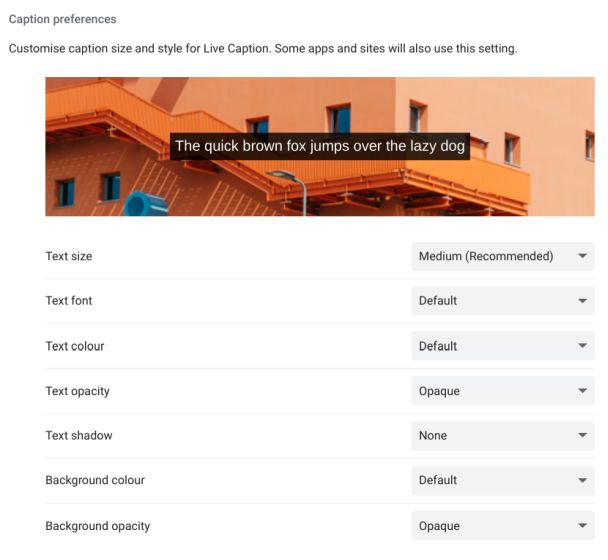
I sottotitoli in tempo reale non funzionano sul tuo Chromebook? Risolvi qui
1. Se Live Caption non funziona sul tuo Chromebook o non vedi l’opzione in Impostazioni, non preoccuparti. Basta aprire la pagina chrome://flags nel browser Chrome. Qui, cerca “didascalia live”. Puoi leggere tutto sui flag di Chrome e controllare alcuni utili migliori flag di Chrome tramite i link allegati.
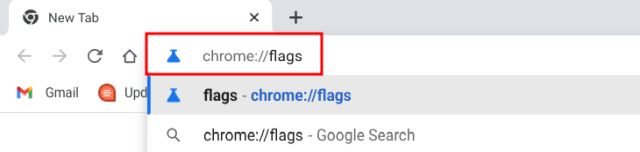
2. Puoi anche aprire direttamente l’indirizzo sottostante in Chrome e ti porterà al flag “Didascalia in tempo reale”.
chrome://flags/#enable-accessibility-live-caption
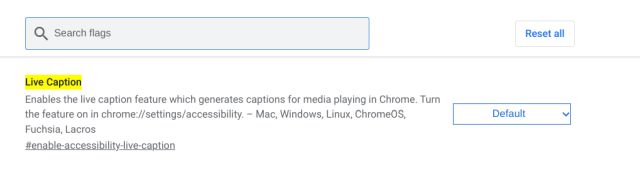
3. Ora abilita il flag Sottotitoli in tempo reale dal menu a discesa e riavvia il Chromebook. D’ora in poi, Live Caption dovrebbe funzionare correttamente sul tuo Chromebook.
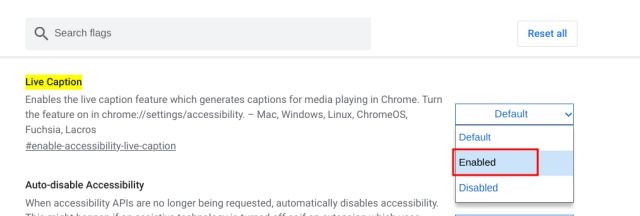
4. Infine, ti suggerisco di passare alla lingua inglese se vuoi goderti i sottotitoli in tempo reale sul tuo Chromebook se non l’hai già fatto. Puoi cambiare la lingua da Impostazioni -> Avanzate -> Lingue e input -> Lingue -> Cambia (accanto a Lingua del dispositivo).
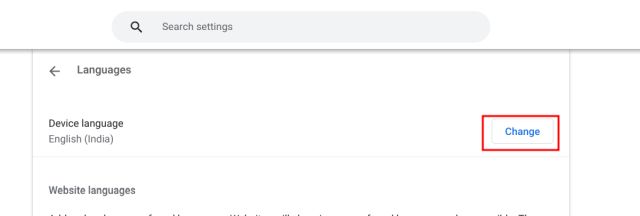
Sottotitoli in tempo reale di Chrome OS: domande frequenti
Quali lingue sono supportate per i sottotitoli in tempo reale nei Chromebook?
Attualmente, nei Chromebook è supportata solo la lingua inglese di diverse regioni. Google ha affermato che Live Caption arriverà presto in francese, tedesco, italiano, ecc.
Come abilitare i sottotitoli in tempo reale in Chrome?
Basta aprire chrome://flags/#enable-accessibility-live-caption nel browser Chrome e abilitare il flag. Attiva la funzione Sottotitoli in tempo reale in Chrome. Puoi inoltre andare su Impostazioni -> Avanzate -> Accessibilità -> Sottotitoli per configurare i sottotitoli in tempo reale.
I sottotitoli in tempo reale funzionano offline sui Chromebook?
Sì, i sottotitoli in tempo reale funzionano offline sui Chromebook e i dati non lasciano mai il tuo dispositivo. Tutta l’elaborazione dei dati avviene in locale.
Come personalizzare i sottotitoli in tempo reale nei Chromebook?
Apri Impostazioni e vai su Avanzate -> Accessibilità -> Gestisci funzionalità di accessibilità -> Didascalie. Qui, in “Preferenze didascalia”, puoi scegliere la dimensione della didascalia, il carattere, il colore di sfondo, ecc.
Genera sottotitoli accurati e in tempo reale sui Chromebook
Ecco come puoi ottenere la funzione dei sottotitoli in tempo reale sui Chromebook. Trovo la funzione immensamente utile, soprattutto quando si sente un discorso con un accento diverso dal tuo. Può trascrivere accuratamente il discorso e funziona anche offline. Comunque, questo è tutto da noi. Se desideri abilitare Live Caption su Windows 11, abbiamo anche una guida pratica per questo. E per trovare altri suggerimenti e trucchi per Chromebook, segui il nostro articolo collegato. Infine, se hai domande, faccelo sapere nella sezione commenti qui sotto.