Ora che la funzionalità Scrivanie virtuali è arrivata sul canale Stable Chrome OS, abbiamo finalmente ricevuto la possibilità di passare da una scrivania all’altra utilizzando i gesti del trackpad. Tuttavia, per usare i gesti, devi abilitare una bandiera nascosta. Ecco come.
Prima di abilitare qualsiasi flag, ricorda che la maggior parte di queste funzionalità non sono terminate e sono ancora in lavorazione. Di conseguenza, i flag possono causare un comportamento anomalo o instabile del browser o del computer, e più flag abiliti, maggiori sono le possibilità che ciò accada.
Inoltre, tieni presente che Google può rimuovere o modificare qualsiasi di queste funzionalità in qualsiasi momento, quindi è meglio non attaccarsi troppo. Questo flag, in particolare, è già passato da uno swipe a tre dita a uno swipe a quattro dita per non interferire con i gesti di tab swipe.
Per attivare i desktop virtuali, assicurati di aggiornare il Chromebook alla versione più recente di Chrome OS. Successivamente, tutto ciò che devi fare è premere il tasto “Panoramica” ([]]]) per vedere l’opzione “+ Nuova scrivania” nell’angolo in alto a destra per iniziare a utilizzare la funzione.
Se non vedi la funzione dopo aver aggiornato il tuo dispositivo, consulta la nostra guida per abilitare i desktop virtuali utilizzando invece un flag.
Apri una nuova scheda del browser Chrome e digita quanto segue nella sua Omnibox (barra degli indirizzi):
chrome://flags
Premi il tasto Invio per aprire la pagina delle bandiere dove troverai tutti i tipi di gloriose prelibatezze.
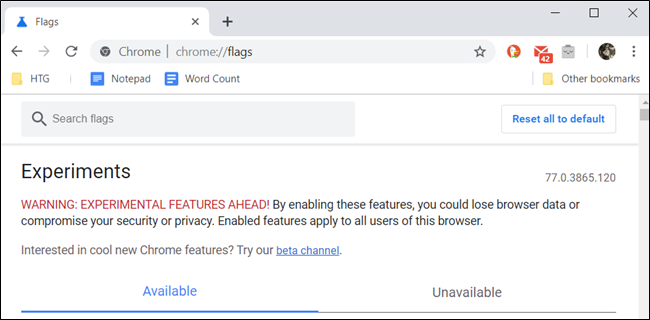
Digita “Gesti desktop virtuali” nella barra di ricerca, fai clic sull’elenco a discesa accanto ad essa, quindi scegli “Abilitato” dalle scelte disponibili.
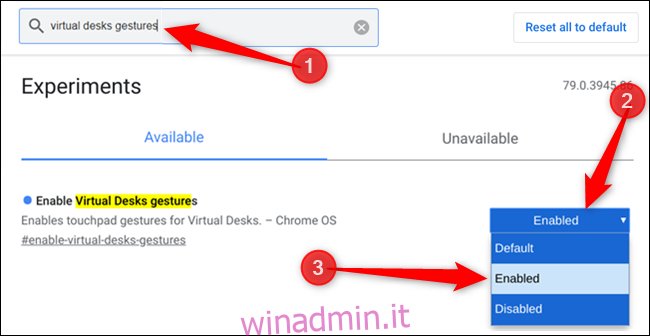
In alternativa, incolla chrome: // flags / # enable-virtual-desks-gestures nella Omnibox e premi Invio per andare direttamente all’elemento.
Affinché le modifiche abbiano effetto, è necessario riavviare il dispositivo. Fare clic sul pulsante blu “Riavvia” nella parte inferiore della pagina.
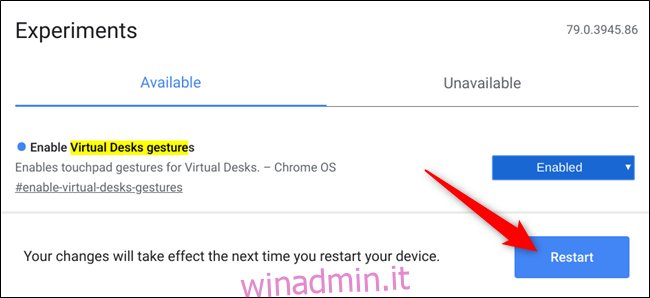
È tutto quello che c’è da fare. Ora, quando posizioni quattro dita sul trackpad e scorri verso sinistra o verso destra, Chrome OS passerà all’area di lavoro a sinistra oa destra del desktop corrente, se presente.
Se vuoi giocare con ancora più flag, consulta la nostra guida per i migliori flag di Chrome da abilitare per una migliore navigazione.

