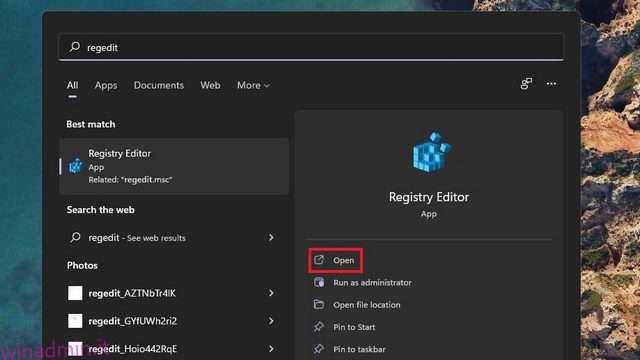All’inizio di quest’anno, il tipster Albacore ha individuato la presenza di adesivi per lo sfondo del desktop su Windows 11. Sebbene non siano ancora disponibili per impostazione predefinita, puoi abilitare manualmente la funzione finché sei su Windows 11 22H2. Sebbene Windows 11 22H2 non sia ancora stato implementato, Microsoft ha confermato che Windows 11 22H2 ha raggiunto la fase di rilascio per la produzione (RTM) con la build 22621. Se utilizzi Windows 11 build 22621 o versioni successive, ecco come puoi provare adesivi desktop in questo momento.
Sommario:
Abilita e usa gli adesivi desktop su Windows 11 (2022)
Come abilitare gli adesivi desktop su Windows 11
1. Premi il tasto Start sulla tastiera e digita “regedit” nella casella di ricerca del menu Start. Quando viene visualizzato il risultato della ricerca, fare clic su “Apri” nel riquadro di destra per accedere all’Editor del Registro di sistema.

2. Incollare il seguente indirizzo nella barra degli indirizzi dell’Editor del Registro di sistema e fare clic con il pulsante destro del mouse sulla directory “dispositivo”. Ora scegli Nuovo -> Chiave per creare una nuova chiave di registro.
HKEY_LOCAL_MACHINESOFTWAREMicrosoftPolicyManagercurrentdevice
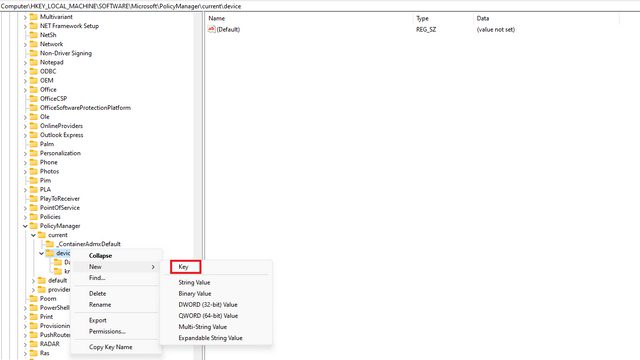
3. Denominare la chiave “Adesivi” e fare doppio clic su di essa.
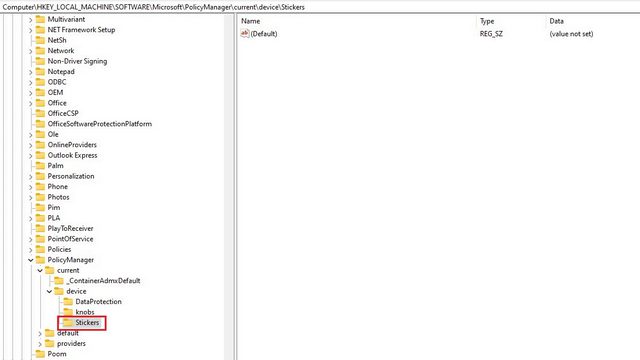
4. Quindi, fai clic con il pulsante destro del mouse in un punto qualsiasi del riquadro di destra e scegli Nuovo-> Valore DWORD (32 bit).
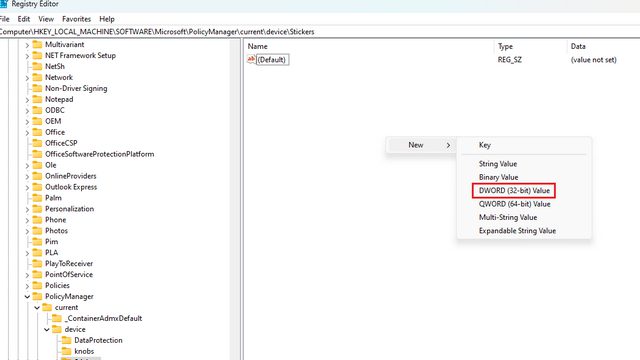
5. Assegna un nome al valore “EnableStickers” e fai doppio clic su di esso.
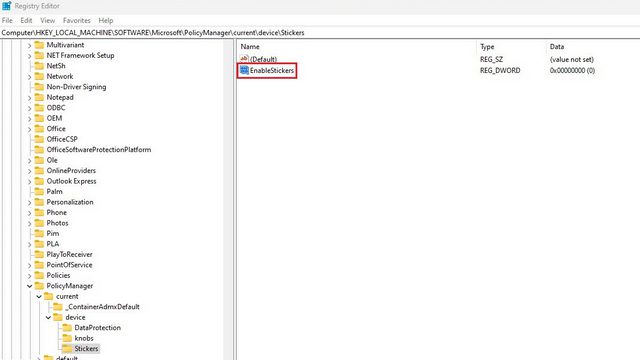
6. Ora, imposta i dati del valore su “1” e fai clic su “OK”. Riavvia il PC e vedrai l’opzione per posizionare adesivi sullo sfondo del tuo computer Windows 11.
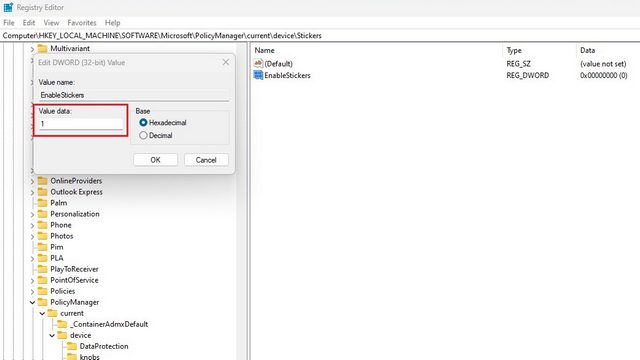
Aggiungi o rimuovi adesivi sul desktop di Windows 11
1. Fai clic con il pulsante destro del mouse in un punto qualsiasi dello sfondo del tuo PC Windows 11 e scegli l’opzione “Aggiungi o modifica adesivi”. Un altro modo per accedere all’interfaccia degli adesivi è tramite Impostazioni -> Personalizzazione -> Sfondo -> Scegli adesivi per il tuo sfondo.
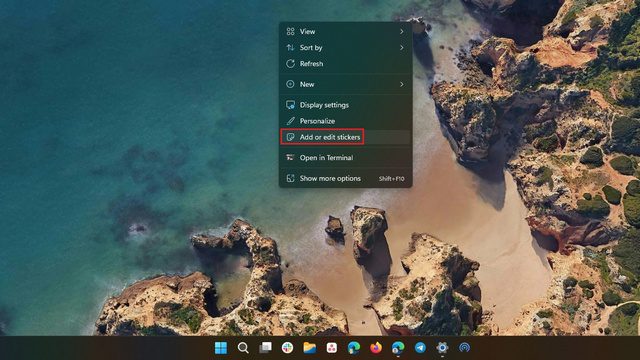
2. Ora vedrai l’interfaccia di selezione degli adesivi. Scorri l’elenco o utilizza la casella di ricerca per scegliere un adesivo che ti interessa. Vale la pena ricordare che al momento non è possibile creare adesivi con immagini personalizzate.
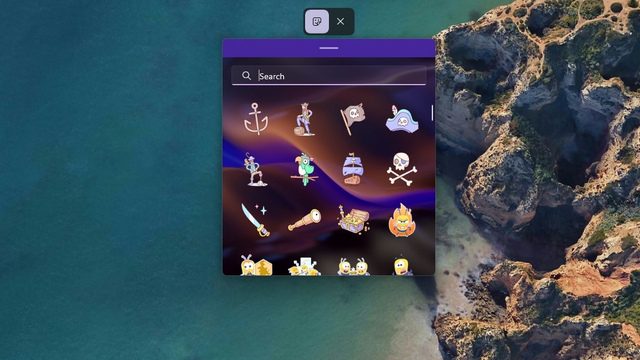
3. Non appena scegli un adesivo, noterai che è posizionato nell’angolo in alto a sinistra dello schermo. Ora puoi fare clic sull’adesivo per spostarlo o ridimensionarlo.
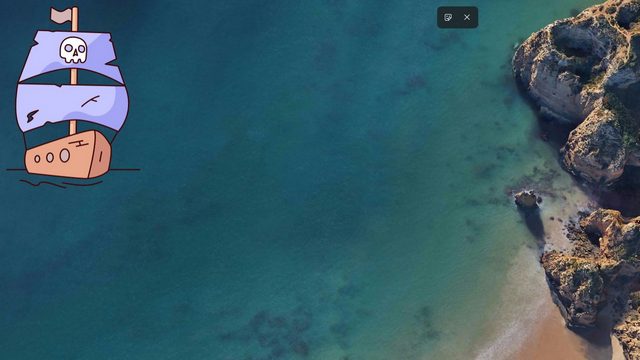
4. Se desideri eliminare un adesivo, fai clic su di esso dall’interfaccia dell’editor di adesivi e fai clic sull’icona del cestino. Infine, fai clic sul pulsante “X” in alto per uscire dall’editor di adesivi.
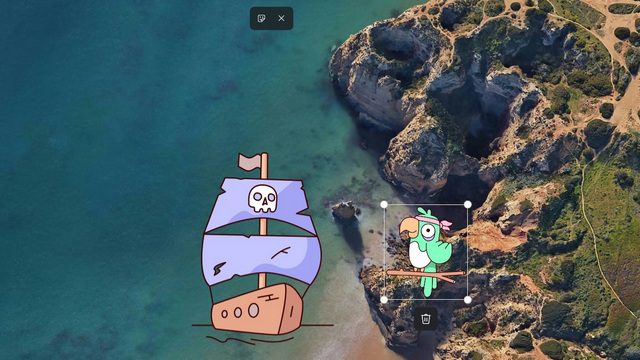
Prova gli adesivi sul tuo PC Windows 11
Ecco come puoi usare gli adesivi per desktop su Windows 11. Mentre alcuni sosterrebbero che è solo un espediente, penso che sia una funzionalità perfetta per aggiungere un tocco personale al desktop del tuo PC Windows 11. Facci sapere se ti è piaciuta questa piccola caratteristica carina nei commenti. Nel frattempo, se sei interessato ad esplorare altre funzionalità di questo tipo, non dimenticare di consultare il nostro elenco delle migliori funzionalità di Windows 11 in arrivo.