Per molti utenti Windows, acquisire schermate è un’attività che viene eseguita più volte al giorno. Se il tuo lavoro prevede la rappresentazione visiva delle idee per i tuoi clienti, o hai costantemente bisogno di fornire assistenza visiva ai clienti su Internet, uno strumento di screenshot fornisce una soluzione definitiva per svolgere questo compito. Fortunatamente, ci sono un sacco di applicazioni Windows che ti consentono di catturare e salvare attività sullo schermo in qualsiasi momento, ma se hai bisogno di uno strumento che ti consenta di catturare schermate e registrare screencast, annotarle al volo e condividerle online nel modo più semplice, quindi TinyTake potrebbe essere quello che stai cercando. L’applicazione è stata sviluppata da MangoApps e vanta molte fantastiche funzionalità che semplificano la tua esperienza di condivisione degli screenshot.
TinyTake viene eseguito nella barra delle applicazioni e si siede in silenzio per evitare qualsiasi interruzione del flusso di lavoro, pronto per la chiamata ogni volta che è necessario acquisire un nuovo screenshot o registrare l’attività sullo schermo in tempo reale. L’applicazione può funzionare senza alcuna registrazione, ma per utilizzare la funzione di condivisione la registrazione è obbligatoria.
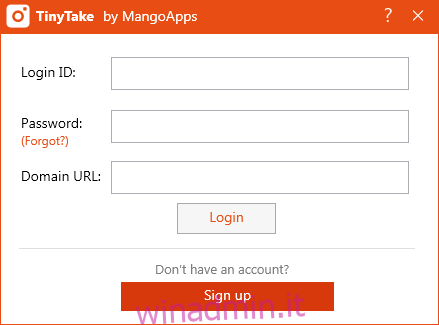
Quando fai clic sulla sua icona nella barra delle applicazioni, ti viene presentato un elenco di modalità di acquisizione supportate dall’app. Puoi catturare una regione specifica, una finestra intera o persino lo schermo intero. Allo stesso modo, sul fronte dello screencast, puoi catturare un video di un’area specifica sullo schermo o registrarne uno dalla webcam del tuo computer. TinyTake ti consente anche di condividere le immagini esistenti già archiviate sul tuo computer con altri in un attimo, sia individualmente che in blocco.
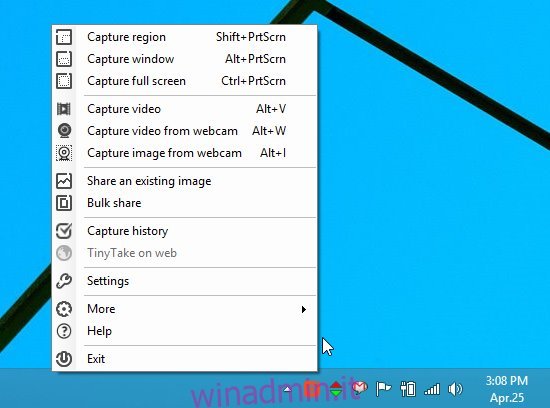
La stessa procedura di cattura dello screenshot è la cosa più semplice di TinyTake. Supponiamo che sia necessario salvare una regione specifica, è possibile selezionare questa opzione dal menu contestuale o premendo il relativo tasto di scelta rapida e delineare l’area richiesta. TinyTake mostra le misure di larghezza e altezza per l’area che delinea.
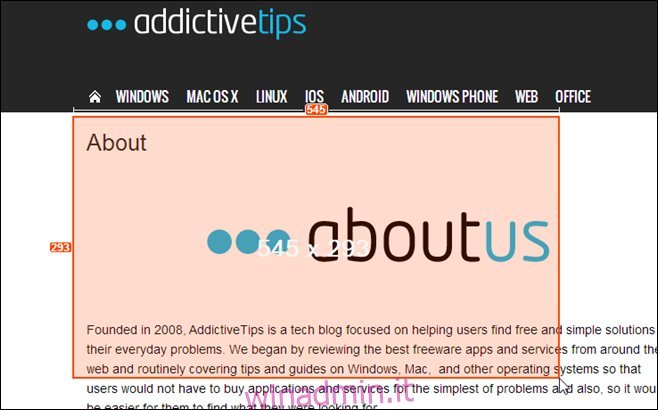
Non appena acquisisci lo screenshot, verrà visualizzata una finestra di anteprima. Puoi scegliere di rifarlo, annotarlo o semplicemente caricarlo così com’è nel cloud di MangoApps. Quando lo fai, un link dell’immagine viene automaticamente copiato negli appunti, permettendoti di condividerlo. Puoi anche inviare l’immagine tramite e-mail direttamente dall’app facendo clic sull’icona e-mail in alto a destra.
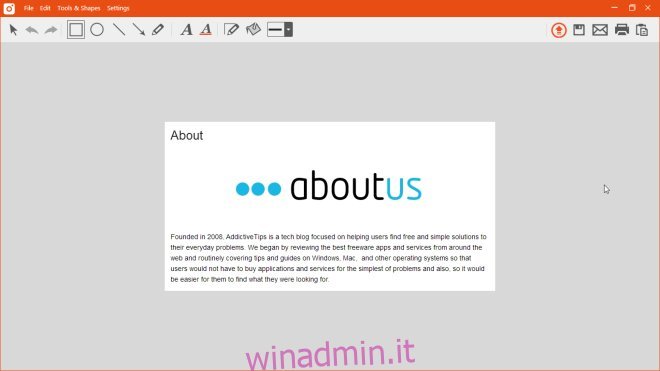
Il secondo punto di forza di TinyTake è la sua capacità di registrare e memorizzare screencast di qualsiasi attività sullo schermo. Ciò può essere ottenuto selezionando prima l’area che si desidera registrare disegnandovi sopra, sulla quale inizia la registrazione delle attività all’interno di quell’area. Puoi anche mettere in pausa e riprendere la registrazione in qualsiasi momento e fare clic su Stop per salvare l’output finale.
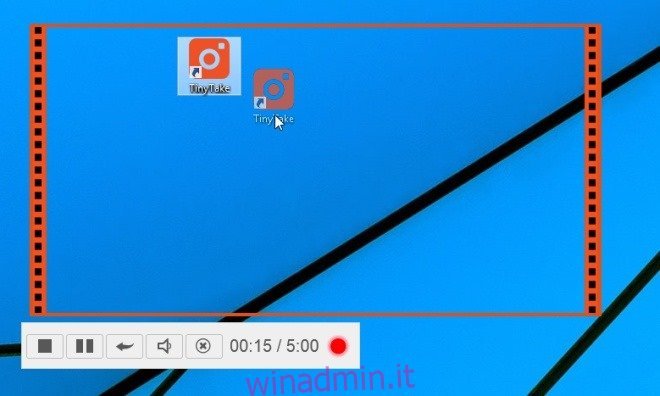
Un’altra caratteristica brillante è l’opzione Bulk Share che ti consente di inviare più immagini ad altri in una volta sola. Fai semplicemente clic su Condivisione in blocco dal menu contestuale e trascina gli elementi richiesti sulla finestra che si apre. TinyTake carica quindi quei file su MangoApps, permettendoti di inviarli a chi vuoi.
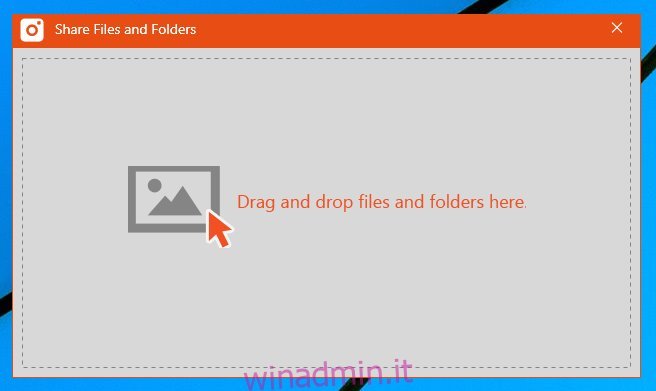
E ho solo iniziato a grattare la superficie qui perché TinyTake ha molte altre fantastiche funzionalità da provare. Puoi scaricare l’app gratuitamente tramite il link sottostante. Funziona su Windows XP, Windows Vista, Windows 7 e Windows 8.

