Grazie alla sua ampia compatibilità con le app, Google Chromecast è diventato uno dei gadget preferiti per lo streaming multimediale.
Tuttavia, se stai trasmettendo in streaming contenuti di alta qualità, un Chromecast spesso si ferma per bufferizzare i dati. Per gli appassionati di cinema, non c’è niente di peggio.
Allora, cosa puoi fare al riguardo? Esamineremo alcuni trucchi per superare il buffering del Chromecast e terminare la riproduzione discontinua.
Sommario:
1. Chiudi altre app per interrompere il salto del Chromecast
Se stai trasmettendo in streaming dal tuo dispositivo mobile, prenditi un momento per vedere quali app sono in esecuzione. Allo stesso modo, se prevedi di eseguire lo streaming dal tuo computer, controlla quale software è aperto.
I problemi di buffering e il salto dei video riprodotti tramite Chromecast possono essere risolti chiudendo altri programmi. Sul tuo cellulare, chiudi tutte le altre app che non ti servono. Se lo streaming sul tuo Chromecast è discontinuo, interrompi tutti i download.
Ove possibile, scarica il video sul tuo dispositivo prima di trasmetterlo in streaming sulla TV con il Chromecast.
2. Abbassa le impostazioni di qualità per fermare la balbuzie del tuo Chromecast
Le impostazioni di qualità sono spesso il principale problema di prestazioni durante lo streaming di video tramite Chromecast. Sebbene sia un piccolo dispositivo potente, può eseguire lo streaming solo alla velocità consentita dalla tua connessione di rete.
Quando riproduci in streaming video 4K o Ultra HD, soprattutto da Internet, il tuo dispositivo utilizza la larghezza di banda della rete. I dati vengono scaricati come flusso e instradati al Chromecast. Video di qualità superiore significano più dati; di conseguenza, è più probabile che il Chromecast balbetti.
La risposta è abbassare la qualità del tuo streaming. Diverse piattaforme di streaming hanno metodi diversi per regolare la qualità di riproduzione. Ad esempio, per ridurre la qualità di YouTube mobile:
Con una qualità adatta selezionata, tocca l’icona Chromecast e riproduci in streaming sulla tua TV.
3. Trasmetti in streaming video locali per migliorare lo streaming di Chromecast
Quando esegui lo streaming di un file da Internet, l’hardware scarica i dati mentre vengono visualizzati. Combinalo con lo streaming su un Chromecast e stai mettendo a dura prova la tua capacità di streaming. Questo potrebbe essere il motivo per cui il tuo Chromecast continua a eseguire il buffering.
Per connessioni Internet scadenti, questo processo in due passaggi può rendere inutilizzabile l’accesso a Internet. Ecco perché è molto più conveniente trasmettere i media locali a Chromecast.
Esistono diversi metodi per eseguire lo streaming dei tuoi contenuti su un Chromecast. Dato che sono diventati così popolari negli ultimi anni, è facile trovare software compatibile con Chromecast per impostazione predefinita.
La nostra opzione preferita è VLC. Lo streaming su Chromecast utilizzando questo software multimediale versatile, gratuito e open source è semplice. Apri semplicemente VLC sul tuo computer e vai su Riproduzione> Renderer.
L’opzione predefinita (il tuo PC) è elencata come
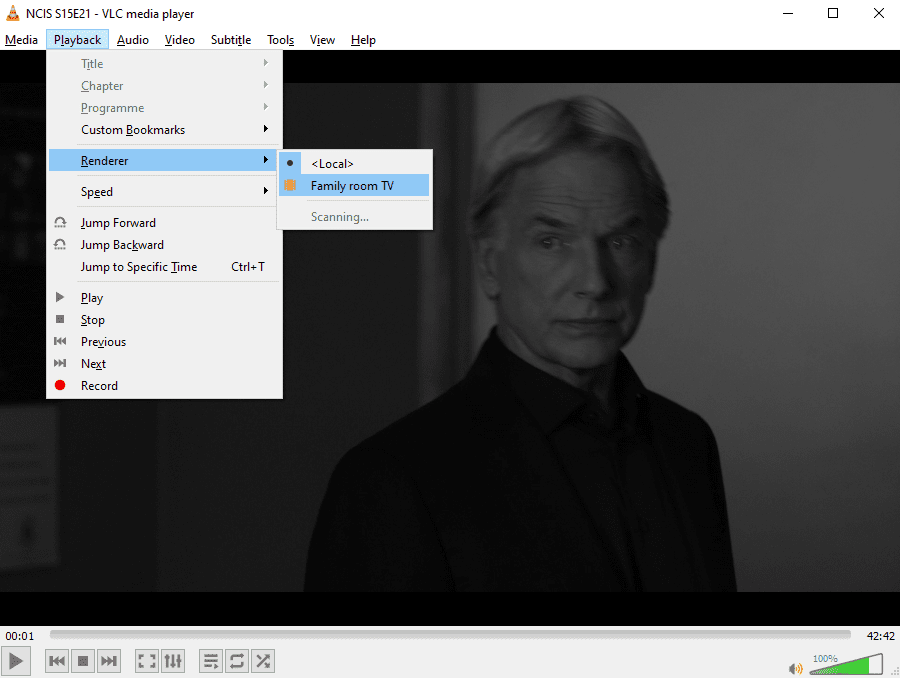
Scegli il Chromecast appropriato per trasmettere in streaming il video corrente.
4. Correggi il buffering del Chromecast con un adattatore Ethernet

Ethernet è più veloce di Internet wireless. Ma se hai un Chromecast più vecchio, non c’è una porta Ethernet. Sono disponibili due opzioni per superare questo problema. Il primo è un adattatore Ethernet per Chromecast. Questo è l’ideale per i modelli Chromecast 1.0 e 2.0.
Se possiedi un Chromecast Ultra, dovresti aver notato una porta Ethernet nell’alimentatore. Tutto quello che devi fare per abilitare una connessione Internet più veloce su Chromecast Ultra è collegare un cavo Ethernet dal router all’alimentatore.
Ciò consentirà le velocità di rete più elevate disponibili, potenzialmente in qualsiasi stanza della tua casa. Una connessione cablata è di gran lunga superiore a quella wireless, quindi prova questa soluzione per risolvere i problemi di buffering di Google Chromecast.
La nostra guida su come configurare Google Chromecast Ultra lo dimostra in modo più dettagliato.
5. Riduci il ritardo del Chromecast utilizzando le app supportate
Le applicazioni supportate da Chromecast forniscono uno streaming di qualità migliore rispetto alle app non ufficiali o non supportate.
Fortunatamente, la maggior parte dei principali servizi di streaming ora supporta la visualizzazione Chromecast. Sebbene varie applicazioni non ufficiali consentano agli utenti di trasmettere contenuti in streaming sul Chromecast, le app ufficiali sono le migliori. In genere offrono la massima qualità e il flusso più fluido possibile.
Ad esempio, i problemi di ritardo del Chromecast e di qualità delle immagini possono essere superati utilizzando la funzione di trasmissione nell’app ufficiale di YouTube anziché alternative di terze parti.
6. Modifica i canali Wi-Fi per correggere i flussi Chromecast discontinui
Uno dei modi più semplici per migliorare la velocità della rete è cambiare i canali Wi-Fi sul router. Ciò può aiutare ad alleviare la scarsa qualità, bufferizzando costantemente i flussi Chromecast.
Il tuo router Wi-Fi trasmette su vari canali. Questi possono impantanarsi nel tempo a causa di più connessioni.
Per saperne di più, utilizza uno strumento di analisi come WiFi Analyser. Questa utility gratuita di Microsoft Store ti aiuterà a identificare i problemi Wi-Fi su Windows.
Scaricamento: Analizzatore Wi-Fi (Gratuito)
Dopo l’installazione, utilizzare il programma come segue:
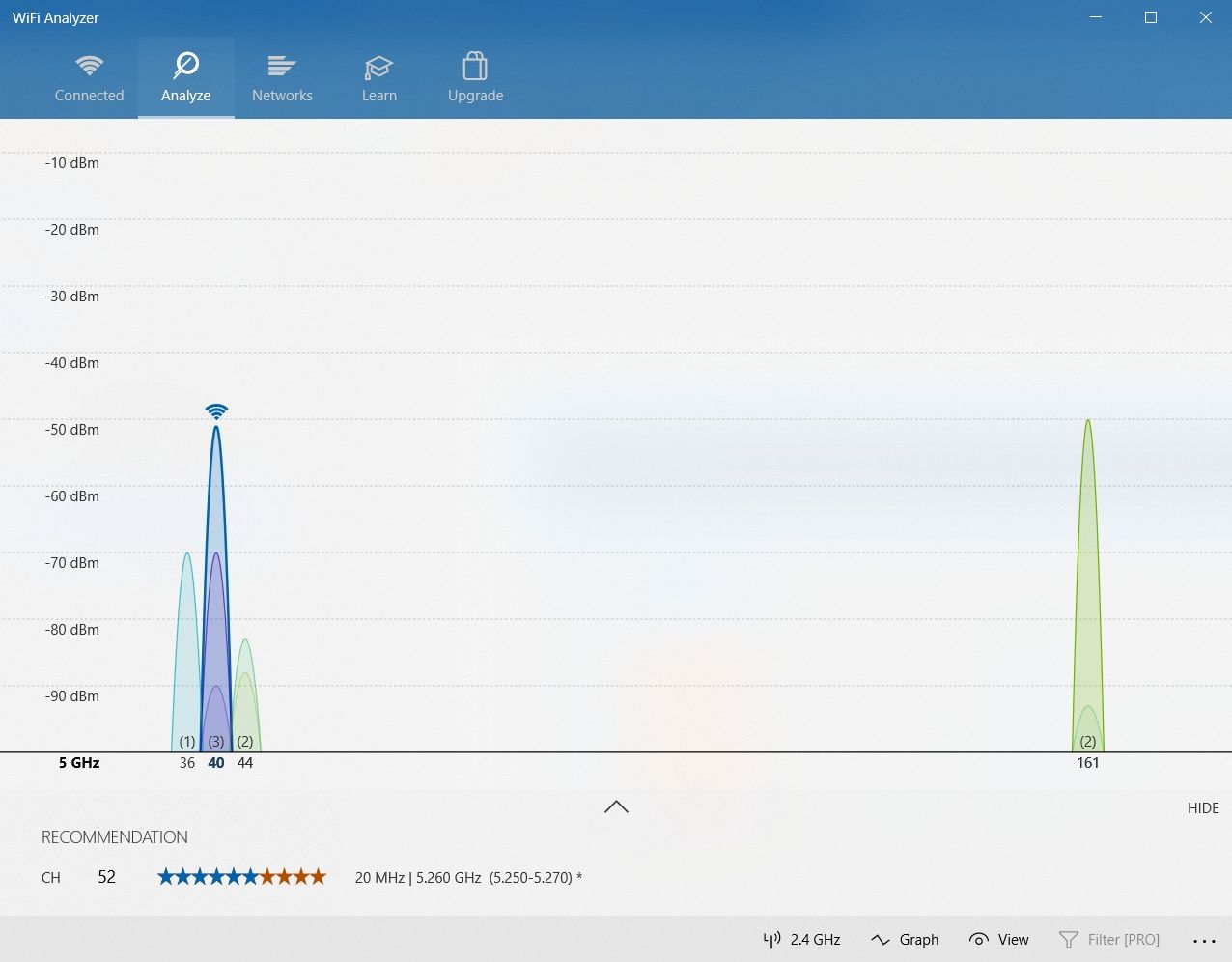
Il grafico risultante mostra la potenza dei singoli canali sulla tua rete Wi-Fi e il relativo utilizzo dei dati. Utilizza queste informazioni per scegliere un canale con la connessione meno attiva. Questo sarà meno ingombrante e fornirà quindi prestazioni migliori.
A volte il grafico è difficile da leggere. In questo caso, fare clic su Raccomandazione. Questo valuta ogni singolo canale da uno a 10, aiutandoti a scegliere il canale meno ingombrante a cui connetterti.
Con un canale selezionato, controlla la documentazione del router per l’indirizzo IP della schermata di amministrazione (se non lo conosci già). Troverai anche la password predefinita lì e dovresti cambiare la password del router per motivi di sicurezza.
Inserisci l’indirizzo IP nella barra degli indirizzi del browser web e premi Invio. Accedi al router, quindi trova l’opzione per selezionare un canale wireless diverso.
Imposta il canale wireless consigliato in WiFi Analyser e salva la modifica. Non solo dovresti notare una migliore connessione Chromecast, ma una connessione Internet generalmente più veloce a tutto tondo.
7. Aspetta: il buffering del Chromecast non è un tuo problema
Se sei arrivato a questo punto e ancora non è cambiato nulla, considera un’alternativa: il problema non è del tuo Chromecast.
Dopotutto, Internet è, come dice il nome, una vasta rete di reti interconnesse. Sebbene hardware e software lavorino insieme per ottimizzare le prestazioni, c’è sempre spazio per i problemi. Il traffico di rete, ad esempio, può rallentare i flussi, così come i problemi del server.
Il buffering del Chromecast potrebbe verificarsi con il lettore Eurosport, l’app Twitch, l’app MLB TV, qualunque cosa. Se i loro server sono in difficoltà o c’è traffico di rete, c’è poco che puoi fare se non aspettare.
Alla fine, il problema si risolverà da solo.
Ulteriori suggerimenti
Se i metodi sopra indicati non ti hanno aiutato a correggere il buffering del Chromecast, ci sono alcune altre cose che puoi provare, tra cui…
- Verifica che la connessione Wi-Fi sia stabile.
- Svuotamento della cache del Chromecast.
- Aggiornamento del software Chromecast.
- Abilitazione di una VPN affidabile.
Se anche queste soluzioni falliscono, potrebbe esserci un problema con l’hardware Chromecast che deve essere risolto. In alternativa, potrebbe essere necessario sostituire il tuo dispositivo Chromecast.
Risolvi quei flussi Chromecast balbettanti
Il Chromecast ti consente di convertire una TV standard in una smart TV. Tuttavia, quelli di noi con connessioni Internet scadenti potrebbero comunque soffrire di problemi di buffering. Provando i suggerimenti e i trucchi sopra elencati, la maggior parte dei problemi di buffering e streaming del Chromecast dovrebbero essere risolti.
