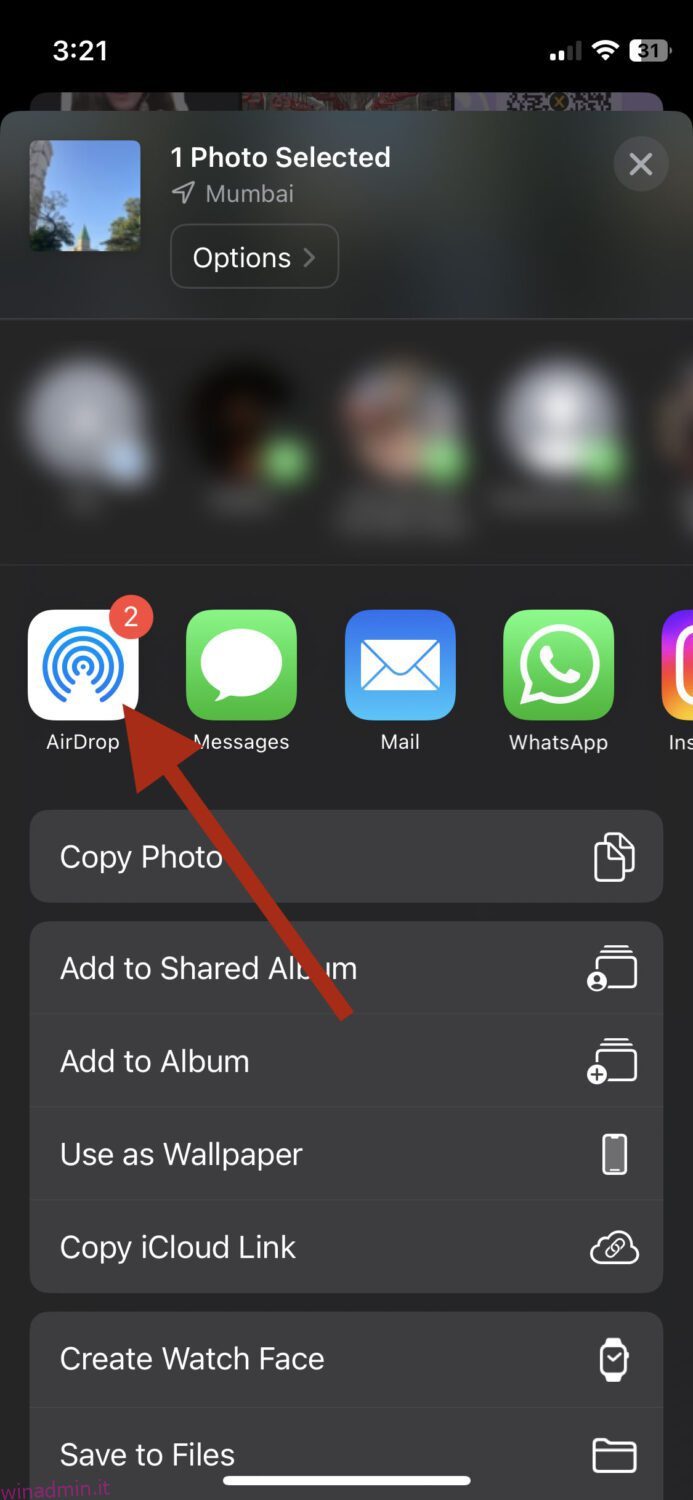Sono finiti i giorni in cui dovevi collegare un cavo ogni volta che volevi trasferire file.
La maggior parte dei sistemi operativi in questi giorni viene fornita con il proprio metodo di trasferimento dei file che richiede tempo e impegno minimi. Per gli utenti Android, è la condivisione nelle vicinanze, mentre per gli utenti Apple è AirDrop.
In questo post parleremo nello specifico di AirDrop e di tutto ciò che devi sapere al riguardo.
Per i principianti, AirDrop è una funzionalità integrata nei dispositivi iOS e macOS (fondamentalmente Apple) che consente una rapida condivisione di file all’interno dell’ecosistema. Puoi facilmente condividere file dal tuo dispositivo a un altro purché si trovi all’interno di un raggio di 9 metri.
Immergiamoci in profondità in questa meravigliosa funzione e impariamo di più.
Sommario:
Caratteristiche di AirDrop
AirDrop ti coprirà le spalle in molti casi, incluso quando desideri inviare immediatamente un meme esilarante al tuo amico o quando desideri trasferire un mucchio di documenti al tuo manager.
È pieno di fantastiche funzionalità che rendono la condivisione dei file un gioco da ragazzi. Eccone solo alcuni.
#1. Supporto multipiattaforma
Se fai parte dell’ecosistema Apple e possiedi diversi dispositivi Apple, sarai felice di sapere che AirDrop ha il supporto multipiattaforma. Ad esempio, puoi trasferire senza problemi i file dal tuo iPhone al tuo Mac.
Leggi anche: Airdrop non funziona? Ecco come risolverlo
#2. Varietà di tipi di file
AirDrop supporta una varietà di tipi di file, tra cui:
- Documenti
- Fotografie
- Video
- Località sulla mappa
- Contatti
Ciò garantisce di non ricorrere ad altre app di condivisione file solo per trasferire un file specifico.
#3. Destinatari multipli
Immagina di inviare un singolo file a più persone, ma UNO PER UNO. Sarebbe terribilmente dispendioso in termini di tempo. Per fortuna, AirDrop consente di inviare lo stesso file a più destinatari, aiutandoti a risparmiare tempo e fatica.
#4. Totalmente senza fili
Puoi trasferire facilmente file tra diversi dispositivi e in modalità wireless senza connessione Internet o cavi.
#5. Trasferimento senza perdite
È fastidioso quando trasferisci un file e si scopre che la qualità è stata compromessa. Non so te, ma a me è successo molte volte quando utilizzavo altri servizi di condivisione file.
Tuttavia, con AirDrop, puoi condividere e ricevere file senza preoccuparti di alcuna perdita di qualità. Conserva la versione originale per mantenerla così com’è.
#6. Anteprima istantanea
Quando ricevi un file utilizzando AirDrop, viene visualizzata un’anteprima prima che tu lo accetti. Questo ti aiuta a identificare se stai ricevendo o meno il file corretto. Elimina anche qualsiasi malizia di terze parti.
#7. Privacy completa
Durante l’utilizzo di AirDrop, non devi preoccuparti di rischiare la tua privacy perché ne hai il controllo completo. Puoi scegliere chi può vedere il tuo dispositivo per i trasferimenti AirDrop e impostare altre preferenze di visibilità.
#8. Nessun limite di dimensione del file
Questa è probabilmente la mia caratteristica preferita di AirDrop. Consente di inviare e ricevere file di qualsiasi dimensione senza influire sulla qualità. Anche se la velocità di trasferimento diminuirà leggermente, ritengo che sia ancora un buon affare.
Compatibilità di AirDrop
Se stai utilizzando modelli più recenti di dispositivi Apple, non devi preoccuparti se AirDrop funzionerà su di esso. Tuttavia, in caso contrario, ci sono alcuni dettagli che devi conoscere.
Se stai provando a trasferire da iOS a iOS, il tuo dispositivo deve essere eseguito su iOS 7 o versioni successive. Considerando che, se desideri trasferire da macOS a macOS, il tuo dispositivo deve essere eseguito su Mac OS X Lion (10.7) o successivo.
Per trasferire correttamente i file, devi assicurarti che entrambi i dispositivi abbiano Wi-Fi e Bluetooth attivati.
Come trasferire file utilizzando AirDrop
Il trasferimento di file tramite AirDrop, sia su iPhone che su Mac, è semplicissimo e richiede solo pochi secondi. Prima di iniziare, assicurati di aver spuntato alcuni suggerimenti:
✅ Il mittente e il destinatario sono vicini
✅ Entrambi i dispositivi hanno Bluetooth e Wifi abilitati
✅ L’hotspot personale è disattivato
Su iPhone
Per inviare file tramite AirDrop dal tuo iPhone, individua semplicemente il file, tieni premuto su di esso, quindi tocca Condividi. Nel mio caso, ho individuato una foto.
Tocca AirDrop.
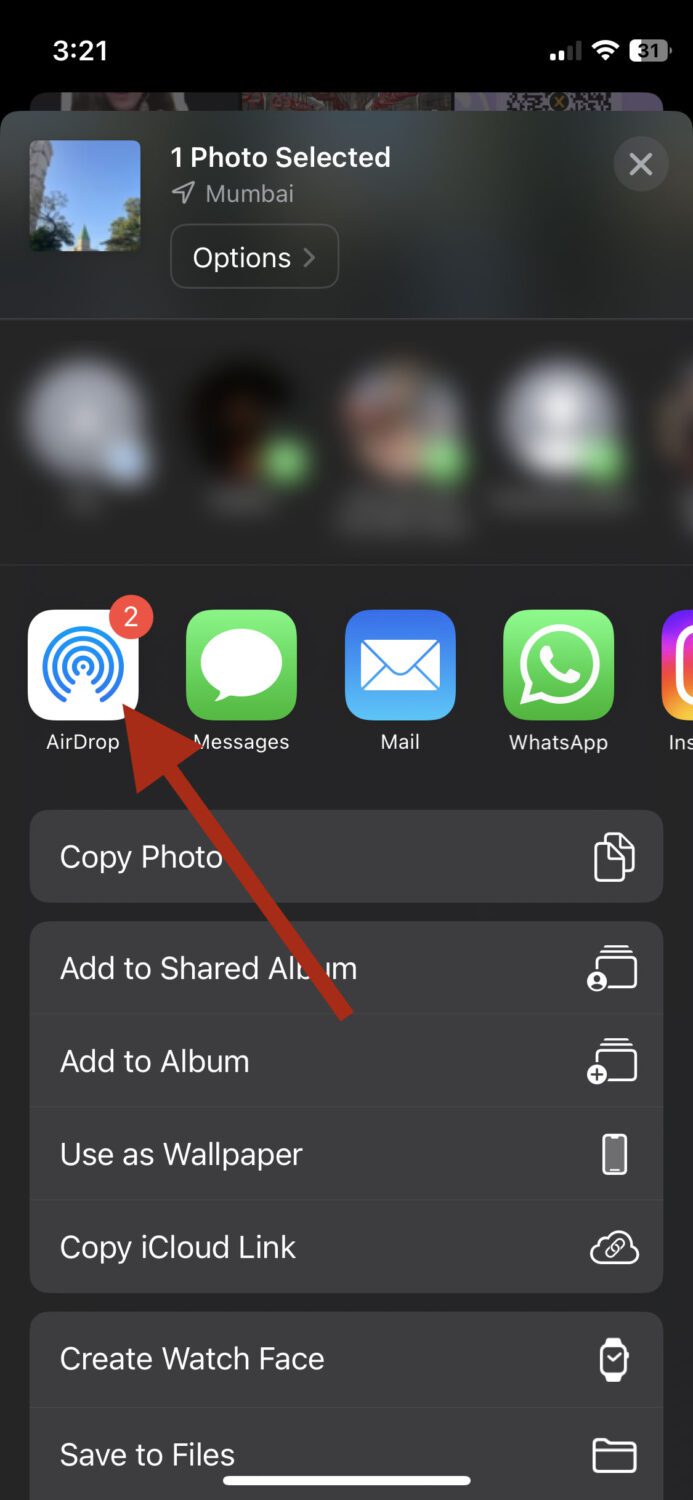
Dovresti vedere un elenco di dispositivi nelle vicinanze con la ricezione AirDrop attivata.
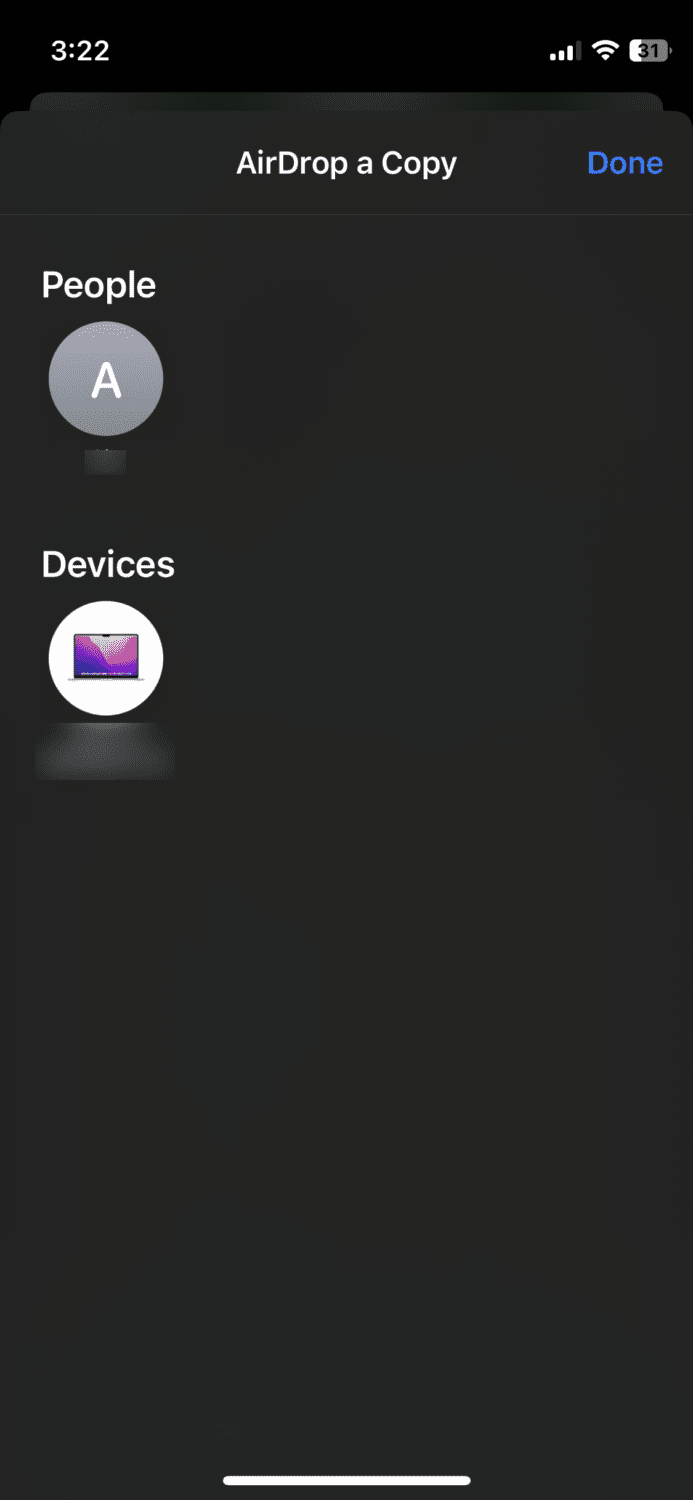
Tocca il dispositivo a cui desideri inviarlo e il gioco è fatto.
Su Mac
Il processo è leggermente diverso su Mac per ovvi motivi, ma è facile come su iPhone. Inizia aprendo Finder e individuando il file che desideri inviare. Successivamente, fai clic sul file con due dita fino a visualizzare queste opzioni:
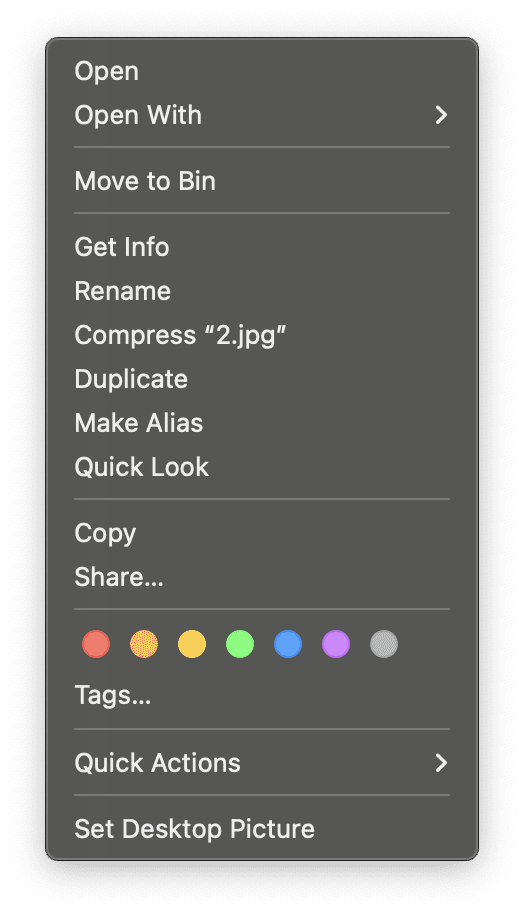
Clicca su Condividi.
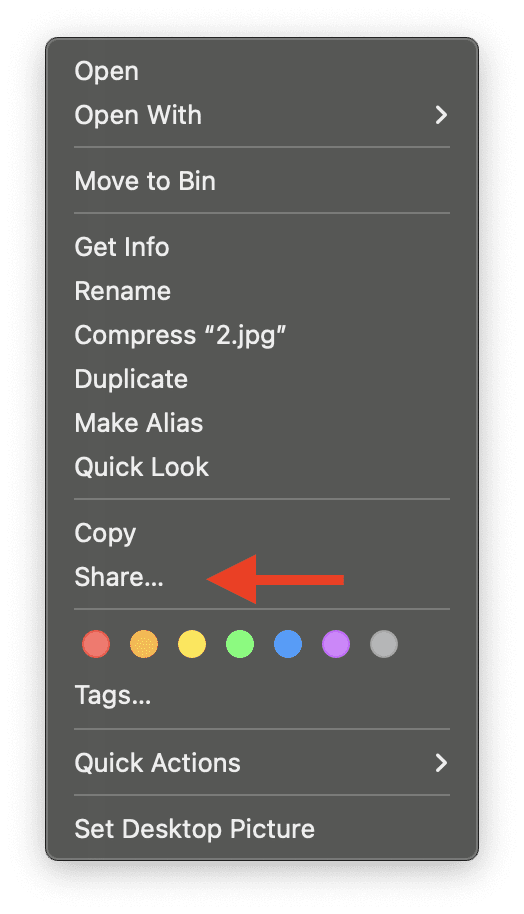
Fare clic su AirDrop.
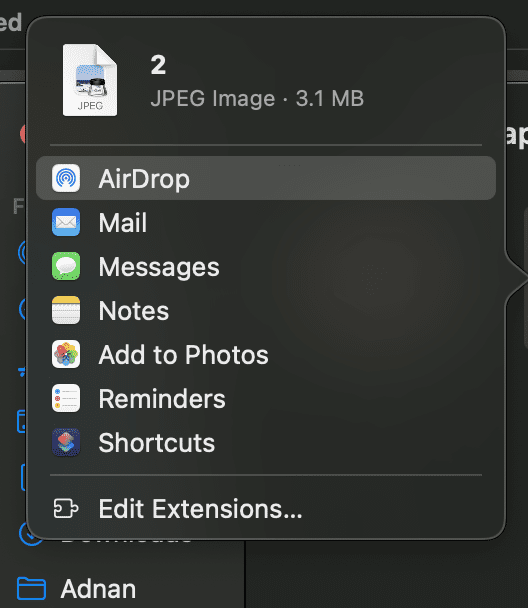
Dovresti vedere i nomi dei dispositivi nelle vicinanze che sono disponibili.
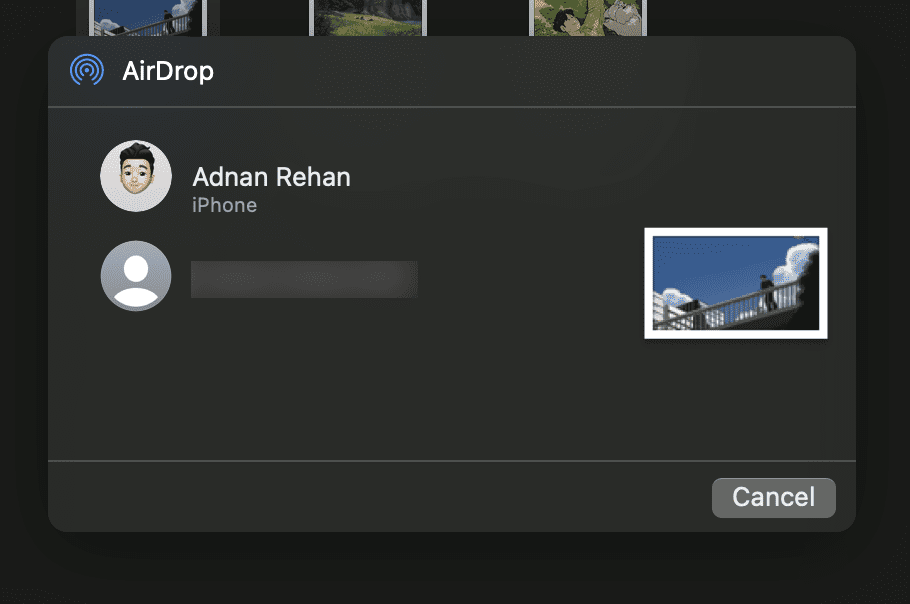
Fai clic su quello a cui desideri inviarlo e il gioco è fatto. Allo stesso modo, puoi trasferire tutti gli altri tipi di file, come documenti, video, contatti, ecc.
Come ricevere file utilizzando AirDrop
Prima di ricevere file utilizzando AirDrop, devi assicurarti di aver configurato le impostazioni di ricezione.
Per farlo su iPhone, vai su Impostazioni> Generali> AirDrop. Dovresti vedere le seguenti opzioni:
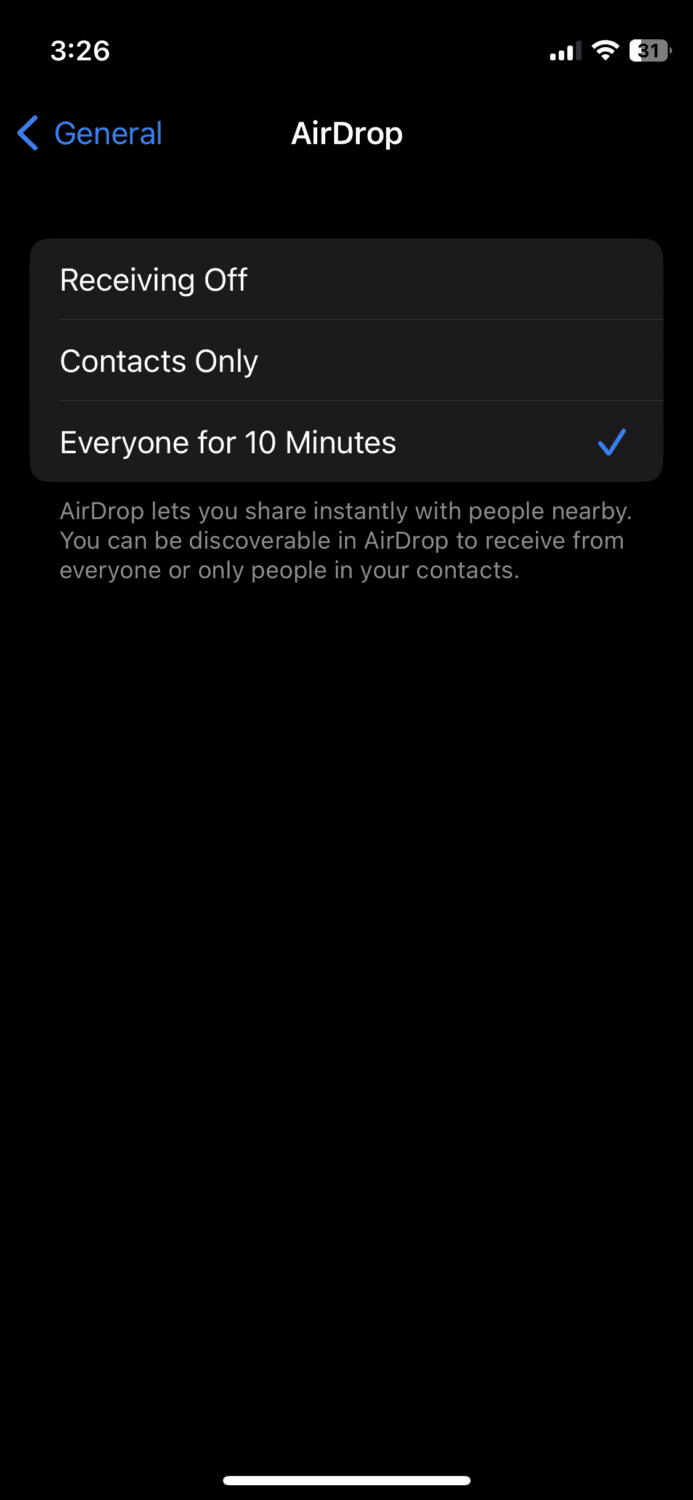
La ricezione disattivata impedisce tutti i trasferimenti di file da altri dispositivi, quindi scegli questa opzione solo quando non desideri ricevere alcun file tramite AirDrop.
L’opzione Solo contatti è adatta quando desideri ricevere file solo dalle persone di cui hai salvato il numero nei tuoi contatti.
Infine, puoi selezionare Tutti per 10 minuti quando ricevi file da qualsiasi dispositivo nelle vicinanze.
Per configurare le impostazioni di ricezione su Mac, vai su Impostazioni di sistema > Generali > AirDrop e Handoff e dovresti vedere le opzioni.
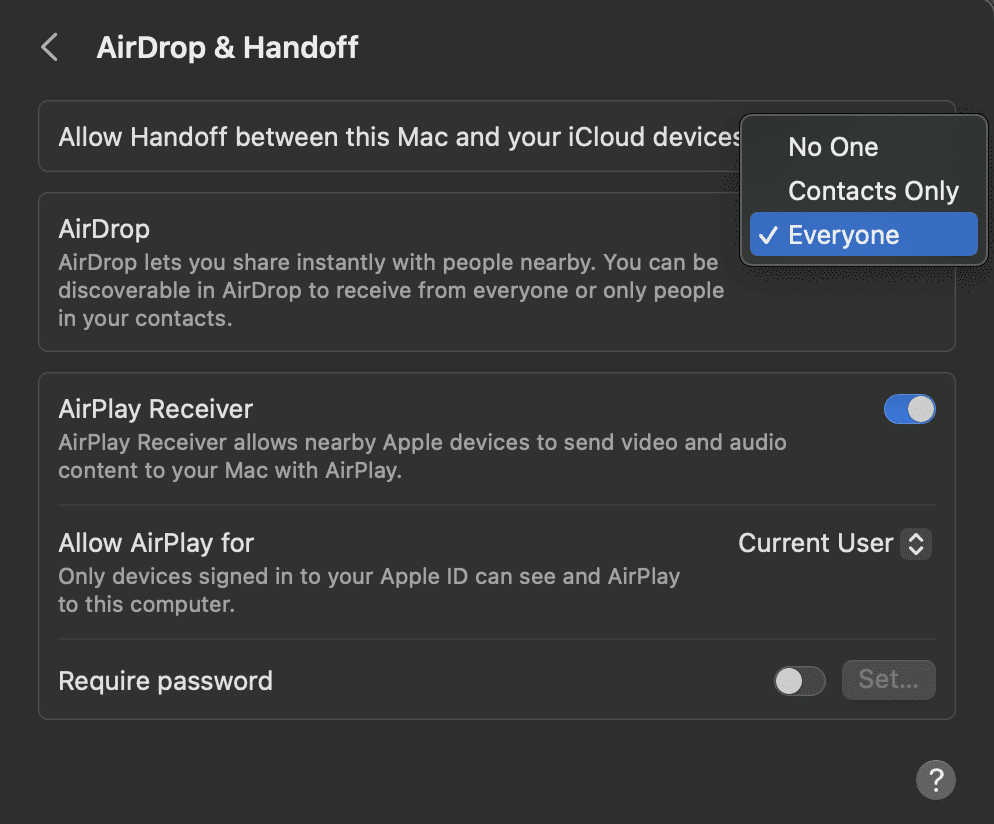
Dopo aver scelto l’opzione desiderata, sei pronto per ricevere i file. Ora, ogni volta che qualcuno ti invia file tramite AirDrop, visualizzerai questo popup sullo schermo.
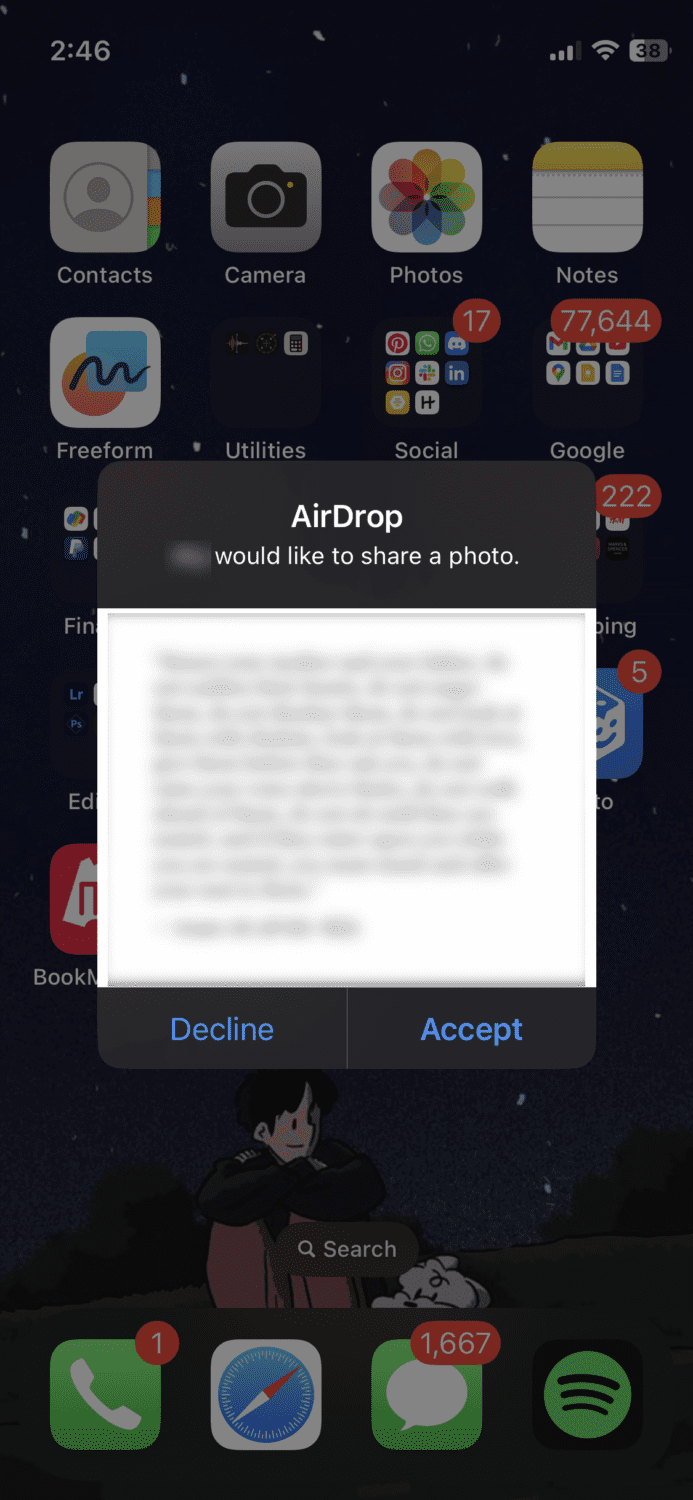
Dopo aver verificato che sia il file corretto con l’aiuto dell’anteprima, puoi scegliere di accettarlo o rifiutarlo.
Uno strumento di terze parti può essere un’ottima opzione quando vuoi fare qualcosa di più del semplice trasferimento di file.
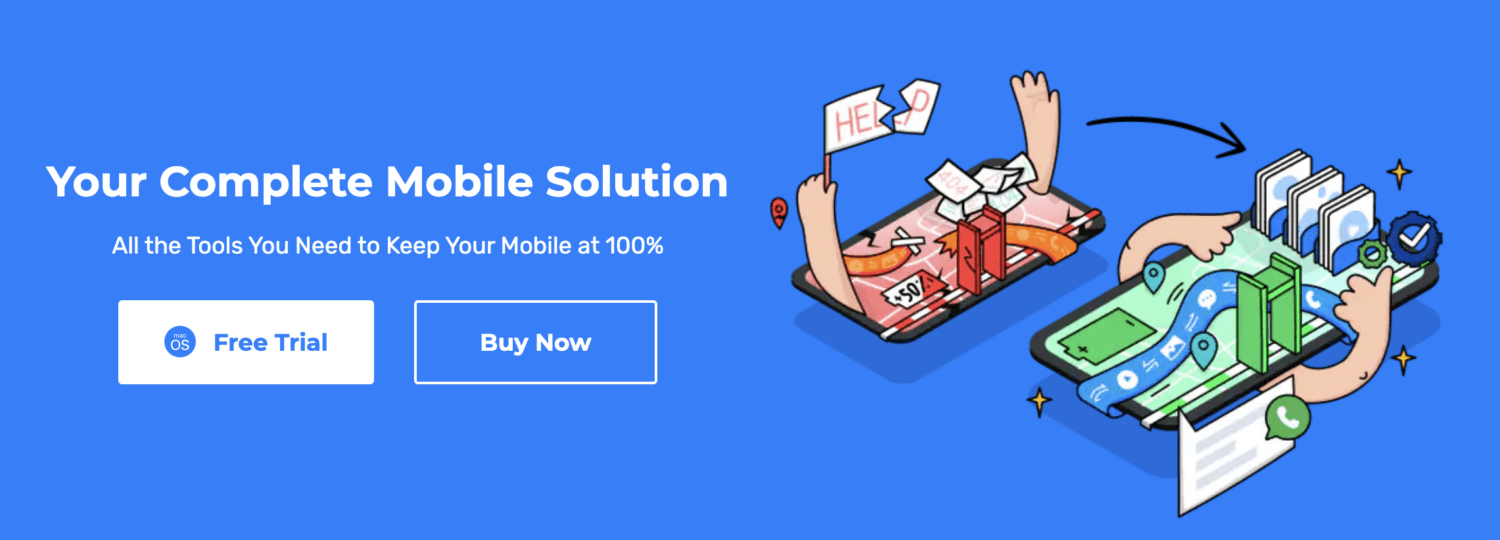
Uno strumento come Wondershare Dr.Fone ti aiuterà a gestire il tuo iPhone e a mantenerlo performante al 100% in ogni momento. Ecco alcune delle molte cose che puoi fare con esso:
- Trasferisci file tra iOS, Android, PC e iTunes
- Eseguire il backup dei dati sul computer
- Specchia lo schermo del tuo iPhone sul computer in pochi secondi
- Sblocca schermo
- Cancella/cancella i dati interi o selezionati
- Ripara i problemi del sistema
- Recupera i dati persi
- Trasferisci i dati di WhatsApp
È una soluzione mobile completa compatibile con macOS X 10.8 e versioni successive e funziona bene per tutte le versioni di iOS.
È anche importante ricordare che questo strumento non ha una curva di apprendimento. Lo installi sul tuo computer, colleghi il tuo iPhone e segui i semplici passaggi sullo schermo.
Pensieri di chiusura
Ora sai tutto sul trasferimento di file utilizzando AirDrop e su quanto sia facile. Non dovrai più armeggiare con i cavi o gestire trasferimenti lenti. Si tratta di velocità, semplicità e praticità.
Con pochi tocchi, i tuoi file vengono magicamente zappati sul dispositivo desiderato. Inoltre, con le sue funzionalità di privacy, puoi controllare chi può inviarti file, offrendoti quella tranquillità in più.
Successivamente, scopri come modificare il nome AirDrop su iPad, iPhone e Mac.