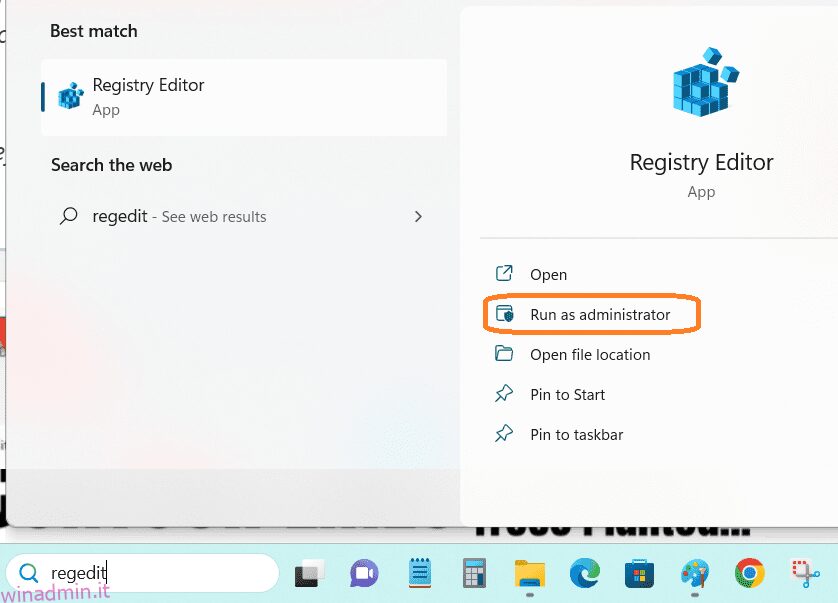Il registro di Windows memorizza le configurazioni e le impostazioni per il sistema operativo e i programmi. Il registro di Windows è fondamentale, ma è previsto l’accumulo di confusione a causa dell’uso costante. Si consiglia la pulizia del registro di Windows per mantenere e pulire le voci obsolete.
Sommario:
Cos’è il registro di Windows?
Fonte: microsoft.com
Tutte le versioni dei sistemi operativi Windows successive a Windows 95 utilizzano un database gerarchico, chiamato anche repository, per memorizzare le configurazioni relative ai programmi software, ai dispositivi hardware, alle preferenze dell’utente e al sistema operativo stesso. Si chiama registro di Windows.
Ad esempio, quando viene installato un nuovo programma, un insieme distinto di istruzioni e riferimenti a file può essere aggiunto al registro in una particolare posizione correlata al programma. Consente ad altri programmi che possono interagire con esso di fare riferimento al registro per ulteriori informazioni, come l’individuazione dei file o la selezione delle opzioni del programma appropriate.
Il registro offre chiavi e valori a cui fa riferimento il sistema operativo per recuperare dati rilevanti per programmi e applicazioni.
Il registro contiene informazioni cruciali che Windows utilizza nelle sue operazioni in corso. Include i singoli profili utente, le applicazioni installate sul computer, le associazioni dei tipi di file, la cartella personalizzata e le impostazioni delle icone delle applicazioni, la configurazione hardware del sistema e l’utilizzo della porta attiva.
Il registro è diviso in diverse sezioni, ciascuna chiamata “alveare”, ciascuna delle quali rappresenta una parte diversa del sistema. Gli alveari sono:
- HKEY_LOCAL_MACHINE: contiene l’hardware, il programma installato e le impostazioni di configurazione del sistema.
- HKEY_CURRENT_USER – Memorizza le impostazioni per l’utente attualmente connesso.
- HKEY_USERS – Contiene le impostazioni per tutti gli utenti del sistema.
- HKEY_CLASSES_ROOT – Contiene informazioni sui formati di file collegati a varie applicazioni.
Il registro può essere modificato manualmente, ma non è consigliabile farlo, in quanto può essere molto facile commettere un errore e causare seri problemi. Tuttavia, può essere modificato da esperti eseguendo il backup del Registro.
Per concludere, il registro di Windows è il luogo in cui Microsoft Windows memorizza le impostazioni di configurazione per hardware, software e configurazioni di sistema, fungendo da DNA per il sistema operativo. Memorizza le modifiche dell’utente e ha chiavi e valori. I file di registro fisici sono archiviati in posizioni diverse a seconda della versione di Windows.
Le sottosezioni seguenti vedranno vari metodi per riparare il registro di Windows danneggiato o danneggiato.
Motivi per cui il registro deve essere violato
In condizioni normali, il registro funziona correttamente. Tuttavia, la manomissione delle chiavi di registro può causare corruzione o danni.
I principali colpevoli dietro gli elementi di registro danneggiati sono malware, virus, frammenti di registro ed errori derivanti da arresti del sistema. Anche i programmi e le applicazioni danneggiati lasceranno chiavi di registro danneggiate.
Pertanto, è fondamentale creare una copia del registro per garantire che una versione sicura sia archiviata sul disco rigido e recuperata quando necessario.
Nella sezione seguente, troverai vari metodi per riparare il registro rotto di Windows 10 e 11.
Implicazioni di un registro di Windows danneggiato
Il registro di Windows mantiene i file critici necessari per il funzionamento efficace del sistema operativo, delle applicazioni e dei processi di Windows e uno qualsiasi di questi malfunzionamenti porterà a voci di registro indesiderate.
Inoltre, gli utenti personalizzano i propri PC con il risultato di molti file non necessari che rimangono anche quando non sono più necessari nel registro di Windows.
I motivi per violare il registro sono vari, come un accumulo di file ridondanti che possono causare danni, corruzione e, infine, malfunzionamento del sistema operativo. Inoltre, errori di sistema, arresti imprevisti, hardware difettoso e software dannoso possono tutti compromettere gli elementi del registro.
Di conseguenza, un accumulo di voci di registro danneggiate potrebbe compromettere l’efficienza del computer, rallentarne il funzionamento e potenzialmente causare problemi di avvio.
Anche il registro può contenere elementi rotti che rallentano il computer dopo la disinstallazione/eliminazione di un file e ripulirli è vantaggioso.
Provoca un’esperienza utente frustrante che spesso richiede un aiuto professionale per essere risolta.
Metodi per scoprire il registro danneggiato
Il registro di Windows memorizza le impostazioni vitali di Windows, ma gli errori possono causare arresti anomali del sistema.
I segni da tenere d’occhio per scoprire che il registro non è funzionante sono prestazioni lente del sistema, frequenti arresti anomali o blocchi ed errori durante l’installazione di nuovi programmi.
Uno strumento comune per scoprire il registro di Windows danneggiato o rotto è lo strumento di controllo del registro di Windows integrato (Scanreg.exe). Questo strumento può scansionare e riparare i problemi all’interno del registro, riportandolo a uno stato integro.
Un’altra opzione è utilizzare un software di riparazione del registro di terze parti, che eseguirà la scansione del computer alla ricerca di eventuali errori e li risolverà. Un altro modo è controllare manualmente il registro utilizzando lo strumento Editor del registro integrato di Windows.
Come riparare gli elementi del registro rotti?
Dopo aver identificato la causa e l’origine dei problemi che potresti avere con il tuo registro, il passaggio successivo consiste nel riparare gli elementi del registro non funzionanti. Prima di correggere il registro di Windows, è importante eseguire un backup del registro.
Di seguito è riportato uno dei metodi più semplici per eseguire il backup del registro per Windows 10 e 11.
Vai alla casella di ricerca sulla barra delle applicazioni -> digita “regedit” -> seleziona l’opzione “Esegui come amministratore” come mostrato di seguito:
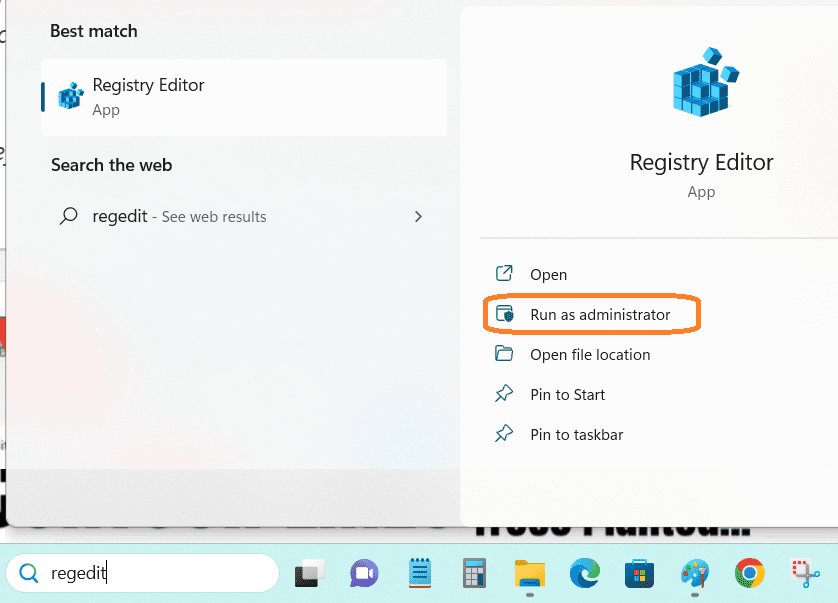
Nella finestra dell’Editor del Registro di sistema, seleziona ->File e vai su Esporta come mostrato di seguito e seleziona una posizione in cui salvare il backup del Registro di sistema
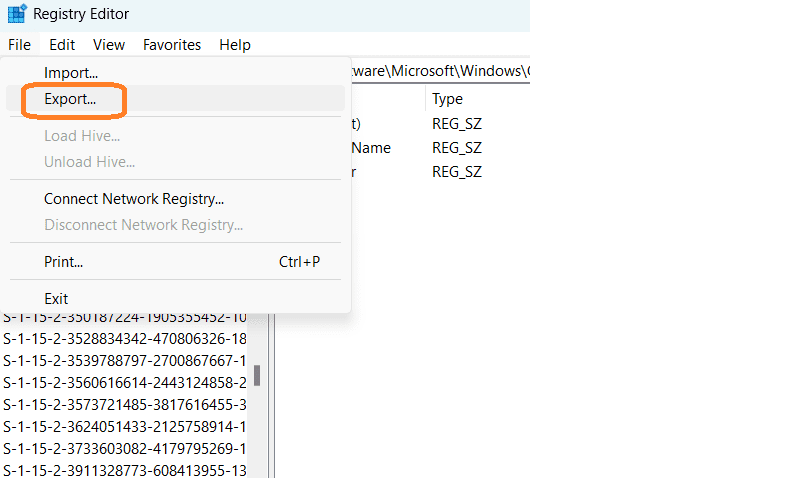
Dopo aver eseguito il backup del registro, è possibile procedere alla riparazione del registro rotto o danneggiato utilizzando i seguenti metodi.
#1. Pulizia del disco
L’utilità Windows Disk Cleanup è inclusa in ogni versione del sistema operativo Windows e si è dimostrata affidabile. Rimuove rapidamente i residui di Windows come file di programma, voci di registro, file Internet e cache con un solo clic.
Segui i passaggi seguenti per risolvere i problemi di registro con la pulizia del disco.
Passaggio 1: apri la casella di ricerca sulla barra delle applicazioni e digita “pulizia disco”. e premi invio.
Passaggio 2: dopo aver selezionato Pulizia disco dall’elenco, verrà visualizzata un’opzione per selezionare l’unità come mostrato di seguito:
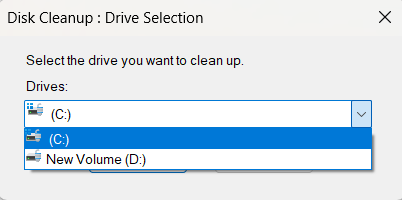
Passaggio 3: dopo aver selezionato l’unità, in genere, viene selezionata la cartella installabile di Windows (nella maggior parte dei casi, c:) per ripulire i file danneggiati.
Passo 4: Apparirà la seguente finestra per selezionare i file da ripulire. È possibile selezionare tutti i file che si desidera eliminare. E tutti i file selezionati verranno eliminati dal tuo sistema.
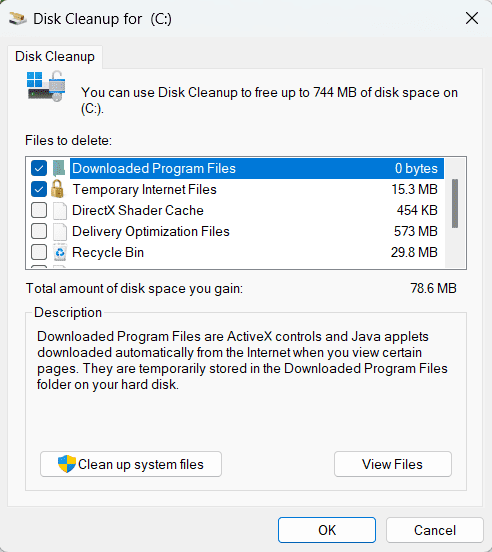
Passaggio 5: nel passaggio successivo, per eliminare i file di sistema, selezionare Pulisci file di sistema, come mostrato di seguito. Rimuoverà i file di sistema indesiderati dal tuo disco rigido.
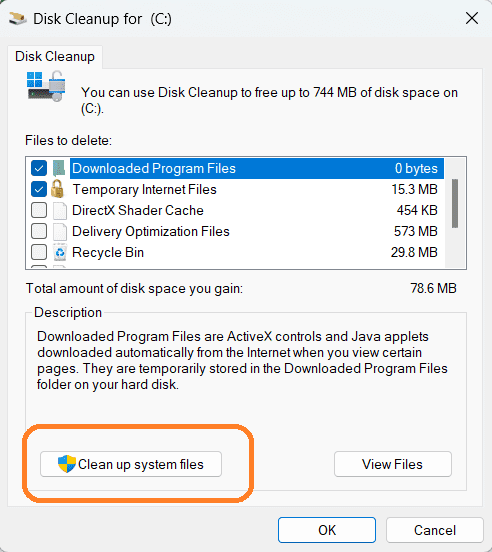
#2. Controllo file di sistema (SFC) ScanNow
Controllo file di sistema viene utilizzato per eseguire la scansione di Windows e ripristinare i file danneggiati.
Se stai utilizzando Windows 11, Windows 10, Windows 8.1 o Windows 8, esegui prima il DISM integrato (Deployment Image Servicing and Management) prima di eseguire System File Checker.
Per eseguire il seguente comando, apri il prompt dei comandi con privilegi elevati (prompt dei comandi con privilegi di amministratore).
Per eseguire la scansione dell’immagine di Windows per la corruzione, eseguire il seguente comando nel prompt dei comandi:
Dism /Online /Cleanup-Image /ScanHealth
Dopo aver eseguito correttamente il comando precedente, lo strumento visualizzerà se l’immagine è sana, riparabile o non riparabile, come mostrato di seguito.
Se l’immagine non è riparabile, dovresti eliminarla e ricominciare. Se l’immagine è riparabile, puoi usare l’argomento /RestoreHealth per riparare l’immagine.
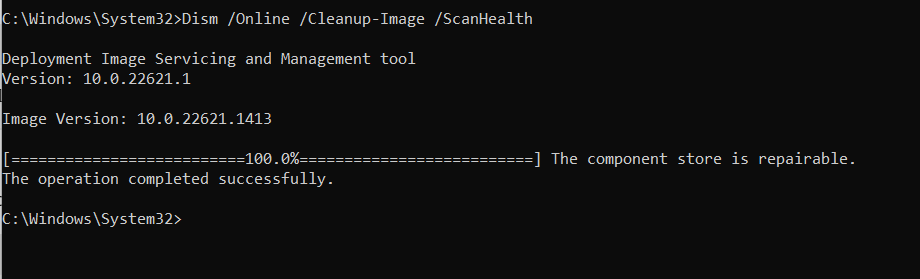
Per riparare l’immagine di Windows
Digita il comando seguente nel prompt dei comandi con privilegi elevati e premi Invio.
DISM.exe /Online /Cleanup-image /Restorehealth
Nota: DISM utilizza Windows Update per recuperare i file per correggere i danneggiamenti. Se il tuo client Windows Update è danneggiato, puoi utilizzare un’installazione di Windows in esecuzione come origine di riparazione o una cartella Windows da una condivisione di rete o da un supporto rimovibile.
In questo caso, è possibile utilizzare il seguente comando:
DISM.exe /Online /Cleanup-Image /RestoreHealth /Source:C:RepairSourceWindows /LimitAccess
Nota: sostituire l’argomento source con la posizione della fonte di riparazione.
Una volta completati i passaggi precedenti, puoi eseguire sfc /scannow dal prompt dei comandi come mostrato di seguito:
sfc /scannow
Il programma sfc/scannow esegue la scansione di tutti i file di sistema e sostituisce i file danneggiati.
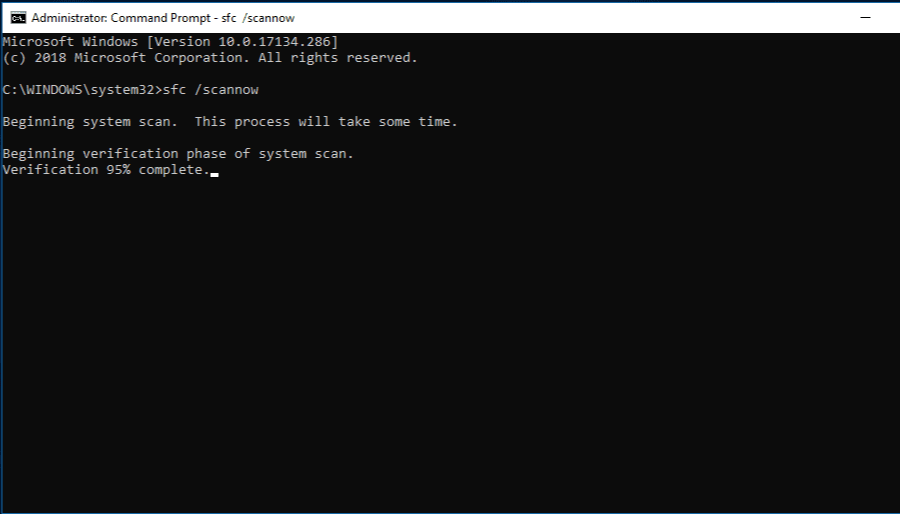
Una volta completato questo processo, verrà visualizzato uno dei seguenti quattro risultati di scansione:
Eventuali errori nell’output di questo comando verranno salvati nel file CBS.Log che si trova in %WinDir%LogsCBS.
Anche l’esecuzione della scansione del Controllo file di sistema in modalità provvisoria risolverà i problemi riscontrati in modalità elevata.
Al termine della pulizia del registro, è importante riavviare il computer per garantire che tutte le modifiche abbiano effetto correttamente.
#3. Riparazione all’avvio di Windows – Strumento di riparazione automatica
Ripristino all’avvio di Windows è uno strumento diagnostico integrato che corregge gli elementi del registro danneggiati che ostacolano il processo di avvio.
Vai alla casella di ricerca sulla barra delle applicazioni -> digita Impostazioni e seleziona l’opzione Ripristino come mostrato di seguito.
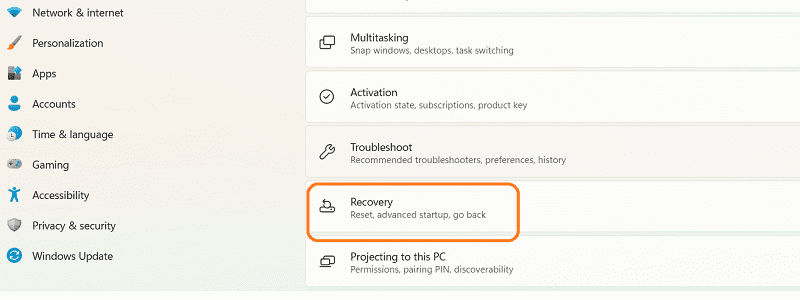
Quindi selezionare Avvio avanzato e fare clic su Riavvia.
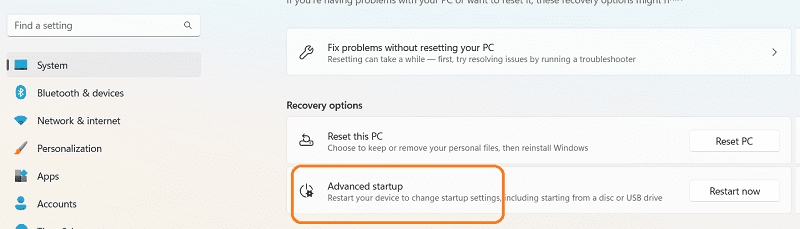
Il sistema si riavvierà in modalità di avvio anticipato.
Passare al pulsante Risoluzione dei problemi -> Pulsante Opzioni avanzate-> e fare clic sul pulsante Ripristino all’avvio come mostrato di seguito:
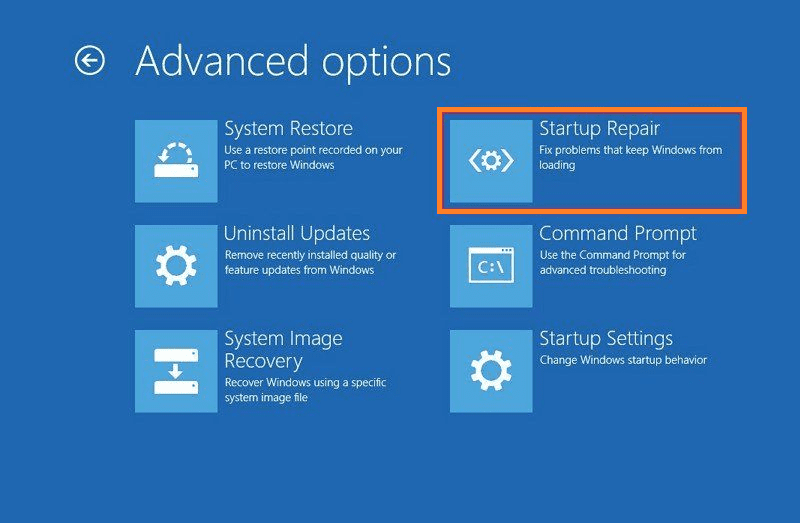
Dopo aver inserito le credenziali di accesso, lo strumento risolverà automaticamente i problemi e riavvierà il sistema.
#4. Verifica la presenza di malware sul tuo sistema
Uno dei motivi più comuni per la manipolazione del registro sono i sistemi infetti da malware. Il malware può modificare le voci di registro e, in alcuni casi, danneggiarle. Pertanto, si consiglia vivamente di eseguire una scansione completa del computer utilizzando Windows Defender per garantire la sicurezza e il corretto funzionamento del sistema Windows.
I passaggi seguenti ti aiuteranno a eseguire la scansione completa del sistema Windows utilizzando Windows Defender, che è una protezione antivirus integrata per Windows 10 e 11.
Passaggio 1: vai alla casella di ricerca sulla barra delle applicazioni -> digita “Sicurezza” e otterrai la finestra di sicurezza di Windows come mostrato di seguito.
Passaggio 2: fare clic sull’opzione Protezione da virus e minacce e selezionare Opzioni di scansione.
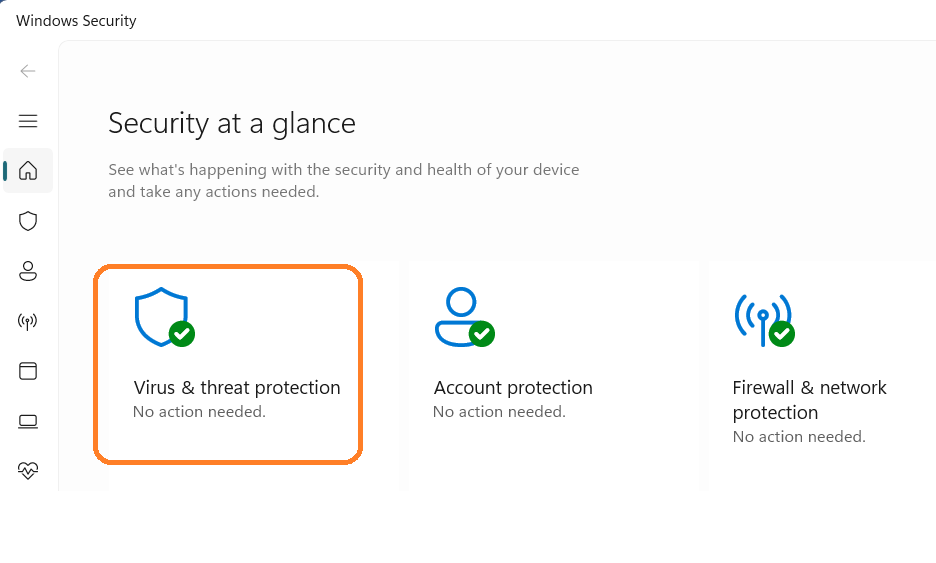
Passaggio 3: selezionare Microsoft Defender Antivirus (scansione offline) e fare clic sul pulsante Esegui scansione.
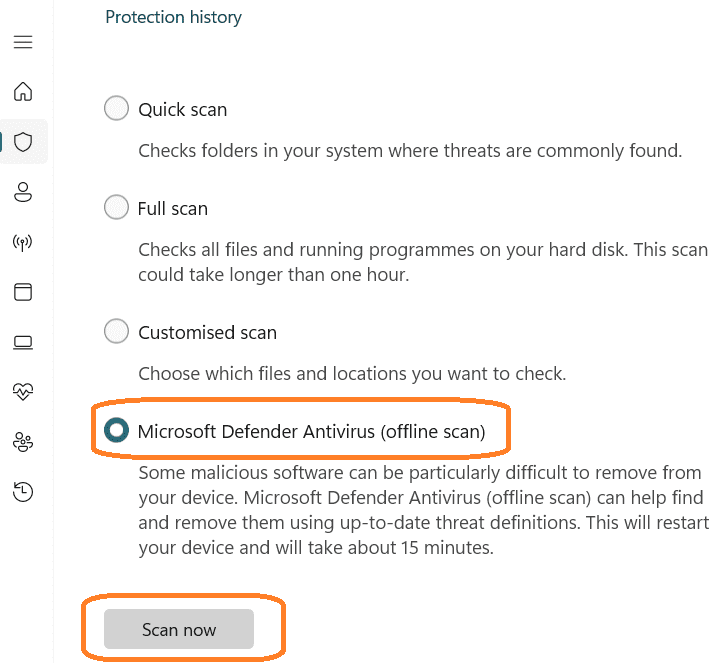
Sicurezza di Windows eseguirà una scansione approfondita di tutti i file sul tuo sistema.
Microsoft Defender Offline usa gli aggiornamenti di protezione più recenti disponibili sull’endpoint, quindi prima di eseguire questa scansione, dovresti provare ad aggiornare la protezione antivirus di Microsoft Defender online tramite l’opzione Protezione da virus e minacce -> vai su Aggiornamenti di protezione da virus e minacce e fai clic su Aggiornamenti di protezione come mostrato di seguito.
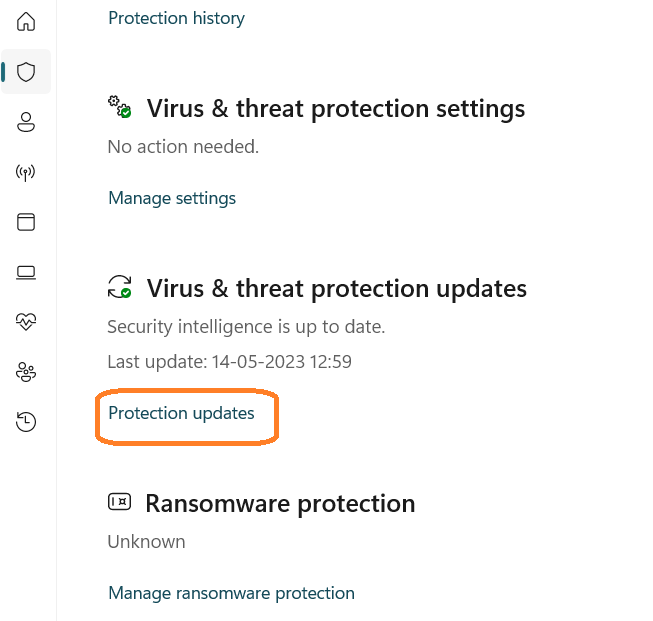
#5. Ripristino configurazione di sistema di Windows
Uno dei metodi semplici per riparare rapidamente il registro danneggiato è il ripristino del sistema. È possibile eseguire questa attività se i metodi precedenti non funzionano.
Lo strumento Ripristino configurazione di sistema salverà i file e i driver di Windows, incluso il contenuto del registro, e ripristinerà l’ultima configurazione valida nota con un punto di ripristino.
Vai alla casella di ricerca sulla barra delle applicazioni -> digita “punto di ripristino”. e otterrai la finestra delle proprietà del sistema come mostrato di seguito.
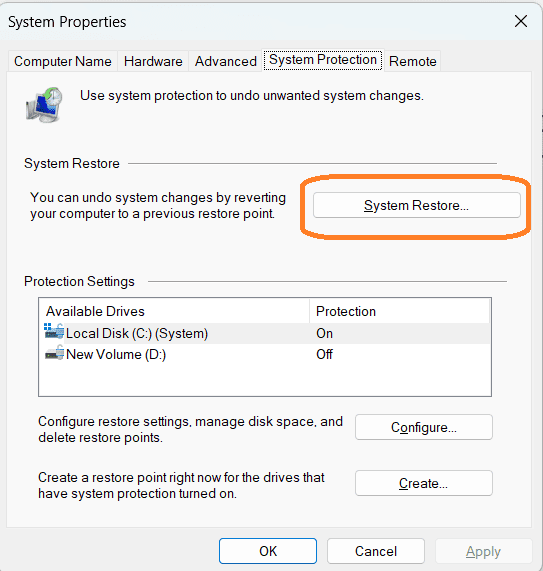
Fai clic sull’opzione Ripristino configurazione di sistema e otterrai le opzioni per selezionare l’ultimo punto di Ripristino configurazione di sistema. Per impostazione predefinita, mostra l’ultimo punto di ripristino del sistema come mostrato di seguito:
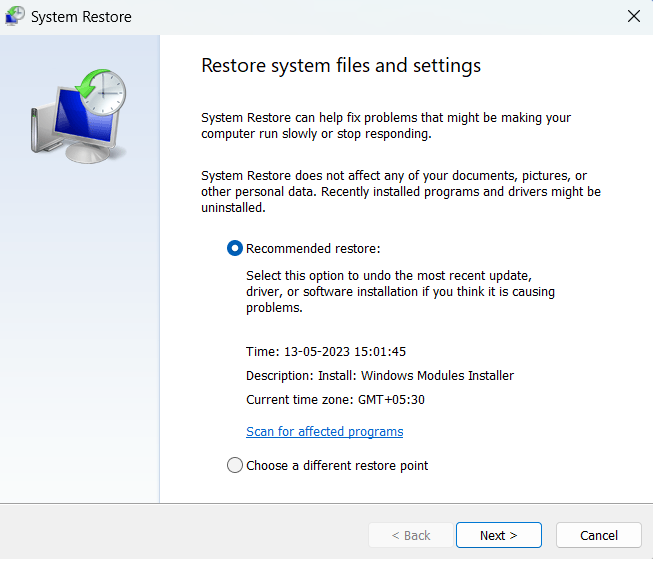
Conferma la selezione del punto di ripristino e fai clic su Avanti. Nel passaggio successivo, il sistema si riavvierà e il sistema operativo Windows sostituirà il punto di ripristino del sistema selezionato, sostituendo così tutti i file.
#6. Ripristina il tuo PC
Se uno dei metodi di cui sopra non funziona, l’ultima opzione è Reimpostare il PC, ma questa opzione eliminerà tutti i driver e i programmi e ripristinerà il PC allo stato originale.
Assicurati di eseguire tutti i backup necessari prima di iniziare il ripristino.
Digita le impostazioni di aggiornamento di Windows nella casella di ricerca e vai a -> Opzioni avanzate-> Ripristino-> Ripristina questo PC, come mostrato di seguito.
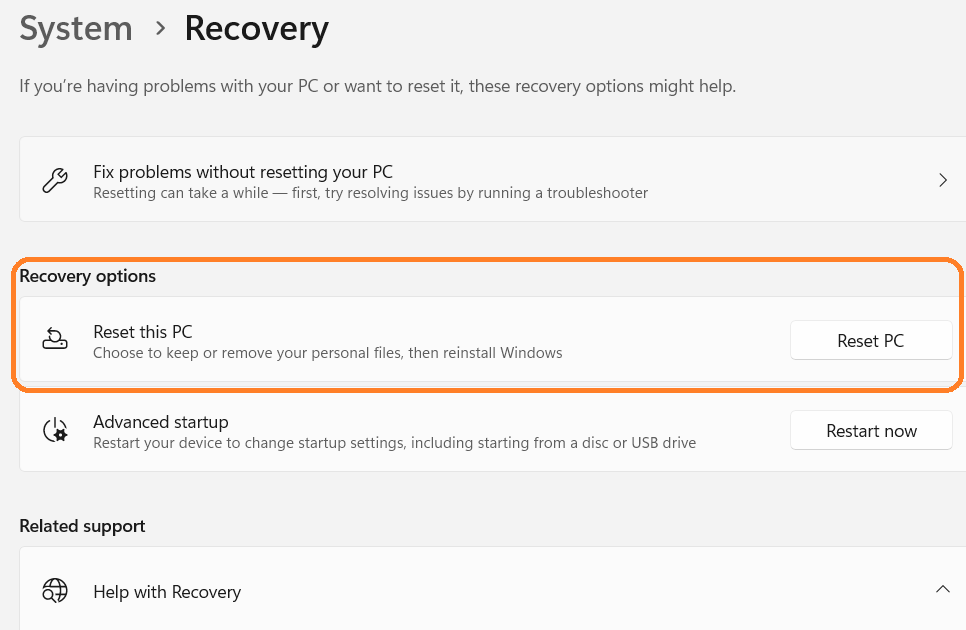
#1. Casella degli strumenti di ripristino per il registro
Recovery Toolbox for Registry è uno strumento per ripristinare le informazioni dai file di registro di Windows danneggiati.
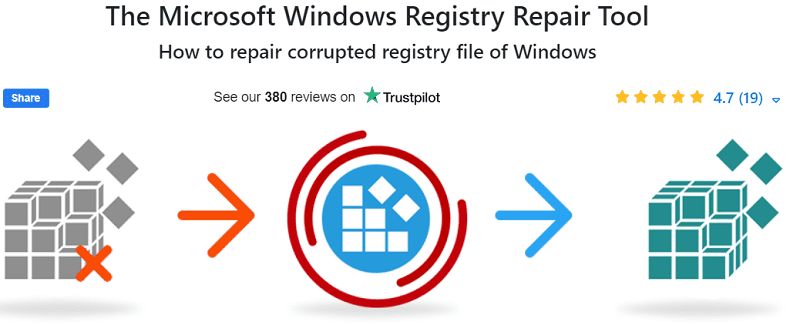
Ha un efficiente algoritmo di recupero per l’estrazione rapida dei dati e due modalità, Automatica e Avanzata, per un utilizzo semplice o manuale. L’interfaccia user-friendly segue una procedura guidata passo-passo adatta a tutte le categorie di utenti. Al termine, una struttura ad albero mostra gli elementi individuati durante il recupero.
#2. Meccanico di sistema Ultimate Defense
System Mechanic Ultimate Defense è una suite software progettata per ottimizzare e proteggere il tuo PC. Offre funzionalità come un pulitore per PC, funzionalità antivirus, software di recupero dati, gestore di password, protezione della privacy e ottimizzazione.
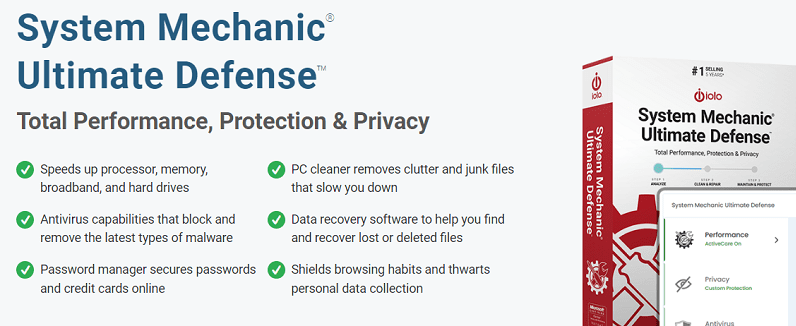
La suite software mira ad accelerare il processore, la memoria, la banda larga e i dischi rigidi, rimuovere file spazzatura e frammenti di registro, rimuovere malware, password sicure e carte di credito, proteggere le abitudini di navigazione, proteggere la privacy e molti altri e riparare oltre 30.000 diversi problemi per mantenere il tuo PC stabile e senza problemi. Il software offre anche una garanzia di rimborso di 30 giorni.
#3. Avanzato SystemCare 16 PRO
Advanced SystemCare è un software di ottimizzazione basato sull’intelligenza artificiale che mira a migliorare le prestazioni di un computer ripulendo file spazzatura, malware e voci di registro non valide.
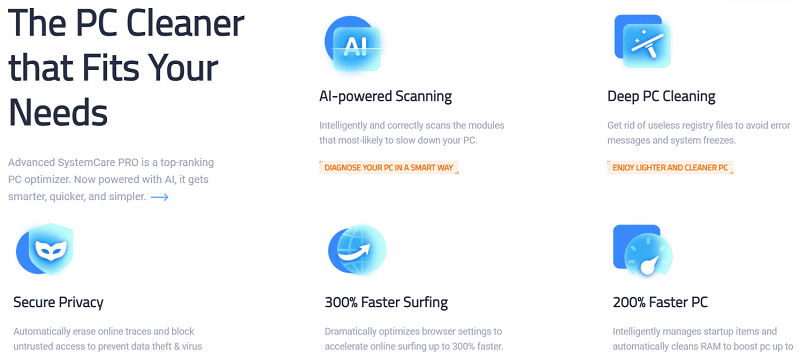
Ottimizza le impostazioni del browser per velocizzare la navigazione online del 300% e pulisce la RAM in modo intelligente per aumentare la velocità del PC del 200%.
Aiuta a risolvere i problemi del computer e migliorare le prestazioni attraverso la scansione AI per i moduli che rallentano il PC, pulisce i file di registro danneggiati, cancella le tracce online e blocca l’accesso non attendibile per prevenire il furto di dati e le infezioni da virus.
Parole finali
Il registro di Windows è la posizione in cui il sistema operativo Windows salva tutte le impostazioni di configurazione del sistema, come hardware, software e profili utente.
Svolge un ruolo fondamentale nel sistema operativo ed è suddiviso in cinque categorie o alveari comprendenti più chiavi e sottochiavi. Mantenerlo pulito aiuterà a superare la lentezza nelle operazioni di sistema. I metodi per correggere il registro di Windows rotto discussi sopra ti aiuteranno a risolvere i problemi del registro e migliorare le prestazioni del sistema operativo Windows.
Successivamente, dai un’occhiata ai migliori programmi di pulizia del registro di Windows per far funzionare il tuo PC senza problemi.