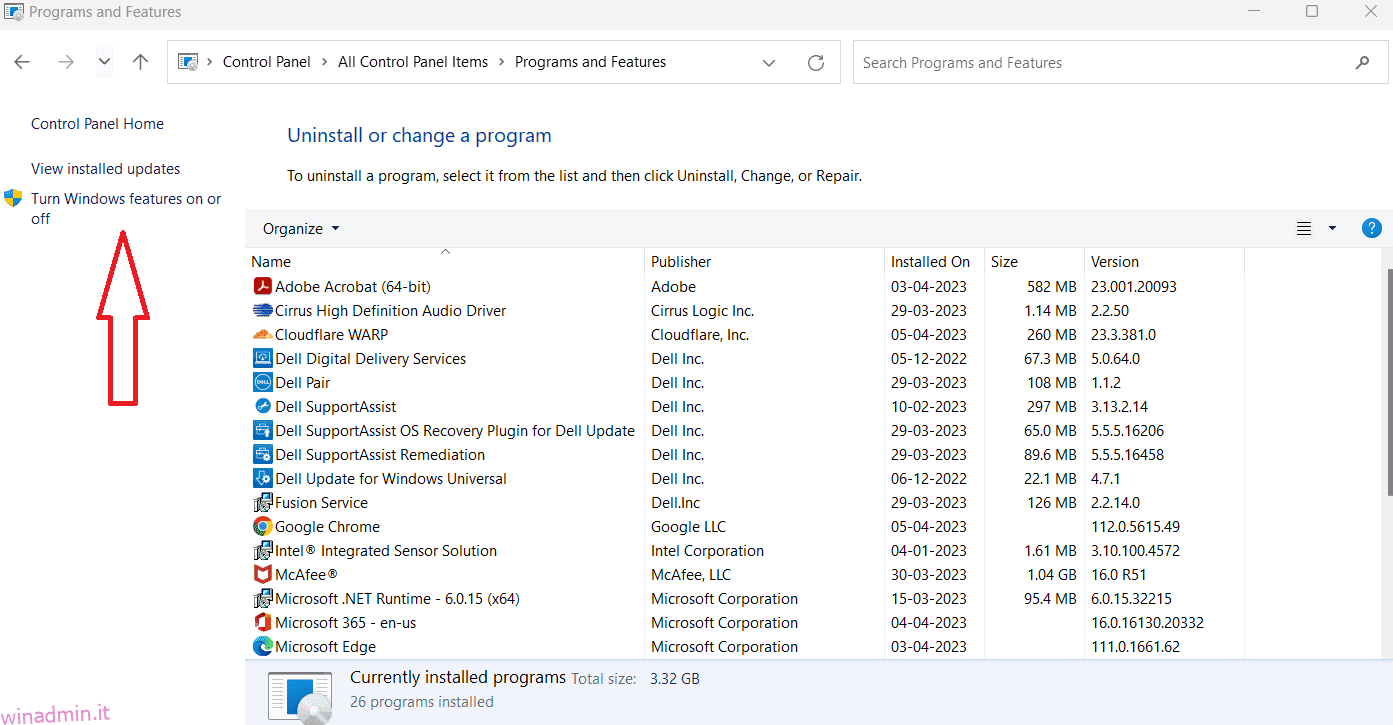Potresti riscontrare l’errore di Windows CLR20R3 durante l’avvio di un’applicazione come Media Player. Sebbene la maggior parte delle istanze dell’errore si verifichi quando si tenta di avviare una nuova applicazione installata, CLR20R3 può suggerire applicazioni o file di sistema danneggiati.
Pertanto, quando i file sono danneggiati, i bug possono rendere davvero difficile l’accesso ai file di registro per queste applicazioni e programmi, danneggiando così i file di registro. I file di sistema mancanti possono anche essere il motivo alla base dell’errore CLR20R3 in Windows 10/11.
Sommario:
Qual è la causa dietro l’errore CLR20R3 in Windows 10/11
Oltre alle due cause principali che abbiamo appena discusso, ecco alcune altre cause per cui il CLR20R3 può verificarsi in Windows 10/11:
Problemi hardware
Anche se rari, i problemi hardware sono stati anche una delle cause che possono far ripartire l’errore CLR20R3. Quando la memoria principale del tuo dispositivo è danneggiata, Windows non sarà in grado di accedere ai file di configurazione necessari per avviare l’applicazione.
File DLL mancanti o scaduti
Modulo completo per Dynamic Link Library, i file DLL contengono dati che possono essere utilizzati da più applicazioni contemporaneamente. A volte, potresti aver cancellato accidentalmente i file DLL. In questo caso, scompariranno e attiveranno l’errore CLR20R3 in Windows 10/11.
Un altro caso potrebbe essere quando i tuoi file DLL sono obsoleti e non sono stati aggiornati da molto tempo. Ma non provare a scaricare nuovi file DLL da siti non autorizzati per risolvere questo problema.
Come identificare l’errore CLR20R3 in Windows 10/11?
Come ogni altro errore di Windows, l’errore CLR20R3 verrà visualizzato con un messaggio di errore. Per l’errore CLR20R3, gli utenti hanno notato due messaggi di errore ricorrenti:
- Il programma ha smesso di funzionare
- Il servizio dell’applicazione ha segnalato un errore
Entrambi saranno accompagnati dal nome dell’evento: CLR20R3. Ora, mentre potrebbe essere difficile individuare ciò che ha attivato l’errore CLR20R3 in primo luogo, puoi iniziare a risolvere l’errore per andare alla causa sottostante.
Passiamo attraverso i 10 migliori metodi che puoi provare a correggere l’errore CLR20R3 in Windows 10/11:
Eseguire l’applicazione in modalità compatibilità
Per l’applicazione o il programma che si rifiuta di essere eseguito a causa dell’errore CLR20R3, puoi provare a utilizzare la modalità di compatibilità per risolverlo. Ecco come:
- Fare clic con il tasto destro sul programma e selezionare Proprietà
- Vai alla scheda Compatibilità
- Seleziona la casella che dice Esegui questo programma in modalità compatibilità
- Scegli la versione di Windows in cui desideri eseguire questo programma
Una volta terminato, puoi fare clic con il pulsante destro del mouse sul programma e fare clic su Apri percorso file. Completa il salvataggio delle modifiche e prova ad avviare nuovamente il programma. Se si avvia correttamente, il problema è stato risolto. In caso contrario, prova uno dei seguenti metodi.
Se ti stai chiedendo qual è la modalità di compatibilità o come funziona, dovresti sapere che disattiva le funzionalità più recenti che potrebbero causare errori. Riporta un’applicazione alla sua versione precedente quando funzionava normalmente senza generare errori.
Se hai problemi ad avviare Windows Media Player, puoi provare a reinstallarlo per correggere l’errore CLR20R3. Ti consigliamo di provare questa opzione solo dopo aver provato a reimpostare i componenti di Windows Media e non aver risolto il problema. Ad ogni modo, passiamo ai passaggi:
Vai su Start e avvia il Pannello di controllo. In alto a destra dello schermo troverai Visualizza. Selezionare Visualizza per icone grandi per comodità
Fare clic su Programmi e funzionalità. Attiva o disattiva la funzionalità di Windows.
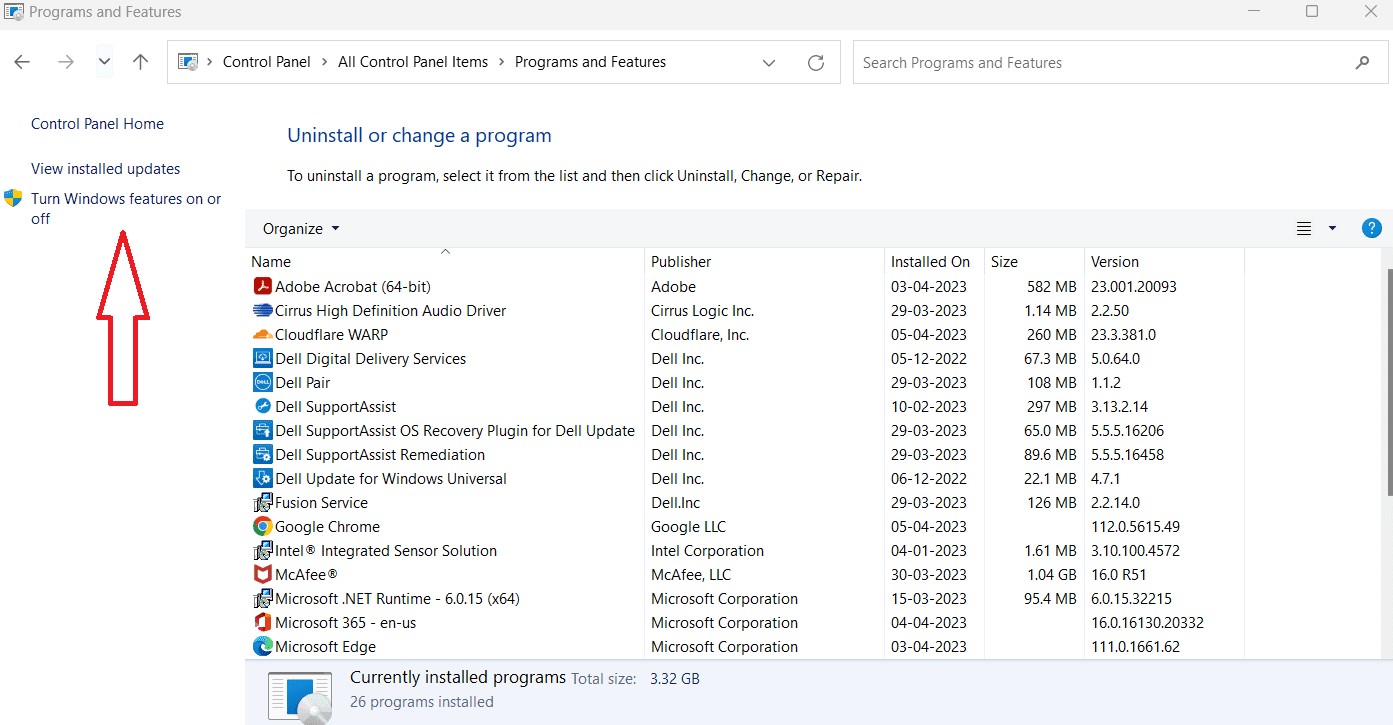
Deseleziona Windows Media Player e fai clic su OK per disinstallare Media Player.
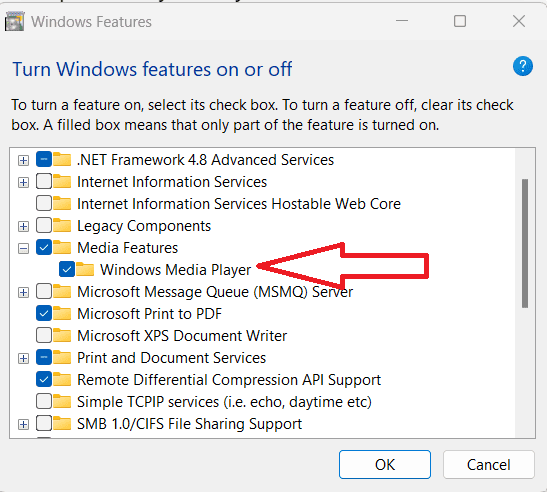
Al termine, riavvia il PC per rendere effettive le modifiche
Dopo il riavvio, torna a Programmi e funzionalità ed espandi Funzionalità multimediali
Controlla Windows Media Player per installarlo di nuovo
Controlla gli aggiornamenti in sospeso
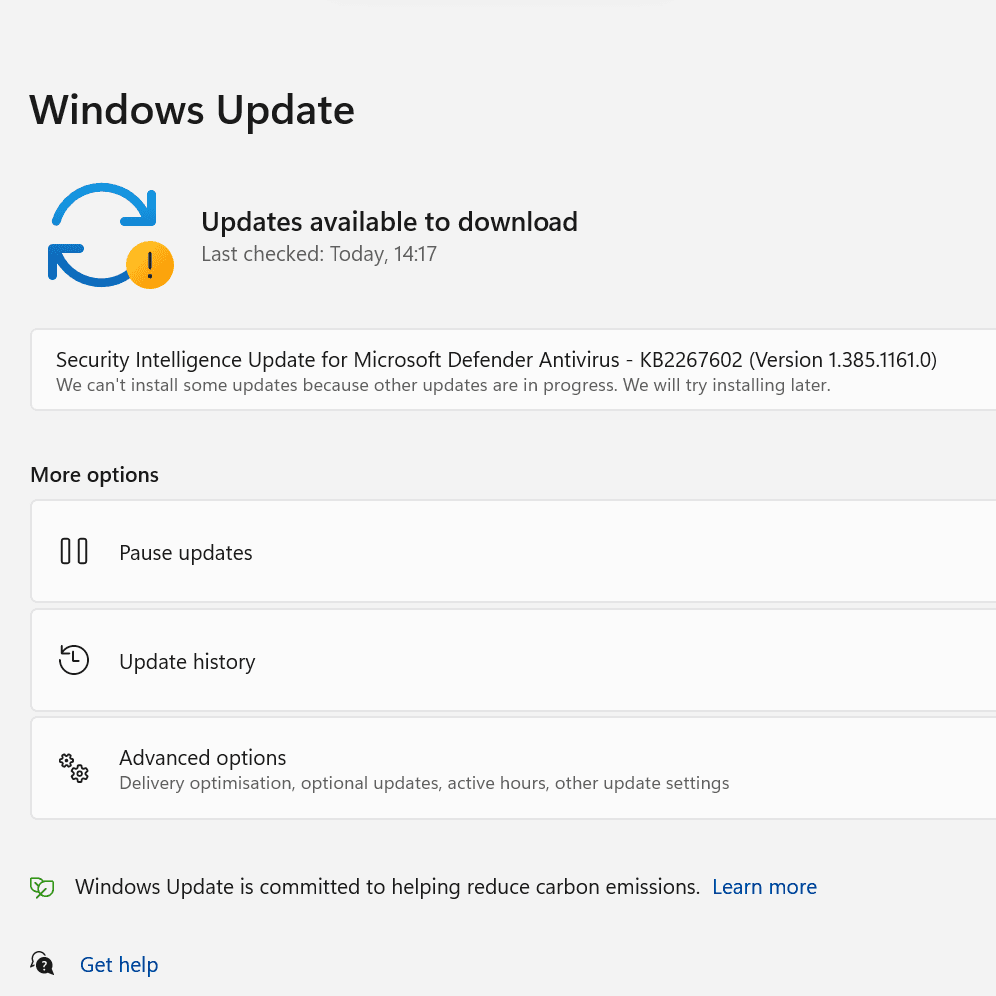
A volte, l’errore CLR20R3 può essere attivato se si dispone di aggiornamenti di Windows in sospeso.
- Per iniziare, cerca gli aggiornamenti nella barra di ricerca di Windows
- Fare clic su Controlla aggiornamenti nell’angolo in alto a destra
- Una volta installati gli aggiornamenti, riavvia il PC per finalizzare le modifiche
Puoi anche scaricare lo strumento di preparazione agli aggiornamenti di sistema per vedere qual è il problema e come risolverlo se gli aggiornamenti non vengono eseguiti per qualche motivo.
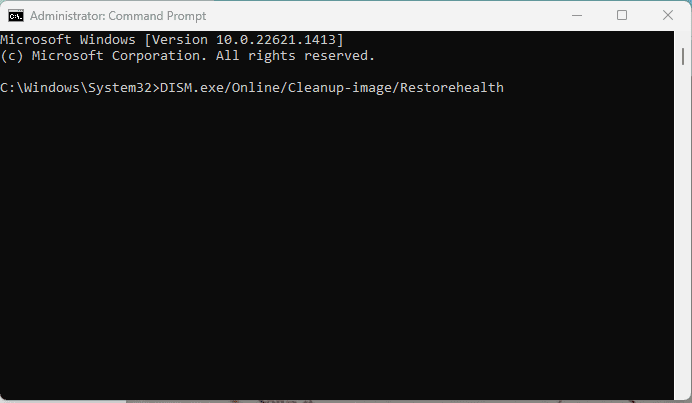
Se nulla risolve CLR20R3, potrebbe essere dovuto a file di sistema danneggiati e puoi eseguire lo strumento DISM (Deployment Image Servicing and Management) per risolverlo. Vale la pena notare che puoi utilizzare questo strumento solo se utilizzi Windows 10 e potrebbe non funzionare per Windows 11.
- Prompt dei comandi di ricerca sulla barra di ricerca di Windows
- Esegui Apri prompt dei comandi come amministratore
- Esegui questi comandi e digita invio dopo ciascuno
DISM /Online /Cleanup-Image /CheckHealth
C:Windows>DISM /Online /Cleanup-Image /CheckHealth Deployment Image Servicing and Management tool Version: 10.0.22621.1 Image Version: 10.0.22621.1413 No component store corruption detected. The operation completed successfully
DISM /Online /Cleanup-Image /ScanHealth
C:Windows>DISM /Online /Cleanup-Image /ScanHealth Deployment Image Servicing and Management tool Version: 10.0.22621.1 Image Version: 10.0.22621.1413 [==========================100.0%==========================] The component store is repairable. The operation completed successfully.
DISM /Online /Cleanup-Image /RestoreHealth
C:Windows>DISM /Online /Cleanup-Image /RestoreHealth Deployment Image Servicing and Management tool Version: 10.0.22621.1 Image Version: 10.0.22621.1413 [==========================100.0%==========================] The restore operation completed successfully. The operation completed successfully.
Riavvia o riavvia il dispositivo dopo aver eseguito questi prompt.
Esegui Controllo file di sistema di Windows per correggere i file danneggiati
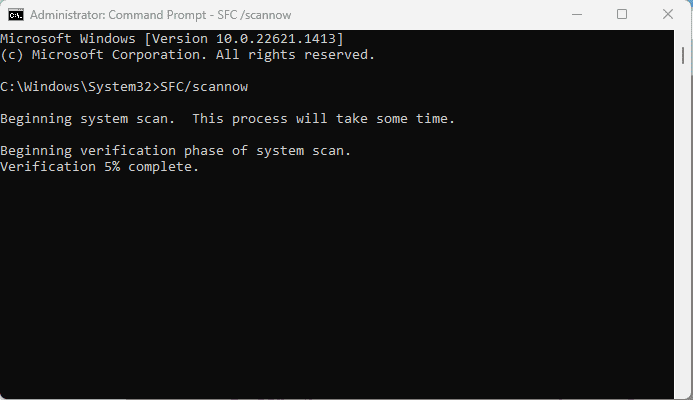
C’è un’altra alternativa all’esecuzione dello strumento DISM per riparare i file dell’applicazione danneggiati e i file di sistema. È possibile utilizzare il controllo file di sistema di Windows integrato nel dispositivo per diagnosticare la causa dell’errore CLR20R3 e risolverlo.
- Premi il tasto Windows e cerca Prompt dei comandi nella barra di ricerca
- Fare clic con il tasto destro sul prompt dei comandi e selezionare l’opzione: Apri prompt dei comandi ed esegui come amministratore
- Scrivi il seguente comando: SFC /scannow
- Fare clic su Invio e riavviare il dispositivo subito dopo
Controlla anche questi comandi di esecuzione in Windows che dovresti memorizzare.
Pulisci la cache DRM di Windows
L’errore CLR20R3 può essere attivato in Windows 10 se nel sistema sono presenti file temporanei danneggiati. Per questo, devi pulire la cache DRM di Windows e rimuovere i file rotti o corrotti.
- Fare clic su Start o premere Win + S per avviare il pulsante Start
- Apri il prompt dei comandi digitando CMD o Prompt dei comandi nella scheda Cerca
- Fare clic con il tasto destro sul prompt dei comandi e selezionare Esegui come amministratore
Digita i seguenti comandi e premi Invio dopo ciascuno di essi
dir /s %ALLUSERSPROFILE%MicrosoftWindowsDRMCache* dir /s %LOCALAPPDATA%VirtualStoreProgramDataMicrosoftWindowsDRMCache*
Se devi eliminare o cancellare una selezione in qualsiasi momento, puoi digitare CLS e premere Invio
Una volta eseguiti questi due comandi, sarai in grado di eliminare tutta la cache DRM e i file temporanei.
Se il metodo sopra non funziona per te, segui questo per individuare la cartella della cache DRM, che ti aiuterà a rimuovere i file temporanei:
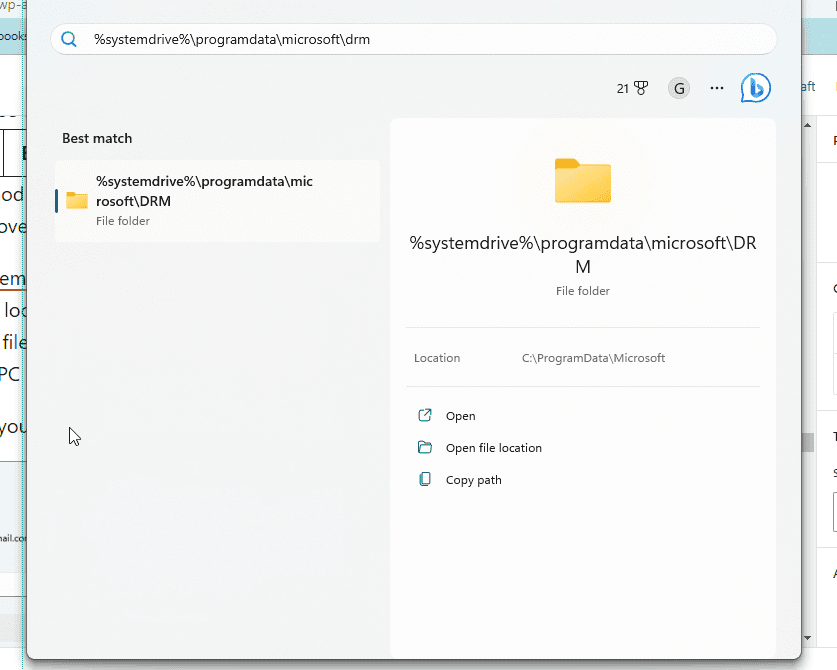
- Cerca %systemdrive%programdatamicrosoftdrm nella barra di ricerca di Windows
- Questo aiuterà a individuare la cartella, fare clic su Apri
- Seleziona tutti i file nella cartella e fai clic su Elimina
- Riavvia il PC una volta terminato
Per Windows 11, puoi cancellare la cache seguendo questi passaggi:
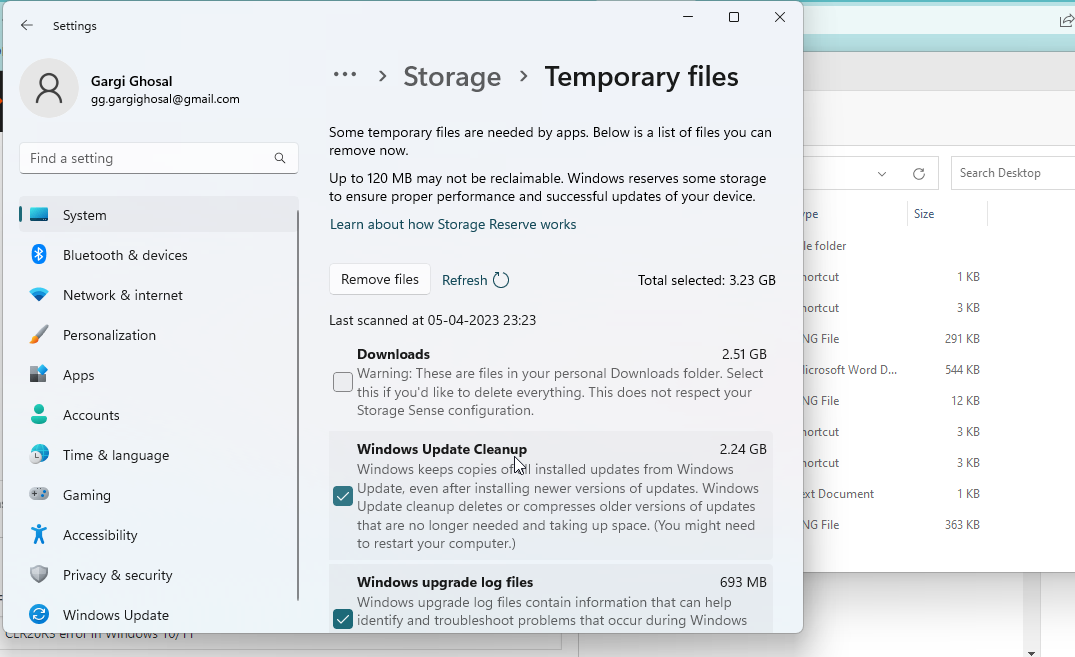
- Vai su Impostazioni > Sistema > Archiviazione > File temporanei
- Puoi anche cercare Elimina file temporanei nella barra di ricerca a sinistra
- Seleziona le caselle dei file temporanei che puoi eliminare
Il sistema ti mostrerà un avviso che alcuni file temporanei sono necessari per eseguire le funzioni. Quindi, ti fornirà un elenco di file temporanei che puoi eliminare al momento. Seleziona tutto e fai clic su Rimuovi file.
Ti verrà mostrato un altro avviso che alcuni file importanti potrebbero essere eliminati. Se sei sicuro della tua selezione, fai clic su OK.
Installa l’ultimo .NET Framework
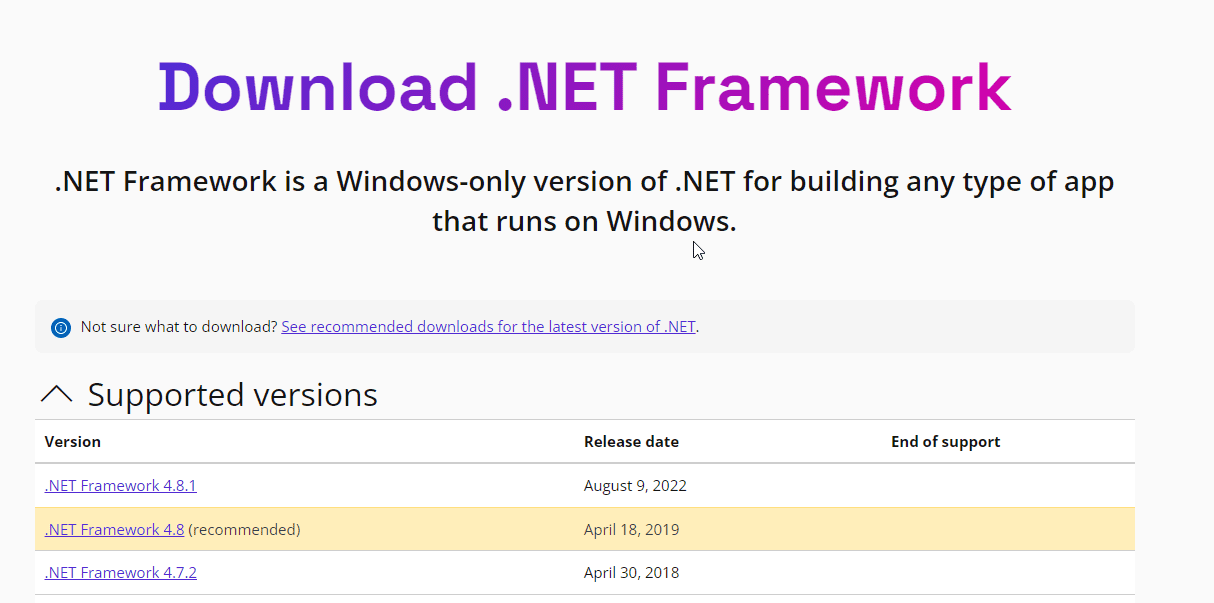
Se il tuo CLR20R3 non è ancora risolto, puoi provare a installare l’ultimo framework .NET dal sito Web ufficiale di Microsoft. Si prega di fare attenzione a non scaricare framework da servizi, programmi e app di terze parti per questo scopo.
- Vai a www.dotnet.microsoft.com/en-us/download/dotnet-framework
- Fare clic sull’ultimo framework .NET, controllare la data del suo rilascio
- Seleziona Scarica
Il sito Web ti mostrerà automaticamente tutte le versioni supportate del framework .NET in questo sito Web. Se sei confuso su quale versione ottenere, puoi consultare anche i consigli dal sito Web ufficiale. Ora, se ti stai chiedendo qual è l’uso del framework .NET, in pratica ti aiuta a eseguire e creare applicazioni software.
Anche se in genere viene utilizzato dai programmatori, .NET Framework dispone di librerie di classi e una gamma di strumenti per aiutarti a creare e supportare app di alta qualità. L’installazione potrebbe risolvere l’errore CLR20R3 in Windows 10/11. Nessun danno provando!
Reinstallare l’applicazione difficile
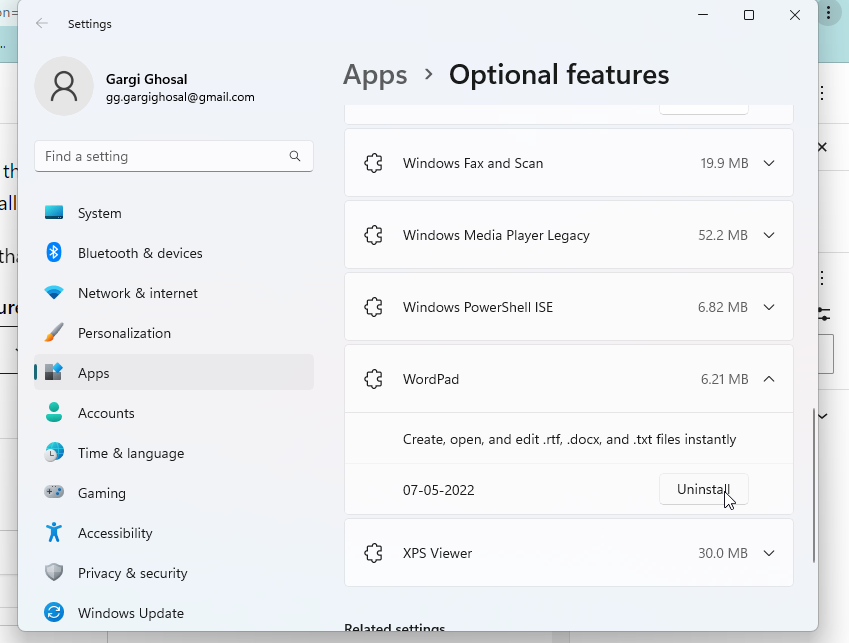
Se stai tentando di avviare un’app e continua a generare il codice di errore errore CLR20R3, potresti voler puntare il piede e disinstallare l’app.
Sì, sappiamo che è un’app di cui hai bisogno, ecco perché puoi provare a reinstallarla.
- Vai su Windows > App > Funzionalità opzionali
- Cerca l’app e fai clic sull’errore rivolto verso il basso accanto ad essa
- Selezionare Disinstalla dall’elenco di opzioni
Ora puoi provare a installarlo dalle fonti ufficiali seguendo i passaggi rilevanti per la particolare applicazione. Questo potrebbe essere simile ai passaggi indicati di seguito:
- Vai al tuo browser e vai alla fonte del programma
- Fare clic su Salva o Salva con nome per scaricare il programma
- Il tuo Windows Firewall dovrebbe scansionare il programma e avvisarti se è sicuro scaricarlo. Ti consigliamo di non procedere con il download nel caso in cui il certificato di sicurezza sia scaduto e la tua sicurezza sia compromessa
- Dovresti trovare il file salvato nella cartella Download o nella cartella che hai selezionato per il download
Puoi anche ottenere applicazioni dal Microsoft Store accedendo direttamente ad esso.
Eseguire l’Editor del Registro di sistema
Se il codice di errore CLR20R3 si verifica a causa di un problema di registro e nessuno dei passaggi precedenti ha aiutato finora, prova a eseguire l’editor del registro. Abbiamo mantenuto questo metodo di risoluzione per ultimo, solo perché è meglio se questo viene fatto da un professionista dell’assistenza o da un programmatore. Prestare attenzione mentre si seguono i passaggi:
Cerca regedit sulla barra di ricerca di Windows, aprirà l’editor del registro.
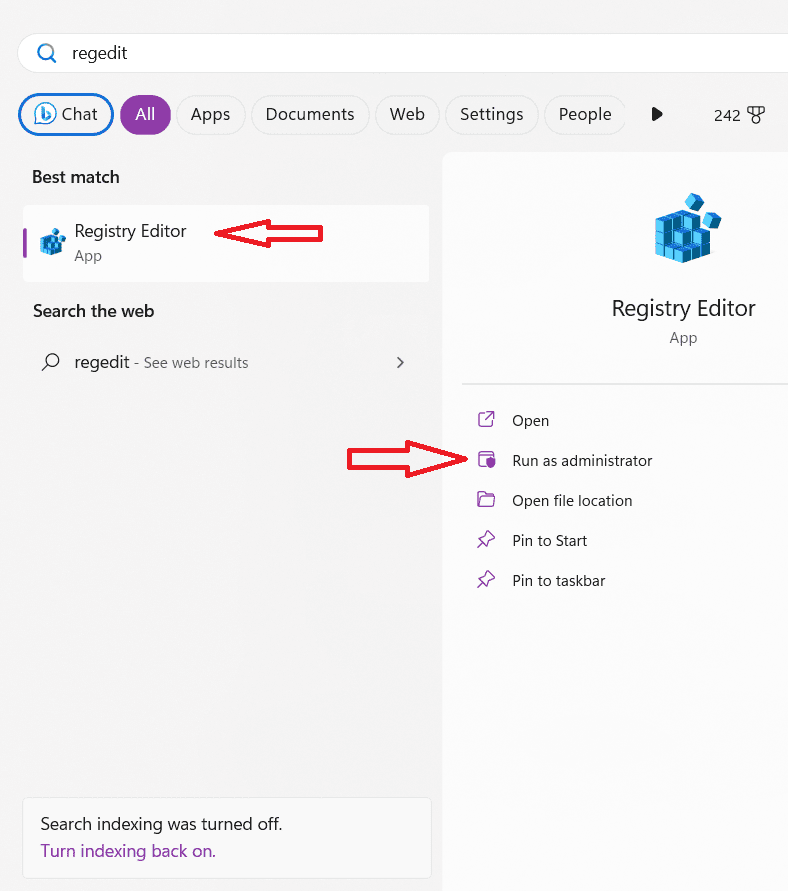
Concedi le autorizzazioni necessarie per apportare modifiche al tuo dispositivo.
Fare clic su CTRL + F e digitare HKEY_LOCAL_MACHINESYSTEMCurrentControlSetControl per cercarlo nell’Editor del Registro di sistema.
Dopo aver fatto clic con il pulsante destro del mouse, otterrai un’opzione di esportazione.
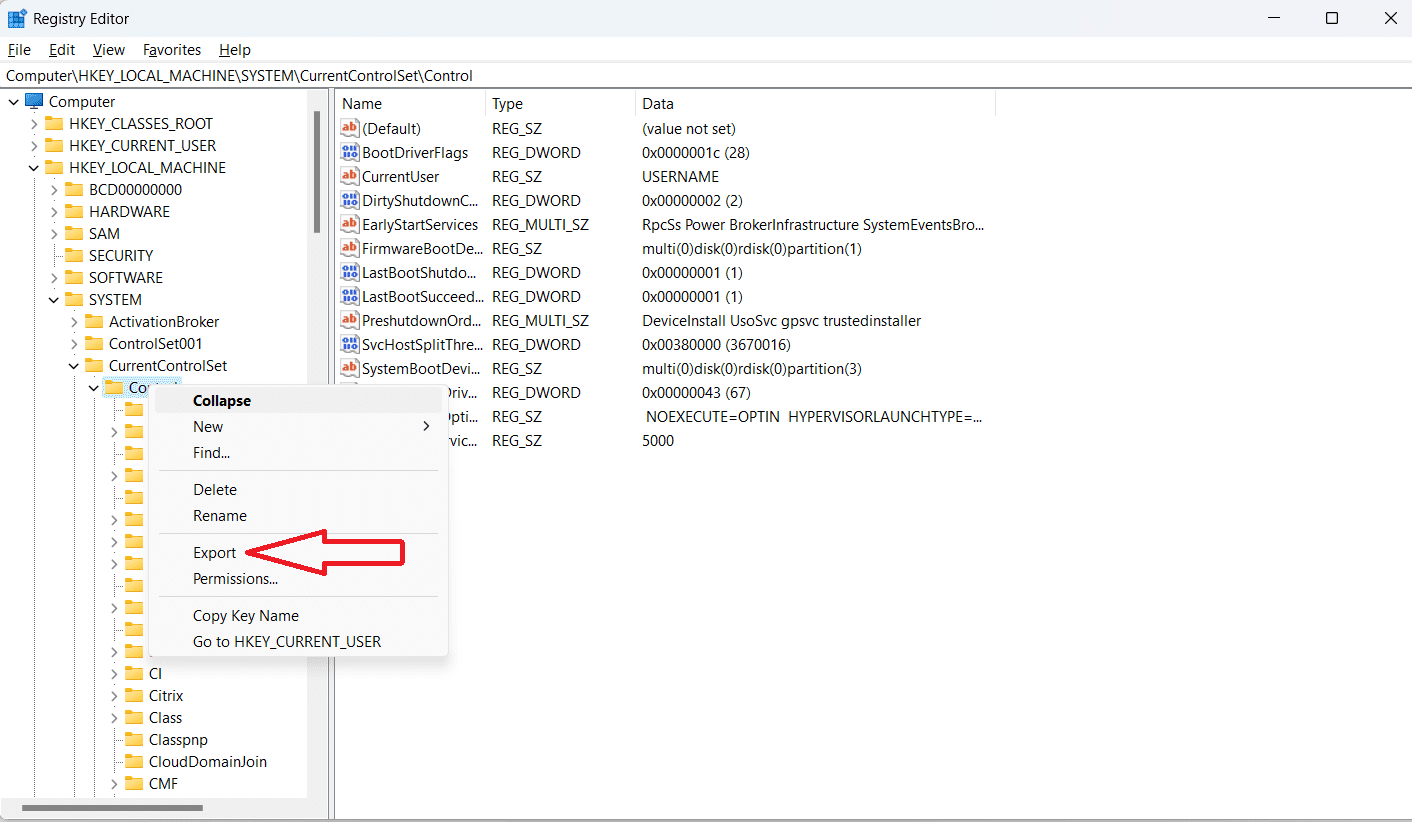
Salva il file e aprilo con WordPad.
Cerca eventuali problemi CLR con CTRL + F.
Se ne trovi qualcuno, vai avanti ed eliminali.
Reimportare il file di registro salvato.
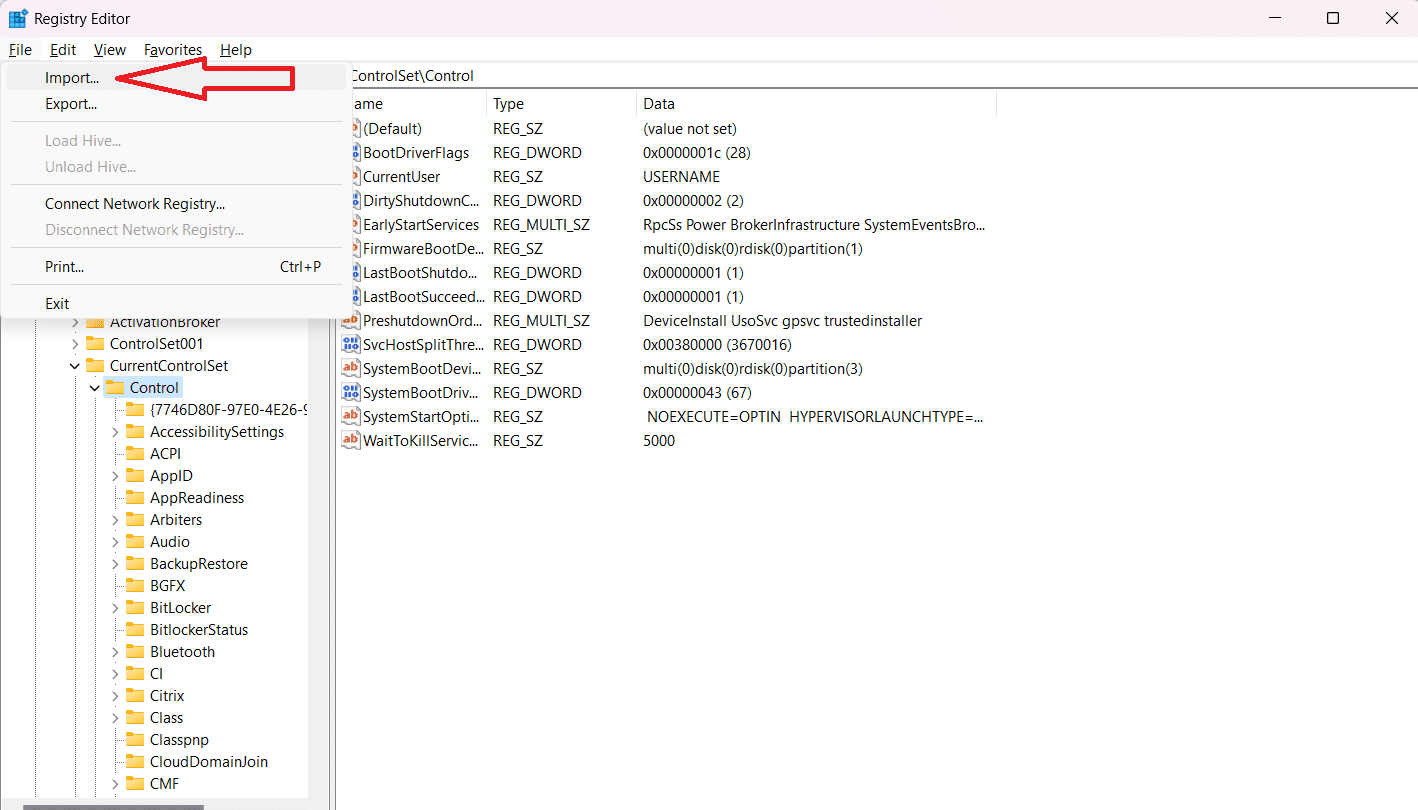
Chiudi l’Editor del Registro di sistema e riavvia il dispositivo per finalizzare le modifiche
Come evitare che l’errore CLR20R3 si ripeta
CLR20R3 può diventare un errore ricorrente in Windows 10/11 se il problema non viene risolto alla radice. Per evitare che venga visualizzato ancora e ancora, prova questi metodi di seguito per la manutenzione regolare del tuo PC o laptop Windows:
Esegui lo strumento di gestione del disco per cancellare i file temporanei
È consigliabile eseguire lo strumento di gestione del disco una volta ogni pochi mesi per cancellare i file temporanei che potrebbero causare il problema. Non abusarne, tuttavia, la pulizia del disco è una buona pratica che mantiene la salute generale del tuo PC o laptop.
Esegui gli aggiornamenti di Windows senza perdere
Non lasciare che troppi aggiornamenti di Windows si accumulino. Eseguili frequentemente, come e quando richiesto. Continua a controllare la presenza di nuovi aggiornamenti in modo da non lavorare con versioni obsolete e bug nel tuo sistema.
Controlla il tuo antivirus
A volte, il codice di errore di Windows CLR20R3 può essere richiesto da software antivirus di terze parti. Disabilitali e verifica se il problema persiste. In caso contrario, è possibile rimuovere il software.
Scarica le applicazioni da fonti ufficiali
Se sei qualcuno che scarica applicazioni da fonti non ufficiali, sei sicuro di essere afflitto frequentemente dall’errore CLR20R3 in Windows 10/11. C’è solo una soluzione: eliminare i file APK non ufficiali e fare affidamento esclusivamente sui download ufficiali.
Le versioni piratate possono infettare il tuo dispositivo e rovinarne la stabilità, quindi fai sempre attenzione prima di scaricare applicazioni non ufficiali o illegittime.
Aggiornamento del framework .NET
Ricordati di aggiornare occasionalmente il framework .NET se ti capita di usarlo, andando sul sito ufficiale e scaricando le versioni recenti e più recenti. Come accennato in precedenza, in caso di dubbi, puoi fare affidamento sulle raccomandazioni ufficiali di Microsoft.
Insomma
Speriamo che i metodi discussi sopra ti aiutino a risolvere l’errore di Windows CLR20R3. Mentre potresti riscontrare problemi durante l’esecuzione dei prompt dei comandi se non hai familiarità con esso, segui i passaggi che abbiamo menzionato e uno di questi funzionerà sicuramente e ti aiuterà a correggere l’errore CLR20R3 in Windows 10/11.
Se vuoi assicurarti che il codice di errore di Windows CLR20R3 non ti affligga in futuro, è importante eseguire una manutenzione regolare del tuo dispositivo Windows. Riavviare il sistema di tanto in tanto, mantenere aggiornati i firewall e mantenere aggiornati i file di sistema può ridurre le possibilità che si verifichino errori di Windows.