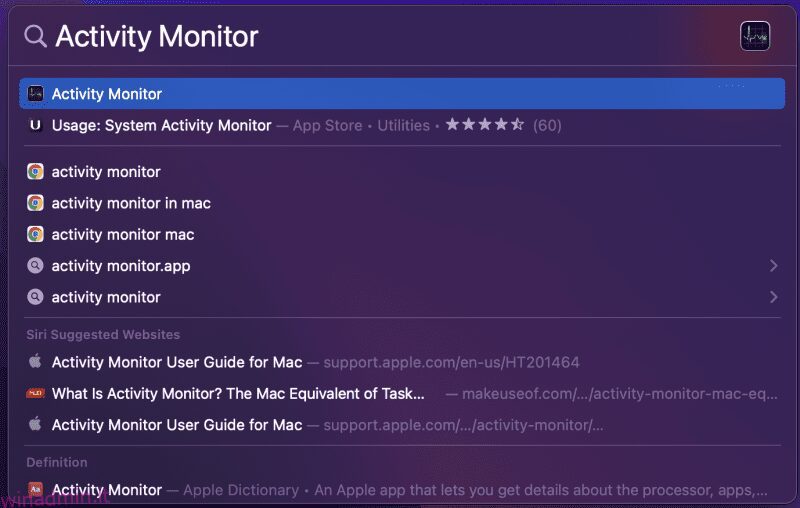Se sei un utente Windows, potresti avere familiarità con Task Manager e il suo ruolo.
Tuttavia, il task manager è tutto diverso per gli utenti Windows e Mac. Il modo in cui apri un task manager in Windows o Mac potrebbe essere diverso, ma la funzione è la stessa.
Detto in breve, l’apertura di un task manager è una reazione istintiva degli utenti ogni volta che hanno a che fare con un sistema problematico o vogliono forzare l’uscita dalle app.
Ma un tipico task manager su Mac fa molto di più.
Sei uno di quei compagni curiosi che cercano di trovare e utilizzare un task manager su Mac? Se lo sei, complimenti, sei nel posto giusto.
Ma prima, chiariamo la nostra comprensione del task manager.
Sommario:
Cos’è un Task Manager?
Task Manager è un programma di utilità che monitora e segnala lo stato delle applicazioni in esecuzione e dei processi in background sul sistema in tempo reale.
Puoi ottenere molte informazioni sulle prestazioni complessive del tuo sistema. Inoltre, può anche essere utile nella risoluzione dei problemi critici.
Il task manager è la prima cosa che cerchiamo quando abbiamo a che fare con app che non rispondono, ritardi frequenti o gravi rallentamenti del sistema. Ti assiste costringendoti a chiudere app indesiderate o processi in background che potrebbero ridurre le prestazioni del tuo Mac.
In che modo Task Manager aiuta gli utenti Mac?
Come Windows, gli utenti Mac possono facilmente utilizzare il task manager di Apple per eliminare i programmi bloccati o in ritardo.
Per aprire Task Manager su Mac, premi il [CMD] + [Option] + [ESC] combinazione di tasti sulla tastiera. Si aprirà la finestra dell’utilità del task manager con un elenco di tutte le app e i processi in esecuzione sul tuo Mac.
Da qui, puoi scegliere l’applicazione o i processi che causano problemi e fare clic su “Forza uscita” per rimuoverli.
Cos’è Activity Monitor in MacOS?
Activity Monitor è il termine coniato per task manager in macOS. Fa tutto ciò che fa un tipico task manager, con strumenti avanzati di tracciamento e monitoraggio.
Qualcosa da sapere: Task Manager su Mac è solo una suddivisione di Activity Monitor.
Apple non ha mancato di dare un tocco Machish al task manager.
Quindi, Activity Monitor, qui, ti consente di gestire in modo efficiente i fondamenti fondamentali del tuo Mac, come:
- CPU: in che modo i processi influenzano la CPU?
- Memoria: in che modo singole app e processi utilizzano la RAM sul tuo Mac?
- Energia: quali app e processi consumano la batteria e come conservarla?
- Drive: quanti dati vengono elaborati e riscritti?
- Rete: quanti dati vengono inviati e ricevuti dalle app quando si utilizza il Mac?
Successivamente, impareremo i modi per aprire il monitor delle attività.
Modi per aprire Activity Monitor
Se eri un utente Windows, sai giustamente come avviare il task manager sul tuo sistema. Facendo clic con il tasto destro sulla barra delle applicazioni, è vero!
Tuttavia, fare lo stesso sul tuo macOS fa qualcosa di completamente diverso. Quindi, come si apre Activity Monitor su Mac?
Ecco alcuni semplici modi per aprire Activity Monitor.
#1. Apri Activity Monitor tramite Spotlight
Puoi aprire Spotlight facendo clic sull’icona “🔍” nell’angolo in alto a destra. In alternativa, utilizza la combinazione di tasti “Comando + Spazio” per aprire Spotlight. Una volta aperto, digita Activity Monitor nella barra di ricerca di Spotlight.

Quindi, fai clic sull’applicazione Activity Monitor mostrata nei risultati della ricerca. E questo è tutto! Ecco come aprire Activity Monitor utilizzando Mac Spotlight.

#2. Apri Activity Monitor utilizzando il Finder
Apri il Finder dal Dock. Per chi non lo sapesse, ecco come appare l’icona.

Ora, una volta aperta l’utilità di ricerca. Vai su Applicazioni > Utilità > Activity Monitor.app.
#3. Apri Activity Monitor tramite Launchpad
Per fare ciò, fai clic sull’icona del launchpad nella barra delle applicazioni.

Quindi, digita Activity Monitor nella barra di ricerca.

L’applicazione Activity Monitor viene visualizzata sotto la barra di ricerca prima che tu abbia completato la digitazione. Fai clic e sei pronto!

#4. Apri Activity Monitor dal Dock
Un altro modo semplice per aprire Activity Monitor è dal Dock. Ma prima di poterlo fare, assicurati di aver utilizzato uno dei modi sopra in modo che l’icona Monitor attività sia disponibile sul Dock.
Una volta completato il processo, puoi facoltativamente mantenere Activity Monitor nel Dock per un accesso facile e veloce in futuro. Per fare ciò, segui i passaggi:

Metriche essenziali che puoi monitorare tramite Activity Monitor?
Come abbiamo discusso in precedenza, Activity Monitor ti aiuta a monitorare molte cose oltre a farti forzare a chiudere le applicazioni.
Ha cinque schede disponibili nella parte superiore della finestra 👇🏻

Queste non sono solo schede ma metriche che ti aiuteranno a monitorare cinque aspetti essenziali del tuo macOS. Vediamo come:
#1. processore
Quando apri Activity Monitor, la scheda CPU si apre per impostazione predefinita. Da qui è possibile ottenere una panoramica dell’utilizzo della CPU.
Ad esempio, saprai in che modo applicazioni e attività specifiche influiscono sulle prestazioni della tua CPU.
Inoltre, puoi capirlo meglio ordinando tutti i processi in ordine di utilizzo della CPU dal più alto al più basso. Per fare ciò, fare clic sulla barra dei menu % CPU.

In questo modo faciliterai sicuramente il processo per eliminare le applicazioni non necessarie.
Inoltre, questa è una delle due schede più preziose da analizzare quando il tuo Mac diventa problematico.
In parole povere, quando la CPU viene utilizzata alla pari, il sistema si riscalda rapidamente e le ventole integrate non riescono a mantenerlo fresco. Ciò rallenta il sistema consumando più della durata media della batteria.
Usando questa scheda, puoi controllare e monitorare l’utilizzo della CPU e ottimizzare rapidamente l’utilizzo quando le cose vanno male.
#2. Memoria

Come suggerisce il nome, la scheda Memoria monitora la quantità di RAM (Random Access Memory) consumata da ogni applicazione o processo in esecuzione.
Ma come puoi sapere quando devi agire su questa metrica?
In genere, quando ritieni che il tuo sistema non funzioni al massimo delle sue potenzialità o che abbia un impatto sul tuo normale lavoro, indica che la RAM è stata sovrautilizzata o esaurita.
Puoi utilizzare questa scheda per misurare l’utilizzo della memoria da parte di singole app o processi.
Inoltre, la scheda ha anche un indicatore RAM incorporato. Il suo funzionamento è semplice: se l’area sotto la curva che vedi nell’immagine sopra è verde, il tuo sistema consuma memoria decente. E, se è rosso, considera l’acquisto di memoria aggiuntiva.
Suggerimento pro 💡: puoi utilizzare app come App Tamer, che, se abilitate, rileva i consumatori di memoria pesanti e li rallenta automaticamente.
#3. Energia

La scheda Energia ti fornisce tutte le informazioni e le statistiche relative al consumo della batteria. È possibile visualizzare una panoramica dell’applicazione e del processo in background che riducono leggermente o drasticamente la durata della batteria.
La metrica può essere essenziale quando vuoi che il tuo Mac duri più a lungo mentre guardi una serie o lavori per lunghe ore.
Usando questo, puoi chiudere manualmente o forzare l’uscita di alcune app che consumano un’eccessiva durata della batteria.
#4. Disco

Ora, questa è una scheda meno utilizzata con uno scopo più grande. Come mai? 🤔
Nella scheda Disco troverai tutti i processi che interagiscono con la ricezione e la scrittura di dati sul tuo disco rigido. Fondamentalmente, puoi trovare tutti i dati mai archiviati sul tuo Mac. 🗃
Immagina uno scenario in cui ricevi un’infezione da malware sui tuoi file, che vengono improvvisamente danneggiati. In situazioni urgenti come questa, sarai in grado di individuare e chiudere i processi dannosi prima che vadano in tilt.
#5. Rete

Un’altra scheda fondamentale che ti aiuta a monitorare la quantità di dati trasmessi (inviati o ricevuti) da diverse applicazioni dalla rete.
Compito più facile: puoi ordinare la colonna Byte inviati dal più alto al più basso per tenere sotto controllo i numeri grandi.
La sezione di rete in Activity Monitor è importante per motivi di sicurezza. In un mondo di attacchi informatici, è meglio essere prudenti su quali dati invii e ricevi da app di terze parti scaricate sul tuo Mac.
Come utilizzare Activity Manager per velocizzare il tuo Mac?
Analizzare il monitor delle attività è una cosa, ma come fai a sapere quali file uscire? Se esci dai file in base al loro utilizzo della CPU o alla memoria consumata, potresti cadere in grave pericolo.
Quindi, per sapere quali file chiudere, cerca solo le app che hai installato sul tuo Mac e stai lontano dai file che ritieni siano integrati.
Ad esempio, vedere l’immagine seguente:

Dall’immagine, puoi uscire da Activity Monitor, dall’app CleanMyMac, dal Finder e persino da Chrome (se non ci stai lavorando). Ma ti suggeriamo di evitare file come kernel_task, deleted, tccd, trustd, ecc.
Per uscire da un’applicazione dal monitor attività, fai doppio clic sull’app che desideri eliminare.

Se desideri analizzare ulteriormente il processo in esecuzione dell’app, puoi fare clic sulla scheda Statistiche e farlo.
Per uscire dall’app, fai semplicemente clic su Esci. E questo è tutto!
La stessa procedura può essere eseguita per ogni app in base all’utilizzo di CPU, memoria, energia, disco e rete.
Qual è la scorciatoia Ctrl-Shift-Esc per Mac?
Bene, questa combinazione di tasti in Windows è una scorciatoia diretta per aprire Task Manager, che ti consente di forzare l’uscita dalle app in pochi clic. La parte migliore è che questa combinazione di tasti funziona anche se il tuo sistema è completamente compromesso.
Purtroppo, questo non funzionerà sul tuo Mac. Ma fortunatamente, c’è una scorciatoia alternativa per te.
Su Mac, puoi premere Comando-Opzione-Esc per aprire direttamente l’utilità di chiusura forzata.
Da qui, puoi scegliere l’applicazione o il processo che desideri interrompere o chiudere e quindi fare clic sul pulsante Uscita forzata nell’angolo in basso a destra per terminare le app all’istante.

Nota: a differenza di Windows, se un’applicazione è bloccata e non risponde su Mac, il suo nome verrà evidenziato in rosso nell’utilità di gestione attività Mac.
Parole finali
Ora potresti avere una migliore comprensione dell’intera teoria del task manager e di come differisce per gli utenti Windows e Mac.
Sapere come utilizzare Task Manager su Mac è fondamentale perché, con il tempo, quando il tuo Mac invecchia, potresti riscontrare problemi come il rallentamento o uno schermo bloccato.
Quindi meglio essere preparati in anticipo piuttosto che aspettare che accada!
Successivamente, puoi controllare il software di ottimizzazione per Mac per prestazioni e sicurezza migliori.