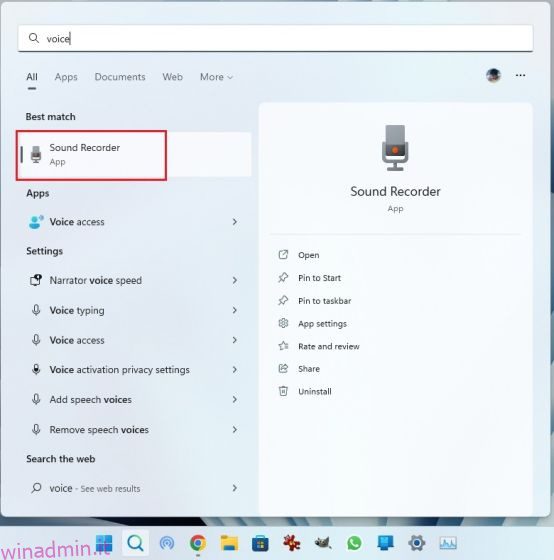Windows 11 non ha uno screen recorder integrato, ma ci sono molte app di terze parti che ti consentono di registrare lo schermo in Windows 11 con registrazione audio, visualizzazione webcam e altro. Ma cosa succede se desideri registrare solo l’audio in Windows 11? Bene, è qui che Windows 11 non ha vacillato e ha fornito un’app nativa per la registrazione di suoni, che ti consente di registrare l’audio senza interruzioni. L’app ti consente di scegliere il bitrate, salvare l’audio registrato nel formato multimediale scelto, importare file audio registrati e altro ancora. Detto questo, dai un’occhiata a questa guida dettagliata per imparare come registrare l’audio in Windows 11.
Sommario:
Registra audio in Windows 11 (2022)
Abbiamo aggiunto due semplici metodi per registrare l’audio in Windows 11. Puoi utilizzare l’app Sound Recorder integrata o utilizzare un’app di terze parti come Audacity per registrare l’audio su Windows 11. Ma prima di iniziare, non dimenticare per consultare la nostra guida per configurare e testare il microfono in Windows 11.
Registra audio con l’app Native Sound Recorder in Windows 11
Nel caso in cui non lo sapessi, Windows 11 viene fornito con un programma di registrazione di suoni integrato che funziona davvero bene ed è facile da usare. Microsoft ha aggiornato solo di recente l’app Registratore vocale, che era basata su UWP. Ora è stato rinominato nell’app Sound Recorder e viene fornito con il nuovo linguaggio di progettazione, in linea con l’estetica di Windows 11.
La parte migliore della nuova app Sound Recorder in Windows 11 è che ora supporta la registrazione in più formati, inclusi MP3, M4A, WAV, FLAC, WMA e altri. Per non parlare del fatto che puoi anche scegliere la qualità audio, che va da automatica, media e migliore ad alta. Puoi anche cambiare il dispositivo di registrazione (microfono) all’interno dell’app, il che è fantastico. Quindi, per registrare l’audio in Windows 11, vai avanti e prova l’app nativa Sound Recorder. Ecco come usarlo.
1. Per prima cosa, premi il tasto Windows e digita “voce” o “suono”. Fare clic su “Registratore vocale” o “Registratore di suoni”.
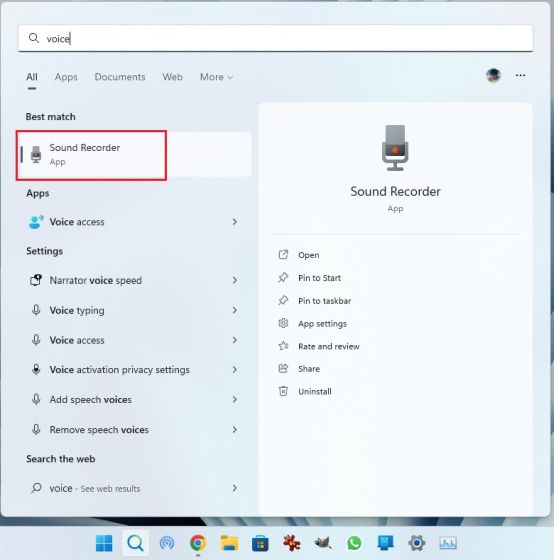
2. Successivamente, l’app si aggiornerà all’ultima versione di Registratore vocale. Se per qualche motivo è ancora la vecchia app, apri questo link e aggiorna l’app tramite Microsoft Store.

3. Ora avvia l’app Registratore di suoni. Nell’angolo in basso a sinistra, puoi scegliere il dispositivo di registrazione dal menu a discesa. Ora puoi fare clic sul grande pulsante rosso “Registra” in basso per iniziare a registrare l’audio. Per interrompere la registrazione, fare nuovamente clic sullo stesso pulsante. Si sarà trasformato in un pulsante rosso “Stop”.

4. Successivamente, puoi semplicemente fare clic con il pulsante destro del mouse sull’audio registrato e aprire il percorso del file per individuare immediatamente il file.

5. L’audio registrato in Windows 11 verrà salvato nella cartella “Profilo utente -> Documenti -> Registrazioni audio”.

6. Puoi anche contrassegnare gli intervalli audio con timestamp e modificare la velocità di riproduzione dal menu a 3 punti nell’angolo in basso a destra.

7. E per modificare la qualità della registrazione in Windows 11, apri “Impostazioni” all’interno dell’app. Le Impostazioni sono accessibili anche dal menu a tre punti nell’angolo in basso a destra. Qui puoi scegliere il formato audio che preferisci. Quindi, ecco come puoi registrare clip audio in Windows 11 con l’app Sound Recorder.

Registra audio con l’app di terze parti Audacity in Windows 11
Se stai cercando un programma avanzato per registrare l’audio in Windows 11, lascia che ti presenti Audacity. È classificato tra alcune delle migliori app di Windows 11 per il suo elenco di funzionalità. Puoi registrare l’audio del sistema, l’audio riprodotto tramite gli altoparlanti, l’audio del microfono, ecc. La parte migliore è che Audacity è open-source ed è completamente gratuito. Quindi sia gli utenti generici che i professionisti possono sfruttare questa fantastica app di registrazione audio. Ecco come utilizzare Audacity per registrare l’audio in Windows 11.
1. Vai a questo link e scarica Audacity. Puoi anche installare Audacity in Windows 11 tramite Microsoft Store.

2. Una volta installata, apri l’app di registrazione audio per imparare a usarla. Innanzitutto, accanto all’icona del microfono in alto, puoi scegliere la sorgente di ingresso per la registrazione dell’audio.

3. Infine, fai clic sul pulsante di registrazione rosso in alto. Per interrompere la registrazione, fare clic sul pulsante grigio “Stop”.

4. Ora puoi fare clic sul pulsante di riproduzione verde per ascoltare la registrazione. Puoi anche modificare la registrazione audio, oltre a mixare, rimuovere il rumore, tagliare, cambiare velocità, ecc.

5. Per salvare la registrazione audio, fai clic su “File” e scegli “Esporta”. Qui, seleziona il formato file desiderato.

6. Scegli la cartella in cui desideri salvare la registrazione audio e il gioco è fatto. Ci sono infinite possibilità con Audacity, che puoi esplorare nell’app. Ma è così che puoi registrare l’audio in Windows 11 utilizzando un programma di terze parti come Audacity.

Registra suoni in Windows 11 in due semplici modi
Quindi ci sono due modi per registrare l’audio in Windows 11. L’app nativa Sound Recorder è eccellente, ma se desideri più funzionalità, puoi sempre scegliere Audacity. Comunque, questo è tutto da noi. Se riscontri problemi con il microfono sul tuo PC Windows 11, vai alla guida collegata per una soluzione immediata. Infine, se hai domande, faccelo sapere nella sezione commenti qui sotto.