
PUBG non ha bisogno di presentazioni, è un noto videogioco online giocato in tutto il mondo da giocatori di tutte le età. È disponibile su più piattaforme per il download e il gioco come Windows, dispositivi mobili, Steam e altro. Questo gioco di battaglia richiede abilità di sopravvivenza e quindi richiede ai giocatori di rimanere in vita usando le armi e tutti i tipi di altri aiuti disponibili. Questo avvincente gioco è stato al top rispetto ad altri giochi dello stesso genere. Inoltre, se sei un fanatico di PUBG, potresti essere ben consapevole del problema di ritardo di PUBG che i giocatori hanno dovuto affrontare sui loro dispositivi. Ti offriamo una guida utile che ti insegnerà come correggere il ritardo di PUBG. Quindi, discutiamo il problema in dettaglio e iniziamo con i metodi per risolvere il problema di ritardo del PC PUBG.

Sommario:
Come risolvere il ritardo di PUBG su Windows 10
Prima di passare ai metodi per risolvere il problema dell’impiccagione di PUBG, è importante essere consapevoli dei motivi alla base del problema. Le cause più probabili includono:
- Connessione Internet debole
- Problema di surriscaldamento
- Driver obsoleti
- Interferenza di Windows Firewall
- Problema con le impostazioni grafiche
- Cache memorizzata sul dispositivo
- Applicazioni in background
- Capacità RAM ridotta
- Problema di risoluzione del ritardo di Steam
- PUBG non prioritario
- Incompatibilità del gioco con Windows
Ora che le possibili cause sono state discusse, è tempo di esaminare i potenziali metodi per fermare il ritardo di PUBG sul tuo dispositivo, quindi iniziamo senza ulteriori indugi.
Metodo 1: risoluzione dei problemi di connessione di rete
Innanzitutto, prima di iniziare con qualsiasi altro metodo, è importante verificare la necessità di base necessaria per eseguire il gioco, ovvero una connessione a Internet. Una connettività di rete debole o assente rallenta il gioco. Pertanto, assicurati di avere una forte connessione con cui iniziare.
Metodo 2: chiudere i processi in background
Se si verificano frequentemente problemi con il PC in ritardo di PUBG, uno dei motivi più comuni alla base potrebbe essere le applicazioni sul sistema che utilizzano la maggior parte della larghezza di banda. Questi programmi vengono eseguiti su una rete forte e interferiscono con altre applicazioni. Pertanto, è importante chiudere prima questi programmi in background e quindi provare ad avviare il gioco. E non solo per PC, ma per la correzione del ritardo mobile di PUBG devi chiudere tutte le app in esecuzione in background e lasciare che il gioco proceda. Leggi la nostra guida su come terminare le attività in Windows 10.
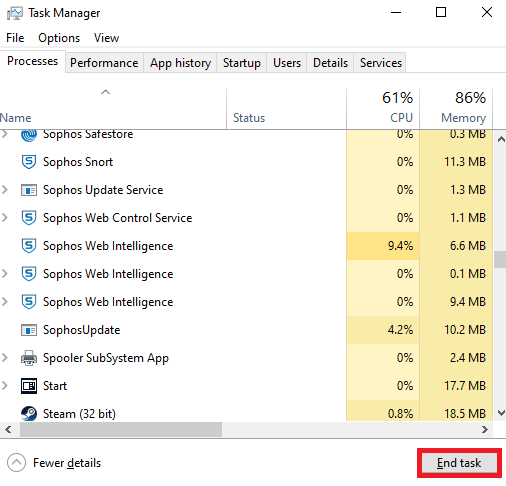
Metodo 3: ridurre il surriscaldamento del PC
Il ritardo di PUBG è anche un problema comune affrontato dai dispositivi che si surriscaldano durante l’esecuzione del gioco. Per assicurarti che il tuo PC non si surriscaldi, assicurati che il sistema di raffreddamento del tuo sistema funzioni correttamente.
1. Verificare se le ventole della CPU funzionano correttamente.

2. Consentire il flusso d’aria al sistema.
3. Chiudere i programmi che utilizzano più potenza della CPU.
Metodo 4: aggiorna i driver di dispositivo
L’aggiornamento del driver è una delle correzioni che è stata considerata abbastanza efficace quando si tratta di PC in ritardo di PUBG. I driver obsoleti interferiscono con i giochi in esecuzione sul PC e possono spesso causarne il rallentamento. Pertanto, è fondamentale aggiornare regolarmente questi driver per vivere un’esperienza di gioco senza problemi. Leggi la nostra guida su 4 modi per aggiornare i driver di grafica in Windows 10.
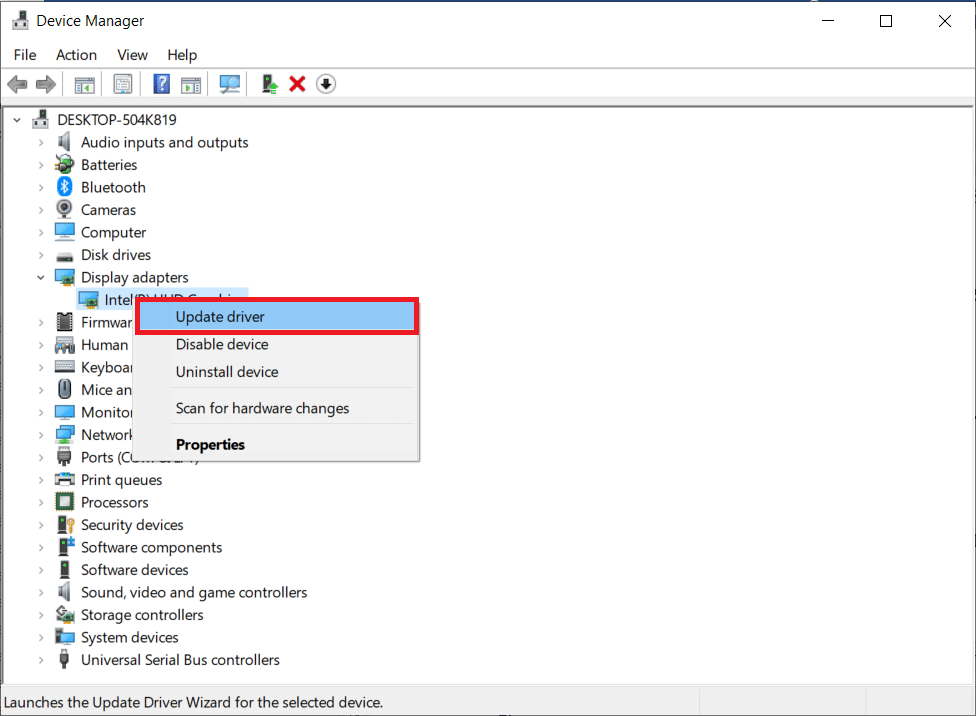
Metodo 5: imposta l’affinità di PUBG
A volte, il ritardo di PUBG su Windows può essere dovuto all’utilizzo elevato della memoria. Puoi modificare l’affinità del processo di gioco PUBG come mostrato di seguito;
1. Premere insieme i tasti Ctrl + Maiusc + Esc per aprire Task Manager.
2. Ora passa alla scheda Dettagli e monitora i dettagli sull’utilizzo dell’app.
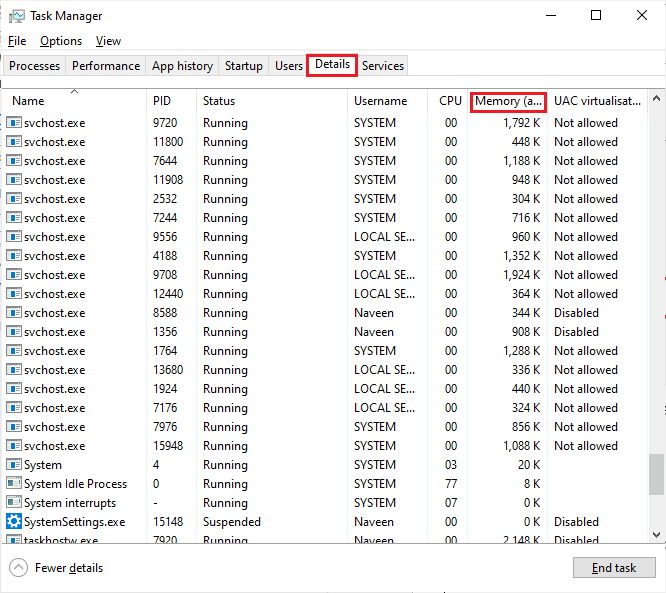
3. Ora avvia il client Steam e fai clic sul pulsante Riproduci corrispondente al gioco PUBG nella scheda LIBRERIA.
4. Quindi, passa alla finestra Task Manager e fai clic con il pulsante destro del mouse su TslGame.exe, quindi seleziona l’opzione Imposta affinità come mostrato.
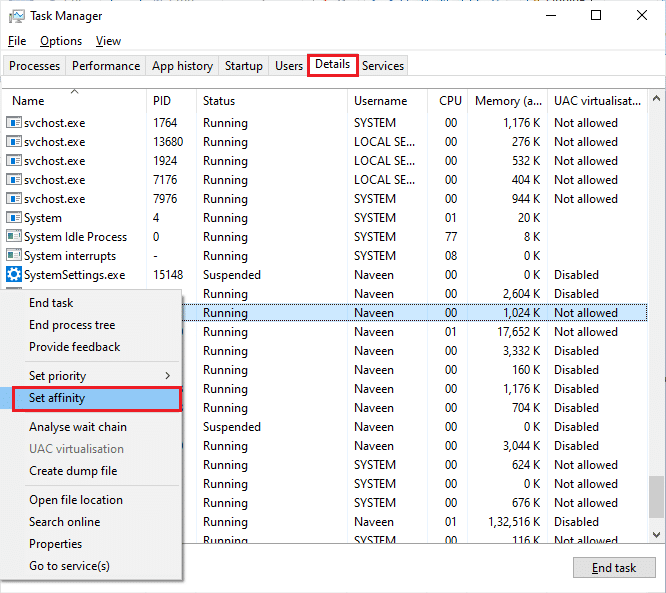
5. Quindi, deselezionare la casella Tutti i processori e quindi selezionare la casella CPU 0 come illustrato. Quindi, fare clic su OK.
Nota: assicurati di eseguire questa procedura prima dell’inizio del gioco.
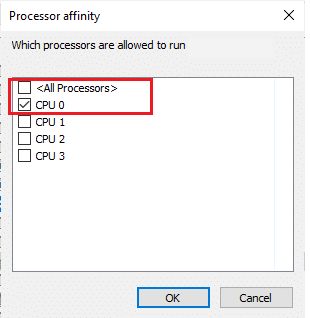
6. Ora, controlla se hai ancora problemi di ritardo di PUBG.
6A. Se il gioco si avvia senza problemi, ripeti i passaggi 4 e 5, ma al passaggio 5 seleziona di nuovo la casella Tutti i processori.
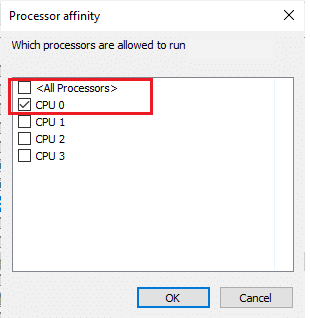
Metodo 6: cambia la priorità del processo di gioco
L’assegnazione di priorità a PUBG consente di utilizzare rete e spazio sufficienti sul sistema tra tutte le altre app. Questo metodo si è dimostrato utile per risolvere tutti i problemi di ritardo affrontati dai giocatori durante l’utilizzo di PUBG su Windows. Quindi, eseguilo sul tuo sistema usando i passaggi indicati di seguito:
1. Premere il tasto Windows, digitare Task Manager e fare clic su Apri.
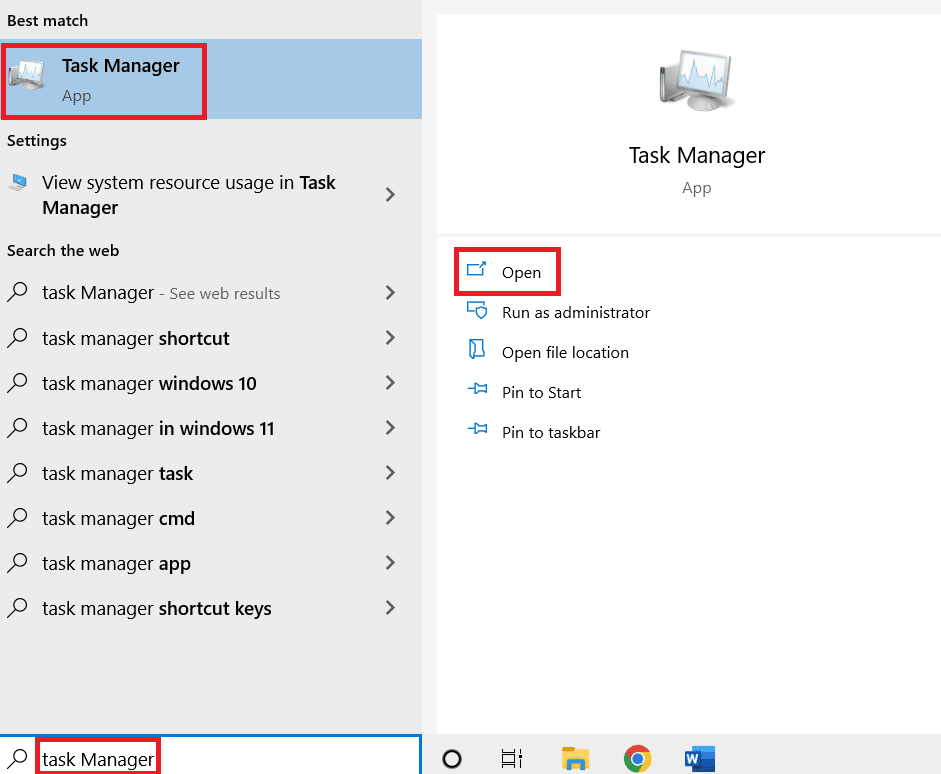
2. Fare clic sulla scheda Dettagli.
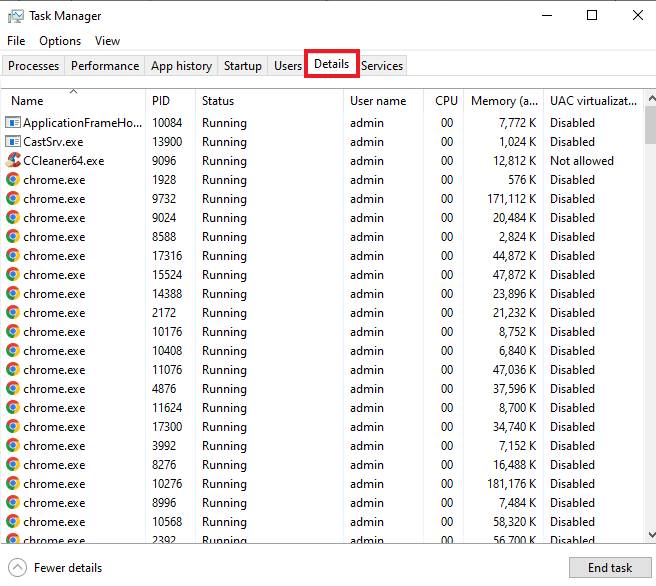
3. Scorri verso il basso e fai clic con il pulsante destro del mouse su PUBG.
4. Fare clic su Imposta priorità dal menu.
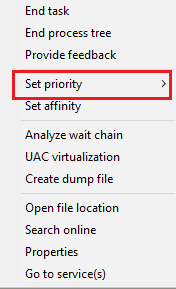
5. Selezionare Alto.
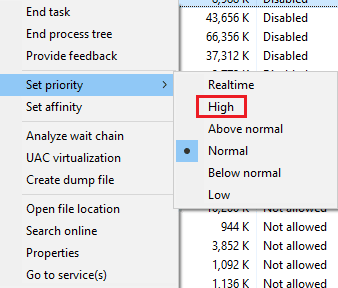
6. Fare clic su Cambia priorità per confermare.
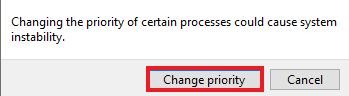
Metodo 7: disabilitare Windows Defender Firewall (non consigliato)
Windows Firewall può anche interferire con il funzionamento del gioco su PC. Pertanto, la disabilitazione del firewall è l’opzione migliore per gli utenti di PC per sbarazzarsi del gioco che esegue un errore lento. Leggi la nostra guida su come disabilitare Windows 10 Firewall.
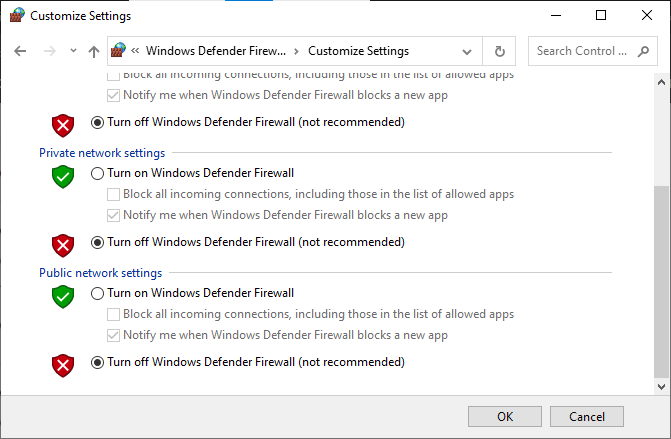
Metodo 8: modificare l’impostazione di compatibilità
L’esecuzione del gioco in modalità compatibilità è utile quando si utilizza il gioco su versioni precedenti di Windows come Windows 7 o 8. L’abilitazione della modalità compatibilità per le versioni precedenti aiuta il gioco a funzionare senza problemi sul sistema. Puoi provare a fare lo stesso con PUBG anche su Windows, segui i passaggi indicati di seguito:
1. Fare clic con il pulsante destro del mouse sul collegamento PUBG sul desktop.
2. Quindi, selezionare l’opzione Proprietà.
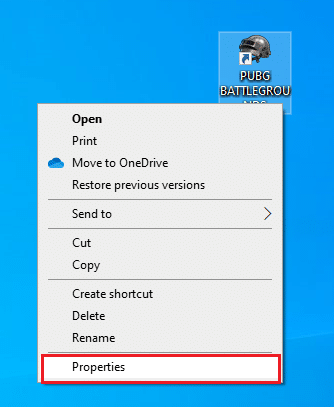
3. Nella scheda Compatibilità, selezionare la casella Esegui questo programma in modalità compatibilità per.
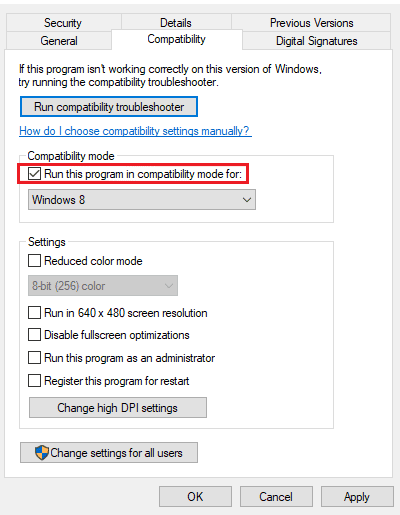
4. Seleziona Windows compatibile per il tuo sistema.
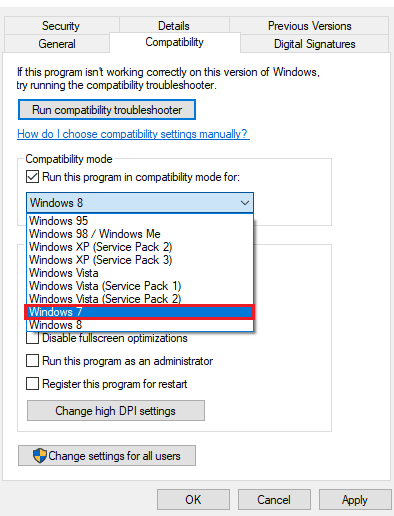
5. In caso di dubbi, fare clic su Esegui risoluzione dei problemi di compatibilità.
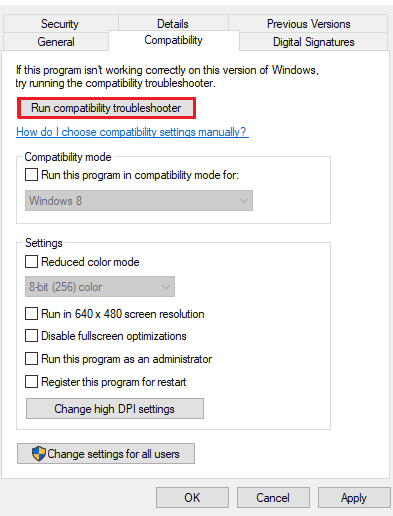
6. Quindi, seleziona la casella Esegui questo programma come amministratore e fai clic su OK.
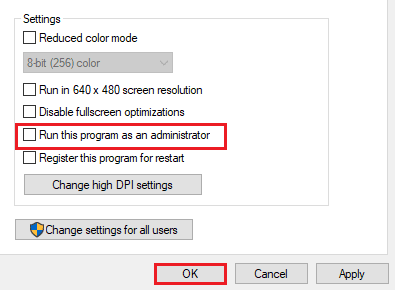
Metodo 9: cambia la risoluzione del gioco
Anche le impostazioni di risoluzione del gioco svolgono un ruolo importante nel determinare se funzionerà senza problemi sul tuo dispositivo o meno. Quindi, imposta le impostazioni a bassa risoluzione in modo che non resti in ritardo o si blocchi durante il gioco. Segui questi passaggi per modificare la risoluzione del gioco per risolvere il problema di ritardo del PC PUBG.
1. Sul desktop, fare clic con il pulsante destro del mouse sull’area vuota e selezionare Impostazioni schermo mostrate sotto evidenziate.
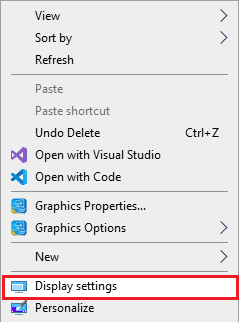
2. Fare clic su Impostazioni display avanzate nel menu Display come mostrato.
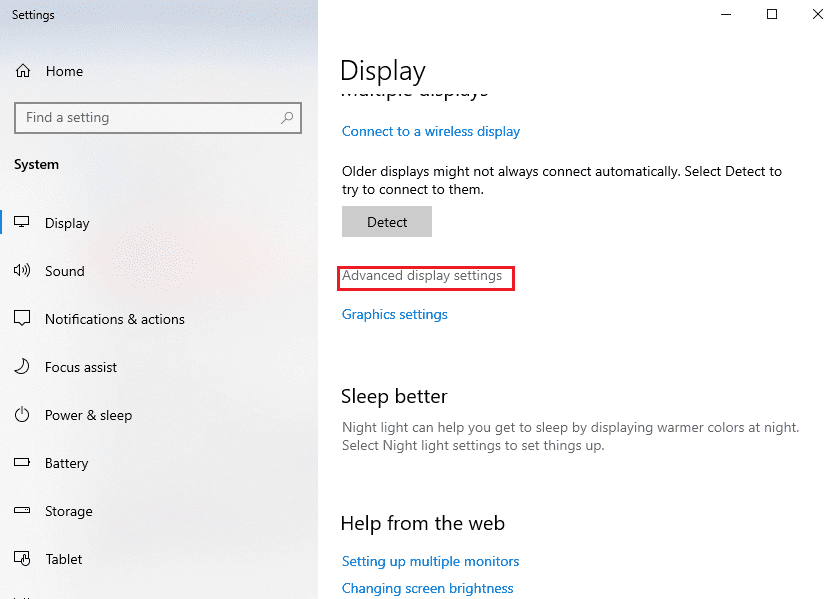
3. In Informazioni sullo schermo, puoi trovare la risoluzione del desktop per il tuo schermo.
Nota: puoi modificare e controllare lo stesso per lo schermo desiderato selezionando il display di gioco nel menu a discesa.
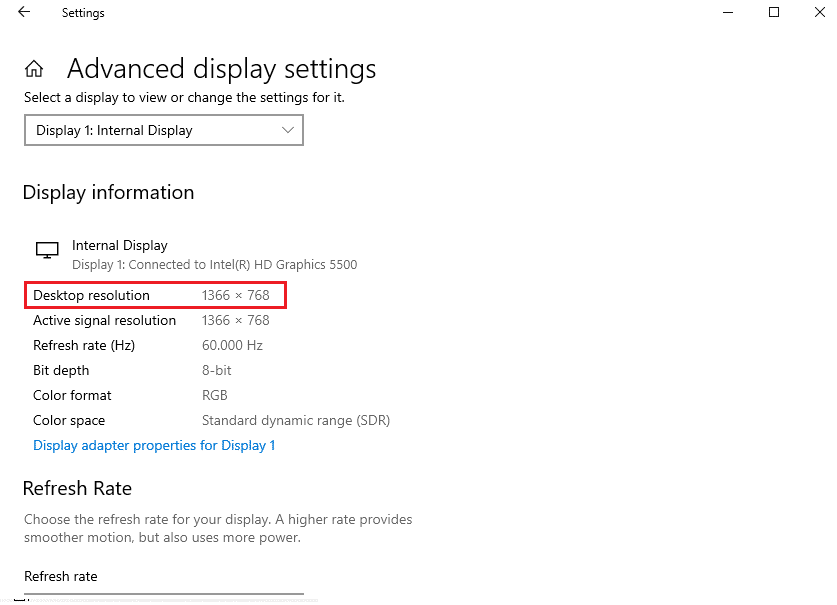
4. Ora apri l’app Steam e vai su Proprietà del gioco PUBG come prima.
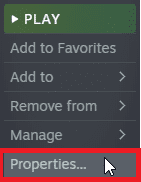
5. Nella scheda Generale, digitare il seguente comando in OPZIONI DI AVVIO.
finestrato -noborder -w ScreenWidth -h ScreeHeight
Nota: sostituisci il testo ScreenWidth e ScreenHeight con la larghezza e l’altezza effettive del display verificate nel passaggio 3.
Ad esempio: Immettere windowed -noborder -w 1920 -h 1080 per impostare la risoluzione delle opzioni di avvio di TF2 su 1920 × 1080, come illustrato nella foto sotto.
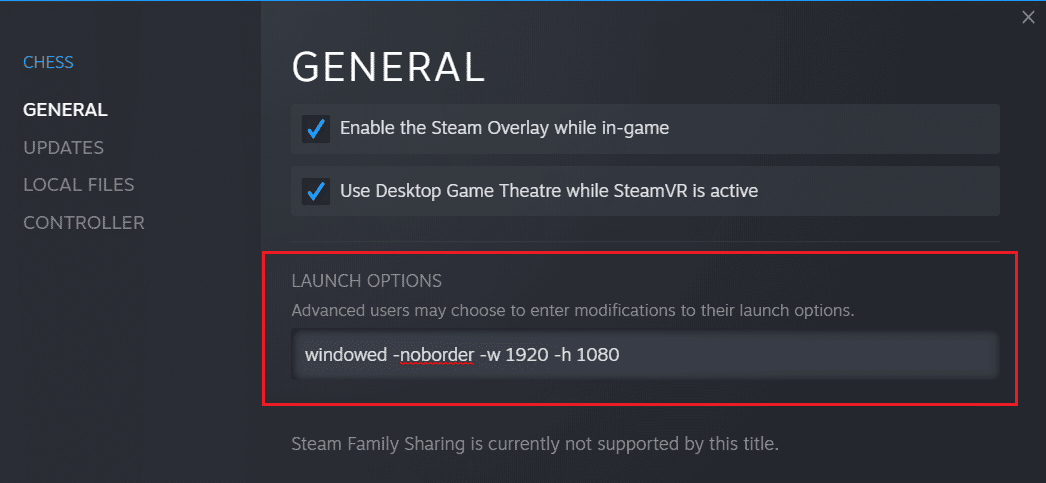
Metodo 10: modificare le impostazioni delle prestazioni del sistema
Modificare le impostazioni di Windows per prestazioni elevate per eseguire il gioco è un altro modo per sbarazzarsi del ritardo di PUBG. Le impostazioni predefinite del sistema possono impedire al gioco di funzionare velocemente e senza intoppi, quindi, per garantire una migliore esperienza di gioco, utilizzare i passaggi indicati di seguito:
1. Premi contemporaneamente i tasti Windows + I per aprire le Impostazioni.
2. Quindi, fare clic su Impostazioni di sistema.
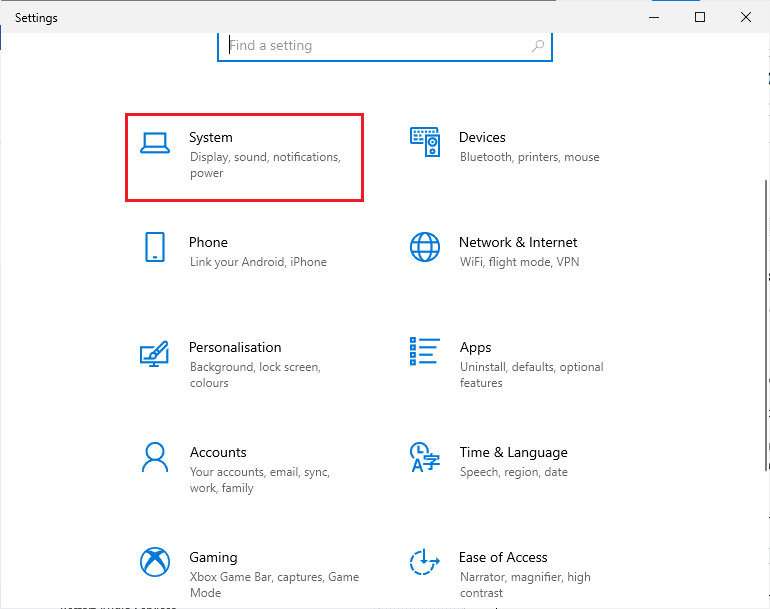
3. Selezionare l’opzione Alimentazione e sospensione nel riquadro di sinistra.

4. Per modificare il piano di alimentazione, fare clic su Impostazioni di alimentazione aggiuntive come mostrato in Impostazioni correlate.

5. Ora seleziona l’opzione Prestazioni elevate.
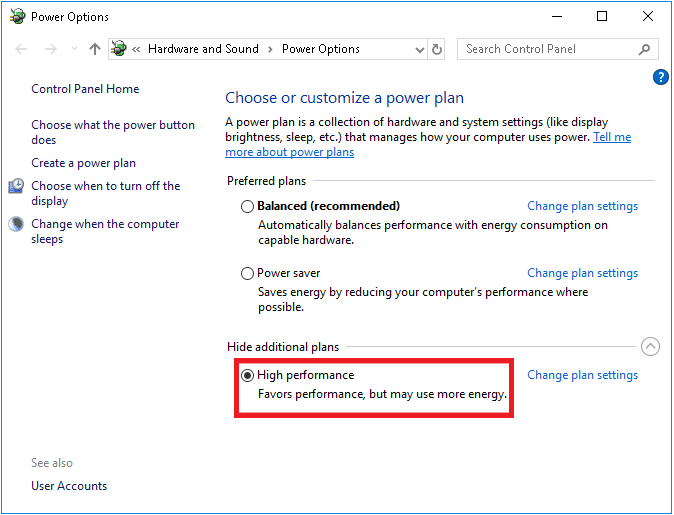
6. Successivamente, digita advanced nella barra di ricerca situata nell’angolo in alto a destra della finestra.
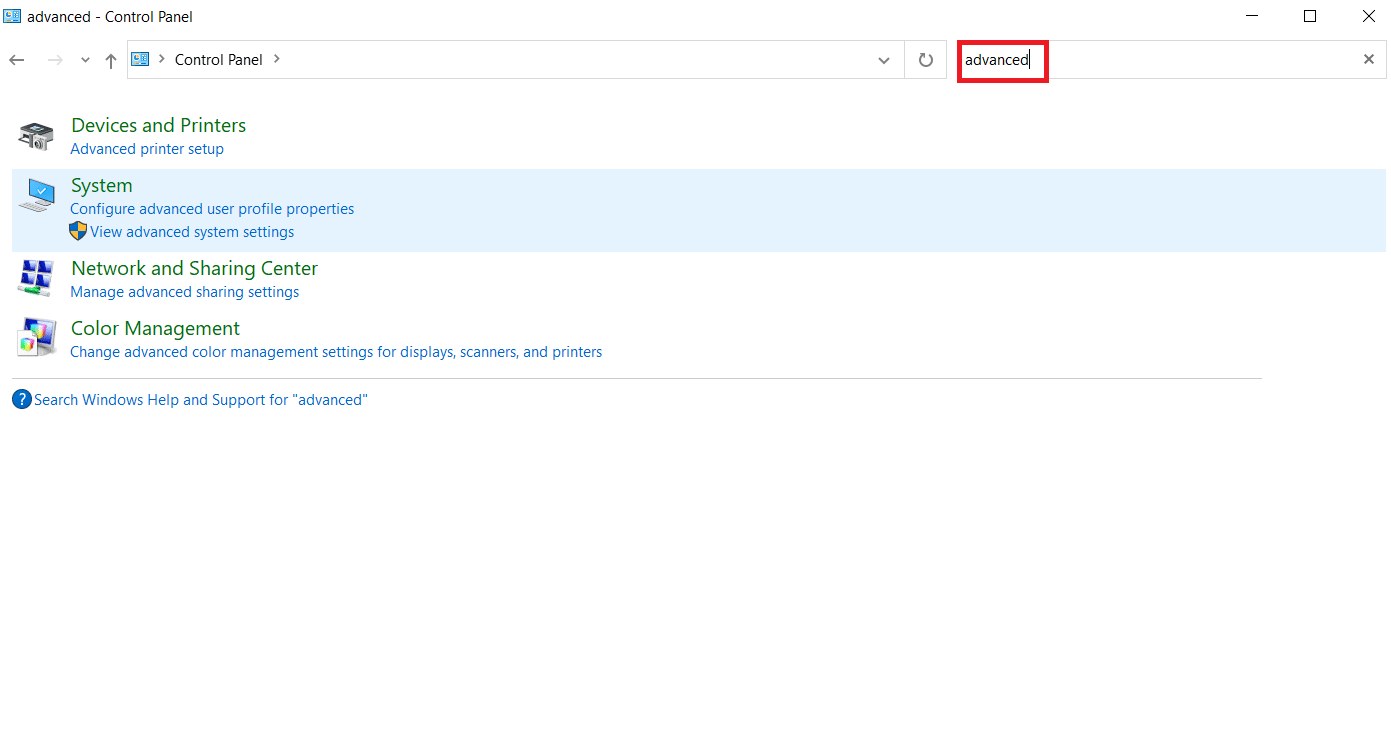
7. Fare clic su Visualizza impostazioni di sistema avanzate.
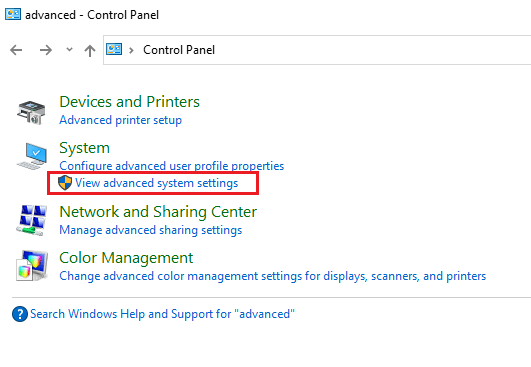
8. Selezionare Impostazioni in Prestazioni.
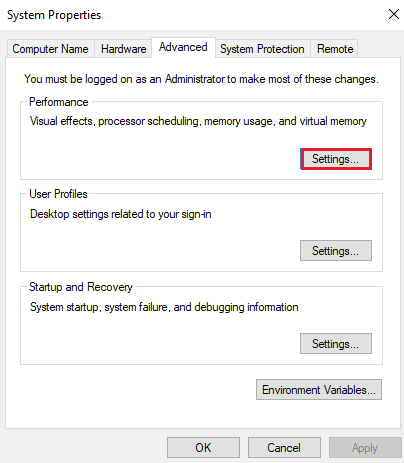
9. Scegli l’opzione Regola per le migliori prestazioni e, infine, fai clic su Applica e OK.
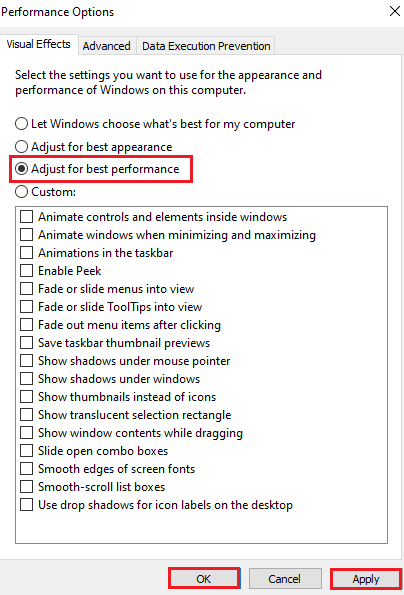
Metodo 11: verifica dell’integrità dei file di gioco (su Steam)
Per gli utenti di Steam, che hanno scaricato PUBG nel proprio account, è possibile che il file di gioco non sia completamente installato o che alcuni file siano mancati. In questo caso, è necessario verificare l’integrità del file utilizzando Steam stesso. Leggi la nostra guida su come verificare l’integrità dei file di gioco su Steam.
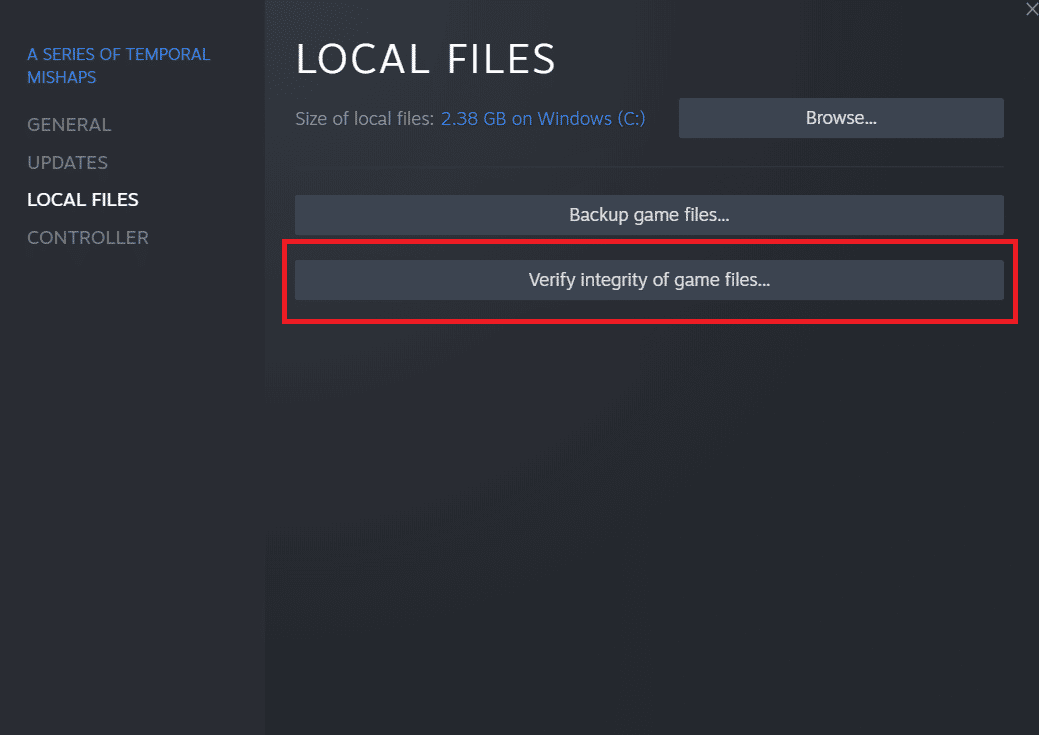
Metodo 12: contatta il supporto PUBG
Infine, se nessuno dei metodi precedenti risolve il problema di ritardo del PC PUBG, prova a contattare il supporto PUBG come mostrato nei passaggi seguenti;
1. Vai alla pagina di supporto ufficiale di PUBG.
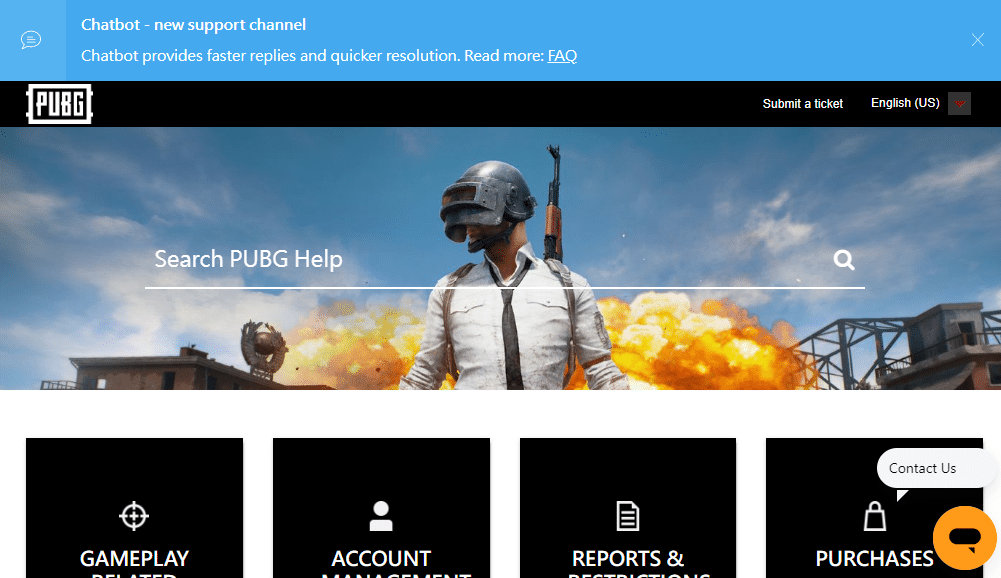
2. Quindi, scorrere verso il basso lo schermo e fare clic sul pulsante INVIA UN BIGLIETTO come mostrato.
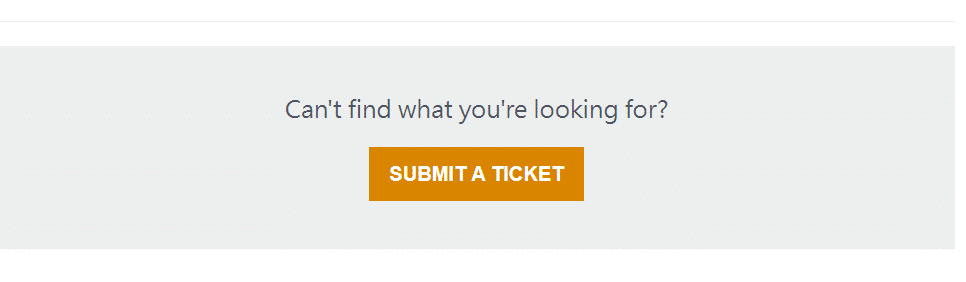
3. Ora seleziona la tua piattaforma PUBG dall’elenco a discesa.
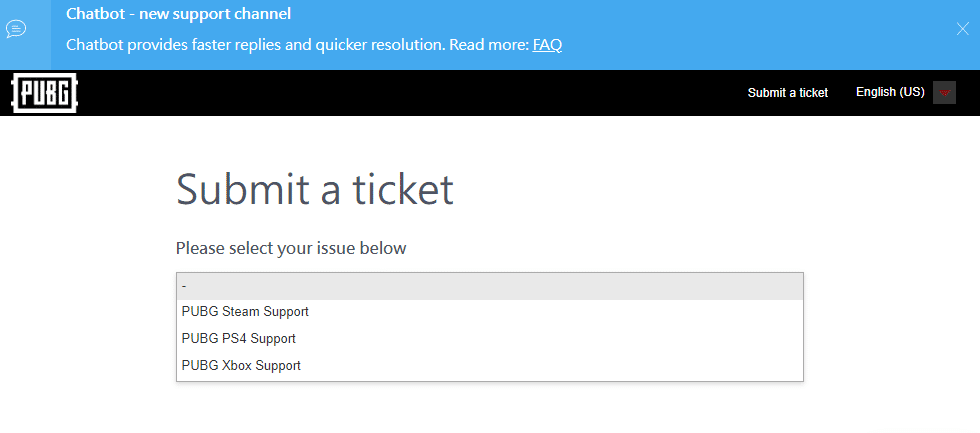
4. Infine, compila tutti i dettagli necessari insieme al tuo problema e fai clic sul pulsante INVIA. Aspetta che il team di professionisti ti suggerisca una soluzione.
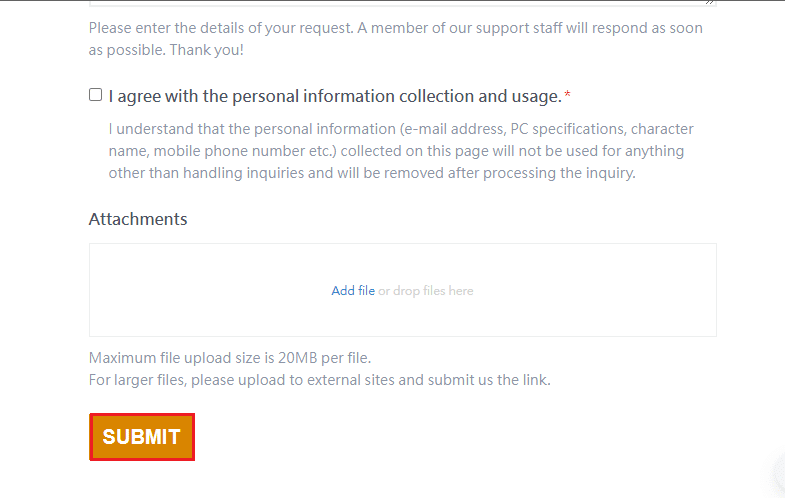
Domande frequenti (FAQ)
Q1. Perché PUBG è continuamente in ritardo sul mio dispositivo?
Ans. Se PUBG è in continuo ritardo sul dispositivo, è il risultato del surriscaldamento del dispositivo o della RAM insufficiente disponibile sul sistema. Questo problema richiede la cancellazione dei dati memorizzati sul dispositivo e anche il raffreddamento per consentire al gioco di funzionare senza ritardi.
Q2. PUBG può essere scaricato gratuitamente su Steam?
Ans. Gli utenti di Steam saranno felici di sapere che PUBG è gratuito per giocare e scaricare sulla piattaforma.
Q3. La modifica delle impostazioni di sistema può aiutare a eseguire PUBG velocemente?
Ans. Sì, se hai intenzione di modificare le prestazioni e le impostazioni di priorità del gioco su Windows, è possibile migliorare le prestazioni di PUBG.
Q4. Posso giocare a PUBG su PS4?
Ans. Sì, PUBG è disponibile per gli utenti PlayStation e può essere giocato su PS4.
Q5. Perché PUBG è così in ritardo sulla mia PS4?
Ans. Se riscontri problemi di ritardo in PUBG sulla tua PS4, prova a controllare la tua connessione Internet che deve essere abbastanza forte affinché il gioco funzioni senza intoppi. Inoltre, è un gioco multiplayer e il traffico elevato nel gioco può essere un altro motivo per rallentare su PS4 mentre stai giocando.
***
Ci auguriamo che questo articolo sia stato in grado di risolvere il problema di ritardo di PUBG che la maggior parte di voi giocatori di videogiochi ha dovuto affrontare. Se questo è il caso, facci sapere quale dei metodi ha funzionato meglio per te. Per non parlare del fatto che se hai suggerimenti preziosi o domande, lasciali cadere nella sezione commenti.

