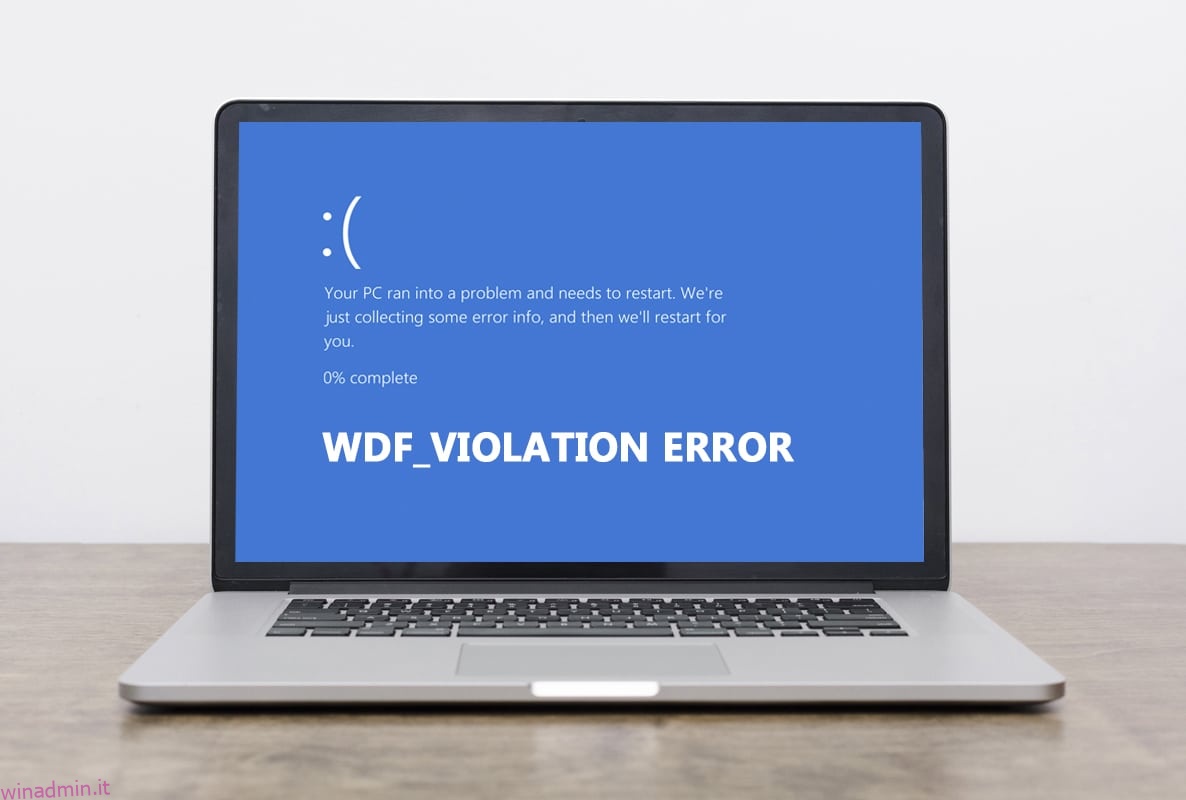Gli utenti Windows si trovano ad affrontare un nuovo errore Blue Screen of Death. Dice WDF_VIOLATION e con il familiare messaggio che il tuo PC ha riscontrato un problema e deve essere riavviato. Sebbene il PC si riavvii dopo questo errore, il sistema si arresta in modo anomalo, il che può essere frustrante. È importante comprendere il significato di WDF per evitare che causi seri problemi in futuro. Se anche tu stai affrontando lo stesso problema, sei nel posto giusto. Ti offriamo una guida perfetta che ti aiuterà a correggere l’errore WDF_violation Windows 10 insieme a spiegare cos’è WDF.
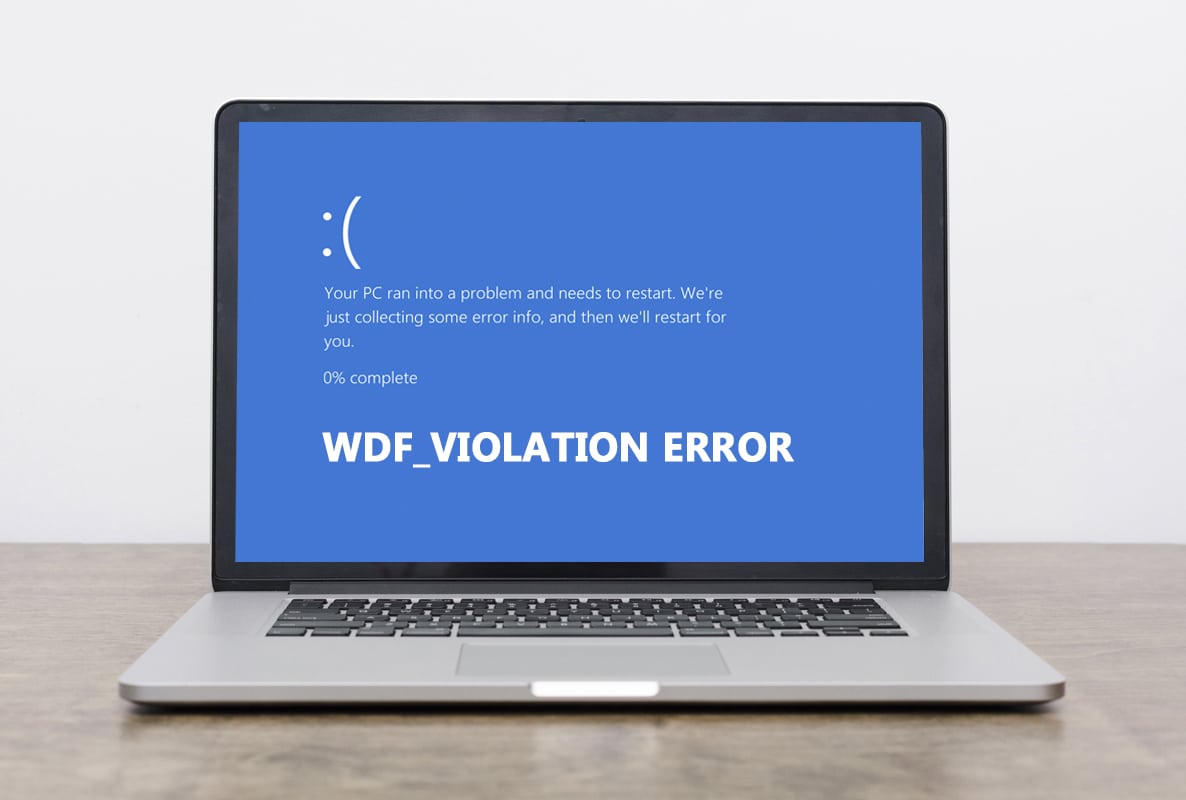
Sommario:
Come correggere l’errore WDF_VIOLATION in Windows 10
Devi pensare che ciò che è WDF, WDF sta per Windows Driver Framework. È una raccolta di strumenti e librerie che aiutano a creare driver di dispositivo. L’errore WDF_VIOLATION si verifica quando si verifica un problema con il driver basato su framework. È comune nei computer HP ma si vede anche in altri PC. Ecco alcuni motivi alla base.
- Nei sistemi HP, è causato dal driver della tastiera HpqKbFiltr.sys (versione 11.0.3.1) che non funziona correttamente nelle versioni 1803 e 1809 di Windows 10.
- Driver Bluetooth corrotti
- Problemi di connettività con i dispositivi USB
- Problemi con i file di sistema
- Bug nelle recenti build di Windows
- Attacco di malware o virus

Dopo aver compreso cos’è wdf e le ragioni dell’errore WDF_VIOLATION, andiamo ai metodi per risolverlo. Poiché questo errore è correlato al driver, il primo passaggio è assicurarsi che tutti i dispositivi collegati e i relativi file del driver siano compatibili con il PC. Ecco come correggere l’errore WDF_violation Windows 10.
Metodo 1: rimuovere il driver della tastiera difettoso (per utenti HP)
Questo metodo è per gli utenti HP che affrontano l’errore. La disinstallazione del driver HpqKbFiltr.sys incompatibile può risolvere il problema ma non è semplice. Dovrai accedere all’ambiente di ripristino di Windows per questo, segui la nostra guida per farlo.
1. Avvia le Impostazioni di Windows premendo contemporaneamente i tasti Windows e I.
2. Fare clic sul riquadro Aggiornamento e sicurezza.

3. Fare clic su Ripristino e nel riquadro di destra e fare clic sul pulsante Riavvia ora nella sezione Avvio avanzato.

4. Attendi che il tuo sistema acceda all’ambiente di ripristino di Windows e fai clic su Risoluzione dei problemi in Scegli un’opzione.

5. Selezionare successivamente Opzioni avanzate.
6. Fare clic su Prompt dei comandi.

7. A seconda delle specifiche del tuo sistema, inserisci con attenzione le righe di comando riportate di seguito e premi il tasto Invio per eseguirle.
- Comando per la versione a 32 bit:
dism /Image:C /Remove-Driver /Driver: C:WindowsSystem32DriverStoreFileRepositoryhpqkbfiltr.inf_x86_f1527018cecbb8c2HpqKbFiltr.inf
- Comando per la versione a 64 bit:
dism /Image:C: /Remove-Driver/Driver: c:WindowsSystem32driverstoreFileRepositoryhpqkbfiltr.inf_amd64_714aca0508a80e9aHpqKbFiltr.inf
Nota 1: puoi controllare le informazioni del tuo sistema andando su Impostazioni > Sistema > Informazioni e in Specifiche dispositivo cerca un tipo di sistema.
Nota 2: se Windows sul tuo PC non è installato sull’unità C:, sostituisci C: nei comandi forniti con la lettera dell’unità in cui hai Windows.

8. Uscire dal prompt dei comandi una volta eseguito il comando. Riavvia il tuo PC.
Controlla se hai risolto il problema con Windows 10 dell’errore WDF_violation.
Nota: esiste una patch ufficiale Microsoft KB4468304 che rimuove automaticamente il driver HpqKbFiltr.sys. Se riesci ad avviare il tuo PC, puoi scaricarlo da qui. Installalo e vedi se risolve il problema.
Metodo 2: eseguire la riparazione all’avvio
Nel caso in cui questo errore venga visualizzato immediatamente dopo l’accensione del PC, lo strumento di ripristino all’avvio di Windows può aiutarti. È progettato per diagnosticare e risolvere tutti i tipi di problemi di avvio. Segui i passaggi seguenti per usarlo.
1. Vai su Aggiornamento e sicurezza > Ripristino > Avvio avanzato e riavvia il PC, quindi seleziona l’opzione Risoluzione dei problemi come mostrato nel Metodo 1.
2. Fare clic su Ripristino all’avvio.

Windows avvierà la diagnosi e risolverà automaticamente tutti i problemi rilevati. È possibile trovare il file di registro dei problemi identificati e delle riparazioni effettuate nel percorso della posizione specificato da controllare.
c:/windows/system32/logfiles/srt/srttrail.txt
Metodo 3: disconnetti i dispositivi USB
I dispositivi esterni richiedono che i driver comunichino con il computer e se questi file del driver sono incompatibili o danneggiati, potrebbero verificarsi errori come WDF_VIOLATION. Segui i passaggi seguenti.
1. Scollegare tutte le periferiche USB collegate, a partire dalla più recente, quindi ricollegarle una per una finché non si è identificato il dispositivo problematico. Puoi seguire la nostra guida per risolvere i problemi di disconnessione e riconnessione USB continua.

2. Se il problema è effettivamente causato da un dispositivo USB, cercare online i file del driver compatibili e installarli manualmente oppure ottenere una sostituzione per il dispositivo.
Metodo 4: disabilitare le porte USB
Un altro modo per risolvere l’errore WDF_violation Windows 10 è disabilitare le porte USB sul dispositivo. Esistono due modi per farlo, uno utilizzando il BIOS e un altro utilizzando Gestione dispositivi. Ecco i passaggi per farlo utilizzando Gestione dispositivi.
1. Premere il tasto Windows, digitare Gestione dispositivi e fare clic su Apri.

3. Individuare ed espandere i controller Universal Serial Bus facendo doppio clic su di esso.

4. Fare clic con il pulsante destro del mouse su USB Composite Device e selezionare Disable device.

5. Fare clic su Sì quando viene richiesto di confermare.
6. Ripetere il passaggio precedente per tutti i dispositivi USB compositi.
Controlla se l’errore WDF_violation Windows 10 è stato risolto.
Se desideri disabilitare le porte USB dal menu del BIOS, segui la nostra guida per sapere come accedere al BIOS e poi vai su BIOS > Scheda Avanzate > Dispositivi vari > Porte USB esterne > Disattiva

Nota: le etichette esatte nel BIOS possono variare a seconda del produttore.
Metodo 5: reinstallare i driver di dispositivo Bluetooth
In alcuni casi, i driver Bluetooth obsoleti possono anche richiedere l’errore BSOD WDF_VIOLATION quando il dispositivo Bluetooth è connesso al sistema. Puoi risolverlo disinstallando questi driver. Ma prima devi avviare il tuo sistema in modalità provvisoria, quindi disinstallare i driver del dispositivo Bluetooth come mostrato di seguito.
1. In modalità provvisoria, apri Gestione dispositivi come mostrato nel Metodo 3.
2. Fare doppio clic su Bluetooth o fare clic sulla piccola freccia accanto ad essa per espandere.
3. Fare clic con il pulsante destro del mouse sul dispositivo e selezionare Proprietà dal menu.

4. Vai alla scheda Driver e fai clic sul pulsante Disinstalla dispositivo.
5. Nella finestra a comparsa Disinstalla dispositivo, selezionare la casella Elimina il software del driver per questo dispositivo e fare clic su Disinstalla per confermare.

6. Dopo aver disinstallato il driver, riavviare il PC.
7. Scaricare il driver più recente dal sito Web del produttore (ad es Lenovo).

8. Riavvia normalmente il PC utilizzando la nostra guida su Come uscire dalla modalità provvisoria.
Metodo 6: riparare i file di sistema
I file di sistema su PC Windows 10 possono essere danneggiati tramite applicazioni di terze parti, malware, ecc. o potrebbero mancare del tutto. Può causare l’errore WDF_violation in Windows 10. Puoi eseguire la scansione DISM e SFC ora per riparare o sostituire i file danneggiati seguendo la nostra guida per riparare i file di sistema su Windows 10.

Metodo 7: eseguire Ripristino configurazione di sistema
Se l’errore WDF_VIOLATION si è verificato dopo l’installazione di una nuova applicazione o dopo aver apportato modifiche al registro, dovresti provare a ripristinare il sistema a uno stato precedente. La funzione Ripristino configurazione di sistema in Windows 10 crea regolarmente punti di ripristino a cui ripristinare quando necessario. Segui la nostra guida per creare un punto di ripristino del sistema in Windows 10.

Metodo 8: ripristina Windows
Se nessuno dei metodi precedenti ha funzionato per te, potrebbe essere necessario eseguire un hard reset. Esegui questo metodo solo quando è assolutamente necessario e non hai scelta. Puoi ripristinare il tuo sistema mantenendo intatti tutti i tuoi file seguendo la nostra guida per ripristinare Windows 10 senza perdere dati.

Nota: se possibile, ti consigliamo di reinstallare Windows utilizzando il supporto di installazione nel caso in cui l’errore persista.
***
Ci auguriamo che questa guida sia stata utile e che tu sia stato in grado di correggere l’errore WDF_violation in Windows 10 insieme all’apprendimento del significato di WDF e WDF. Facci sapere quale metodo ha funzionato meglio per te. Se hai domande o suggerimenti, sentiti libero di lasciarli nella sezione commenti.