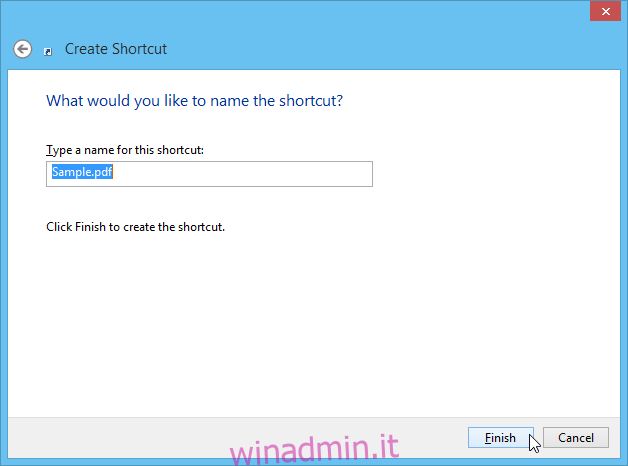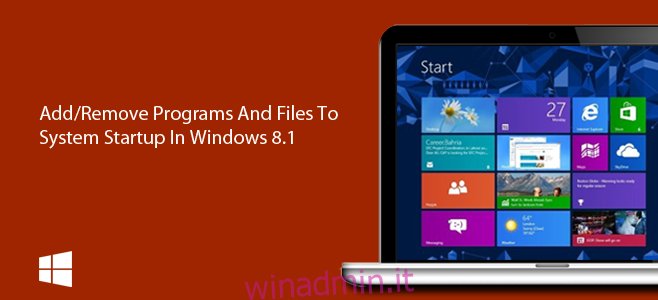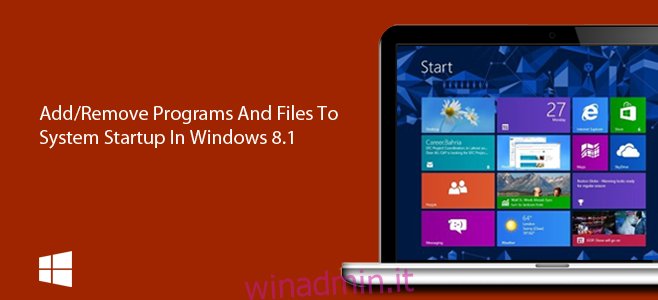Il riavvio di Windows è qualcosa che la maggior parte di noi teme davvero. Potrebbero essere coinvolti diversi fattori e potrebbero essere necessari solo uno o due minuti, ma la maggior parte delle persone non vuole riavviare la propria macchina temendo di dover riaprire tutte le finestre dalla sessione precedente, perdendo molto tempo . È qui che la funzionalità integrata di Windows, opportunamente etichettata, viene in soccorso. Gli elementi di avvio sono fondamentalmente applicazioni, documenti o cartelle che si desidera avviare o aprire automaticamente all’avvio o all’accesso a Windows. Puoi facilmente aggiungere o rimuovere questi elementi quando vuoi, ma se non sei sicuro di come farlo su Windows 8.1, ecco la nostra semplice guida.
Abilita o disabilita i programmi da Task Manager
Forse ricorderai che nelle versioni precedenti di Windows potresti gestire le applicazioni che si avviano all’avvio del sistema eseguendo lo strumento Configurazione di sistema tramite il comando “msconfig”, seguito selezionando la scheda Avvio. In Windows 8, tuttavia, Microsoft ha spostato la scheda Avvio dallo strumento Configurazione di sistema a Task Manager fornendo un accesso ancora più semplice. Se desideri abilitare o disabilitare le applicazioni di avvio esistenti, segui questi passaggi.
Per iniziare, fai clic con il pulsante destro del mouse sulla barra delle applicazioni e seleziona Task Manager dal menu di scelta rapida.
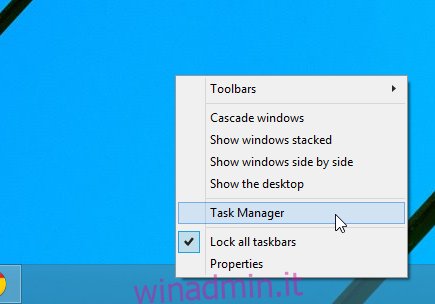
Quando viene visualizzata la finestra di Task Manager, vai alla scheda Avvio mostrata nello screenshot qui sotto. Qui troverai un elenco di elementi impostati per l’avvio automatico all’avvio del sistema. L’elenco comprende il nome di ogni elemento, l’editore (se presente), lo stato (abilita o disabilita) e l’impatto di avvio (utilizzo delle risorse; alto, medio, basso, non misurato). Per attivare o disattivare un programma, è sufficiente evidenziarlo dall’elenco e fare clic sul pulsante “Abilita” o “Disabilita” in basso a sinistra.
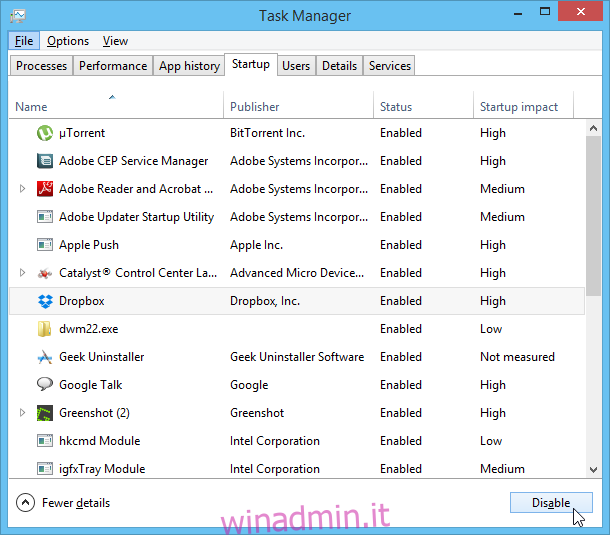
Aggiungi o rimuovi programmi, file e cartelle nella directory di avvio
La scheda Avvio in Task Manager è utile per abilitare o disabilitare facilmente le applicazioni di avvio esistenti. Ma se desideri definire in modo personalizzato questi programmi, nonché file o cartelle, puoi utilizzare la cartella Programmi di avvio. Ecco come.
Fare clic sulla sfera del menu Start per accedere alla schermata Start, quindi digitare “esegui” (senza virgolette) e premere Invio o fare clic sul pulsante della lente di ingrandimento.
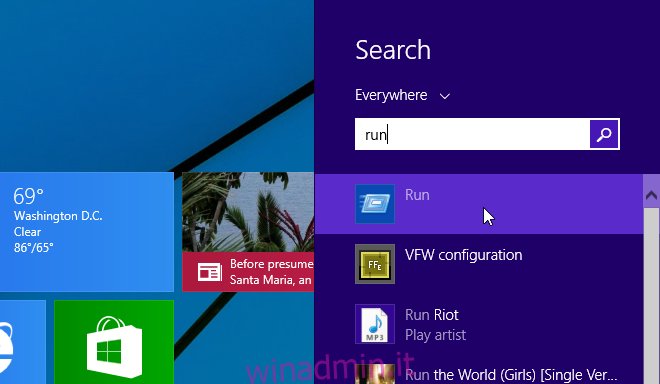
Dalla finestra Esegui comando, digita “shell: startup” (senza virgolette) nel campo di testo e fai clic su OK o premi il tasto Invio.
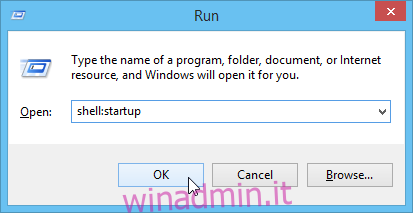
Questo a sua volta aprirà la cartella Avvio di Windows che ti consente di aggiungere file e programmi qui per avviarli automaticamente. Questa cartella potrebbe già contenere scorciatoie di app di avvio già impostate per l’avvio automatico. Ma puoi facilmente creare un collegamento al programma o al file che desideri aprire.
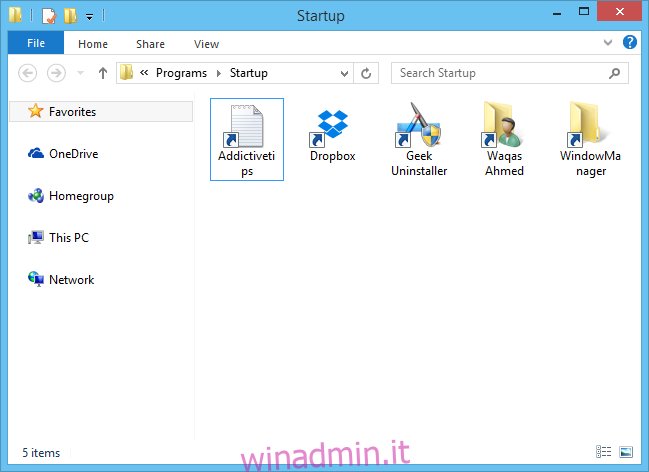
Ci sono due metodi che puoi usare per aggiungere scorciatoie qui. Il modo più semplice per aggiungere scorciatoie è fare clic con il pulsante destro del mouse sull’elemento e selezionare “Crea scorciatoia” dal menu contestuale. È quindi possibile copiare e incollare questo collegamento nella cartella di avvio.
In alternativa, puoi anche specificare nuovi collegamenti direttamente dalla cartella di avvio. Per farlo, vai a Nuovo> Collegamento nel menu contestuale.
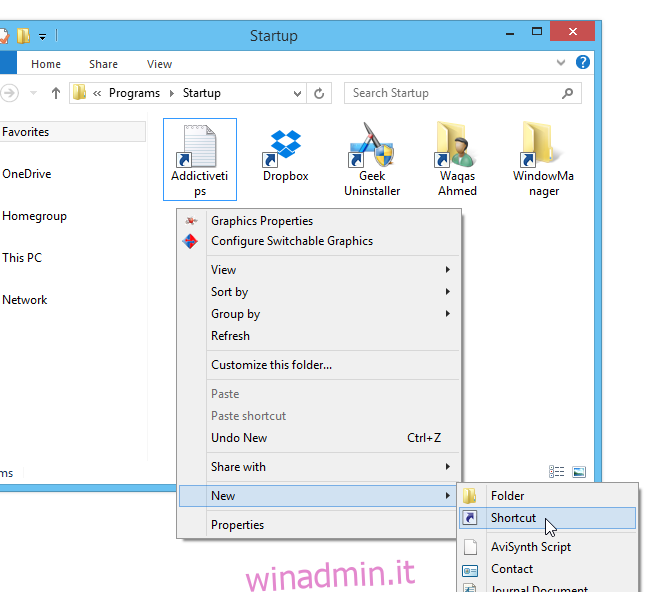
Nella finestra Crea collegamento, specificare il percorso dell’elemento nel campo della posizione e fare clic su Avanti.
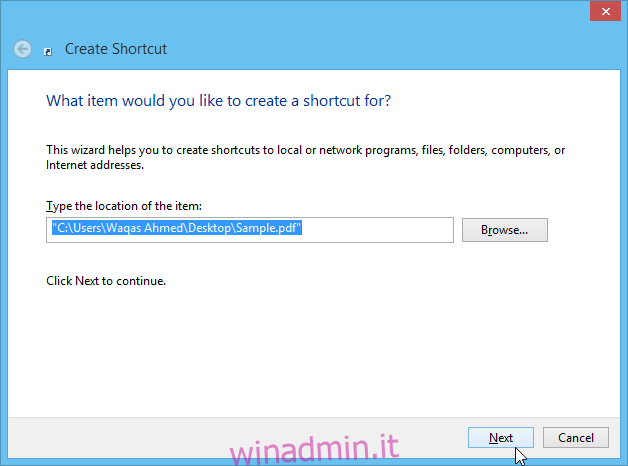
Specificare un nome di scelta rapida opzionale per la propria scelta e fare clic su Fine per completare il processo. Il programma, il file o la cartella specificati ora si apriranno automaticamente all’avvio di Windows.