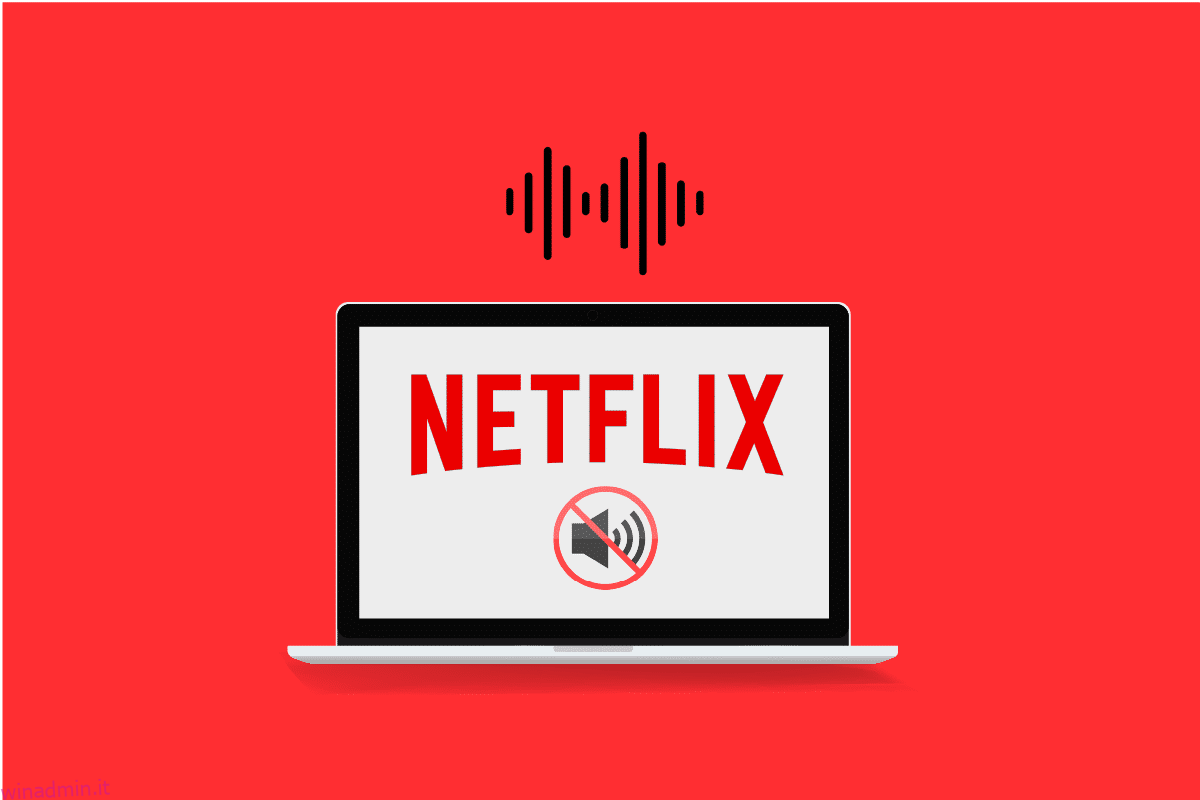Che ne dici di sentire il tuo personaggio preferito dire “Sto camminando a passo svelto”, mentre è sdraiato su un divano? Non è inquietante avere l’audio e il video non sincronizzati sulla tua piattaforma preferita, Netflix? Se riscontri problemi con l’audio mentre guardi Netflix su Windows 10, non preoccuparti! Ti offriamo una guida perfetta che risolverà il problema di non sincronizzazione dei video audio Netflix su PC Windows 10. Quindi, continua a leggere!
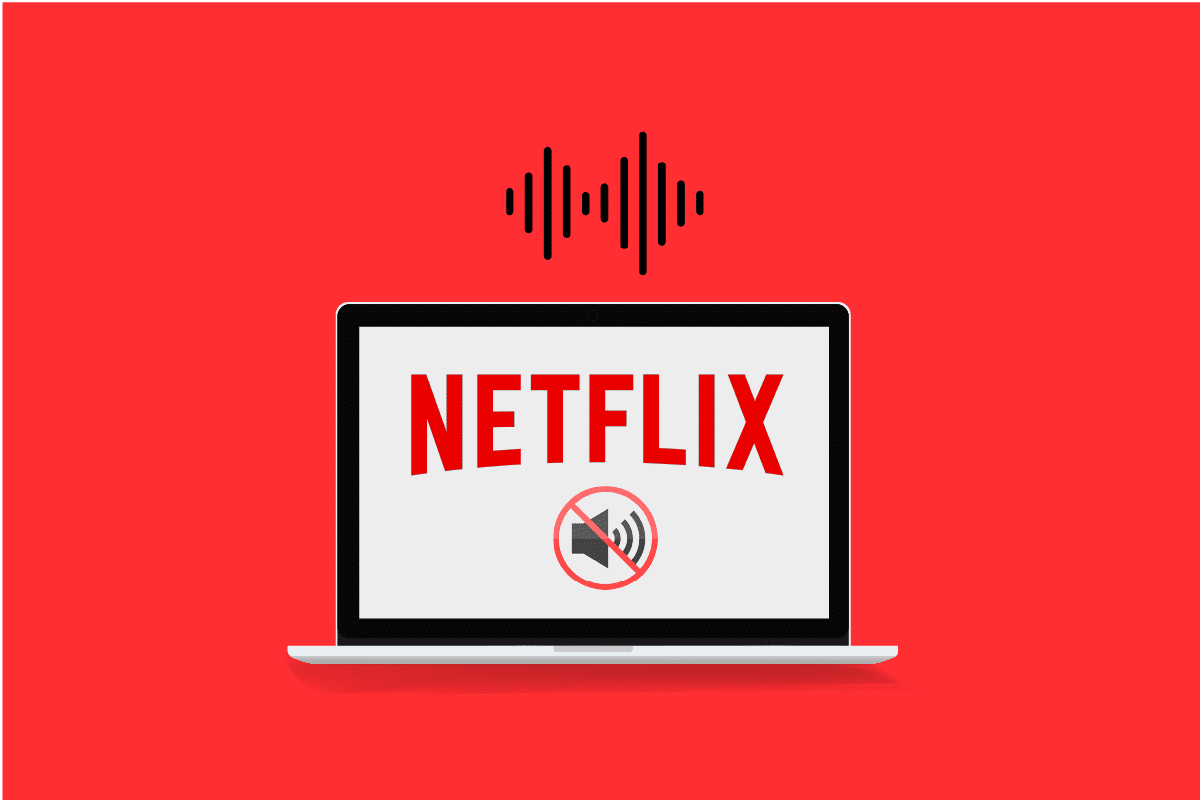
Sommario:
Come risolvere Netflix Audio Video non sincronizzato su PC Windows 10
Prima di procedere, comprendiamo innanzitutto le possibili cause a causa delle quali l’audio potrebbe non essere sincronizzato con il video su qualsiasi film o programma TV Netflix.
-
Impostazioni Netflix non corrette: Netflix potrebbe essere stato configurato con impostazioni non corrette e potrebbe non essere supportato dal dispositivo come lo streaming HD o l’utilizzo di audio stereo.
-
Connessione Internet instabile: poiché Netflix è una piattaforma online che richiede una connessione Internet stabile, è possibile che l’audio non sia sincronizzato se si utilizza una connessione Internet instabile.
-
Problemi con il browser Web: se si utilizza un browser Web per guardare un film o un programma TV Netflix, è possibile che si verifichi l’errore del PC non sincronizzato con l’audio Netflix se si verifica un problema o un’impostazione problematica nel browser Web.
-
Funzione AutoPlay abilitata: se la funzione AutoPlay è abilitata sul tuo PC, potresti non essere in grado di guardare il film su Netflix senza un errore di sincronizzazione dell’audio.
-
Funzione di avvio rapido abilitata: se la funzione di avvio rapido è abilitata sul tuo PC, che ti consente di avviare rapidamente il tuo PC; potresti avere un errore di sincronizzazione dell’audio su Netflix.
-
Audio predefinito non configurato: l’audio predefinito dell’audio deve essere configurato sul tuo PC per consentirti di guardare gli spettacoli su Netflix senza alcuna interruzione e errore di sincronizzazione dell’audio.
-
Problema con l’impostazione delle prestazioni: l’impostazione delle prestazioni sul tuo PC deve essere impostata per consentire a Windows di decidere le funzioni per risolvere il problema dell’audio non sincronizzato sul tuo PC.
Segui i metodi elencati di seguito per risolvere il problema del PC non sincronizzato con l’audio di Netflix sull’app Netflix o sulla versione web.
Metodi di risoluzione dei problemi di base
1. Riavvia il PC: puoi provare a riavviare il tuo dispositivo di streaming, come Windows 10, come mostrato.
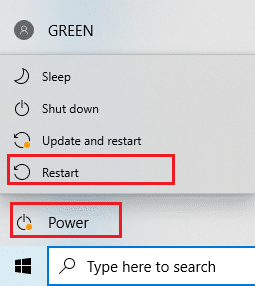
2. Verifica velocità Internet: apri il sito Web Speedtest sul browser Web predefinito sul PC e fai clic sull’opzione VAI per verificare la velocità della connessione Internet. Se la velocità è minima, puoi provare a modificare il piano dati della tua connessione Internet o procedere con altri metodi.
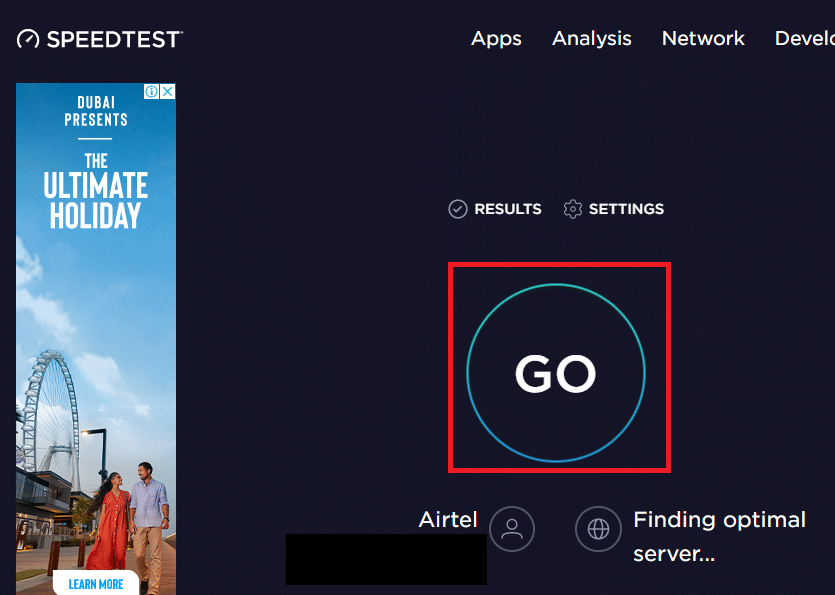
3. Prova un’altra connessione di rete: se stai utilizzando un Wi-Fi instabile come servizio di connessione a Internet, puoi provare a passare a un cavo Ethernet. Puoi connetterti a una connessione Internet più forte o attivare i dati mobili sul tuo smartphone per risolvere l’errore.

Metodo 1: risoluzione dei problemi relativi alle connessioni periferiche
Il problema dell’errore di sincronizzazione dell’audio Netflix potrebbe essersi verificato se le periferiche non sono collegate correttamente ai dispositivi di streaming durante l’utilizzo della piattaforma. I metodi spiegati di seguito ti aiuteranno a risolvere i problemi con i dispositivi di uscita audio collegati ai tuoi dispositivi di streaming.
-
Collega gli auricolari: se utilizzi gli altoparlanti integrati nel tuo PC, potresti non essere in grado di sincronizzare l’uscita audio con il video. Per risolvere questo problema, prova a collegare gli auricolari al PC e prova a trasmettere in streaming lo spettacolo su Netflix con gli auricolari.
-
Collegare correttamente gli altoparlanti al ricevitore: se si utilizzano altoparlanti aggiuntivi come uscita periferica dal dispositivo di streaming e ci si collega a una porta tramite un cavo, è necessario assicurarsi che l’altoparlante sia collegato correttamente al dispositivo. Prova a scollegare l’altoparlante e a ricollegarlo al dispositivo oppure prova a collegare l’altoparlante a una porta diversa del dispositivo.
-
Ricollega gli altoparlanti Bluetooth: se stai utilizzando un altoparlante Bluetooth per ricevere l’uscita audio, devi assicurarti che l’altoparlante Bluetooth sia entro la portata e vicino al dispositivo di streaming.
-
Collegare correttamente i connettori HDMI o ottici: i cavi HDMI o ottici potrebbero non essere collegati correttamente al dispositivo di streaming e l’audio del film Netflix potrebbe non essere sincronizzato con il video visualizzato.
-
Cavo HDMI o ottico inverso: puoi provare a invertire il cavo HDMI che hai collegato tra due dispositivi cambiando le estremità di entrambi i dispositivi.

Metodo 2: modifica le impostazioni di base di Netflix
Puoi utilizzare i metodi di base descritti di seguito per risolvere il problema del PC non sincronizzato con l’audio Netflix sulla piattaforma stessa.
1. Guarda film a velocità normale: se stai guardando un film o un programma TV a una velocità diversa dalla velocità normale, ad esempio 2x, devi impostare la velocità su Normale per risolvere il problema.
1. Apri l’app Netflix e riproduci un film.

2. Fare clic sull’opzione Velocità di riproduzione.
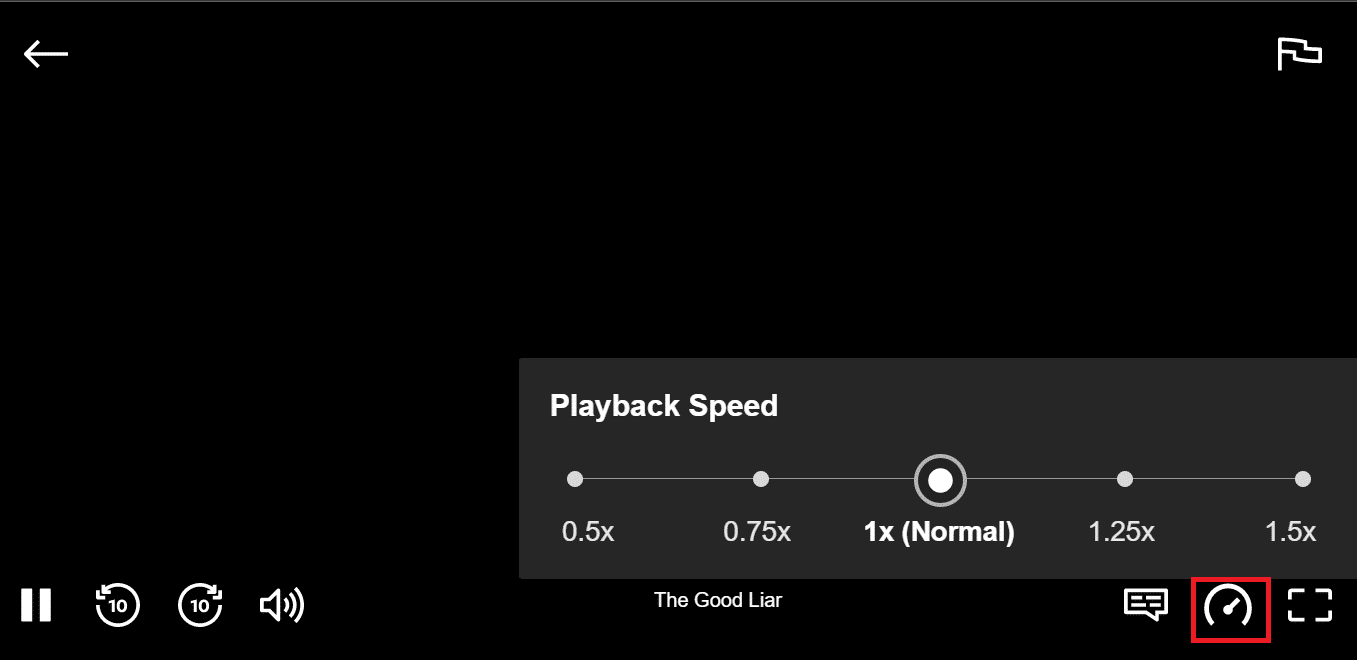
3. Selezionare l’opzione 1x (Normale) per impostare la velocità Normale sul filmato.
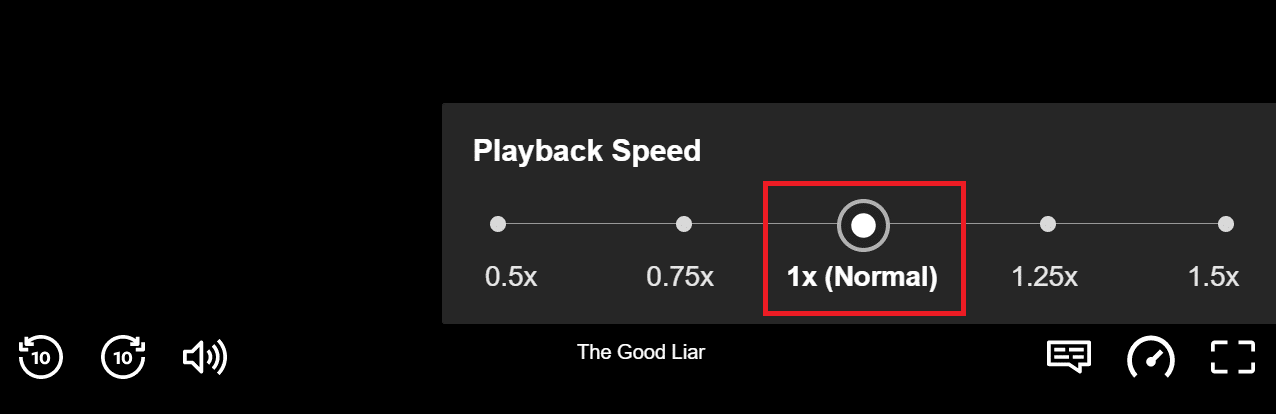
2. Controlla altre funzioni: se l’audio non è sincronizzato con il film, devi controllare se altre funzioni come pausa, avanzamento, riavvolgimento o riproduzione funzionano efficacemente sul tuo film. Riavvolgendo o inoltrando il filmato di alcuni secondi, potresti essere in grado di risolvere il problema di sincronizzazione.
1. Avvia l’app Netflix e riproduci il film.
2. Fare clic sui pulsanti avanti, indietro o riproduci sullo schermo per verificare se le funzioni sono efficaci.
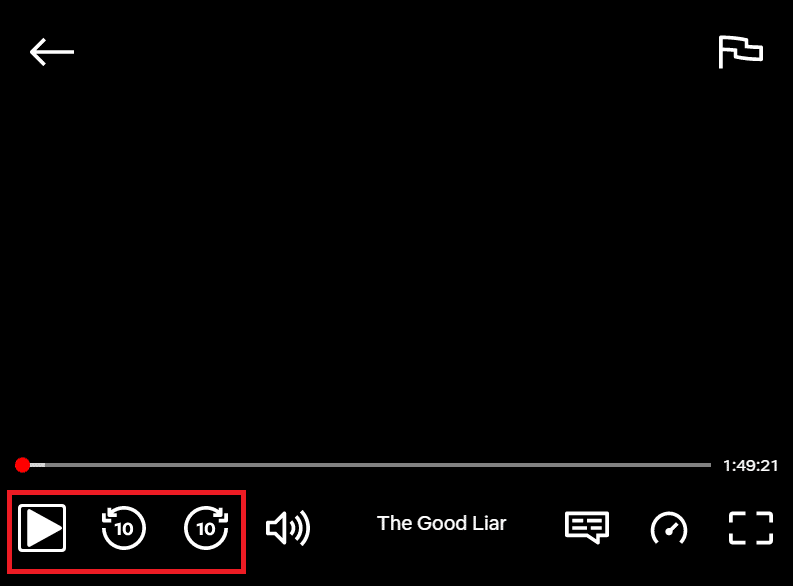
3. Disattiva lo streaming HD e passa a una risoluzione inferiore: se stai guardando il film con qualità dell’immagine HD, potresti riscontrare un ritardo nell’audio poiché richiede più dati; puoi provare a disabilitare lo streaming HD sul film per risolvere il problema. Puoi provare a modificare la risoluzione del film o del programma TV che stai guardando su Netflix per risolvere il problema impostandolo su una risoluzione inferiore.
1. Apri l’app Netflix, sposta il cursore sul tuo profilo e seleziona Account nel menu Profilo e altro.
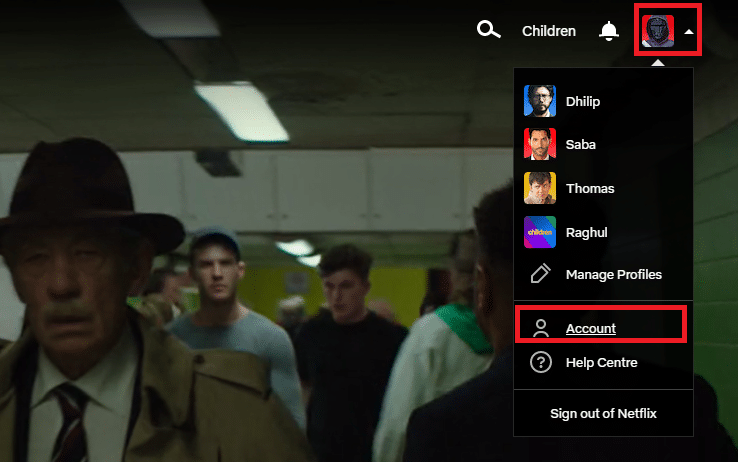
2. Passare alla sezione Profilo e Parental Control e selezionare il proprio profilo nell’elenco.
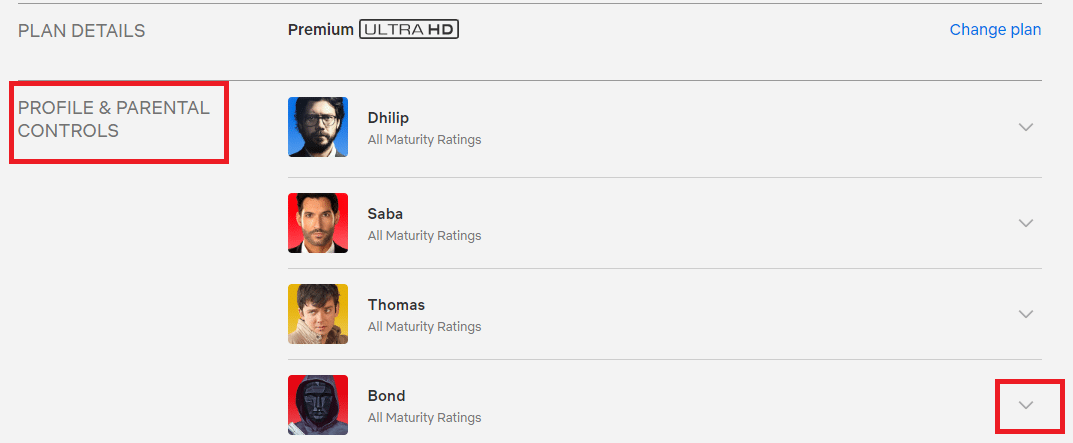
3. Aprire le Impostazioni di riproduzione e selezionare l’opzione Modifica nell’elenco.
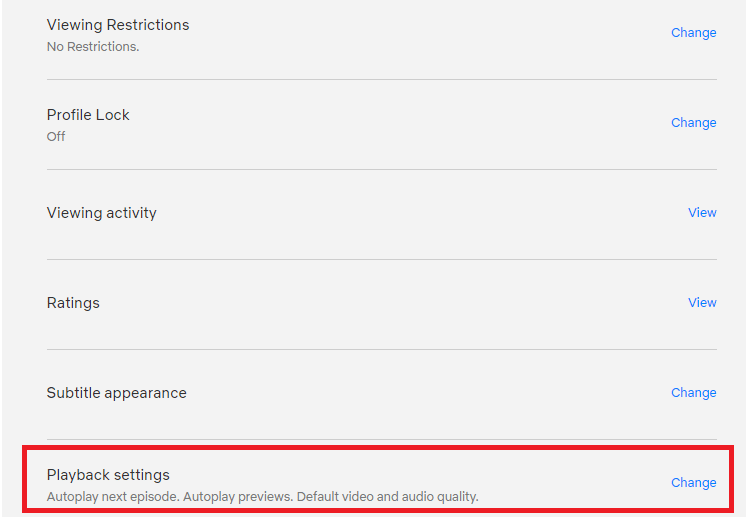
4. Nella sezione Utilizzo dati per schermo, selezionare l’opzione Medio nell’elenco e fare clic sul pulsante Salva per salvare le modifiche.
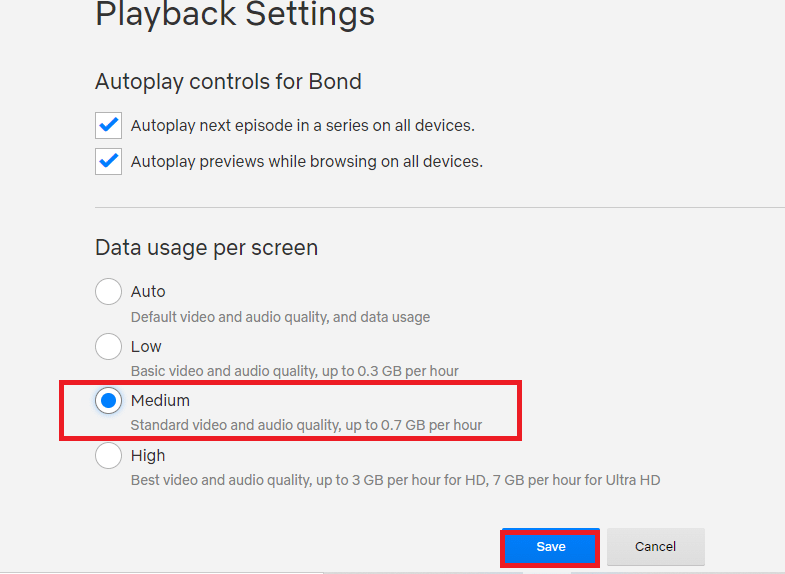
5. Chiudi la pagina e riavvia Netflix sul tuo dispositivo per vedere se il problema è stato risolto.
4. Cambia l’audio dall’inglese all’inglese 5.1: se hai selezionato l’audio come inglese, prova a selezionarlo come inglese 5.1 e viceversa per risolvere il problema di sincronizzazione.
1. Apri l’app Netflix e riproduci qualsiasi film in inglese sulla piattaforma sul tuo dispositivo di streaming.

2. Cambia la lingua dall’inglese nella sezione Audio.
Metodo 3: aggiorna Windows
Se stai utilizzando un Windows obsoleto sul tuo PC, potresti non essere in grado di utilizzare Netflix sul tuo PC e potresti avere un problema di ritardo audio. Per risolvere il problema, devi aggiornare Windows sul tuo PC e quindi puoi guardare film su Netflix senza il problema.
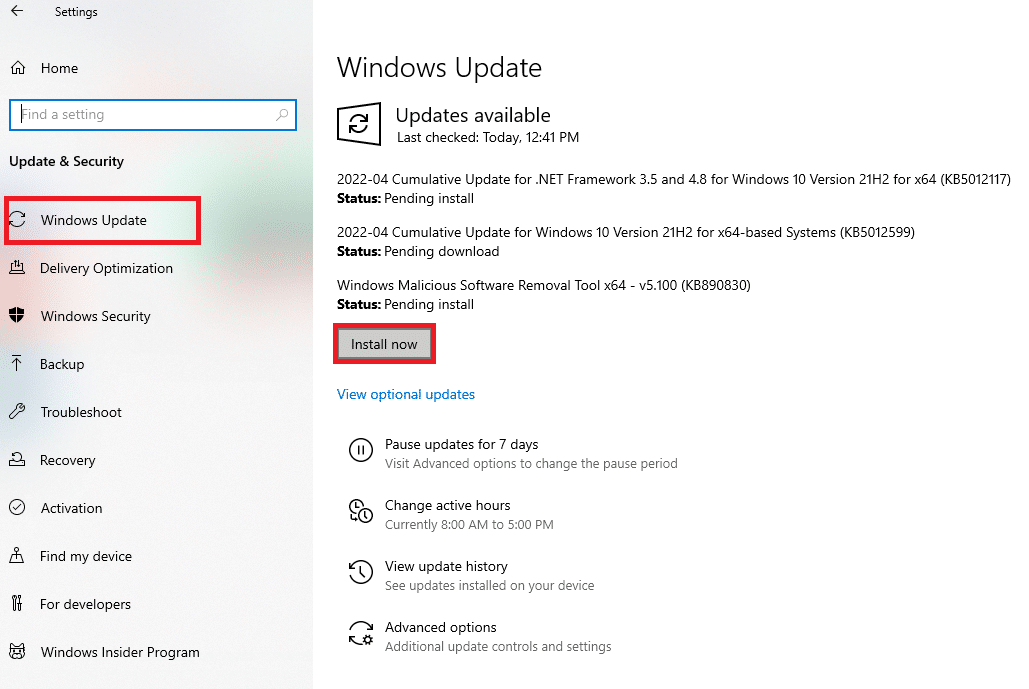
Metodo 4: usa la VPN Premium
Se stai utilizzando una VPN gratuita per guardare contenuti limitati nel tuo paese, in questo caso potrebbero esserci dei problemi con l’audio. È necessario utilizzare una VPN premium come NordVPN per risolvere il problema del PC non sincronizzato con audio video Netflix.
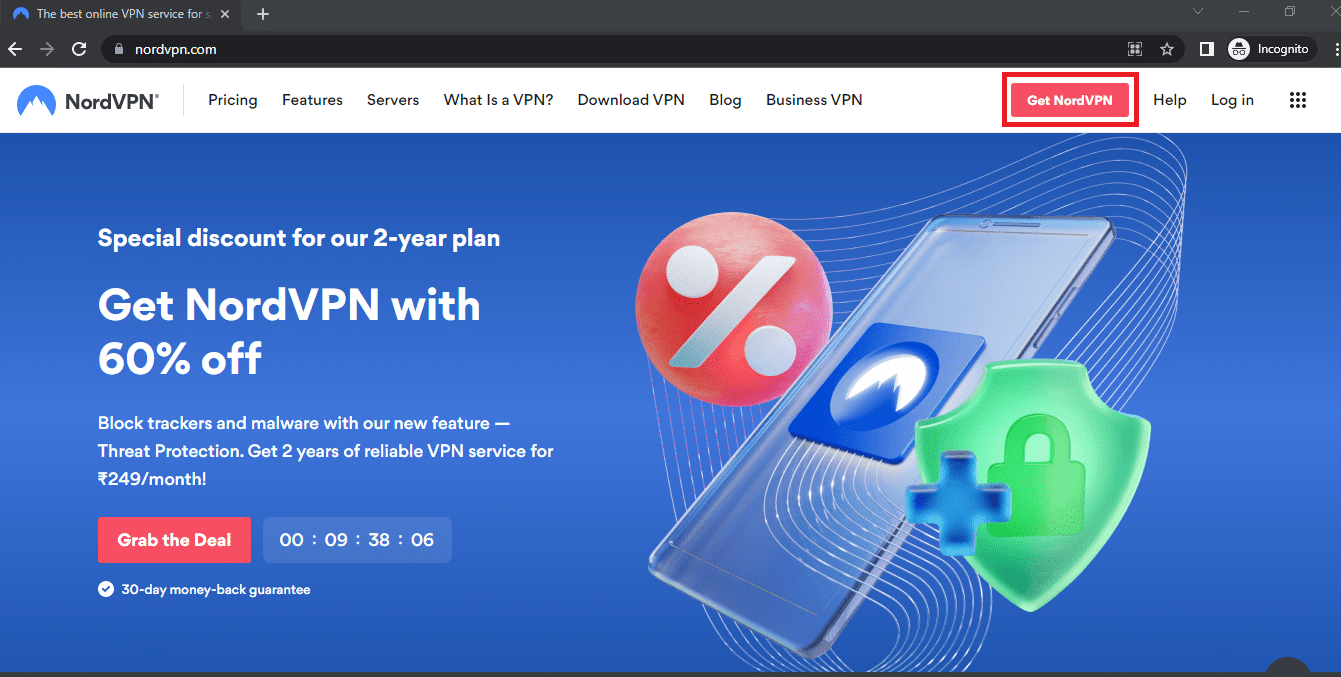
Metodo 5: aggiorna i driver grafici e audio
Poiché Netflix è una piattaforma con così tanti contenuti visivi, l’utilizzo di un driver grafico obsoleto potrebbe non supportarti nella visione del film senza alcun problema. È necessario aggiornare il driver di grafica sul PC per risolvere questo problema e guardare i contenuti senza errori di sincronizzazione. Il driver audio per il dispositivo di output audio predefinito deve essere aggiornato per poter fornire un buon output audio. È possibile utilizzare il collegamento fornito qui per aggiornare il driver audio sul PC.

Metodo 6: disabilitare la funzione di riproduzione automatica
È necessario disabilitare la funzione AutoPlay in Hardware e suoni per correggere l’errore di sincronizzazione audio. È possibile utilizzare il collegamento fornito in questa sezione per disabilitare la funzione di riproduzione automatica.
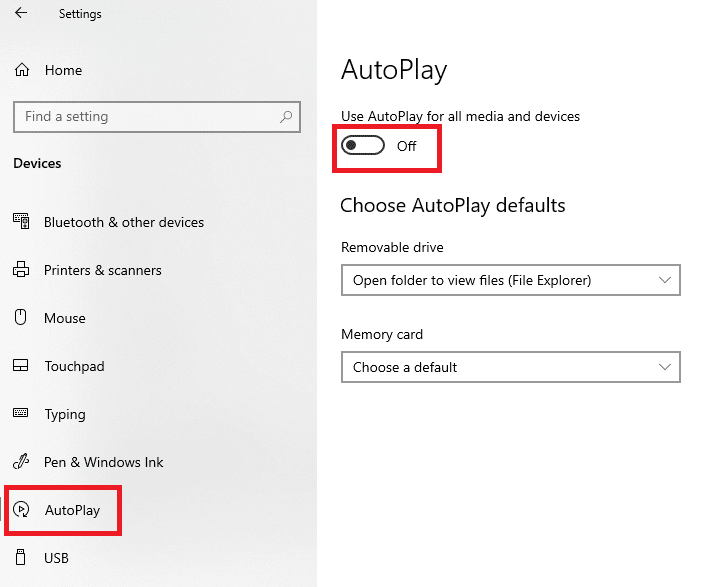
Metodo 7: disabilitare l’avvio rapido
Se l’impostazione Avvio rapido è abilitata sul tuo PC, potresti non essere in grado di guardare il film senza interruzioni audio. Per risolvere il problema, devi disabilitare l’opzione Avvio rapido sul tuo PC.
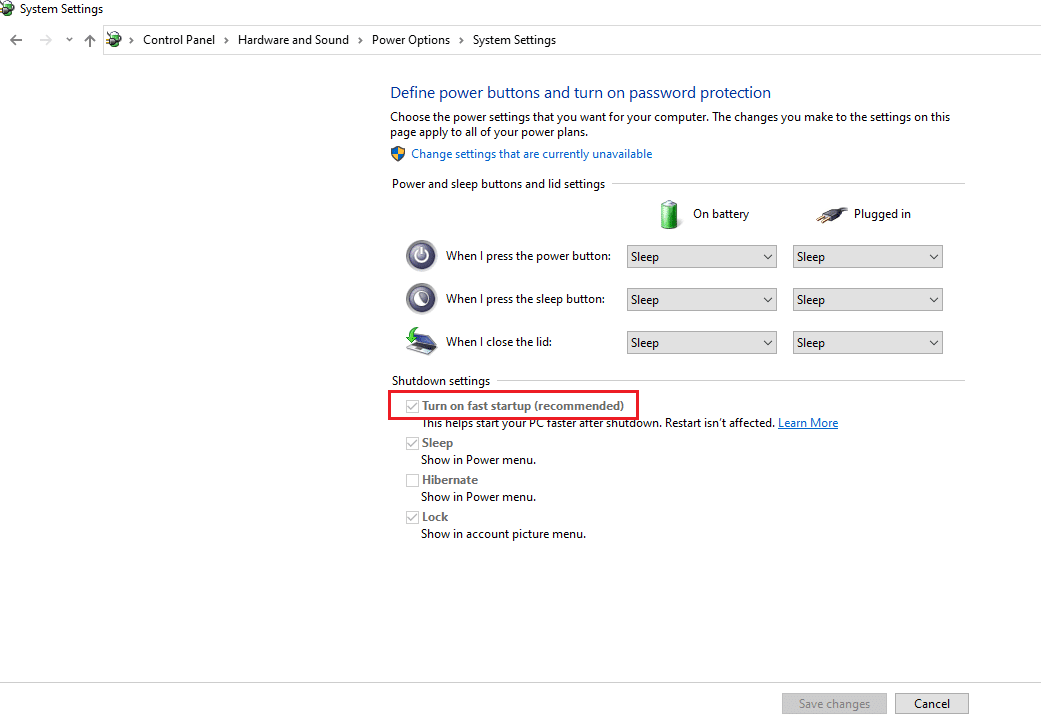
Metodo 8: disabilita la modalità esclusiva
Se non riesci a risolvere i problemi con il dispositivo audio, puoi provare a modificare il formato predefinito del dispositivo di uscita audio utilizzando il collegamento fornito. Inoltre, puoi deselezionare l’opzione Consenti alle applicazioni di assumere il controllo esclusivo di questo dispositivo nella sezione Modalità esclusiva, fare clic sui pulsanti Applica e quindi su OK per salvare le modifiche.
Nota: questa opzione ti consentirà di fornire il permesso alle applicazioni di assumere il controllo esclusivamente di questo dispositivo audio.
1. Fare clic con il pulsante destro del mouse sull’icona Altoparlanti nell’angolo inferiore destro dello schermo e selezionare l’opzione Suoni.
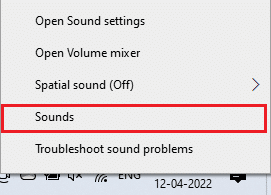
2. Quindi, passa alla scheda Riproduzione
3. Quindi, selezionare il dispositivo audio (es. Altoparlanti) e fare clic sul pulsante Proprietà.
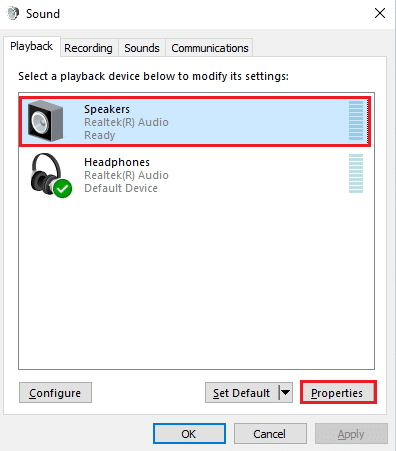
4. Passare alla scheda Avanzate e deselezionare Consenti alle applicazioni di assumere il controllo esclusivo di questo dispositivo.
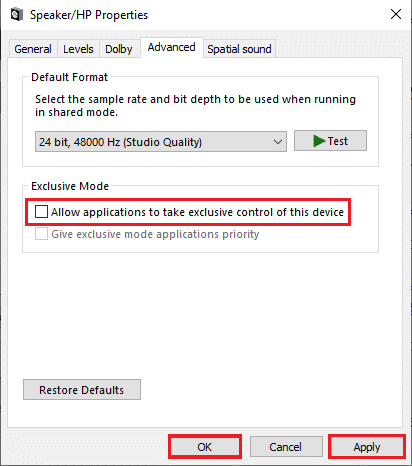
Metodo 9: modifica le opzioni di prestazione
Utilizzando questo metodo, puoi consentire a Windows di apportare modifiche all’aspetto e alle prestazioni del tuo PC. Questo risolverà tutti i problemi sul tuo PC e devi essere in grado di risolvere il problema di sincronizzazione audio su Netflix.
1. Premi il tasto Windows, digita visualizza le impostazioni di sistema avanzate e fai clic su Apri.
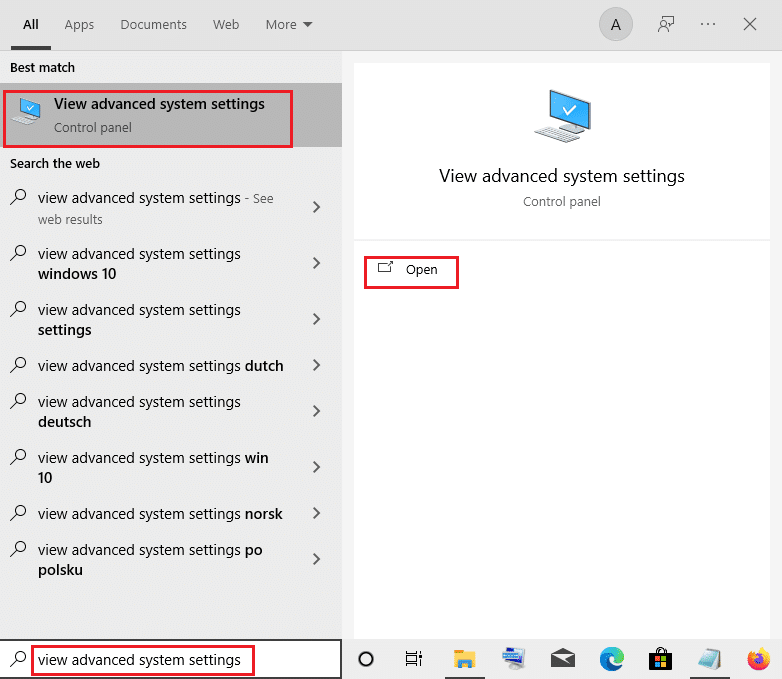
2. Nelle Proprietà del sistema, fare clic sulla scheda Avanzate e fare clic sul pulsante Impostazioni… nella sezione Prestazioni.
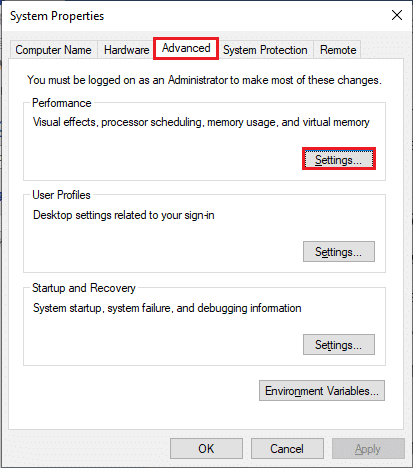
3. Quindi, fai clic sulla scheda Effetti visivi e seleziona l’opzione Consenti a Windows di scegliere ciò che è meglio per il mio computer.
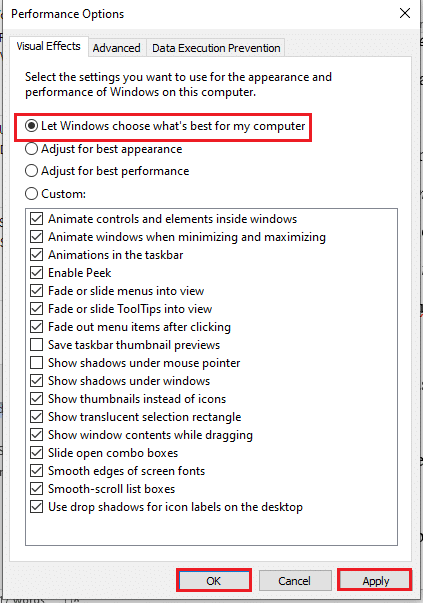
4. Fare clic sul pulsante Applica e quindi su OK per salvare le modifiche sul PC.
Come correggere l’audio video non sincronizzato nella versione Web di Netflix
La sezione fornirà i metodi per risolvere il problema di non sincronizzazione dell’audio di Netflix sul browser web del tuo PC. I metodi spiegati in questa sezione prendono Google Chrome come browser Web predefinito che potrebbe differire sul tuo PC.
Metodo 1: riavvia Google Chrome
Se il problema riguarda il browser Web, puoi provare a riavviare il browser Web sul PC per risolvere il problema.
1. Premere insieme i tasti Ctrl + Maiusc + Esc per aprire Task Manager.
2. Nella finestra Task Manager, seleziona Google Chrome nella sezione App nella scheda Processi e fai clic sul pulsante Termina attività per chiudere l’app Google Chrome.
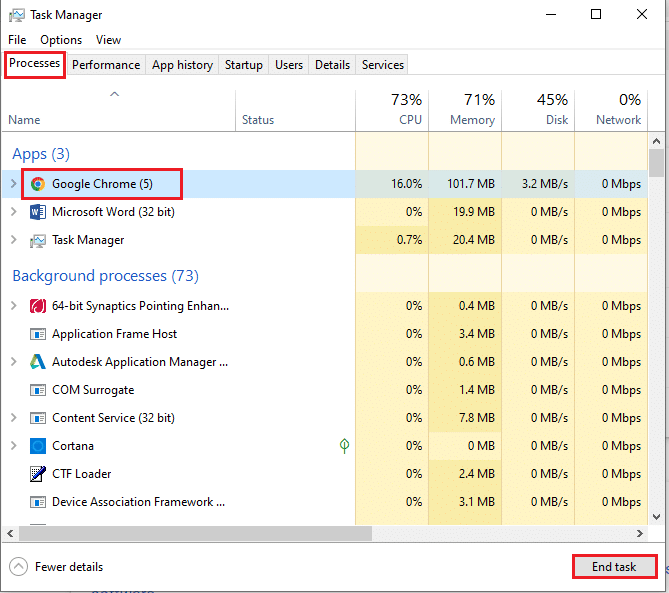
3. Cerca Google Chrome sulla barra di ricerca e fai clic sul risultato dell’app per avviare l’app Google Chrome, quindi apri la pagina Netflix.
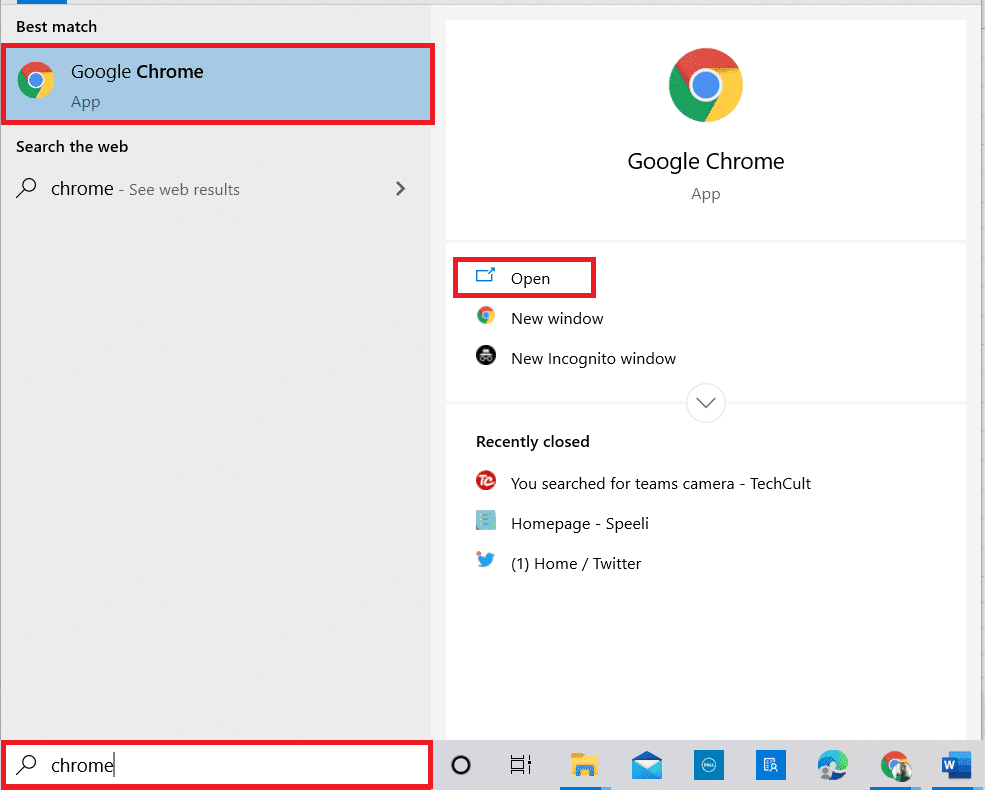
Metodo 2: disabilitare le estensioni del blocco degli annunci
Se stai utilizzando blocchi di annunci su Google Chrome, devi disabilitarli per correggere il video audio Netflix non sincronizzato con il problema di Windows 10.
1. Avvia il browser Google Chrome da Ricerca di Windows.
2. Fare clic sui tre punti verticali nell’angolo in alto a destra della pagina Web, spostare il cursore su Altri strumenti e selezionare l’opzione Estensioni nel menu adiacente.
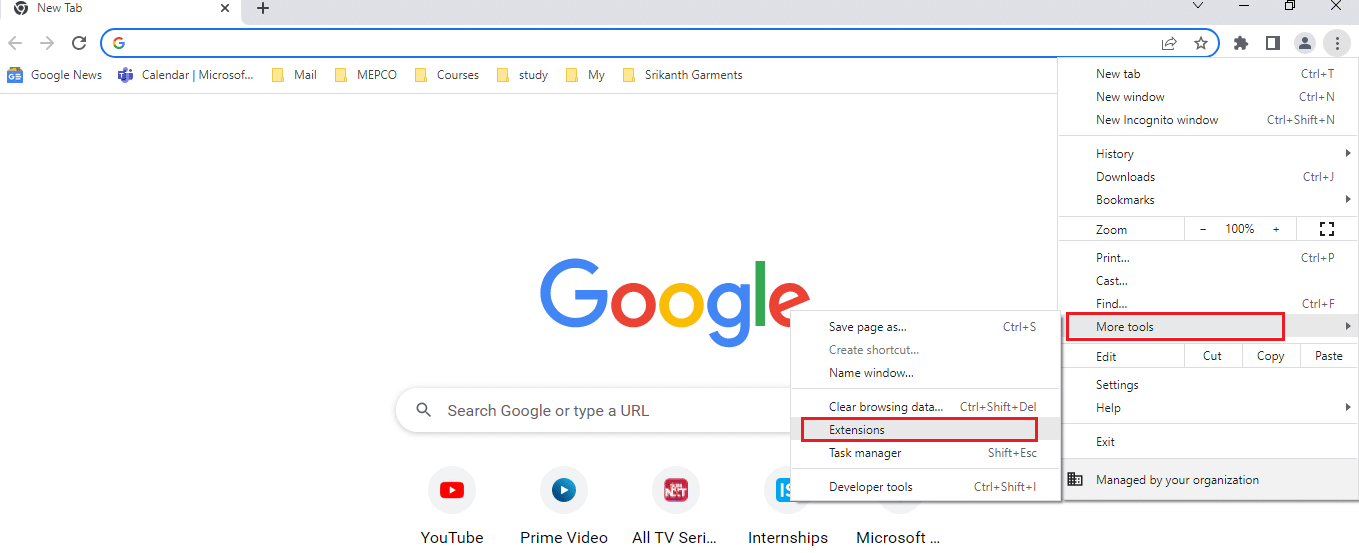
3. Nella pagina Estensioni, disattiva i blocchi degli annunci per disabilitare tutte le estensioni del blocco degli annunci nella pagina.
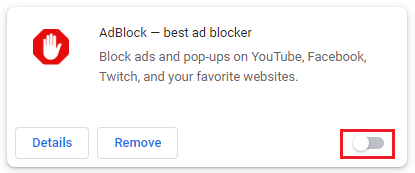
Metodo 3: disabilita l’estensione del party di Netflix
Se stai utilizzando un’estensione di terze parti per l’utilizzo di Netflix Party su Google Chrome, devi disabilitarla per risolvere il problema del video audio Netflix non sincronizzato con Windows 10.
1. Apri il browser Google Chrome.
2. Fare clic sui tre punti verticali nell’angolo in alto a destra della pagina Web, spostare il cursore su Altri strumenti e selezionare l’opzione Estensioni nel menu adiacente.
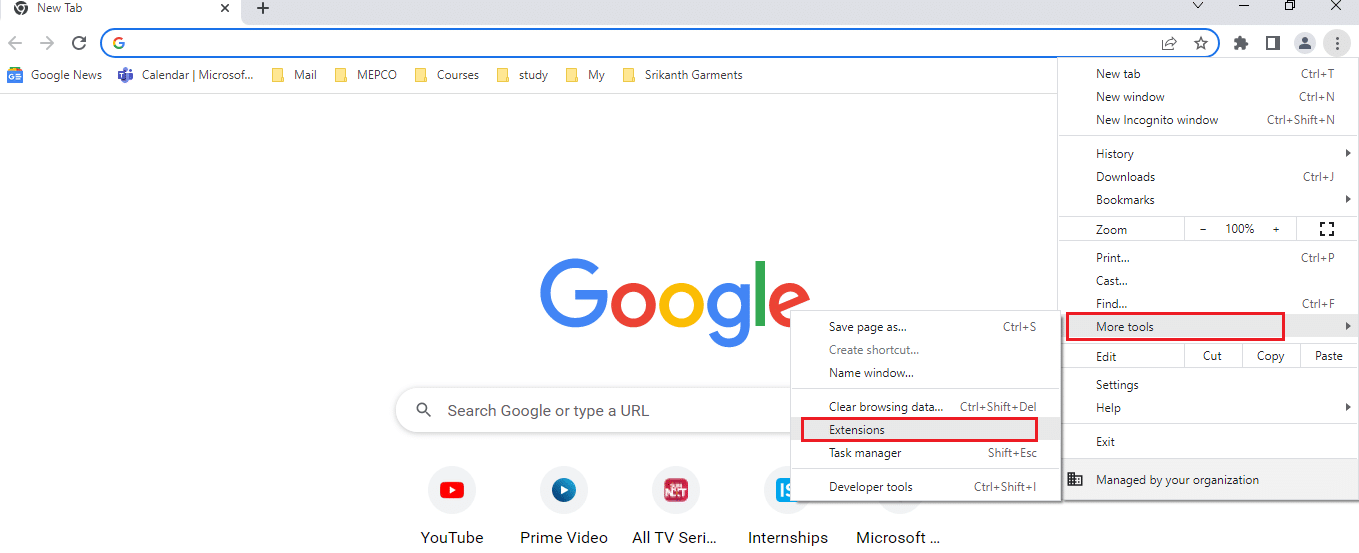
3. Nella pagina Estensioni, disattiva l’estensione Netflix Party è ora Teleparty per disabilitarla nella pagina.
Metodo 4: svuota la cache del browser
I file di cache ti aiutano a caricare più velocemente i siti visitati di frequente; tuttavia, possono rallentare la velocità e potrebbe essersi verificato il problema di sincronizzazione. Leggi l’articolo collegato per cancellare i file della cache su Google Chrome per risolvere il problema.
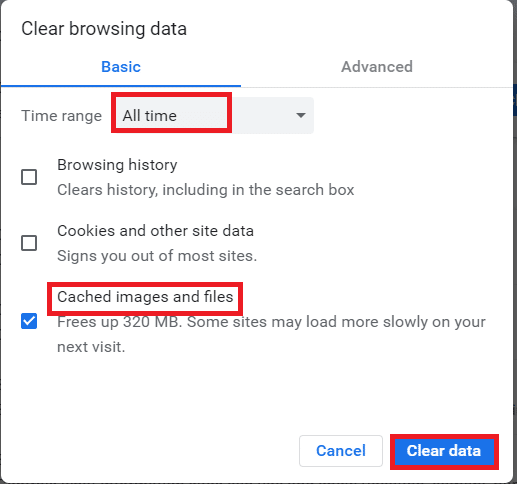
Metodo 5: aggiorna Google Chrome
Se stai utilizzando una versione obsoleta dell’app Google Chrome, potresti non essere in grado di utilizzare Netflix senza alcun ritardo audio. Devi aggiornare l’app Google Chrome per risolvere il problema del video audio Netflix non sincronizzato su Windows 10.
1. Avvia il browser Google Chrome.
2. Fare clic sui tre punti verticali nell’angolo in alto a destra di Google Chrome e fare clic sull’opzione Impostazioni nell’elenco visualizzato.
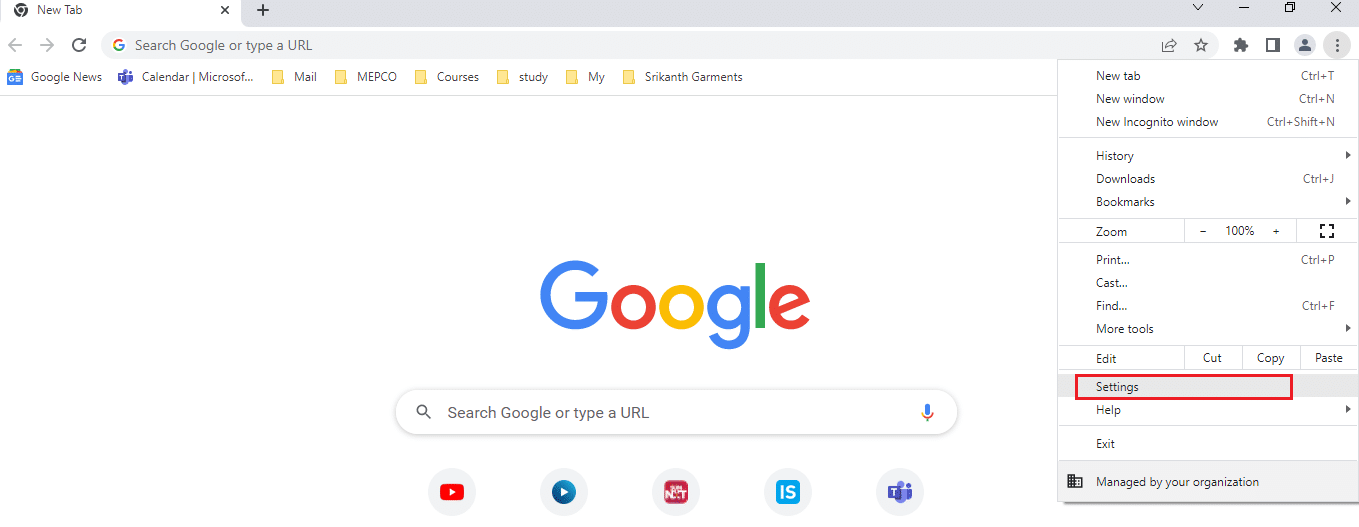
3. Fai clic sulla scheda Informazioni su Chrome nel riquadro sinistro della finestra per visualizzare il messaggio Aggiornato nella finestra.
Nota: se è disponibile un aggiornamento, il browser si aggiornerà automaticamente e ti chiederà di riavviarlo dopo l’aggiornamento.
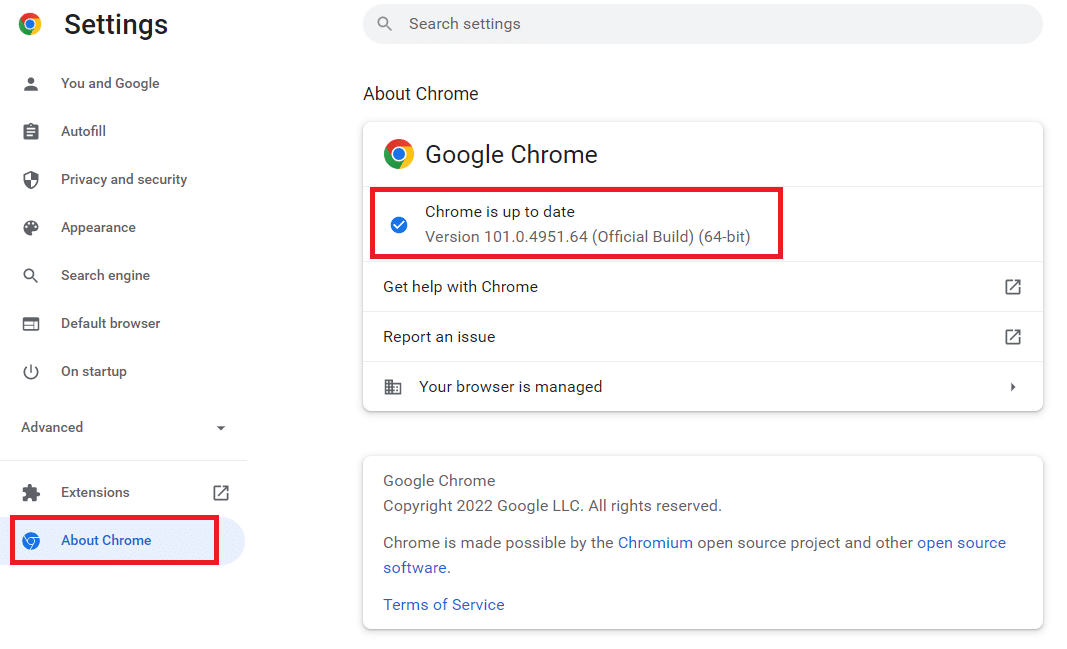
Metodo 6: disabilitare l’accelerazione hardware (se applicabile)
La funzione di accelerazione hardware assegna il rendering visivo e testuale alla GPU; puoi provare a disabilitare la funzione su Google Chrome per risolvere il problema.
1. Apri il browser web Google Chrome.
2. Fare clic sui tre punti verticali nell’angolo in alto a destra di Google Chrome e fare clic sull’opzione Impostazioni nell’elenco visualizzato.
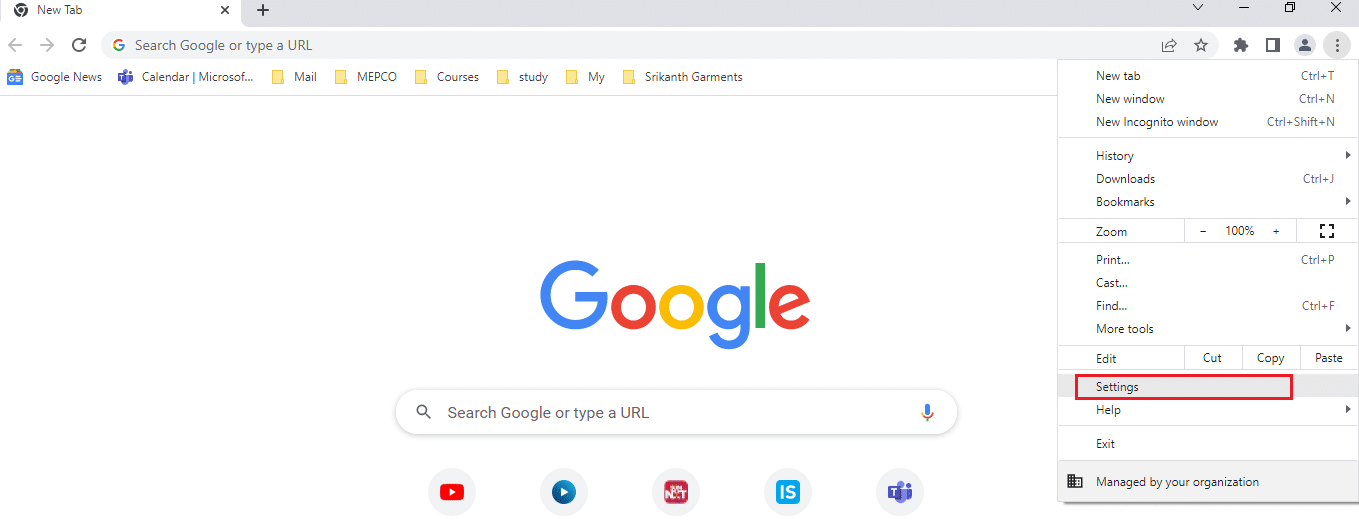
3. Espandere il menu Avanzate e fare clic sulla scheda Sistema nel riquadro sinistro della finestra; e disattiva l’impostazione Usa accelerazione hardware quando disponibile, quindi fai clic sul pulsante Riavvia per terminare il processo.
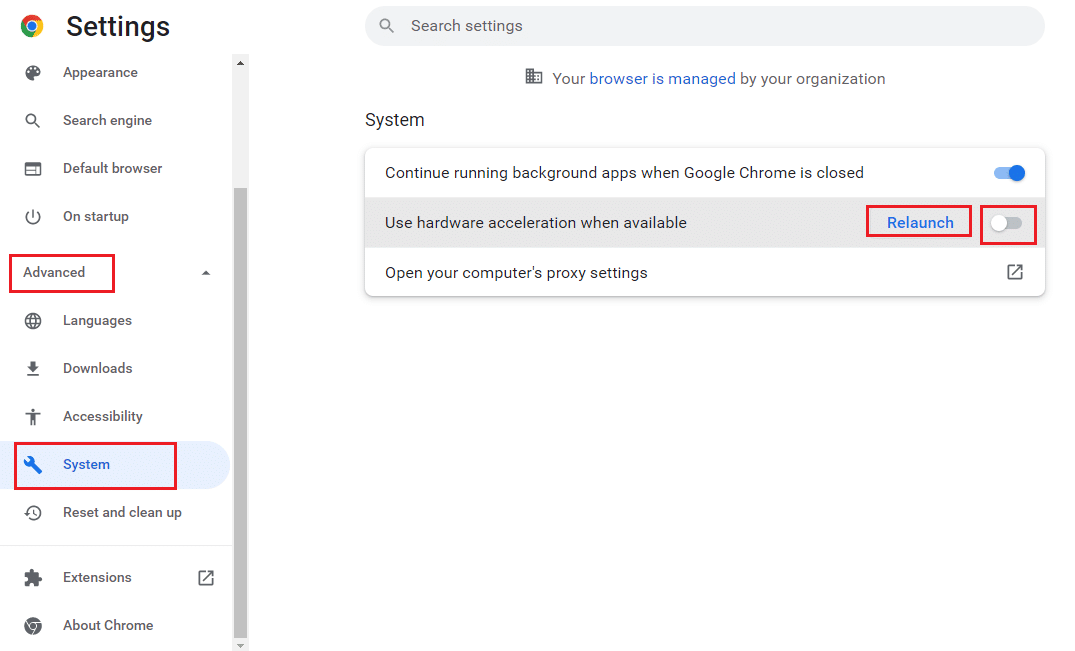
Metodo 7: contatta il Centro assistenza Netflix
Se riesci a guardare qualsiasi altro film senza problemi di sincronizzazione, il problema potrebbe riguardare il particolare film che stai guardando. Prova a segnalare a Netflix un particolare film o programma TV con il problema di sincronizzazione seguendo i passaggi seguenti.
1. Avvia il browser Google Chrome.
2. Apri Netflix, fai clic sul Profilo e seleziona Centro assistenza.
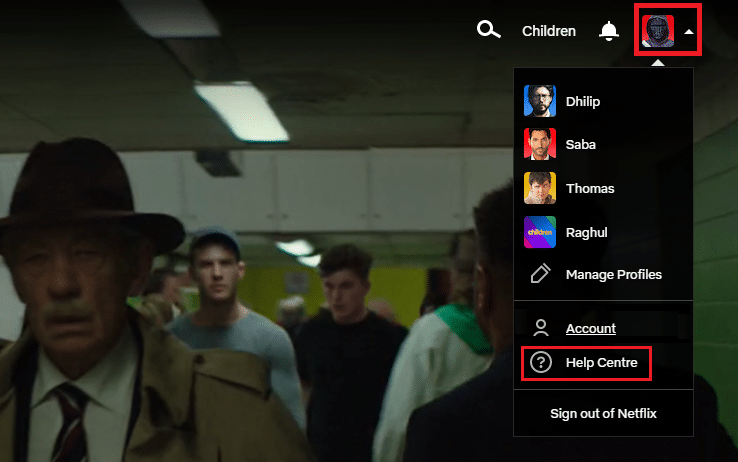
3. Puoi cercare il tuo problema nella pagina del Centro assistenza Netflix.
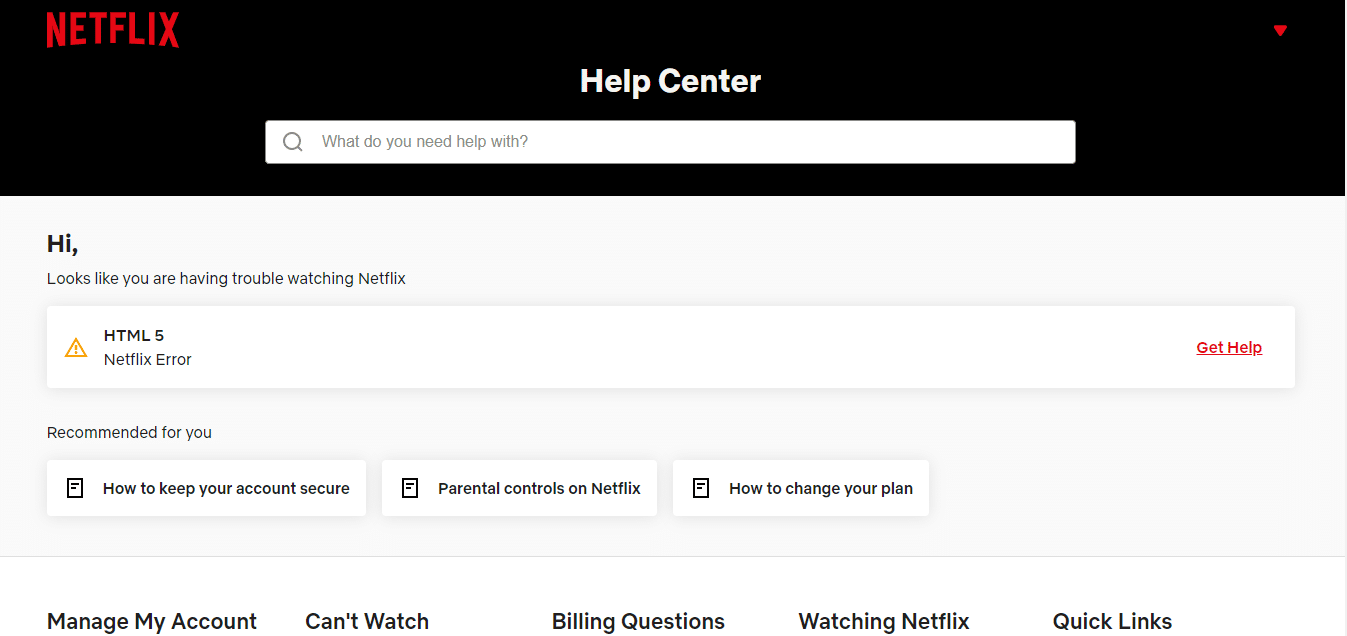
***
L’articolo ha spiegato come correggere il video audio Netflix non sincronizzato su PC Windows 10. Se hai trovato utile questo articolo, lascia gentilmente i tuoi suggerimenti e feedback nella sezione commenti qui sotto.