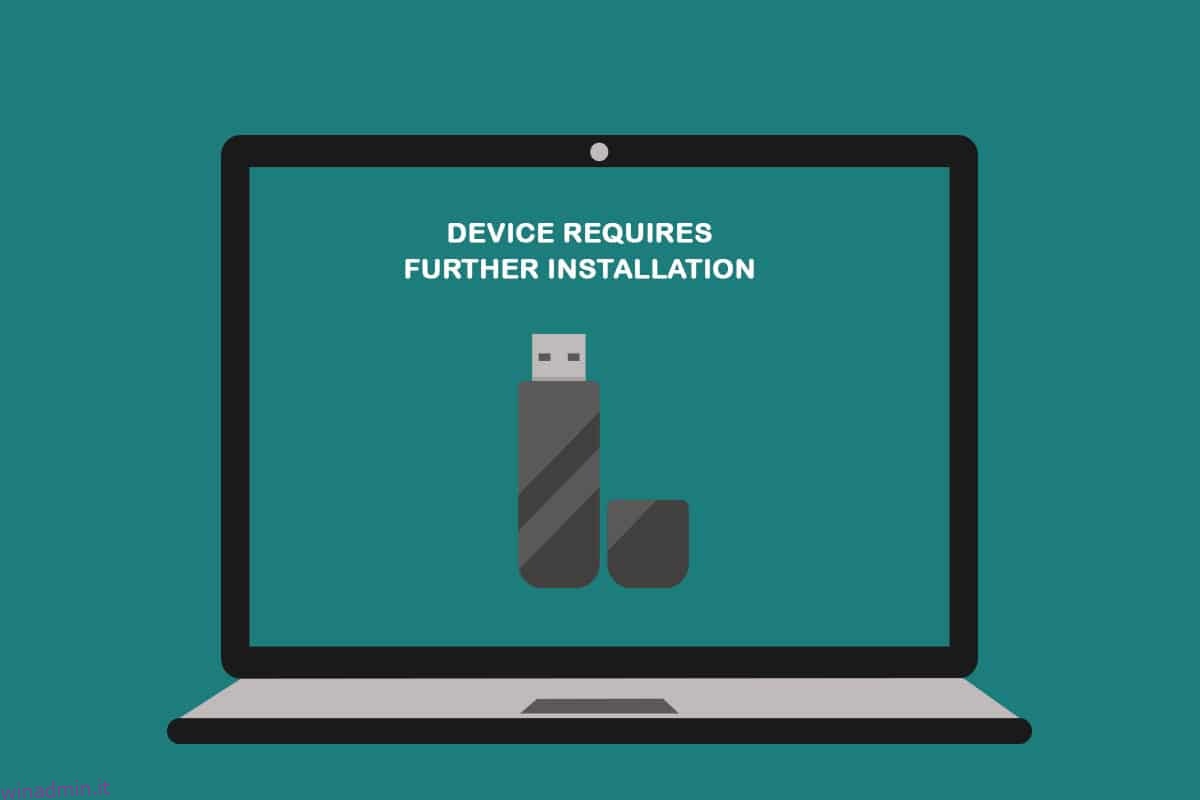Hai mai provato ad accedere ai dispositivi di archiviazione secondari e hai ricevuto messaggi di errore? Per essere precisi, hai ricevuto un messaggio come se un dispositivo USB richiede un’ulteriore installazione? È apparso un messaggio simile durante l’utilizzo di una connessione Bluetooth poiché un dispositivo Bluetooth richiede un’ulteriore installazione? Se sì, non dovrai più affrontare queste domande poiché questo articolo presenta le soluzioni per il dispositivo che richiede ulteriori errori di installazione sul tuo PC. In questo articolo sono spiegati diversi metodi per correggere l’errore, prova a implementare i metodi per correggere questo errore e puoi utilizzare i dispositivi con facilità.
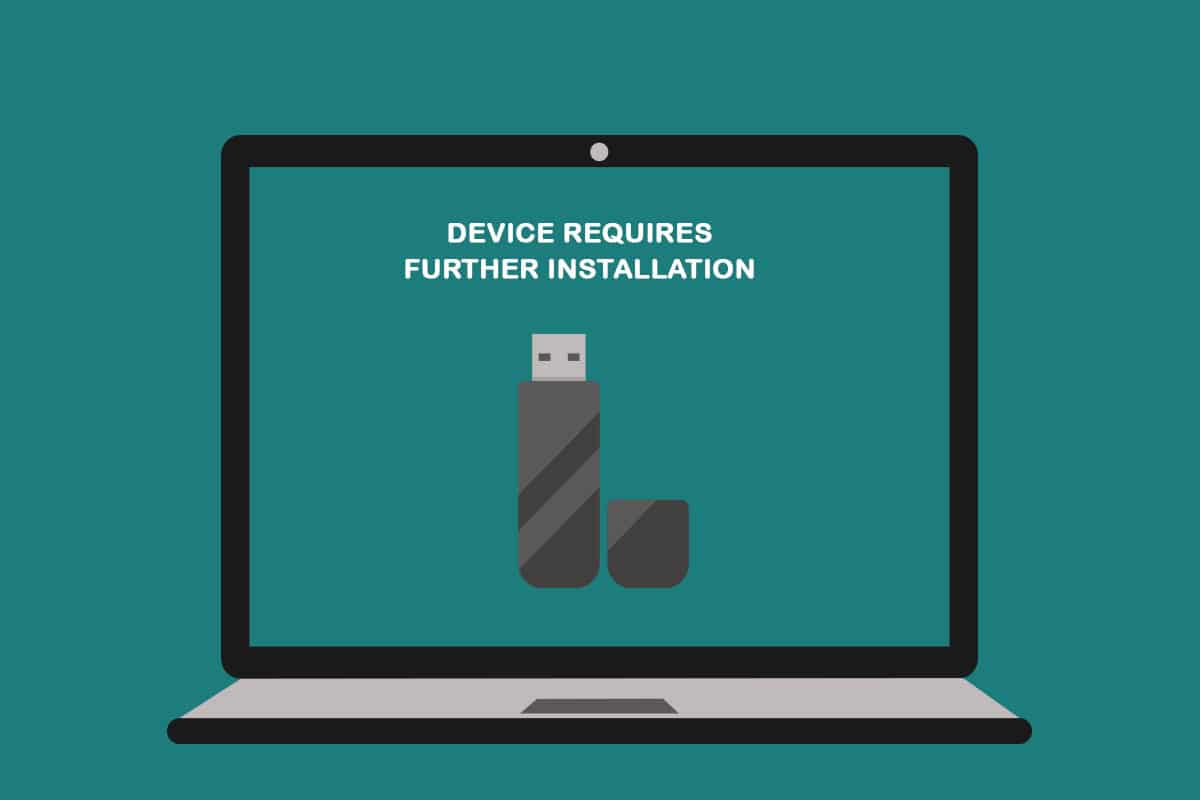
Sommario:
Come risolvere il dispositivo richiede un’ulteriore installazione su Windows 10
Prima di tentare di risolvere l’errore di installazione, è necessario comprendere le possibili cause di tale errore.
-
Non analizzare l’evento finale o il timestamp: è necessario che tu stia guardando il primo evento dell’utilizzo del driver e potresti non analizzare il timestamp finale nell’elenco degli eventi.
-
Driver del dispositivo danneggiato: il driver del dispositivo potrebbe essere danneggiato o essere stato configurato in modo errato.
-
Windows obsoleto sul tuo PC: Windows sul tuo PC potrebbe essere obsoleto e potrebbe non supportare il tuo dispositivo.
-
Una versione non corretta del driver di dispositivo Intel PROSet: il driver di dispositivo Intel PROSet installato sul PC deve essere di una versione incompatibile e potrebbe non essere supportato sul PC.
Metodi di risoluzione dei problemi di base
Prima di provare metodi complicati per correggere l’errore, puoi provare a risolvere il problema utilizzando i metodi semplici descritti in questa sezione. Se il problema è causato da problemi momentanei, può essere risolto facilmente con questi metodi.
1. Riavvia il PC
Il primo metodo preliminare che puoi provare è riavviare il PC per risolvere il problema. Per riavviare il PC, premere il tasto Windows, fare clic sul pulsante di accensione nel menu Start e selezionare l’opzione Riavvia nell’elenco visualizzato.
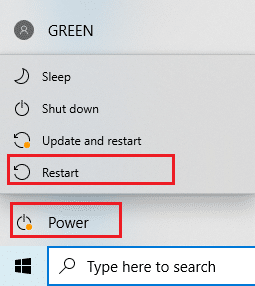
2. Aggiorna Windows
Se stai utilizzando un Windows obsoleto, potresti non essere in grado di utilizzare nessuna delle funzionalità del sistema operativo. È necessario aggiornare Windows per risolvere questo problema e quindi sarà possibile utilizzare il dispositivo senza che il dispositivo richieda ulteriori errori di installazione. Leggi la nostra guida su Come scaricare e installare l’ultimo aggiornamento di Windows 10.
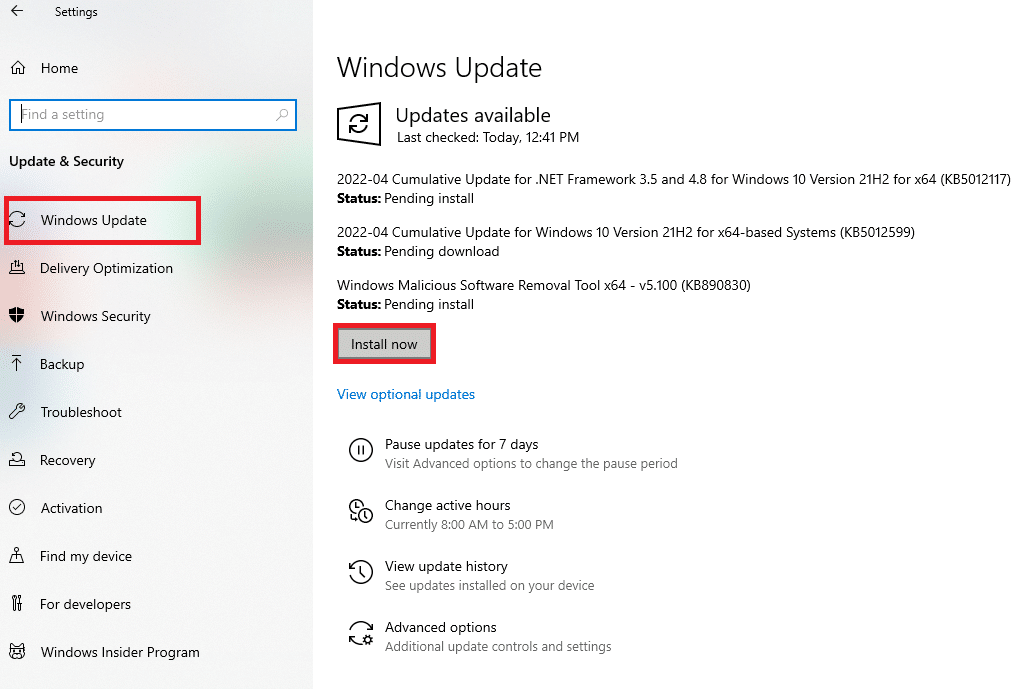
3. Ripara i file danneggiati
Se l’errore è sul tuo PC, potrebbe essere necessario riparare i file e il software sul tuo PC. Leggi la nostra guida su Come riparare i file di sistema su Windows 10.
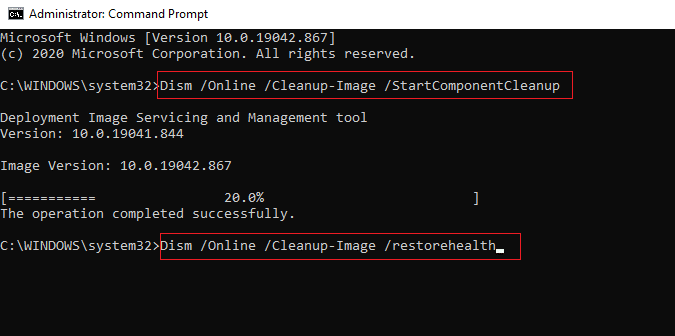
Metodo 1: verifica del timestamp finale
Se non hai notato il timestamp finale del driver del dispositivo, potresti non essere in grado di sapere se c’è un problema con il driver del dispositivo o meno. Questa sezione elencherà i passaggi che possono essere seguiti per controllare il timestamp più recente del driver del dispositivo.
Opzione I: nel dispositivo USB
Il metodo per verificare la data e l’ora più recente del driver del dispositivo USB problematico è discusso qui.
1. Premere il tasto Windows, digitare Gestione dispositivi e fare clic su Apri.

2. Espandere l’opzione Controller Universal Serial Bus nell’elenco e fare clic sul dispositivo USB che deve essere verificato.
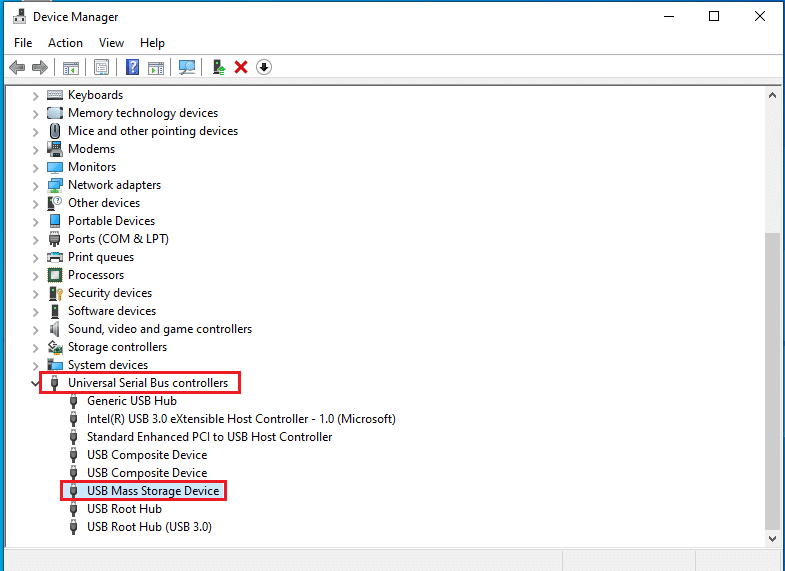
3. Fare clic con il pulsante destro del mouse sul dispositivo e selezionare l’opzione Proprietà nel menu per avviare il menu delle proprietà del dispositivo.
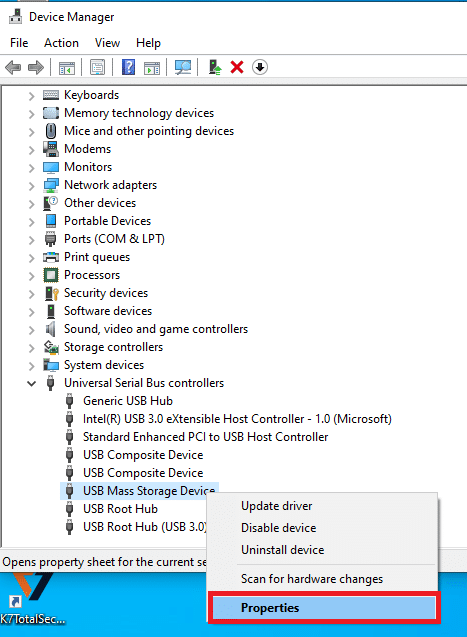
4. Passare alla scheda Eventi e controllare il timestamp più recente nell’elenco.
Nota: se il timestamp del dispositivo indica Dispositivo avviato, il dispositivo è perfetto per funzionare e non necessita di ulteriori modifiche.
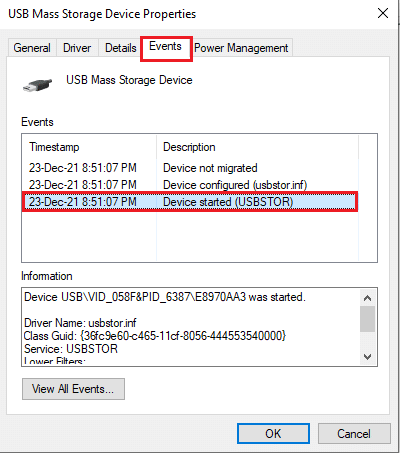
Opzione II: nel dispositivo Bluetooth
Questa sezione illustra il metodo di analisi del timestamp più recente del driver del dispositivo Bluetooth sul PC per riparare il dispositivo richiede ulteriori problemi di installazione.
1. Avvia Gestione dispositivi da Ricerca di Windows.

2. Espandere l’opzione Bluetooth nell’elenco e fare clic sul dispositivo Bluetooth che deve essere verificato.
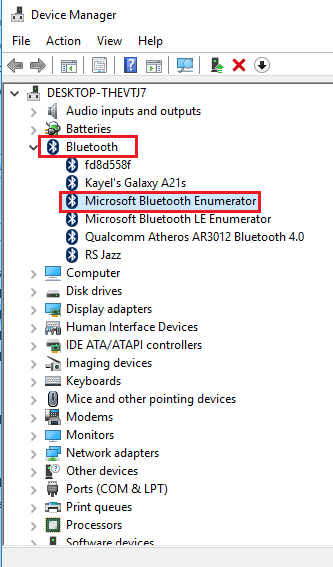
3. Fare clic con il pulsante destro del mouse sul dispositivo e selezionare l’opzione Proprietà nel menu per avviare il menu delle proprietà del dispositivo.
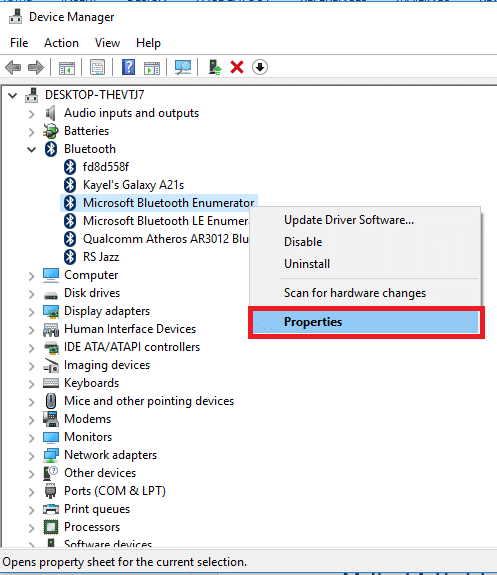
4. Passare alla scheda Eventi e controllare il timestamp più recente nell’elenco.
Nota: se il timestamp del dispositivo indica Dispositivo avviato, il dispositivo è perfetto per funzionare e non necessita di ulteriori modifiche.
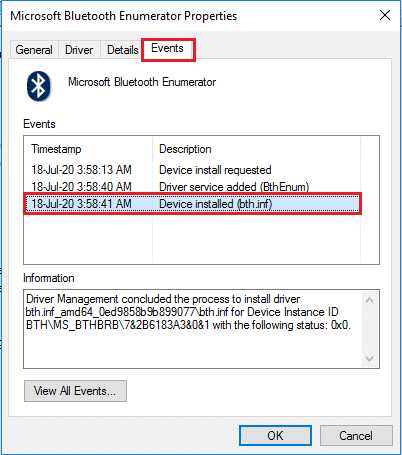
Metodo 2: cancella i file temporanei
Se sono presenti dei file corrotti sull’unità Disco locale (C:), è necessario cancellare tutti i file temporanei. Questo ti aiuterà a utilizzare il dispositivo e ti aiuterà a riparare il dispositivo richiede ulteriori messaggi di errore di installazione.
1. Premere contemporaneamente i tasti Windows + R per avviare la finestra di dialogo Esegui.
2. Digitare clearmgr.exe e fare clic sul pulsante OK per avviare la pulizia del disco: finestra di selezione dell’unità.
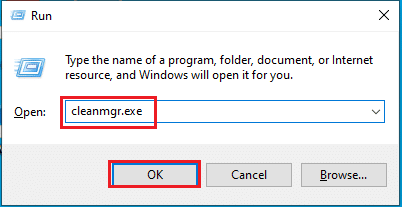
3. Scegli (C:) nel menu a discesa Drives e fai clic sul pulsante OK.
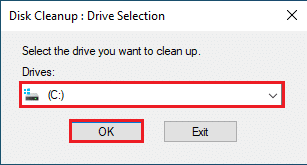
4. Nella finestra Pulizia disco, selezionare i file nell’elenco e fare clic sul pulsante OK per cancellare tutti i file nell’elenco.
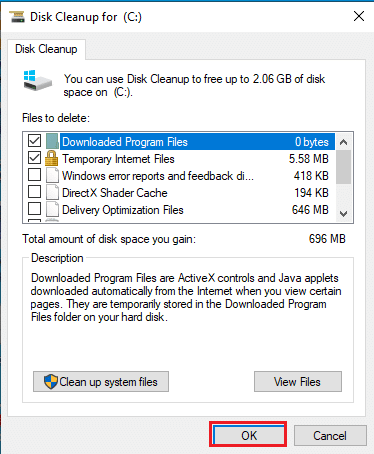
5. Riavvia il PC dopo aver cancellato tutti i file sull’unità (C:) e sarai in grado di riparare il dispositivo richiede un ulteriore errore di installazione.
Metodo 3: aggiorna il driver del dispositivo
L’utilizzo di un driver di dispositivo obsoleto potrebbe non aiutarti a utilizzare tutte le funzionalità del dispositivo. Imparerai il metodo per aggiornare il driver del dispositivo in questa sezione.
Nota: se non riesci ad aggiornare i driver del dispositivo, puoi avviare il PC in modalità provvisoria e quindi provare ad aggiornare i driver del dispositivo. Leggi la nostra guida su Come avviare in modalità provvisoria in Windows 10.
Opzione I: Aggiorna driver USB
Il metodo per aggiornare il driver del dispositivo USB selezionato è spiegato in questa sezione.
1. Aprire Gestione dispositivi dalla ricerca di Windows.

2. Espandere l’opzione Controller Universal Serial Bus nell’elenco e fare clic sul dispositivo USB che deve essere verificato.
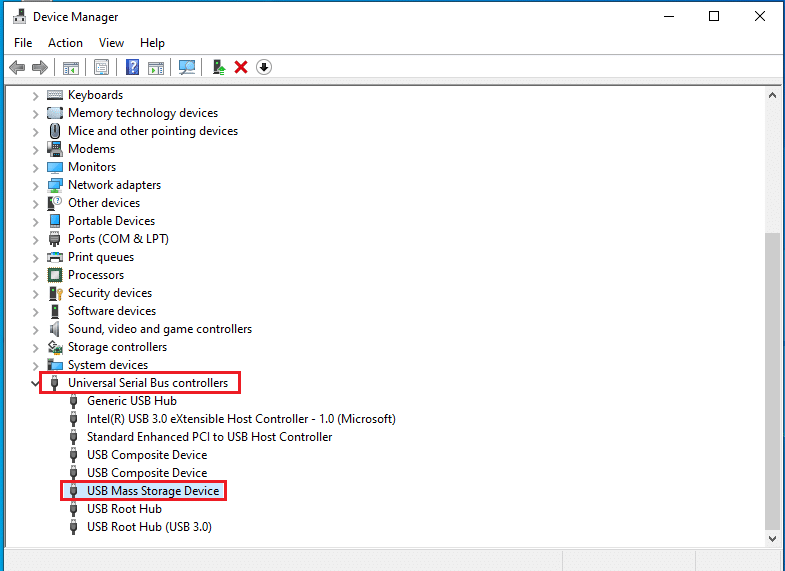
3. Fare clic con il pulsante destro del mouse sul dispositivo e selezionare l’opzione Aggiorna driver nel menu per aggiornare il driver del dispositivo selezionato.
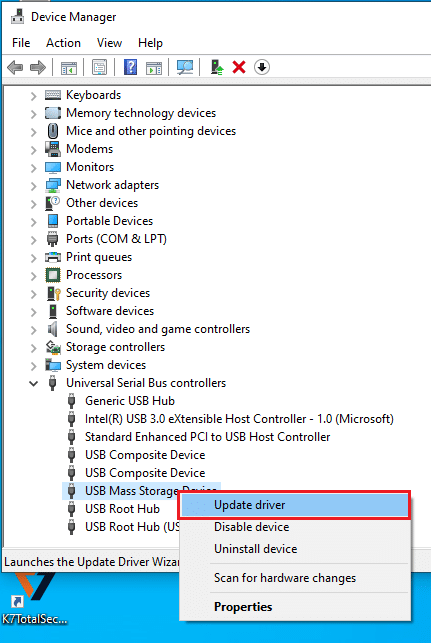
4. Nella finestra di aggiornamento dei driver, selezionare l’opzione Cerca automaticamente i driver e attendere qualche tempo finché il PC non verifica gli aggiornamenti.
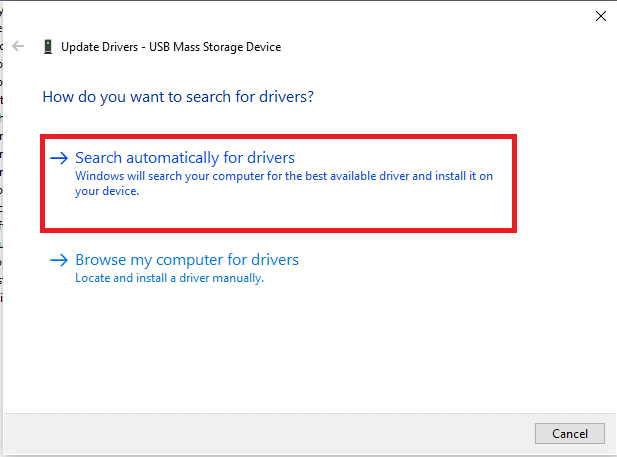
5. Windows scaricherà e installerà automaticamente gli aggiornamenti disponibili.
Nota: in alternativa, riceverai un messaggio che informa che i migliori driver per il tuo dispositivo sono già installati se sono disponibili aggiornamenti.
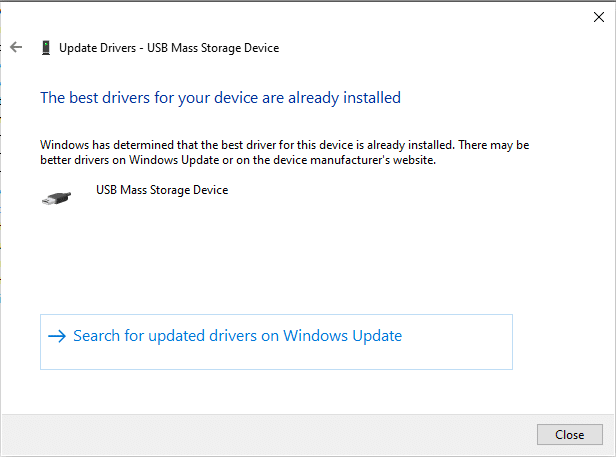
Opzione II: aggiorna il driver Bluetooth
Se stai cercando un metodo per aggiornare il driver del tuo dispositivo Bluetooth, puoi seguire i passaggi indicati di seguito. Puoi aggiornare il driver per il dispositivo Bluetooth scaricando il driver corrispondente alla tua architettura Windows sul sito Web ufficiale di Intel.
Nota: questo metodo è adatto esclusivamente per aggiornare il driver del dispositivo Bluetooth integrato nel PC.
1. Cerca il driver corretto per il tuo dispositivo Bluetooth (es. Intel) nell’elenco disponibile e clicca sul pulsante Download nella pagina.
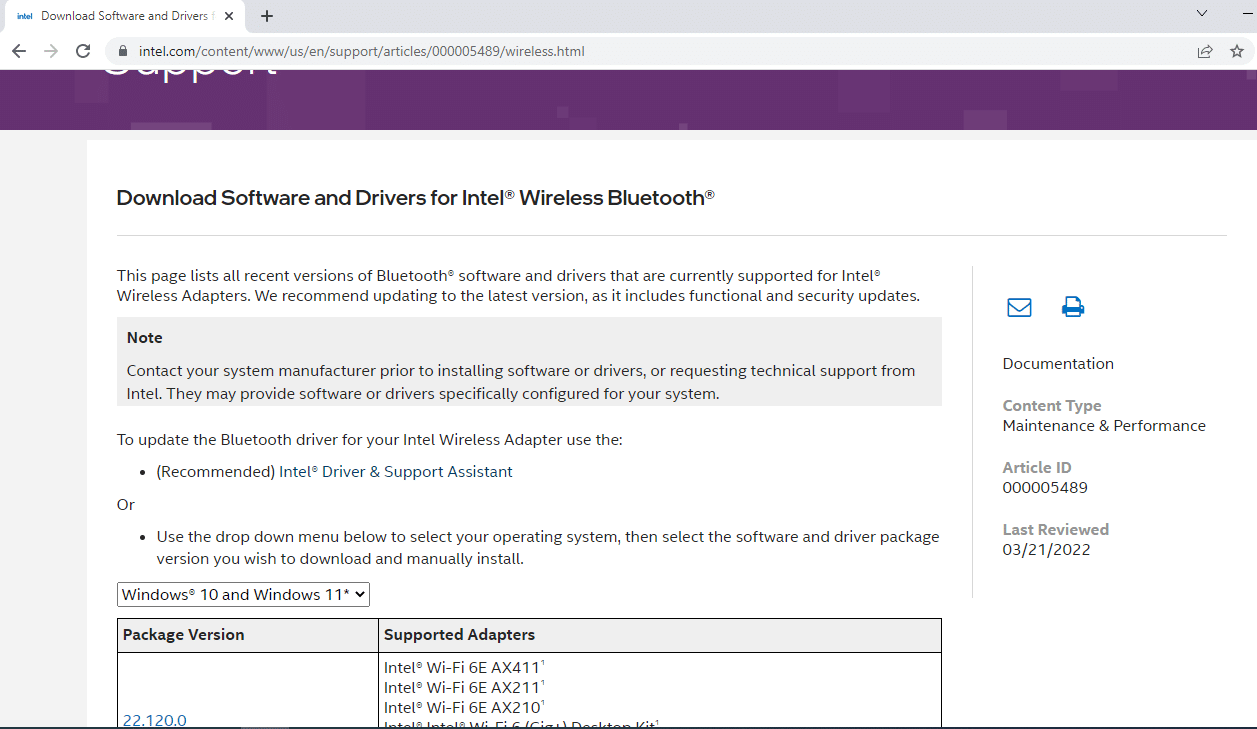
2. Fare clic sul pulsante Accetto e seguire i passaggi della procedura guidata di installazione per scaricare il driver sul PC.
3. Dopo aver scaricato il driver sul PC, aprire il file .exe e seguire i passaggi della procedura guidata per installare il driver.
4. Infine, riavvia il PC e devi essere in grado di utilizzare il tuo dispositivo senza alcun errore.
Metodo 4: disinstallare il driver del dispositivo
Se nessuna delle opzioni funziona per te, puoi provare a disinstallare il driver del dispositivo dal tuo PC. I passaggi per eseguire il metodo sono spiegati in questa sezione per riparare il dispositivo richiede ulteriori problemi di installazione.
Opzione I: disinstalla il driver USB
È possibile aggiornare il driver del dispositivo USB seguendo i passaggi indicati di seguito.
1. Avviare Gestione dispositivi.

2. Quindi, espandere l’opzione Controller Universal Serial Bus nell’elenco e fare clic sul dispositivo USB che deve essere controllato.
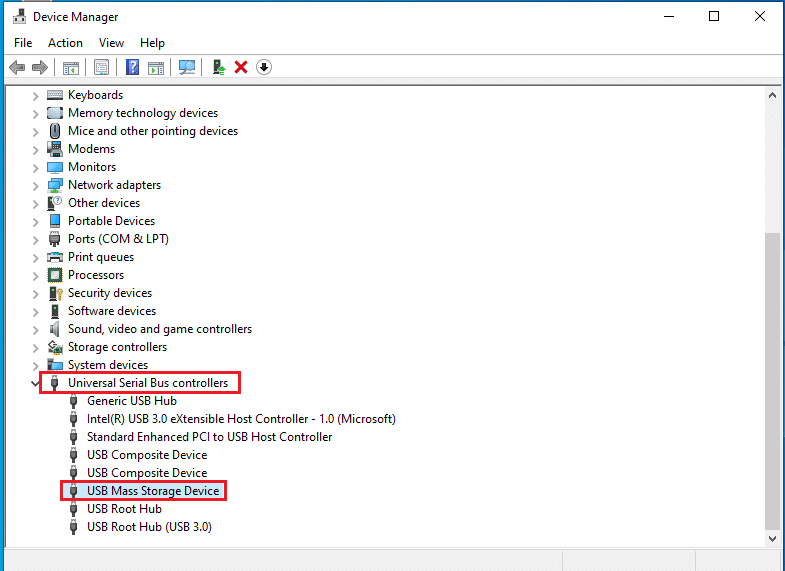
3. Fare clic con il pulsante destro del mouse sul dispositivo e selezionare l’opzione Disinstalla dispositivo nel menu per disinstallare il driver del dispositivo selezionato.
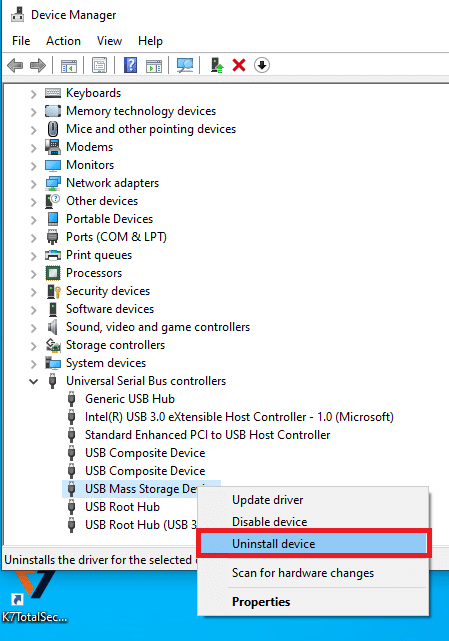
4. Nella finestra Disinstalla dispositivo, fare clic sul pulsante Disinstalla per disinstallare il driver sul PC.
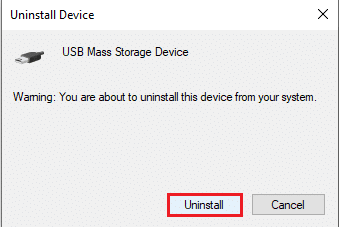
5. Infine, riavvia il PC. Puoi vedere automaticamente il driver del dispositivo mancante installato sul tuo dispositivo.
Opzione II: disinstallare il driver Bluetooth
Disinstallare il driver del dispositivo Bluetooth implementando i passaggi descritti in questa sezione per riparare il dispositivo USB richiede ulteriori problemi di installazione.
1. Passare a Gestione dispositivi.
2. Espandere l’opzione Bluetooth nell’elenco e fare clic sul driver Intel® Wireless Bluetooth®.
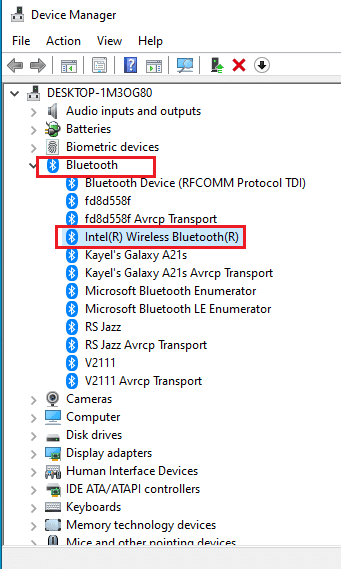
3. Fare clic con il pulsante destro del mouse sul dispositivo e selezionare l’opzione Disinstalla dispositivo nel menu per disinstallare il driver del dispositivo selezionato.
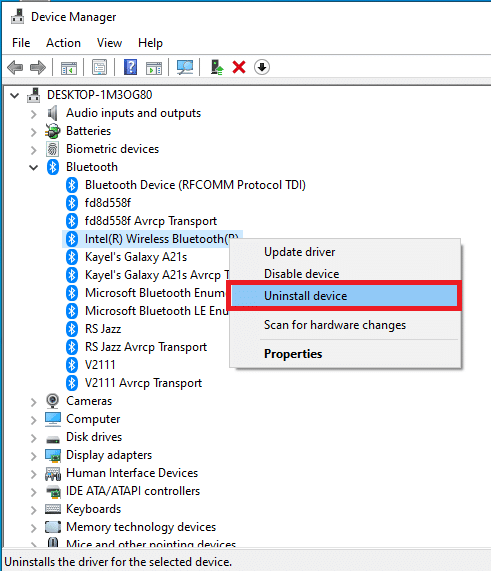
4. Nella finestra Disinstalla dispositivo, fare clic sul pulsante Disinstalla per disinstallare il driver del dispositivo dal PC.
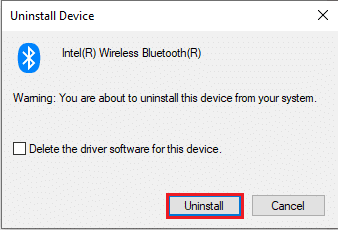
Metodo 5: installare il driver wireless Intel PROSet
Questo metodo è adatto se hai dovuto affrontare un dispositivo USB che richiede ulteriori problemi di installazione nell’utilizzo del driver Intel Dual Band Wireless sul tuo PC. In questo caso, puoi installare manualmente il driver corretto sul tuo PC seguendo i passaggi in questa sezione.
1. Aprire la pagina del driver wireless Intel PROSet e fare clic sul pulsante Scarica ora in base all’architettura di Windows.
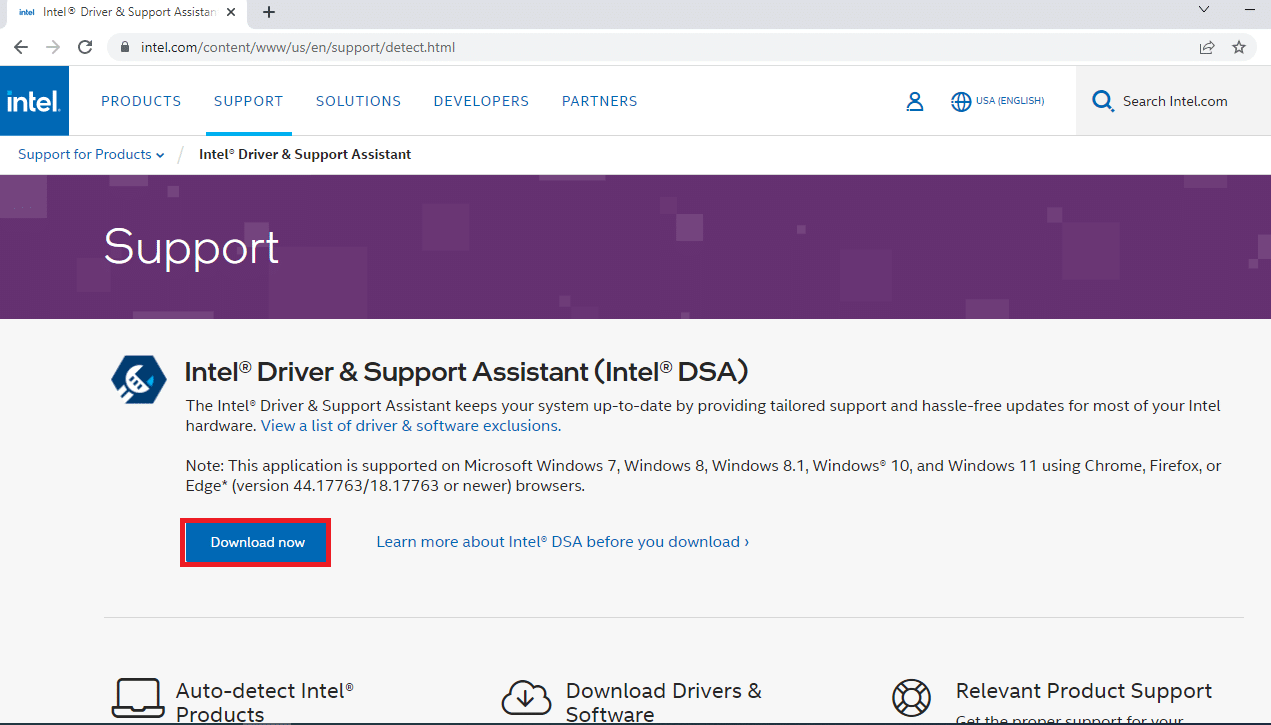
2. Fare clic sul pulsante Accetto e seguire i passaggi della procedura guidata di installazione per scaricare il driver sul PC.
3. Dopo aver scaricato il driver sul PC, aprire il file .exe e seguire i passaggi della procedura guidata per installare il driver.
4. Infine, riavvia il PC e devi essere in grado di utilizzare il tuo dispositivo senza alcun errore.
***
L’articolo illustra i metodi per riparare il dispositivo richiede un ulteriore errore di installazione su Windows 10. Se si verificano errori durante l’utilizzo del dispositivo USB o Bluetooth poiché il dispositivo USB richiede un’ulteriore installazione o il dispositivo Bluetooth richiede rispettivamente un’ulteriore installazione, è possibile utilizzare i metodi descritti per risolvere il problema. Per favore, lascia i tuoi suggerimenti e sentiti libero di pubblicare le tue domande per ulteriori spiegazioni nella sezione commenti qui sotto.