Windows 11 funziona più velocemente rispetto ai precedenti sistemi operativi Microsoft. Tuttavia, ciò non significa che il tuo computer eseguirà sempre le attività velocemente come dovrebbe. Nella vita, ci sono poche cose più frustranti che cercare di portare a termine il lavoro su una macchina in ritardo.
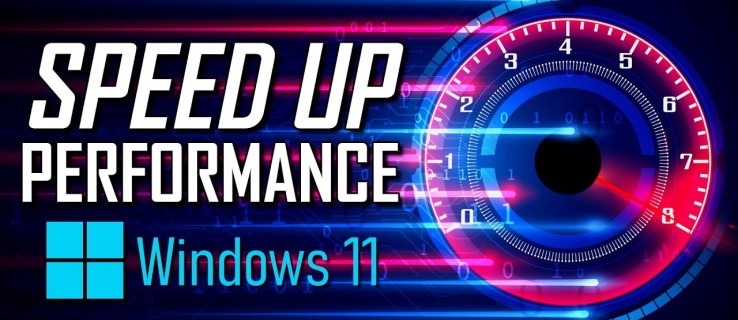
Fortunatamente, ci sono alcuni suggerimenti e trucchi che puoi utilizzare per velocizzare Windows 11. Ecco cosa fare se il tuo PC decide di testare i limiti della tua pazienza.
Sommario:
Modifica le impostazioni di alimentazione
Molte persone usano un’opzione di risparmio energetico che potrebbe rallentare il PC. Questa funzione può essere modificata per ridurre il consumo energetico del sistema, risolvendo così i problemi di velocità che stai riscontrando. La modifica di questa funzione in un piano di alimentazione più orientato alle prestazioni potrebbe fare il trucco.
Ecco come si fa:
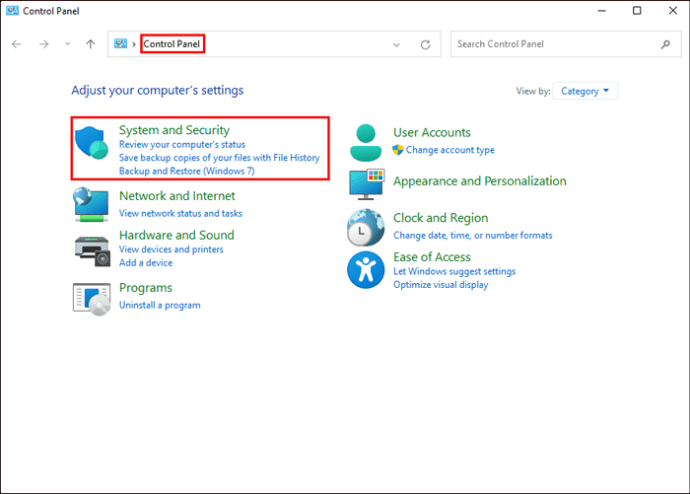
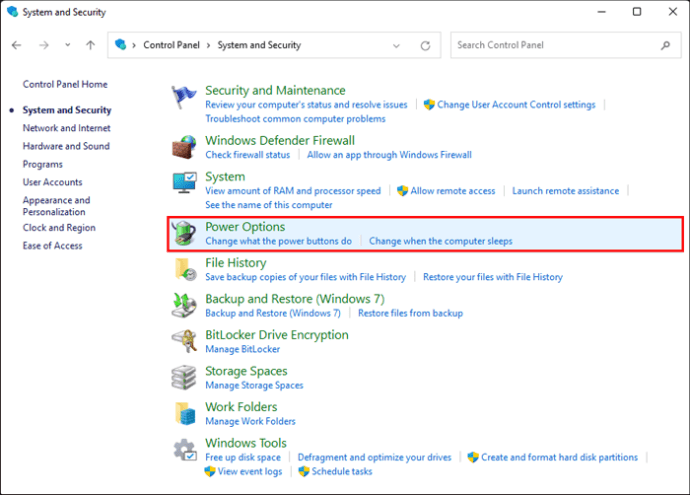
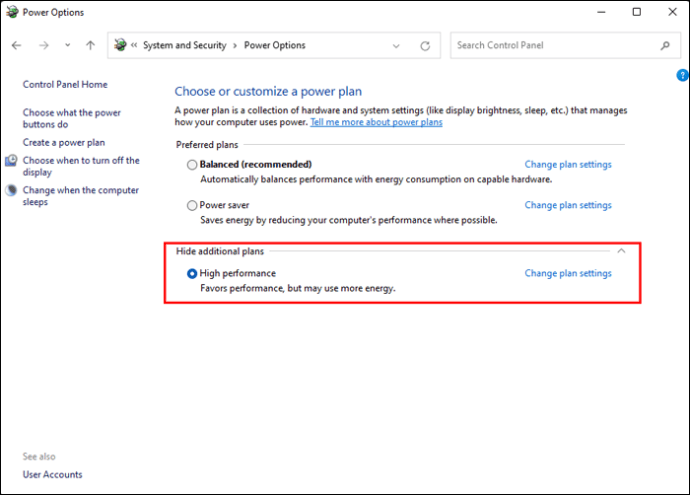
Disabilita i programmi di avvio
Un modo per migliorare le prestazioni di Windows 11 è rimuovere i programmi di avvio preinstallati. Ciò impedirà a questi programmi completamente operativi di rallentare il computer. Dovresti trovare programmi che usi raramente e disinstallarli dal PC.
Questi passaggi ti mostreranno come farlo:
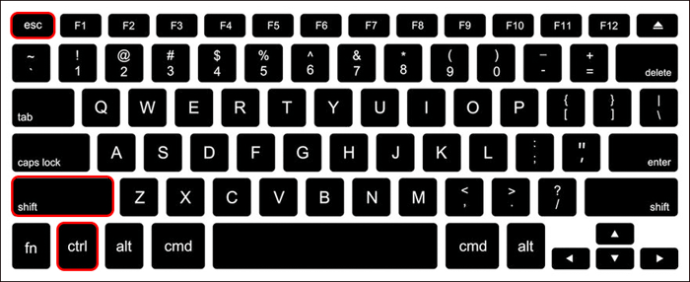
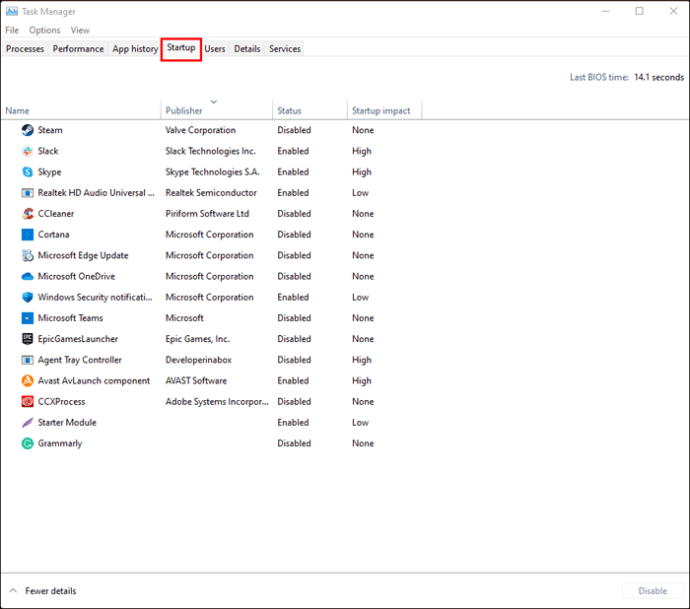
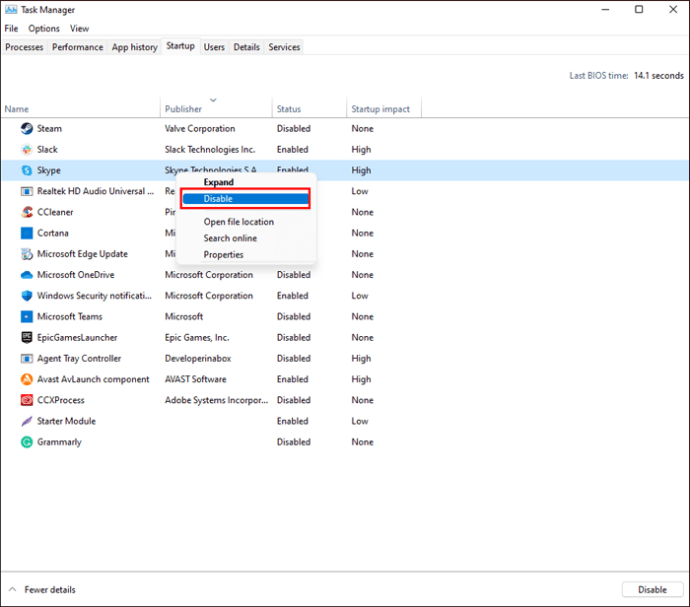
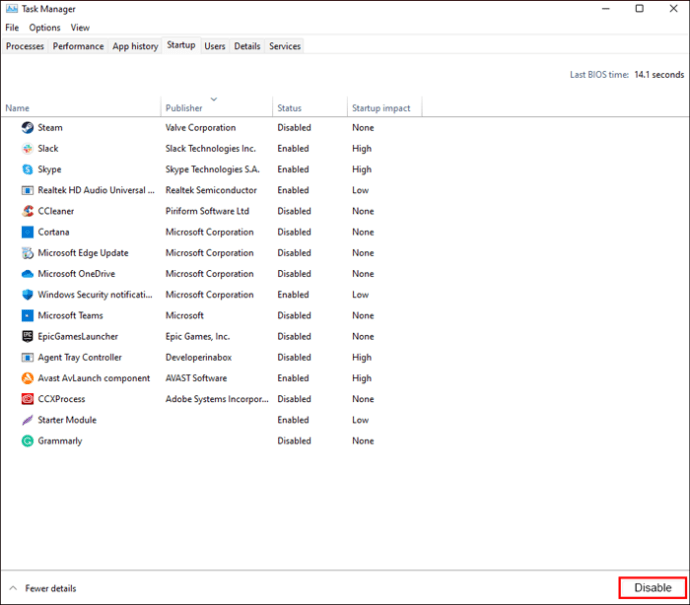
Questi programmi non verranno più avviati all’avvio del computer.
Disattiva Suggerimenti e trucchi di Windows
Molte persone che usano Windows 11 regolarmente sono bombardate da suggerimenti su come ottenere il massimo dal sistema. Sebbene questi suggerimenti possano aiutare a migliorare il sistema, possono anche influire sulla velocità operativa del dispositivo. La disattivazione di Tips & Tricks aiuterà il tuo computer a funzionare più velocemente.
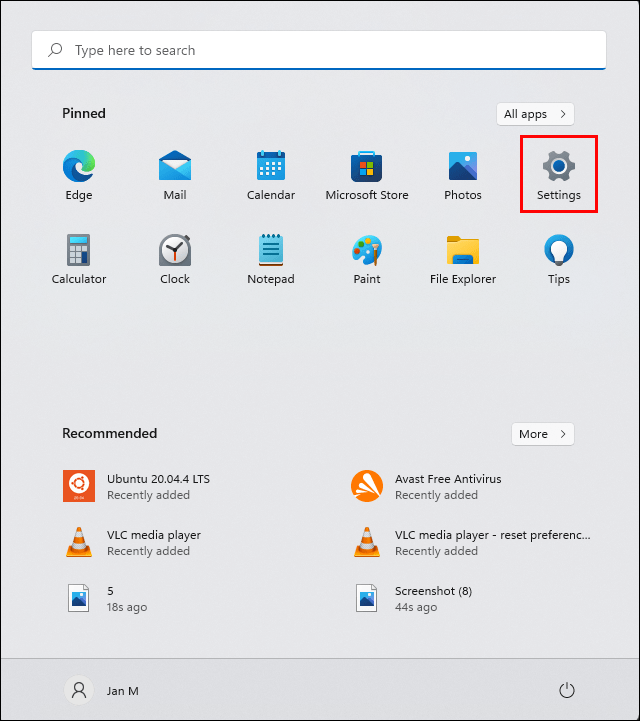
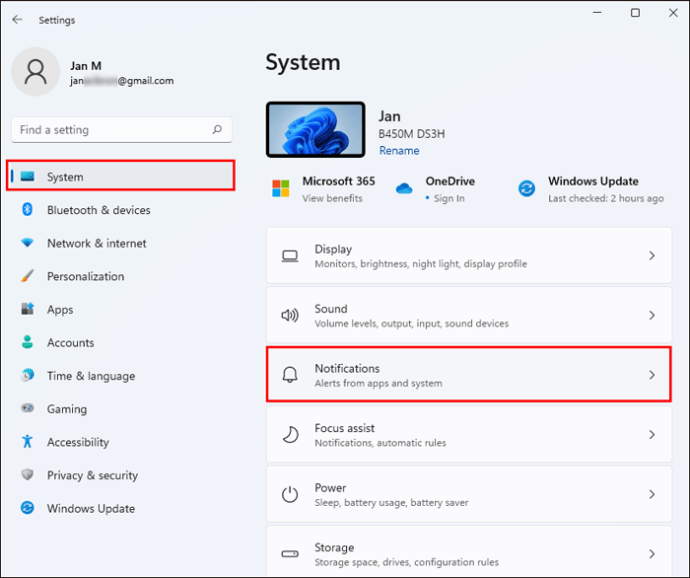
Impedisci la sincronizzazione di OneDrive
One Drive è uno strumento di archiviazione basato su cloud Microsoft utilizzato nella maggior parte dei computer in esecuzione su Windows. Garantisce che i file nel sistema siano aggiornati e sempre sincronizzati. È anche un buon strumento di backup in caso di danni all’hardware. OneDrive si sincronizza costantemente in background, un’azione che potrebbe rallentare il tuo dispositivo.
Per evitare che ciò accada, attenersi alla seguente procedura:
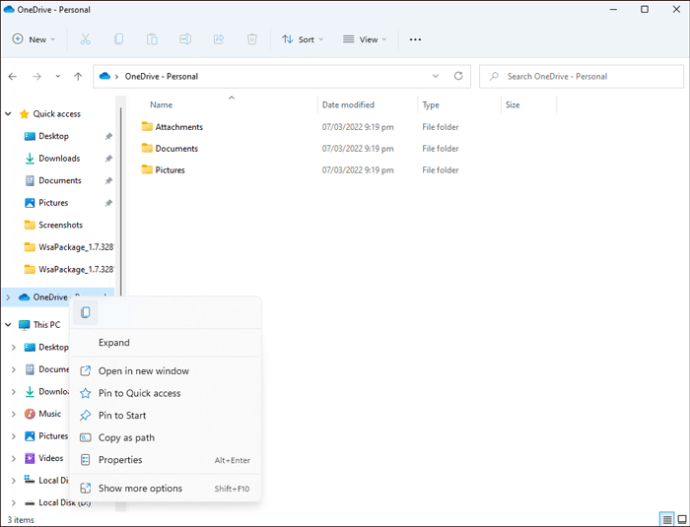
È importante notare che impedire a OneDrive di sincronizzarsi con il PC significa che i file non verranno più salvati automaticamente nell’archivio cloud.
Disattiva l’indicizzazione della ricerca
Una delle tante funzionalità di Windows 11 è la sua funzione di indicizzazione. Ti aiuta a trovare i file in modo rapido ed efficiente. Tuttavia, può anche influire sulla velocità del tuo PC. Segui questi passaggi per disattivare l’indicizzazione:
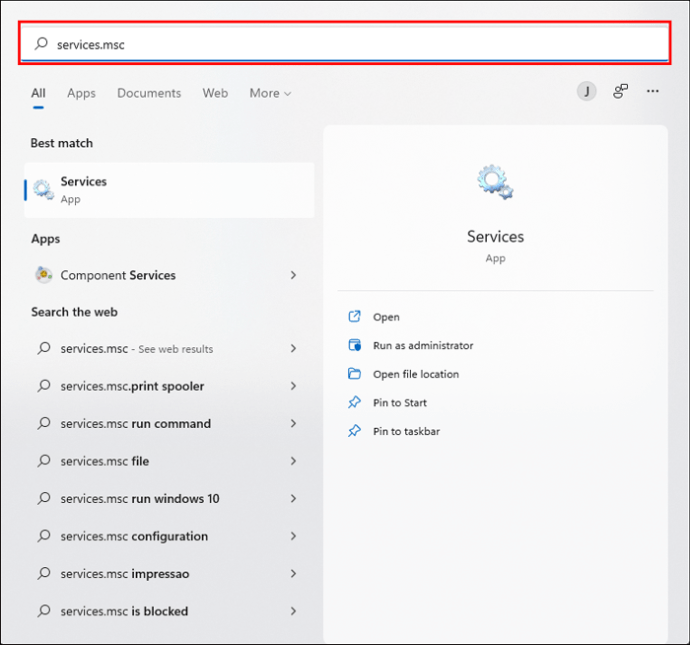
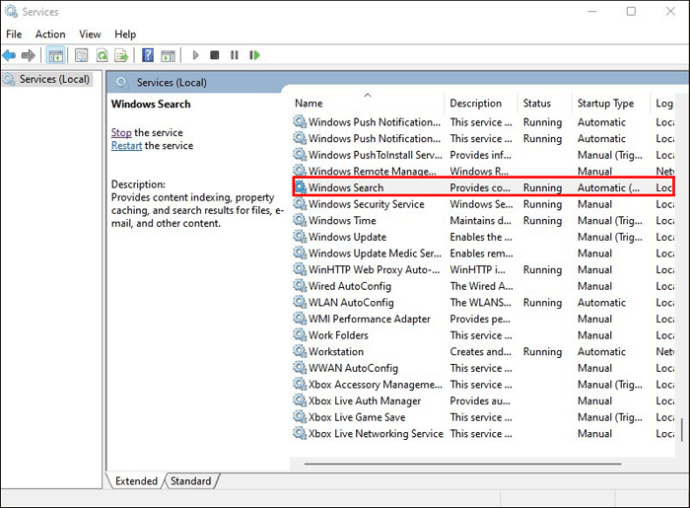
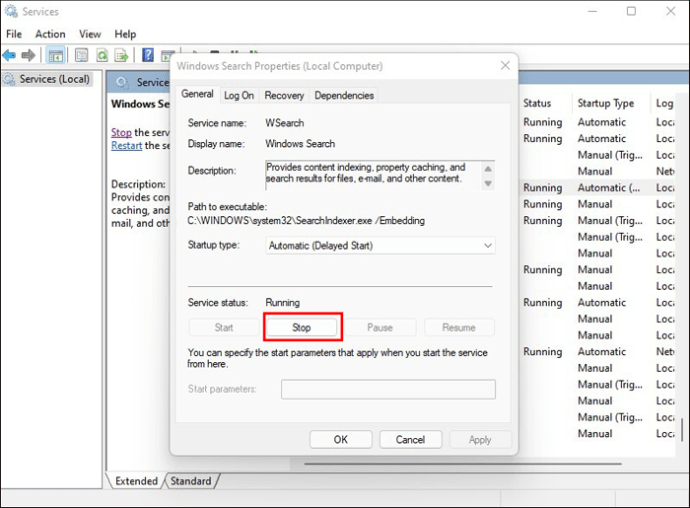
Dovrai riavviare il dispositivo per rendere effettive le modifiche.
Esegui Pulizia disco
Un disco rigido ingombrante può influire sulle prestazioni di Windows 11. Uno dei modi più semplici per risolvere questo problema è rimuovere i file indesiderati. Questo processo può essere eseguito eseguendo una procedura di pulizia del sistema.
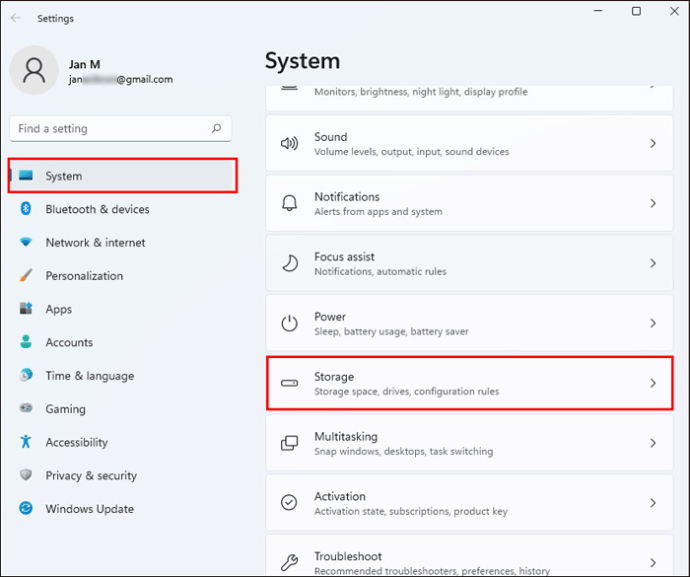
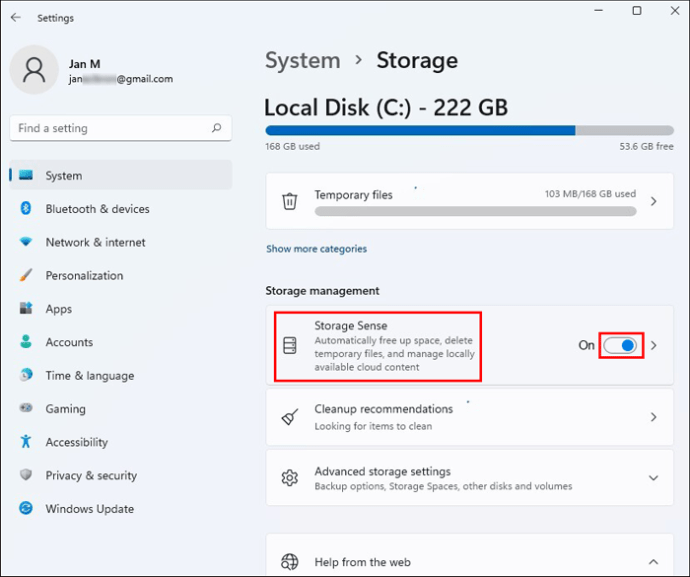
I file che non sono stati utilizzati per più di un mese e i documenti nel cestino verranno eliminati automaticamente.
Windows ti consentirà anche di scegliere come liberare spazio sul tuo computer. Questa impostazione ti farà risparmiare il fastidio di eliminare manualmente questi file indesiderati. Per effettuare questa selezione, scorri fino alla sezione “Modifica come liberare spazio” situata proprio sotto “Senso di archiviazione”. Puoi scegliere se desideri che la pulizia venga eseguita giornalmente, settimanalmente o mensilmente.
L’eliminazione della vecchia versione di Windows libererà anche spazio sul dispositivo, contribuendo a velocizzare il sistema. Tutto quello che devi fare è fare clic sulla casella nella parte inferiore della schermata di archiviazione contrassegnata “Elimina versione precedente di Windows”.
Pulisci il registro
Il Registro è un componente del dispositivo comunemente utilizzato per tenere traccia di tutte le attività del sistema. Serve anche come una banca di informazioni vitali per archiviare tutti i tuoi file e posizioni essenziali.
La pulizia regolare del registro è fondamentale in quanto contiene le impostazioni dei programmi eliminati in precedenza dal PC. Questi programmi potrebbero essere spariti, ma le loro impostazioni sono ancora memorizzate sul tuo dispositivo. Il modo più semplice per pulire il registro è scaricare un pulitore del registro. Tuttavia, prima di farlo, assicurati di aver eseguito il backup di tutti i file e le impostazioni che potresti ancora utilizzare.
Per eseguire il backup del registro, inserisci “Regedit.ext” nella casella di ricerca e premi “Invio”. Questo aprirà l’editor del registro. Fai clic con il pulsante destro del mouse su una cartella che desideri salvare e tocca “Esporta”.
Una volta eseguito il backup dei dati, puoi scaricare e installare un Pulitore del registro come Strumento di riparazione del PC Restoro. Segui le istruzioni descritte nel programma per ripulire il Registro. Il computer dovrebbe funzionare in modo più efficiente una volta completata la pulizia.
Disattiva gli effetti speciali
Un metodo per velocizzare Windows 11 è disabilitare in tutto o in parte i vari effetti speciali aggiunti al sistema operativo. Questi effetti possono fornire un’esperienza utente piacevole, ma possono influire sulle prestazioni complessive del tuo PC.
Ecco come disattivare gli effetti speciali in Windows 11:
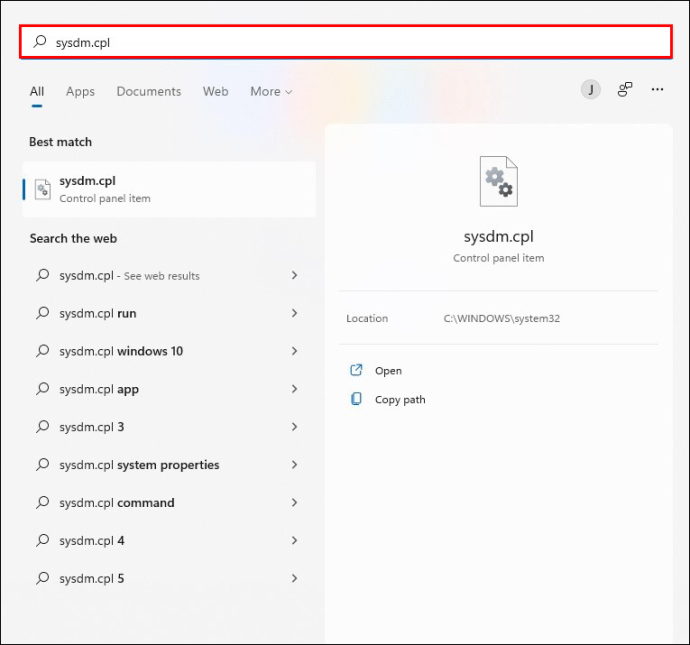
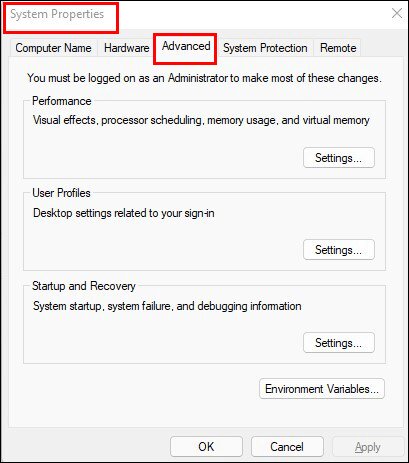
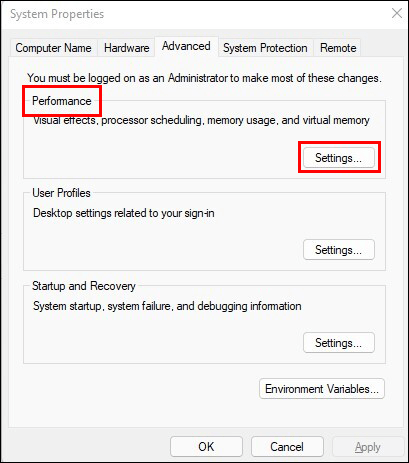
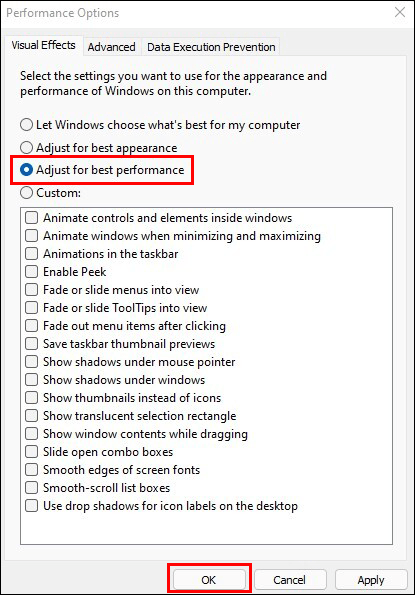
Windows disattiverà automaticamente gli effetti speciali che potrebbero rallentare il tuo PC.
Consulta il Performance Monitor
Lo strumento Performance Monitor può aiutarti a monitorare e migliorare le prestazioni del tuo PC Windows 11. Ti fornirà informazioni dettagliate sui vari problemi che interessano il tuo sistema.
Per accedere al rapporto, vai alla casella di ricerca e digita “Perfmon/report”, quindi premi “Invio”. Cerca problemi con un’icona di avviso e segui le istruzioni fornite da Performance Monitor per correggere il problema.
Risolviamo il problema
Potrebbero esserci molte ragioni per cui la tua applicazione Windows 11 potrebbe non funzionare come dovrebbe. Conoscere alcune soluzioni semplici ed efficaci può aiutarti a sbarazzarti di questi problemi e migliorare le prestazioni complessive del tuo PC. Con alcune modifiche qua e là, puoi usare ancora una volta il tuo computer senza combattere l’impulso di buttarlo fuori dalla finestra.
Hai velocizzato un PC Windows 11? Che metodo hai usato? Fatecelo sapere nella sezione commenti qui sotto.

