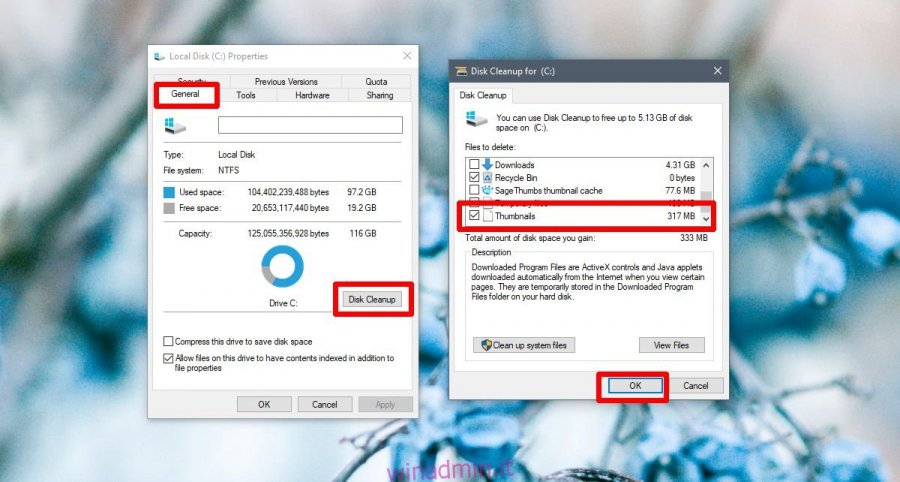File Explorer è una delle migliori app sviluppate da Microsoft. Fa parte del sistema operativo da anni e agli utenti di Windows generalmente piace. Potresti vedere consigli per alcuni gestori di file alternativi per Windows, ma la maggior parte degli utenti si attacca a Esplora file.
Sommario:
Perché File Explorer è così lento?
File Explorer può generalmente gestire molto bene cartelle di grandi dimensioni, anche quelle con molte immagini pesanti. Una cartella si aprirà in pochi secondi e sarai in grado di vedere le anteprime in miniatura per i tipi di file supportati. La visualizzazione della cartella verrà presentata come l’avete impostata. In alcuni casi, File Explorer rallenta e può rallentare fino al punto in cui è necessario attendere alcuni secondi prima di poter interagire con i file in una cartella.
Esistono diversi sintomi di Esplora file che funziona lentamente. In genere, quando apri Esplora file tende a impiegare alcuni secondi per mostrare i file, le anteprime potrebbero non essere generate immediatamente, la barra degli indirizzi che si riempie con una barra di avanzamento verde potrebbe impiegare un tempo eccezionalmente lungo per riempirsi, la visualizzazione delle cartelle potrebbe richiedere alcuni secondi per caricare, la navigazione tra le cartelle potrebbe essere lenta e altro ancora. Poiché ci sono così tante cose diverse che possono rallentare in Esplora file, troverai una varietà di correzioni diverse.
Possibili correzioni per File Explorer lento:
1. Ricostruisci la cache delle miniature
Le miniature possono sembrare una cosa piccola ma non è facile generare miniature per molti file. Se Esplora file ha subito un rallentamento o il caricamento dei file in una cartella richiede molto tempo, è possibile che la cache delle miniature contenga errori. Puoi ricostruirlo facilmente.
Apri Esplora file.
Vai a questo PC.
Fare clic con il pulsante destro del mouse sull’unità C o sull’unità Windows e selezionare Proprietà dal menu di scelta rapida.
Nella scheda Generale fare clic su Pulizia disco.
Assicurati che Miniature sia selezionato e fai clic su OK.
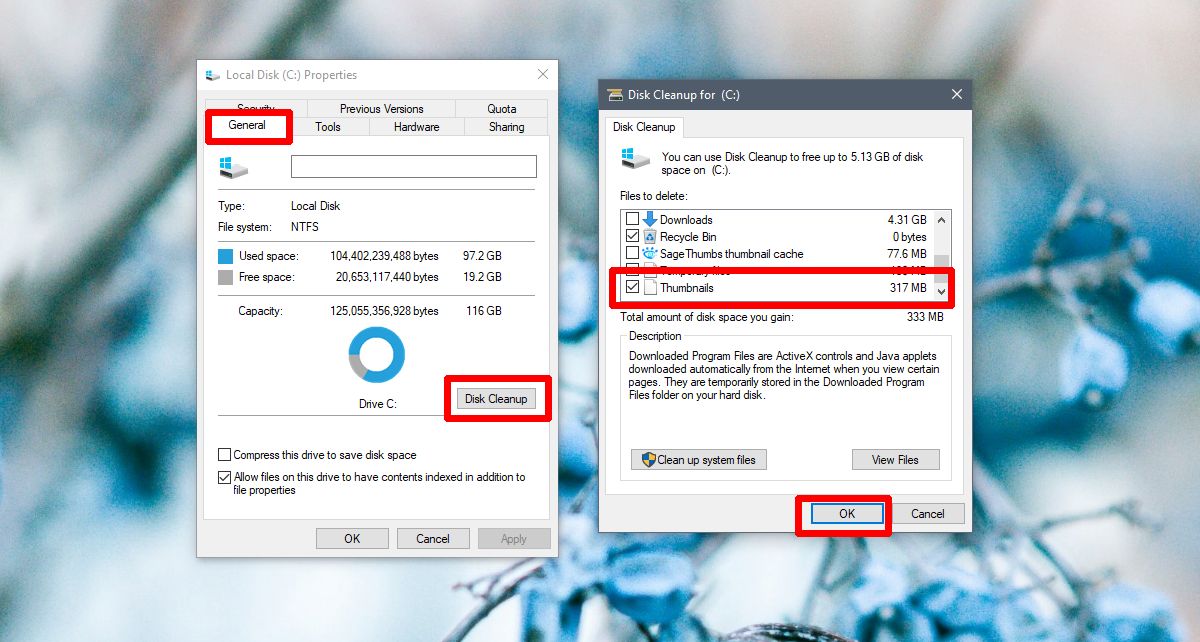
2. Ripristina le opzioni della cartella
Il ripristino delle opzioni della cartella può aiutare ad accelerare Esplora file, ma ripristinerà anche i layout delle cartelle che hai impostato. Ne vale la pena poiché può accelerare Esplora file.
Apri Esplora file e vai alla scheda Visualizza.
Fare clic sul pulsante Opzioni.
Seleziona Cambia cartella e opzioni di ricerca.
Vai alla scheda Visualizza.
Fare clic sul pulsante Ripristina cartelle.
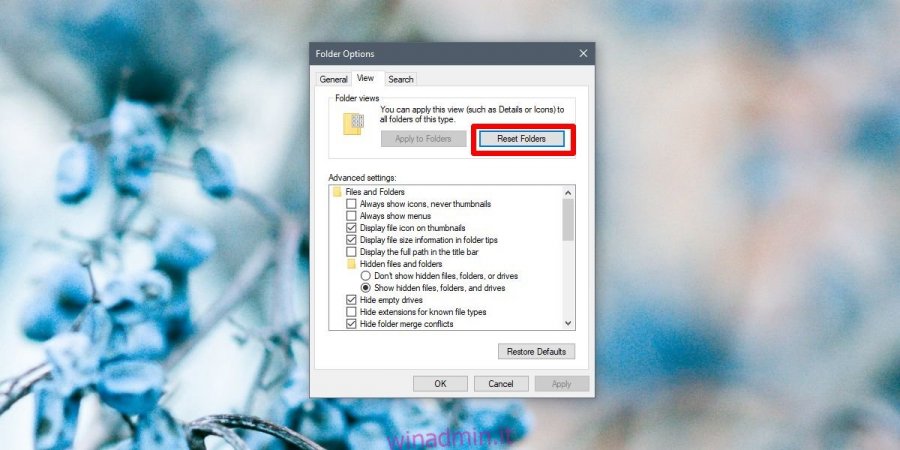
3. Ricostruire l’indice di ricerca
Esplora file indicizza i file man mano che vengono aggiunti o creati. Ciò consente di trovare rapidamente i file quando si utilizza la ricerca di Windows o quando si utilizza la barra di ricerca in Esplora file. Ricostruirlo può velocizzare l’app.
Apri il Pannello di controllo nella vista Icone.
Seleziona Opzioni di indicizzazione.
Nella finestra Opzioni di indicizzazione, fare clic su Avanzate.
Nella finestra Opzioni avanzate, fare clic su Ricostruisci.
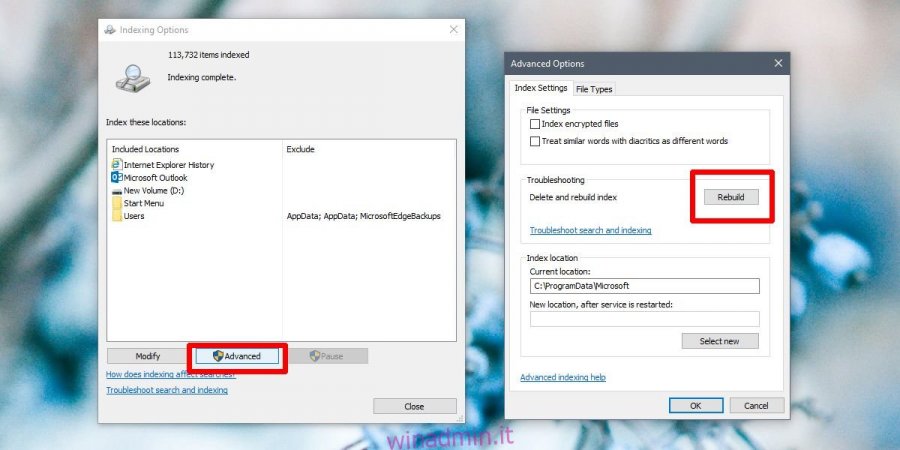
4. Ripristina le impostazioni di Winstock
Il ripristino di Winstock può risolvere tutti i tipi di problemi con Esplora file.
Apri il prompt dei comandi con i diritti di amministratore.
Immettere il seguente comando e riavviare il computer.
netsh winsock reset
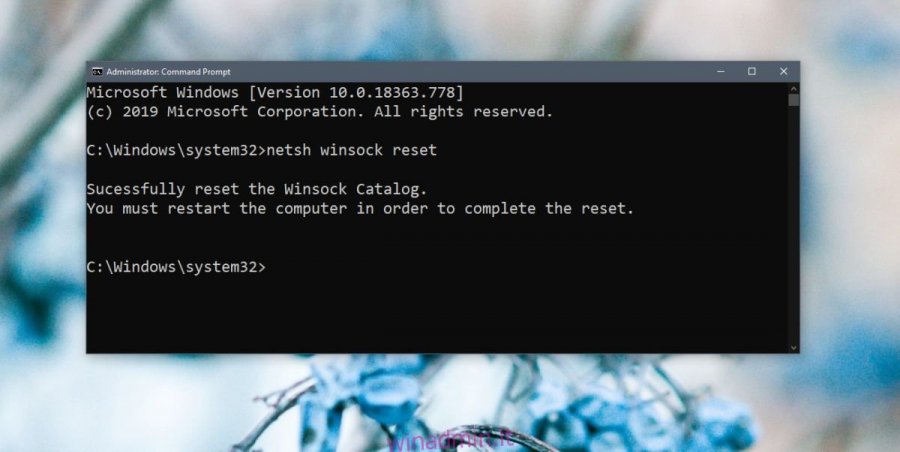
5. Cambia / Attiva / disattiva la cartella principale di Esplora file
File Explorer può essere aperto in una delle due posizioni; Questo PC e accesso rapido. Può essere utile impostarlo per aprirlo su Questo PC invece che su Accesso rapido.
Apri Esplora file e vai alla scheda Visualizza.
Fare clic sul pulsante Opzioni.
Seleziona Cambia cartella e opzioni di ricerca.
Nella scheda Generale, apri il menu a discesa “Apri Esplora file in”.
Seleziona Questo PC.
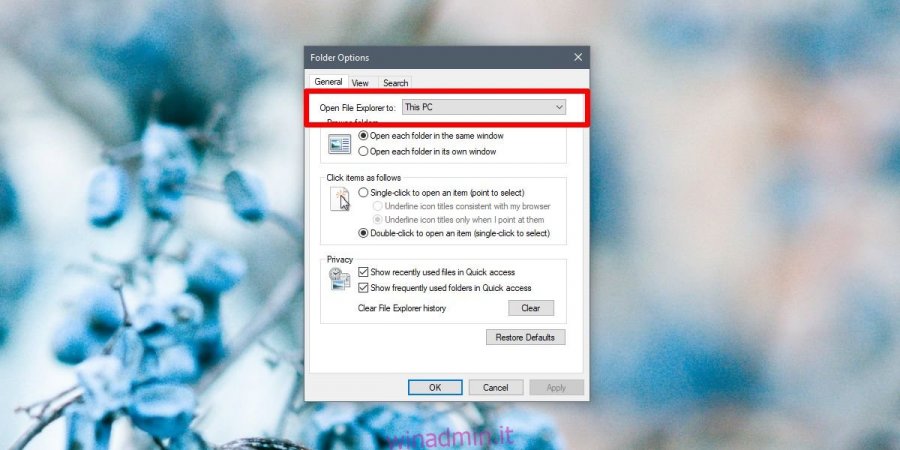
6. Eseguire lo strumento di risoluzione dei problemi di ricerca e indicizzazione
Lo strumento di risoluzione dei problemi di ricerca e indicizzazione può risolvere alcuni problemi con Esplora file.
Apri l’app Impostazioni.
Vai al gruppo di impostazioni Aggiornamento e sicurezza.
Seleziona la scheda Risoluzione dei problemi.
Esegui lo strumento di risoluzione dei problemi di ricerca e indicizzazione ed eseguilo.
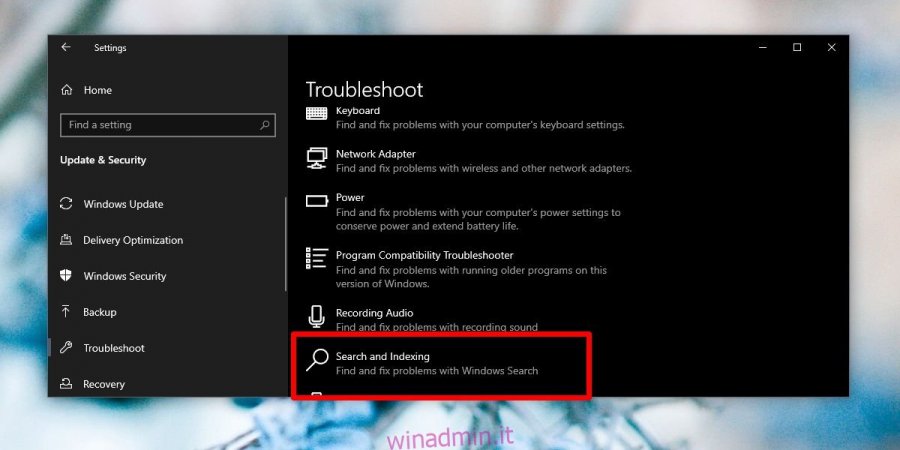
7. Riavvia Esplora file
Se File Explorer tende a funzionare lentamente in alcune occasioni, riavviarlo è spesso una buona e rapida soluzione. Esistono diversi modi per riavviare Esplora file, ma ecco il metodo più veloce.
Fare clic con il tasto destro sulla barra delle applicazioni e selezionare Task Manager.
Vai alla scheda Processi.
Cerca Windows Explorer.
Selezionalo e fai clic sul pulsante Riavvia in basso a destra.
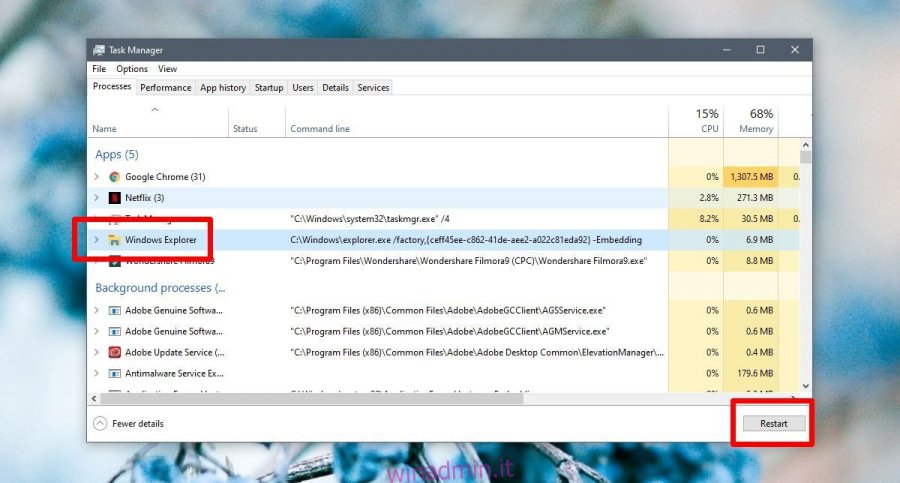
8. Eseguire la scansione sfc
Una scansione sfc è molto simile alla soluzione riavvia il tuo PC. Può aiutare a risolvere molti problemi.
Apri il prompt dei comandi con i diritti di amministratore (fai clic con il pulsante destro del mouse e seleziona Esegui come amministratore).
Esegui il seguente comando. Ci vorranno almeno 15 minuti per completare.
sfc /scannow
9. Estensioni della shell
La funzionalità di Esplora file può essere ampliata installando estensioni. Sono, generalmente, piccole app che possono migliorare marginalmente Esplora file. Detto questo, troppe estensioni possono rallentarlo, quindi passa da quelle che hai e disinstalla quelle che non ti servono.
Apri il pannello di controllo.
Vai a Programmi.
Fare clic su Disinstalla un programma.
Seleziona un’estensione e fai clic su Disinstalla.
10. Modificare il menu contestuale
Le app tendono ad aggiungere elementi al menu contestuale. Questi elementi possono anche rallentare Esplora file. Puoi disabilitare gli elementi che non usi.
Scarica ShellMenuView ed eseguirlo.
Eseguilo e popolerà tutti gli elementi che appaiono nel menu contestuale.
Seleziona gli elementi che non utilizzi e fai clic sul pulsante Disattiva.
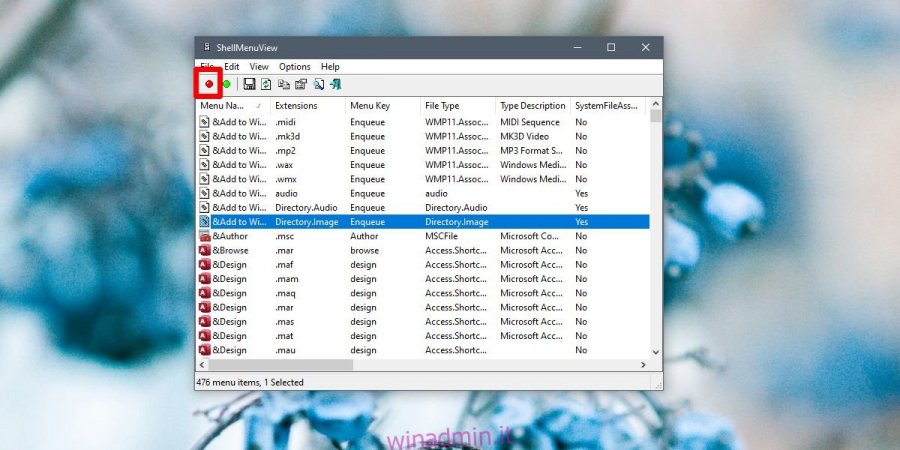
Quale ha risolto il tuo problema?
File Explorer è un’app molto robusta. Negli anni è migliorato solo in termini di funzionalità e prestazioni. Può gestire directory di file eccezionalmente complesse e molti file. Se accade di rallentare, di solito c’è un modo semplice per risolverlo. Quale ha fatto?