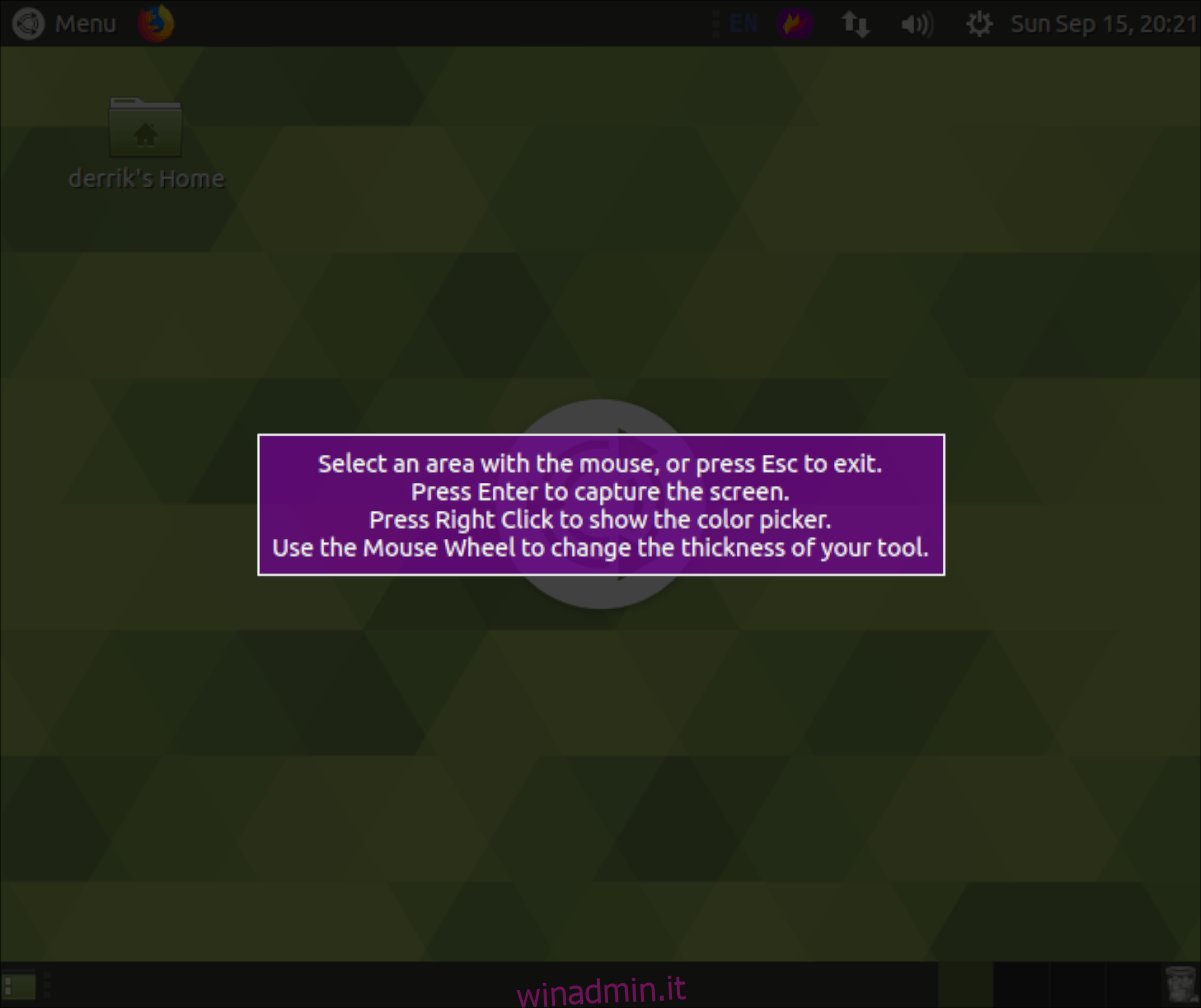Se in precedenza hai eseguito un sistema operativo Linux, potresti aver notato che gli strumenti di screenshot predefiniti disponibili nella maggior parte degli ambienti desktop non sono adatti per l’uso di computer moderni e mancano di funzionalità avanzate come disegnare su screenshot, caricare su supporto cloud, forme disegnabili e altro ancora.
Presentazione di Flameshot. È uno strumento di screenshot avanzato per Linux che soddisferà sicuramente le tue esigenze. In questa guida ti mostreremo come installarlo e anche come usarlo. Iniziamo!
Sommario:
Installa Flameshot su Linux
Flameshot deve essere installato sul tuo PC Linux prima di esaminare come usarlo. L’app è abbastanza facile da installare, poiché il programma supporta Ubuntu, Debian, Arch Linux, Fedora e OpenSUSE. È anche disponibile nello Snapcraft Store come pacchetto Snap e come file AppImage scaricabile.
Per avviare l’installazione di Flameshot sul tuo PC Linux, apri una finestra di terminale premendo Ctrl + Alt + T o Ctrl + Maiusc + T sulla tastiera. Da lì, segui le istruzioni della riga di comando che corrispondono al sistema operativo Linux attualmente in uso.
Ubuntu
Su Ubuntu Linux, l’applicazione di screenshot Flameshot può essere installata rapidamente dal repository del software “Universe”. Per iniziare, abilita il repository del software “Universe” sul tuo computer Ubuntu.
sudo add-apt-repository universe
Con il repository del software “Universe” pronto per andare su Ubuntu, eseguire il comando di aggiornamento.
sudo apt update
Infine, installa l’applicazione Flameshot sul tuo PC Ubuntu utilizzando il comando Apt di seguito.
sudo apt install flameshot
Debian
Su Debian Linux, lo strumento di screenshot Flameshot è disponibile nel repository del software “Main”. Per installarlo sul tuo sistema Debian, usa il comando Apt-get di seguito.
sudo apt-get install flameshot
Arch Linux
Gli utenti di Arch Linux possono mettere le mani su Flameshot dal repository “Community”. Per installare Flameshot sul tuo sistema Arch, assicurati che il repository “Community” sia abilitato nel tuo file Pacman.conf. Quindi, usa il seguente comando Pacman in un terminale.
sudo pacman -S flameshot
Fedora
Ottenere Flameshot su Fedora Linux è piuttosto semplice, poiché l’app si trova nei repository software principali per il sistema operativo. Per installarlo, utilizzare il seguente comando Dnf.
sudo dnf install flameshot
OpenSUSE
OpenSUSE rende Flameshot disponibile ai suoi utenti tramite il repository del software “Oss all”. Per installare sul tuo PC OpenSUSE, usa il comando Zypper di seguito.
sudo zypper install flameshot
Pacchetto Snap
Flameshot è disponibile sullo Snap Store! Quindi, se il tuo computer ha il supporto per Snap e preferiresti installarlo in questo modo, apri un terminale e usa il comando di installazione snap qui sotto per ottenere l’app.
Nota: è necessario abilitare Snapd sul proprio PC Linux prima di tentare di installare qualsiasi pacchetto Snap. Per sapere come configurare Snaps su Linux, segui la nostra guida qui!
sudo snap install flameshot
AppImage
Flameshot è disponibile come file AppImage autonomo. Per metterlo tra le mani, inizia creando una cartella chiamata “AppImages” nella tua home directory (~).
mkdir -p ~/AppImages/
Spostare la sessione del terminale in “AppImages” con il comando del CD e scaricare l’AppImage di Flameshot nella cartella.
cd ~/AppImages/
wget https://github.com/flameshotapp/packages/releases/download/v0.6.0/flameshot_0.6.0_x86_64.appimage
Aggiorna i permessi del file con chmod.
sudo chmod +x flameshot_0.6.0_x86_64.appimage
Esegui l’app con:
./flameshot_0.6.0_x86_64.appimage
Acquisisci screenshot migliori su Linux
Avvia l’applicazione Flameshot sul tuo desktop Linux. Quando l’app è aperta, vedrai un’icona Flameshot nella barra delle applicazioni. Fare clic sull’icona della barra delle applicazioni con il mouse per visualizzare l’interfaccia utente dello screenshot.

Nell’interfaccia utente dello screenshot per Flameshot, verrà visualizzata una casella viola. Trascina i bordi della casella per regolare l’area dello schermo che desideri acquisire oppure premi il tasto Invio per acquisire l’intero schermo.
Disegna una freccia
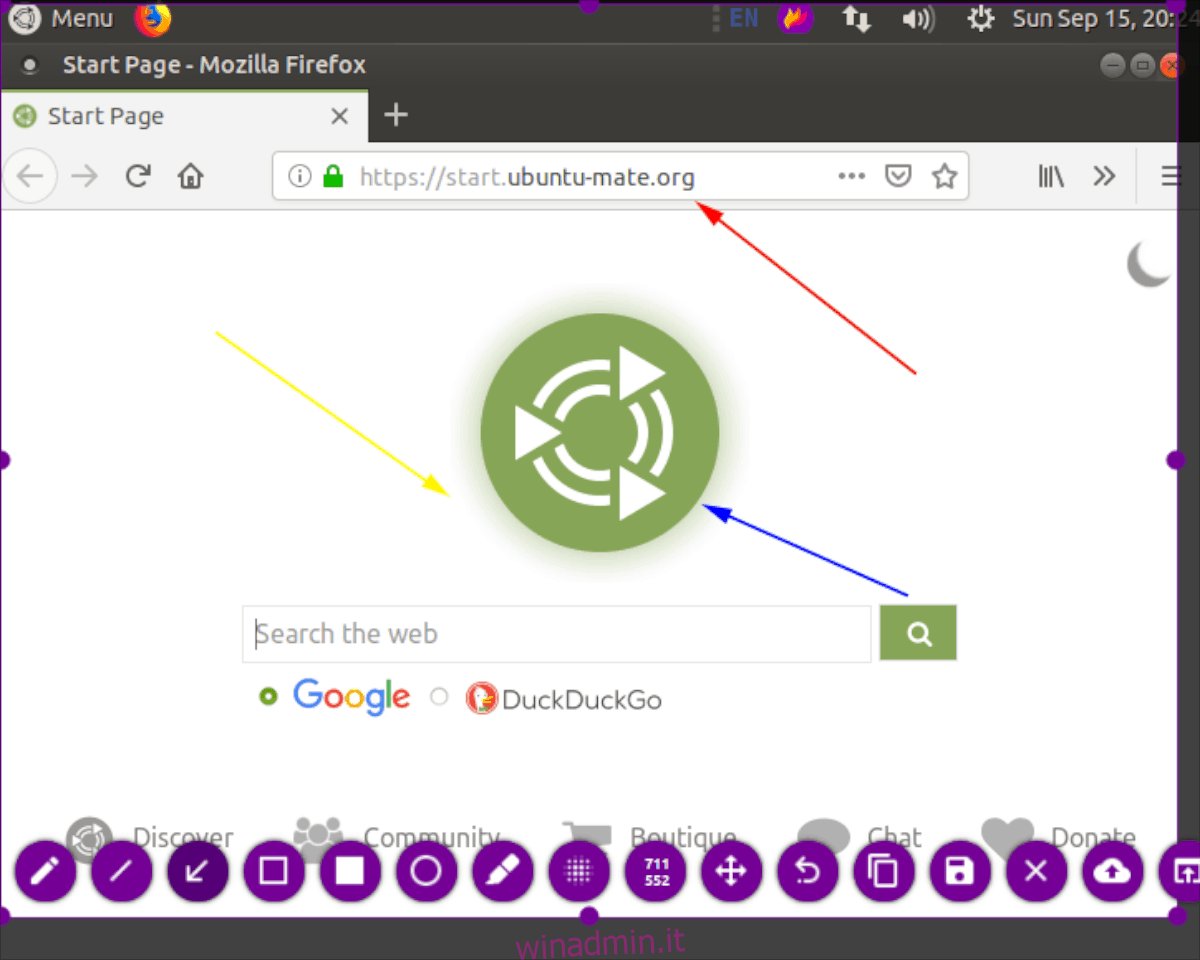
Hai bisogno di disegnare una freccia che punta a qualcosa nel tuo screenshot? Seleziona il pulsante screenshot, trascina la casella di acquisizione fino alla dimensione desiderata. Quindi, selezionare il pulsante freccia per accedere alla funzione freccia. Quindi, usa il mouse per disegnare le frecce sullo screenshot.
Disegna forme
Per disegnare forme sullo screenshot di Flameshot, fai uno screenshot e trascina la casella di cattura sulla dimensione desiderata. Successivamente, fai clic sull’icona del quadrato o sull’icona del cerchio per disegnare quadrati o cerchi sullo screenshot.
Disegna delle linee
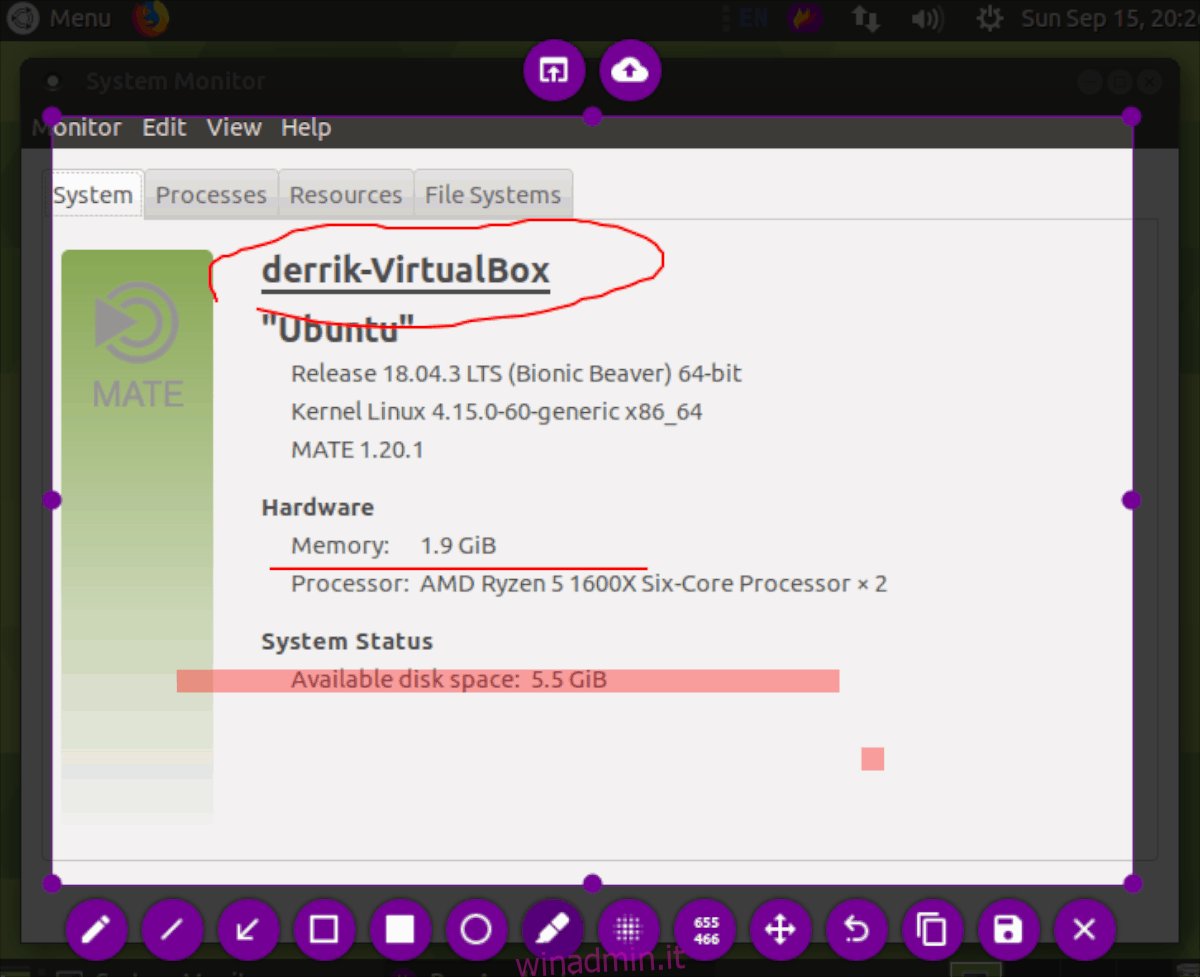
Per disegnare linee in uno screenshot, scatta uno screenshot e trascina la casella di acquisizione per adattarla alla dimensione che desideri acquisire. Quindi, fare clic sull’icona della linea per tracciare le linee. In alternativa, fai clic sulle icone della matita o dell’indicatore per disegnare a mano libera.
Blur
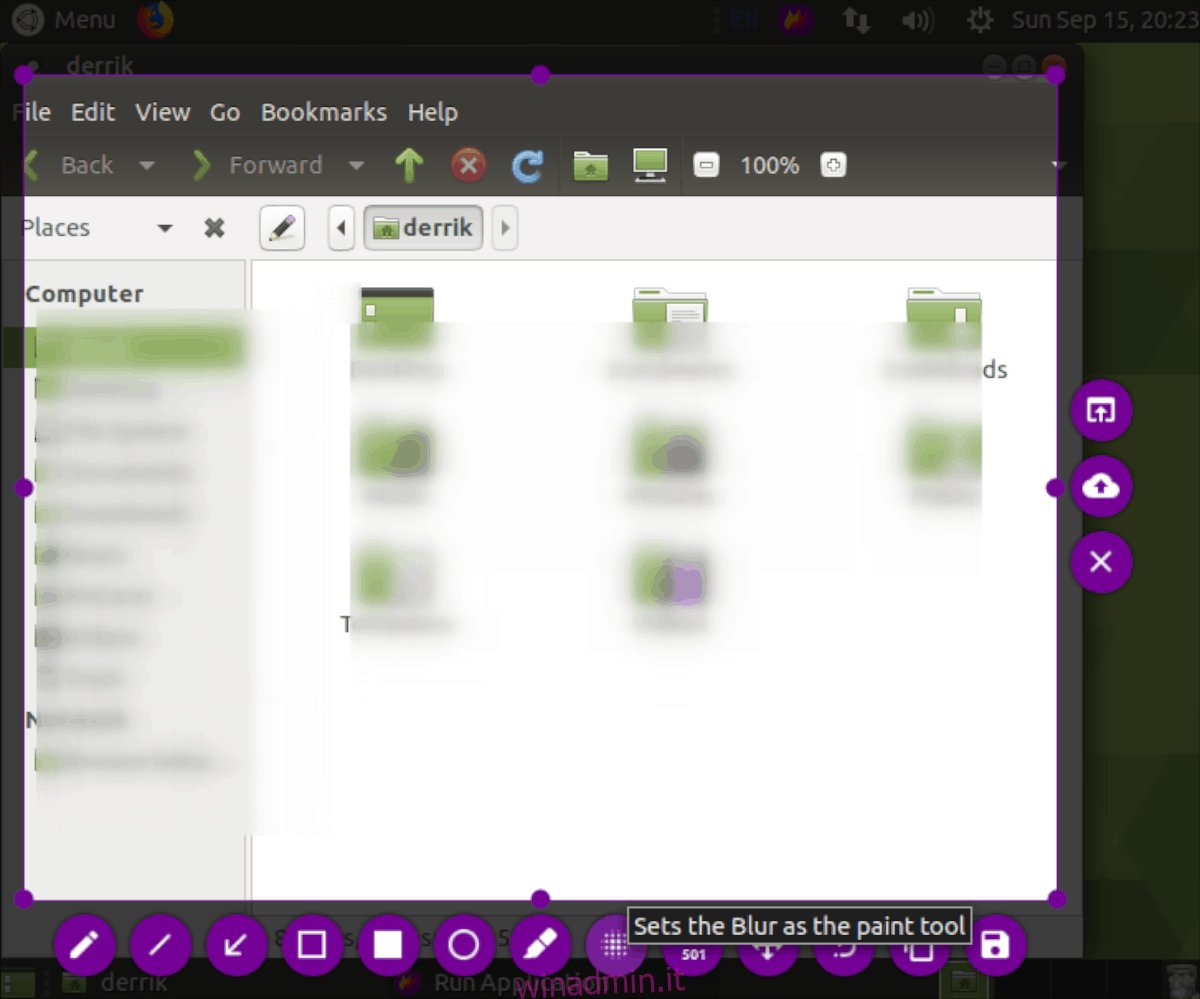
Flameshot può sfocare alcune cose negli screenshot se ne hai bisogno. Per utilizzare questa funzione, fai uno screenshot e trascina la casella di cattura sulla dimensione desiderata. Quindi, fai clic sull’icona di sfocatura.
Carica screenshot su Internet
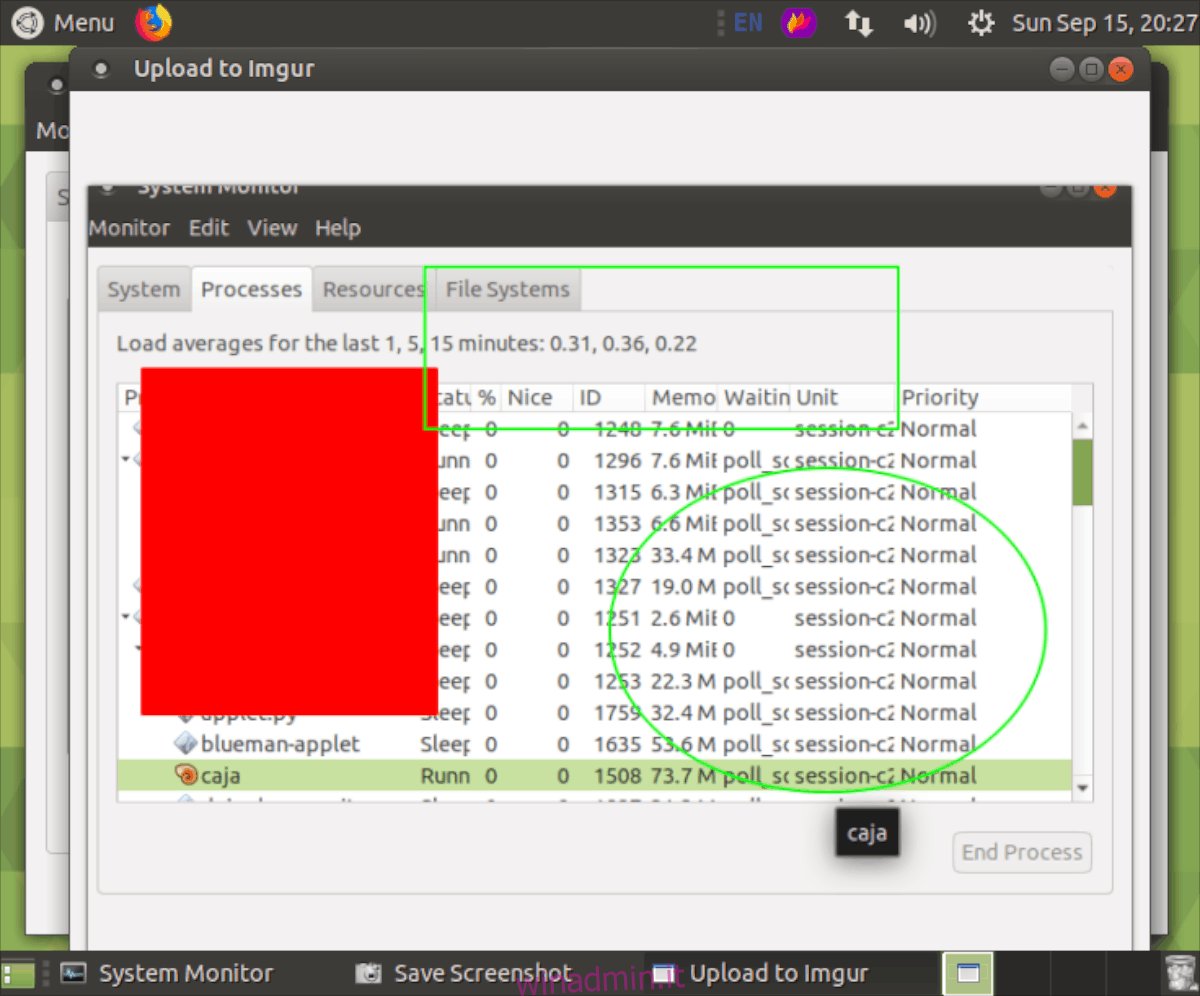
Vuoi condividere lo screenshot di Flameshot su Internet? Ecco come! Innanzitutto, fai uno screenshot e ridimensiona la casella di acquisizione alla dimensione desiderata. Successivamente, fai clic sull’icona del cloud e verrà caricato immediatamente su Imgur.