A partire da Nintendo Switch Aggiornamento del sistema versione 11.0.0, ora puoi trasferire tutti gli screenshot e i video di giochi e software su un cavo USB-C su un computer Windows compatibile. Ecco come farlo.
Requisiti
Innanzitutto, assicurati che il tuo Nintendo Switch sia aggiornato al sistema 11.0.0. Per farlo, apri le Impostazioni di sistema, vai a “Sistema” e seleziona “Aggiornamento di sistema”.
Avrai anche bisogno di un cavo compatibile da USB-A a USB-C che puoi collegare direttamente al connettore nella parte inferiore dello Switch. Il cavo deve essere cablato per il trasferimento dei dati, non solo per la ricarica. Notare che questa tecnica di trasferimento non funziona tramite le porte USB situate sul dock Switch.

Infine, avrai bisogno di un PC Windows. Perché il trasferimento funzioni, Nintendo lo dice il computer deve supportare Media Transfer Protocol (MTP). I PC Windows 10 includono tutti il supporto per questo.
Attualmente, la funzione di copia USB dello Switch non funziona su un Mac pronto all’uso, anche se potrebbe cambiare con un aggiornamento futuro. Secondo quanto riferito, Trasferimento file Android potrebbe funzionare. Nel frattempo, gli utenti Mac possono trasferire gli screenshot con una scheda microSD.
Come trasferire screenshot e video di Switch su un PC tramite cavo USB
Innanzitutto, collega un’estremità del cavo USB alla porta USB-C nella parte inferiore dello Switch, quindi collega l’altra estremità a una porta USB disponibile sul PC Windows. Il tuo PC dovrebbe riconoscere lo Switch come un dispositivo USB e configurarlo automaticamente.
Nella schermata Switch Home, seleziona l’icona Impostazioni, che assomiglia a un ingranaggio.
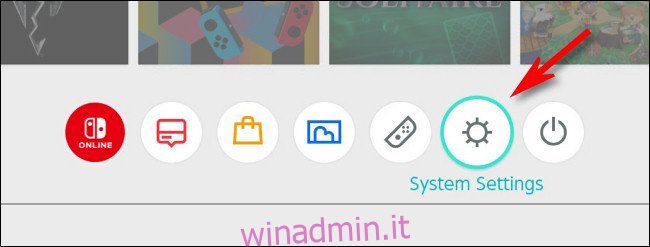
In Impostazioni di sistema, seleziona “Gestione dati” dal menu della barra laterale.
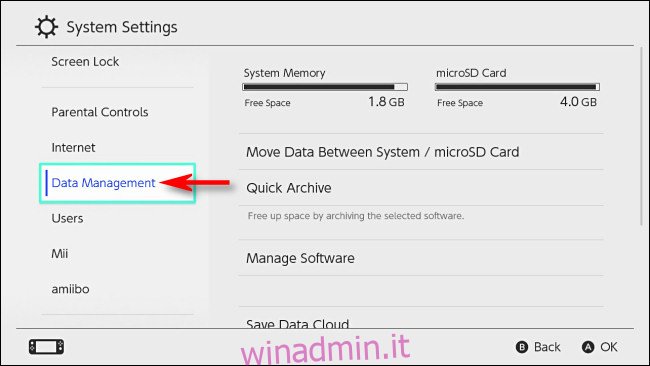
In “Data Management”, seleziona “Manage Screenshots and Videos”.
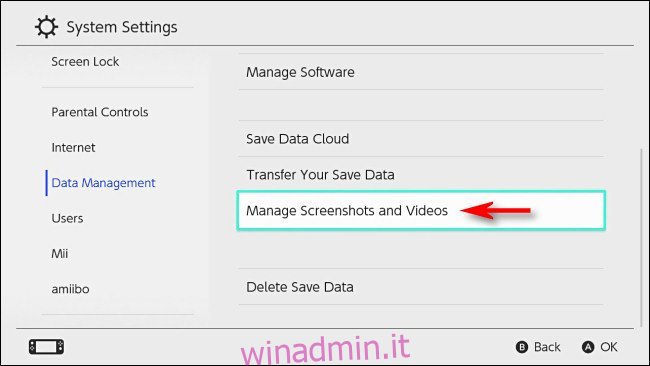
In “Gestisci schermate e video”, seleziona “Copia su un computer tramite connessione USB”.
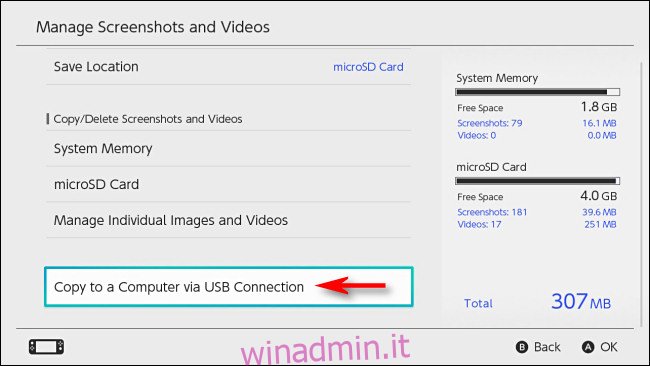
Lo Switch tenterà di connettersi al PC. Se il tentativo ha esito positivo, verrà visualizzato il messaggio “Connesso al computer”.
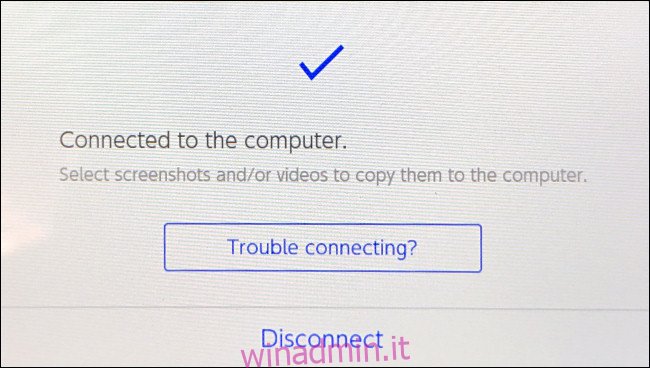
Sul tuo PC Windows 10, vai a “Questo PC” in Esplora file e seleziona “Nintendo Switch”, che troverai nella categoria “Dispositivi e unità”.
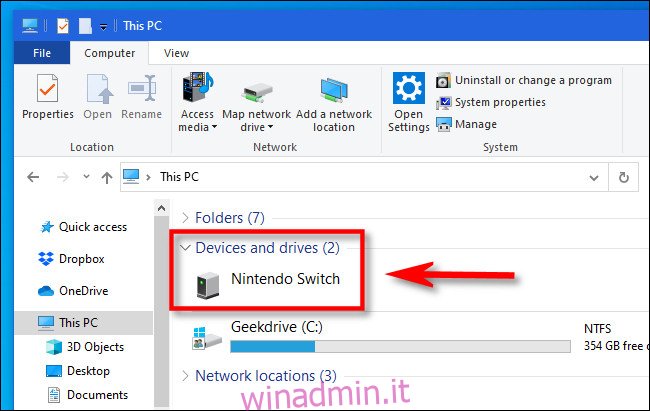
All’interno troverai una cartella chiamata “Album”. Aprilo e vedrai un elenco di tutti i tuoi screenshot e video in cartelle separate ordinate per titolo del software.
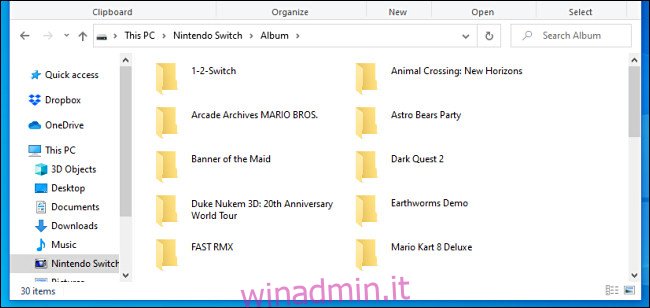
Se apri una di queste cartelle, vedrai le immagini ei video che hai catturato per quel gioco o applicazione software in passato, con ogni immagine o video memorizzato come file separato.
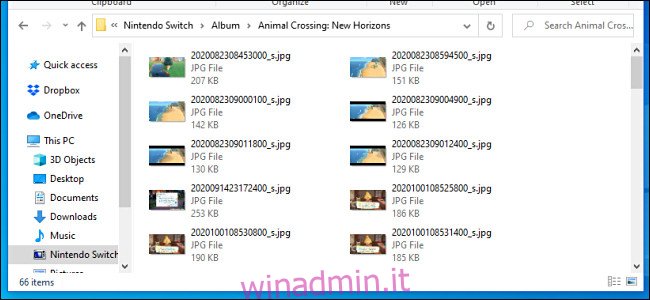
Per copiare i file, è possibile trascinare i file o le cartelle in qualsiasi posizione sul PC, incluso il desktop. Se è necessario selezionare tutte le cartelle contemporaneamente, premere Ctrl + A.
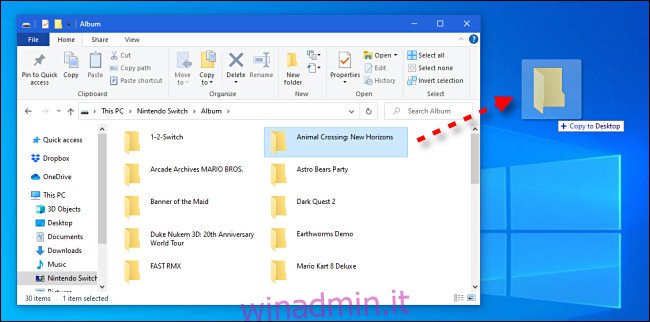
Quando hai finito di trasferire screenshot e video, tocca il pulsante “Disconnetti” sullo schermo del tuo Switch, quindi scollega il cavo USB.
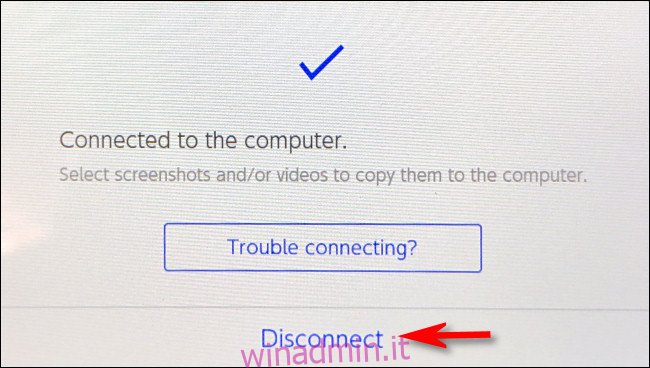
Se una connessione USB non funziona per qualche motivo, è anche possibile trasferire screenshot e video di Switch utilizzando una scheda microSD. In bocca al lupo!

