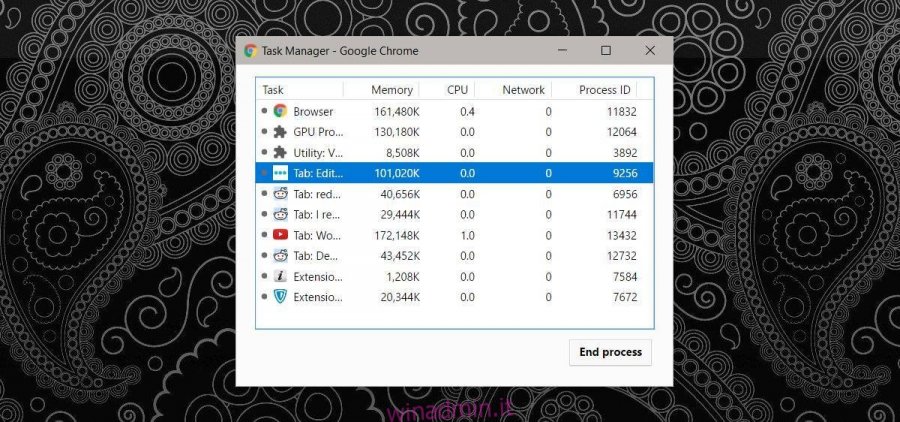I browser odierni sono migliorati in modo esponenziale negli ultimi dieci anni. Anche se riduci le nuove funzionalità e abilità di un browser moderno, non puoi comunque ignorare il fatto che sono molto più veloci. Sebbene questi browser siano bravi a stare al passo con la tecnologia, hanno alcuni problemi come perdite di memoria e un elevato utilizzo della CPU. Se lasci una scheda del browser aperta troppo a lungo, inizierà lentamente a consumare sempre più memoria. La tua unica possibilità è chiuderla. È lo stesso per una scheda con un elevato utilizzo della CPU.
La cosa buona di un browser moderno è che non devi uscire dall’app. Puoi semplicemente chiudere la scheda con un elevato utilizzo della CPU. L’unico trucco è trovare quale scheda è.
Sommario:
Cromo
Chrome ha il proprio task manager. Su Windows, se apri il task manager vedrai probabilmente più istanze di Chrome in esecuzione. C’è un’istanza per ogni scheda. Nell’improbabile caso in cui Windows non segnali correttamente l’utilizzo della memoria o della CPU o non vedi tutte le schede, puoi utilizzare Chrome Task Manager.
Apri una finestra di Chrome e tocca il collegamento Maiusc + Esc per aprire il task manager. Vedrai un elenco di tutte le schede che hai aperto e di tutte le estensioni che hai installato nel tuo browser. Puoi ordinarli in base all’utilizzo da alto a basso. Scegli la scheda con un elevato utilizzo della CPU e fai clic su Termina processo per chiuderla.
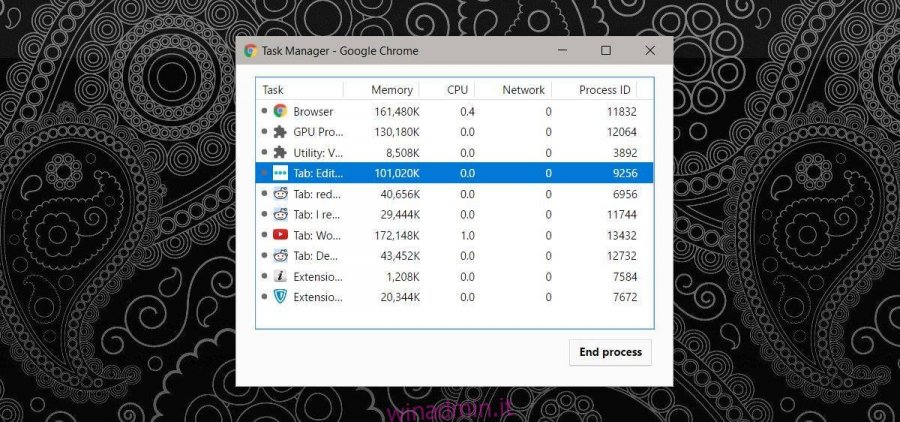
Firefox
Firefox non ha un proprio task manager come Chrome, ma ha uno strumento integrato per trovare le statistiche sulle prestazioni per schede e componenti aggiuntivi. Apri Firefox e digita quanto segue nella barra degli indirizzi.
about:performance
Questa pagina ti fornirà un elenco di tutte le schede aperte e dei componenti aggiuntivi installati nel tuo browser. Per visualizzare le statistiche sul rendimento per un componente aggiuntivo o una scheda, fare clic su “altro” accanto alla scheda o al componente aggiuntivo.
Vedrai l’utilizzo della CPU da quella scheda e potrai chiuderla o ricaricarla direttamente da questa pagina. Non puoi ordinare le schede in base all’utilizzo, quindi dovrai trovare manualmente la scheda con un elevato utilizzo della CPU.
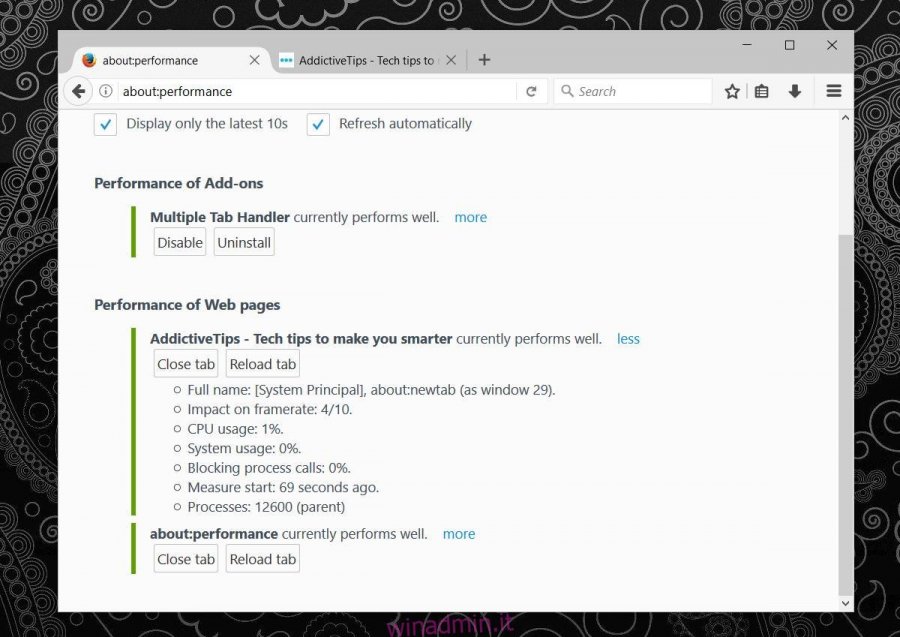
Gestore dei processi di Windows
Puoi sempre utilizzare il task manager di Windows per trovare quale scheda consuma molta memoria o CPU. Assicurati di non aver raggruppato i processi per tipo, quindi ordina la colonna in base all’utilizzo della CPU.
Con Firefox, il task manager segnalerà solo l’utilizzo della CPU per la scheda corrente. Dovrai separare le schede in finestre separate o passare da una all’altra tenendo d’occhio il task manager.
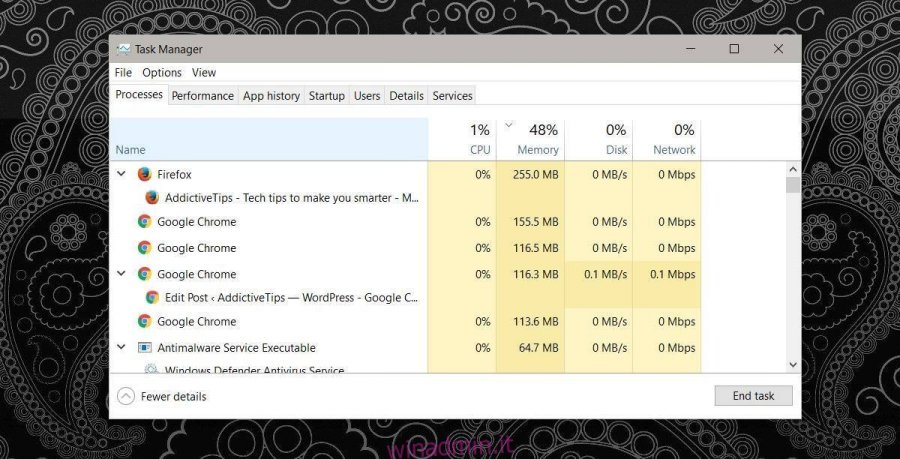
Con Chrome, il task manager ti mostrerà la memoria e l’utilizzo della CPU per le singole schede, ma non sempre mostrerà i titoli delle schede. Ci sono buone possibilità che finisca per chiudere una scheda importante, motivo per cui è meglio utilizzare il task manager di Chrome.