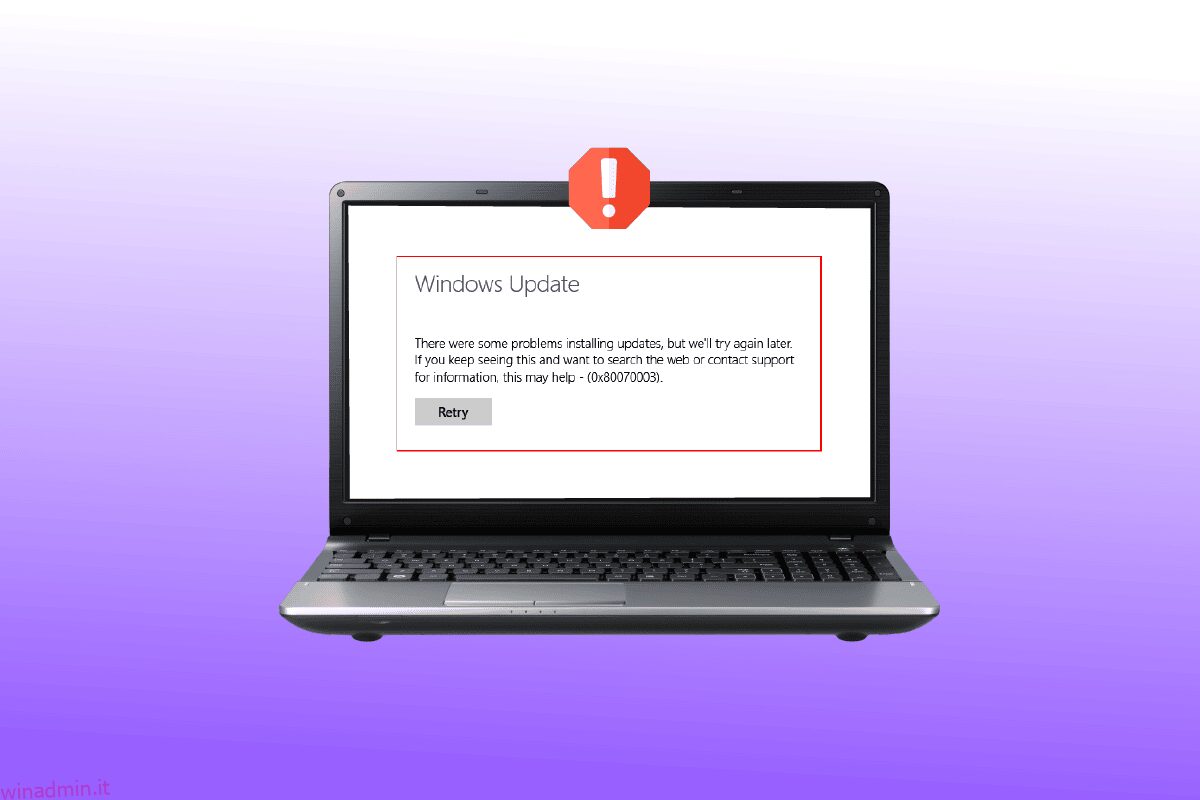Hai mai provato ad aggiornare il tuo sistema solo per essere interrotto? Se sì, potresti aver riscontrato l’errore più comune 0X80070003. Questo è un problema relativo all’aggiornamento di Windows 10 che ti impedisce di mettere le mani sull’ultimo aggiornamento disponibile. Inoltre, potresti anche riscontrare che alcuni file di aggiornamento mancano o presentano problemi nella finestra 10. Questo articolo discuterà come correggere l’errore 0X80070003 in modi per principianti che sono facili da spremere al limone.

Sommario:
Come correggere l’errore di aggiornamento di Windows 0X80070003
Windows è uno dei sistemi operativi più diffusi al mondo. I rapporti affermano che più di 1 miliardo di dispositivi attivi funzionano su Windows 10 e 11. Di conseguenza, è probabile che tu, insieme a molti altri, potresti riscontrare problemi occasionali come l’errore 0X80070003. Questo errore significa semplicemente che alcuni file di aggiornamento sono mancanti o sono stati danneggiati.
Quali sono le cause di questo errore 0x80070003?
Sebbene questo sia un errore piuttosto comune, solo pochi sono a conoscenza delle sue cause. Ecco cosa ti serve sapere:
-
File danneggiati: i file danneggiati e non utilizzabili sono le cause più comuni di errore 0X80070003. In questo caso, tutto ciò che devi fare è sbarazzarti del malware e sostituire i file danneggiati con quelli sani.
-
Configurazione errata: l’errore 0X80070003 evidenzia spesso i file configurati in modo errato nel sistema. Può verificarsi anche se le impostazioni di Windows Update sono configurate in modo errato e richiedono un’attenzione immediata.
-
Connessione Internet traballante: se la velocità della connessione Internet è lenta e instabile, il sistema potrebbe non riuscire a scaricare tutti i file. Pertanto, riceverai un errore di aggiornamento del sistema a meno che la velocità non venga ripristinata a breve. Ciò potrebbe anche causare l’aggiornamento di Windows in cui alcuni file mancano problema per molti utenti.
-
Registro di Windows errato: se il sistema contiene voci di registro di Windows disorganizzate, il sistema operativo non sarà in grado di individuare i file necessari. Di conseguenza, il sistema non si avvierà correttamente e visualizzerà l’errore 0X80070003.
Ti senti come se l’errore 0X80070003 ti stia spingendo su per il muro? Se sì, questo articolo ti aiuterà ad alleviare le piaghe senza sforzo. Ecco i primi 10 modi per correggere l’errore 0X80070003 senza sprecare i tuoi soldi.
Metodo 1: eseguire lo strumento di risoluzione dei problemi di Windows Update
Se riscontri problemi con Windows Update e un numero elevato di aggiornamenti WU in sospeso non viene installato con lo stesso errore 0X80070003, ti consigliamo di eseguire lo strumento di risoluzione dei problemi di Windows Update.
Se non hai mai utilizzato lo strumento di risoluzione dei problemi di Windows Update, è progettato per identificare e risolvere automaticamente i problemi comuni. Se non hai mai provato questo metodo, segui i passaggi nella nostra guida per eseguire lo strumento di risoluzione dei problemi di Windows Update e applicare automaticamente la correzione suggerita.

Al termine della riparazione, riavvia il computer ed esegui l’aggiornamento di Windows per verificare se il problema è stato risolto.
Metodo 2: modifica le chiavi del Registro di sistema
È necessario seguire i passaggi indicati di seguito per modificare il registro e correggere l’errore 0X80070003 di conseguenza:
1. Premere contemporaneamente i tasti Windows + R per aprire la finestra di dialogo Esegui.
2. Digitare regedit e fare clic su OK per avviare l’editor del registro.

3. Quindi, vai al percorso della cartella della chiave seguente nell’Editor del Registro di sistema.
HKEY_LOCAL_MACHINESYSTEMCurrentControlSetServicesWIMMount

4. Fare clic su ImagePath nella categoria Nome e assicurarsi che i suoi dati Valore indichino:
system32driverswimmount.sys
5. Ora apri File Explorer manualmente o usando la scorciatoia da tastiera Windows + E tasti insieme. incolla quanto segue nella barra degli indirizzi e fai clic su OK.
C:WindowsSystem32drivers
6. Verifica il file wimmount.sys e riavvia il laptop.
Metodo 3: eseguire l’aggiornamento sul posto
Pensi che l’aggiornamento manuale del sistema sia un lavoro laborioso e richieda un intenso know-how tecnico? Se sì, rimarrai sorpreso di sapere quanto sia facile in realtà:
1. Cerca in Windows 10 pagina di download sul browser e fare clic sul primo risultato. Questo ti porterà al sito Web ufficiale di Microsoft.
2. Fare clic sull’opzione Scarica ora per scaricare lo strumento di creazione multimediale sul sistema.

3. Una volta completato il download, fare clic con il pulsante destro del mouse e selezionare l’opzione Esegui come amministratore.
4. Quindi, fare clic su Sì nel prompt e attendere che lo strumento prepari tutto per l’azione principale.
5. Seleziona Accetta per acconsentire alle condizioni di licenza Microsoft e scegli l’opzione Aggiorna questo PC ora.
6. Attendi il completamento del download e attendi che venga visualizzata l’opzione Scegli cosa conservare. Seleziona Mantieni tutto e segui le restanti istruzioni sullo schermo per procedere con l’aggiornamento.
Metodo 4: ripristinare il vecchio file Spupdsvc.exe
Il file spupdsvc.exe è un componente software del sistema operativo Windows 10/11 che si trova nella cartella C: WindowsSystem32. È un file di processo che aggiorna periodicamente il sistema operativo Windows. Se Windows Update non funziona, puoi provare a sostituire il vecchio file Spupdsvc.exe con uno nuovo. Ecco come procedere:
1. Premi il tasto Windows, digita Prompt dei comandi, quindi fai clic su Esegui come amministratore.

2. Dopo aver digitato il seguente comando, premere Invio. Questo sostituirà il precedente file Spupdsvs.exe con uno nuovo:
cmd /c ren%systemroot%System32Spupdsvc.exe Spupdsvc.old Spupdsvc.old

Per vedere se l’errore di aggiornamento della finestra 0X80070003 è stato risolto, eseguire un aggiornamento della finestra. Se ciò non ha aiutato, procedi al passaggio successivo per correggere alcuni file di aggiornamento mancanti o che presentano problemi Windows 10.
Metodo 5: riparare i file di sistema danneggiati
SFC o System File Checker è uno strumento integrato che consente di riparare file corrotti. Ecco come puoi far funzionare le cose e correggere l’errore 0X80070003. Consulta la nostra guida per riparare i file di sistema su Windows 10.

Metodo 6: installare manualmente gli aggiornamenti
A volte dovrai affrontare questo tipo di errore quando il file non viene scaricato correttamente. Quindi, puoi scaricare e installare manualmente gli aggiornamenti dal catalogo di Microsoft Update per correggere l’errore 0X80070003.
1. Premi contemporaneamente i tasti Windows + I per avviare le Impostazioni di Windows.
2. Qui, apri l’impostazione Aggiornamento e sicurezza.

3. Quindi, seleziona l’opzione Visualizza cronologia aggiornamenti.

4. Nell’elenco, annotare il numero KB in attesa di essere scaricato a causa di un messaggio di errore.
5. Quindi, vai a Catalogo Microsoft Update sito web.

6. Immettere il numero KB (Knowledge Base) nella barra di ricerca e fare clic su Cerca.

7. Selezionare l’aggiornamento desiderato dall’elenco fornito, come mostrato.

Nota: le informazioni complete sull’aggiornamento possono essere visualizzate nella schermata Dettagli aggiornamento.

8. Fare clic sul pulsante Download corrispondente del particolare aggiornamento.

9. Nella finestra visualizzata, fare clic sul collegamento ipertestuale per scaricare il rispettivo aggiornamento.

10. Una volta scaricato, premi i tasti Windows + E per aprire Esplora file. Fare doppio clic sul file .msu dalla cartella in cui è stato salvato.
11. Scegliere Apri con il programma di installazione autonomo di Windows Update (predefinito) e fare clic su OK.

12. Fare clic su Sì per confermare e consentire a Windows di installare l’aggiornamento desiderato.
Nota: il completamento dell’installazione potrebbe richiedere alcuni minuti e riceverai una notifica.
13. Infine, riavvia il PC dopo aver salvato i dati non salvati per implementare l’aggiornamento.
Metodo 7: ripristinare i componenti di Windows Update
Il servizio Windows Update potrebbe essere responsabile del codice di errore di aggiornamento di Windows 10/11 0x80070003. Se lo strumento di risoluzione dei problemi di Windows Update non funzionava, riavviare il servizio Windows Update. Ecco come procedere:
1. Avviare la finestra di dialogo Esegui.
2. Digita services.msc e premi il tasto Invio per aprire la finestra Servizi.

3. Fare clic con il pulsante destro del mouse sui servizi di trasferimento intelligente in background e fare clic su Interrompi dai menu a discesa.

4. Caricare Esplora file e incollare quanto segue nella barra degli indirizzi:
C:Download distribuzione software Windows
5. Quindi, premere Ctrl+A per gestire tutte le cartelle contemporaneamente e premere Elimina.
6. Infine, torna a Servizi e fai clic con il pulsante destro del mouse su Servizi Windows Update, Servizi di crittografia e Trasferimento intelligente in background. Ma questa volta, seleziona Inizia dal menu a discesa e fai le cose.
Metodo 8: disabilitare l’antivirus di terze parti (se applicabile)
Con tua sorpresa, molti utenti in tutto il mondo hanno segnalato il disinserimento di software antivirus di terze parti utili per correggere l’errore 0X80070003. Ciò impedisce al software di bloccare gli aggiornamenti tempestivi e, quindi, di facilitare gli aggiornamenti senza ostacoli. Consulta la nostra guida per disabilitare l’antivirus su Windows 10.

Metodo 9: ripristina Windows 10
È essenziale tenere presente che il ripristino di Windows 10 disinstalla il software che inizialmente non veniva fornito con il dispositivo. Pertanto, questa deve essere l’ultima risorsa per alcuni file di aggiornamento mancanti o che presentano problemi Problema di Windows 10. Segui i passaggi indicati nella nostra guida per ripristinare Windows 10 senza perdere dati.

***
L’errore 0x80070003 perseguita gli utenti di Windows 10 da molto tempo. Sebbene i termini possano sembrare scoraggianti e incomprensibili, non è così complicato. Abbiamo menzionato i 10 modi migliori per risolvere e correggere l’errore 0x80070003. Ci auguriamo che questo articolo ti abbia aiutato a comprendere le basi ed eliminare il problema dalla radice.