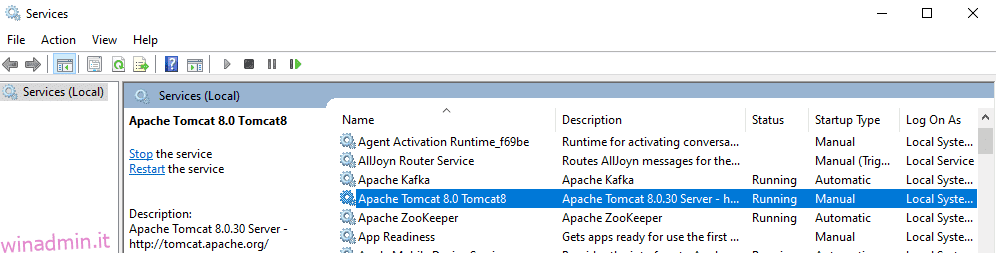Ti mostrerò diverse operazioni che un amministratore può eseguire su un sistema Windows remoto utilizzando ansible-playbook.
Ansible è uno degli strumenti DevOps più utilizzati oggi sul mercato. Fornisce una serie di moduli Windows utilizzati per configurare e gestire il server Windows. Presumo che tu abbia già installato Ansible su Windows da dove desideri gestire i server Windows.
Di seguito sono elencate alcune delle attività comunemente utilizzate dagli amministratori di Windows su base giornaliera. Rimarrai stupito di vedere quanto sia facile amministrare Windows utilizzando Ansible.
L’indirizzo IP della mia macchina del controller Ansible Windows è 192.168.0.106 e l’indirizzo IP del mio sistema Windows remoto è 192.168.0.102. Prima di iniziare, assicurati di eseguire un modulo win_ping per verificare se sei in grado di connetterti al server remoto di Windows o meno.
[email protected] ~
$ ansible win -m win_ping
192.168.0.102 | SUCCESS => {
"changed": false,
"ping": "pong"
}
La mia connessione a un host remoto è riuscita.
Quindi, iniziamo con Ansible Playbooks…
Sommario:
Copia di file
win_copy è un modulo ansible che copia un file dal server locale a un host Windows remoto. Userò questo modulo per copiare un singolo PDF.
Usa il codice YAML sottostante, fornisci i percorsi di origine e di destinazione.
[email protected] ~
$ vi copy.yml
---
- hosts: win
tasks:
- name: Copy File
win_copy:
src: C:output.pdf
dest: C:ansible_examples
remote_src: yes
Esegui ansible-playbook per win_copy.
[email protected] ~ $ ansible-playbook copy.yml PLAY [win] *********************************************************************************************************************************** TASK [Gathering Facts] *********************************************************************************************************************** ok: [192.168.0.102] TASK [Copy File] ***************************************************************************************************************************** changed: [192.168.0.102] PLAY RECAP *********************************************************************************************************************************** 192.168.0.102 : ok=2 changed=1 unreachable=0 failed=0 skipped=0 rescued=0 ignored=0
Il file è stato copiato correttamente nella posizione di destinazione su un sistema Windows remoto.
Installa/Rimuovi MSI
Per installare un’applicazione utilizzando il file MSI, è necessario utilizzare win_get_url per menzionare il percorso del file MSI da scaricare e quindi utilizzare il modulo win_package per installarlo. Lo stato presente significa che l’MSI sarà installato sulla macchina e l’applicazione è nello stato attuale.
Qui sto installando Apache.
Codice YAML da utilizzare:
[email protected] ~
$ vi msi.yml
---
- name: Installing Apache MSI
hosts: win
tasks:
- name: Download the Apache installer
win_get_url:
url: https://archive.apache.org/dist/httpd/binaries/win32/httpd-2.2.25-win32-x86-no_ssl.msi
dest: C:ansible_exampleshttpd-2.2.25-win32-x86-no_ssl.msi
- name: Install MSI
win_package:
path: C:ansible_exampleshttpd-2.2.25-win32-x86-no_ssl.msi
state: present
Esegui ansible-playbook per l’installazione tramite MSI.
[email protected] ~ $ ansible-playbook msi.yml PLAY [Installing Apache MSI] ***************************************************************************************************************** TASK [Gathering Facts] *********************************************************************************************************************** ok: [192.168.0.102] TASK [Download the Apache installer] ********************************************************************************************************* changed: [192.168.0.102] TASK [Install MSI] *************************************************************************************************************************** changed: [192.168.0.102] PLAY RECAP *********************************************************************************************************************************** 192.168.0.102 : ok=3 changed=2 unreachable=0 failed=0 skipped=0 rescued=0 ignored=0
Ora vai al sistema Windows e controlla se l’applicazione Apache è stata installata correttamente.
C:Userswinadmin.it>cd C:Program Files (x86)Apache Software FoundationApache2.2bin C:Program Files (x86)Apache Software FoundationApache2.2bin>httpd -v Server version: Apache/2.2.25 (Win32) Server built: Jul 10 2013 01:52:12
Puoi anche installare applicazioni utilizzando MSI con argomenti. Di seguito è riportato lo stesso esempio sopra, ma invece di uno stato, stiamo usando un argomento install per installare apache.
Codice YAML da utilizzare:
---
- name: Installing Apache MSI
hosts: win
tasks:
- name: Download the Apache installer
win_get_url:
url: https://archive.apache.org/dist/httpd/binaries/win32/httpd-2.2.25-win32-x86-no_ssl.msi
dest: C:ansible_exampleshttpd-2.2.25-win32-x86-no_ssl.msi
- name: Install MSI
win_package:
path: C:ansible_exampleshttpd-2.2.25-win32-x86-no_ssl.msi
arguments:
- /install
- /passive
- /norestart
Per disinstallare un’applicazione utilizzando il file MSI, è necessario utilizzare il modulo win_package. Lo stato assente significa che l’applicazione verrà disinstallata utilizzando il file MSI.
Qui sto disinstallando Apache.
[email protected] ~
$ vi uninstall_msi.yml
---
- name: UnInstalling Apache MSI
hosts: win
tasks:
- name: UnInstall MSI
win_package:
path: C:ansible_exampleshttpd-2.2.25-win32-x86-no_ssl.msi
state: absent
Esegui ansible-playbook per disinstallare utilizzando MSI.
[email protected] ~ $ ansible-playbook uninstall_msi.yml PLAY [UnInstalling Apache MSI] ***************************************************************************************************************** TASK [Gathering Facts] *********************************************************************************************************************** ok: [192.168.0.102] TASK [UnInstall MSI] ************************************************************************************************************************* changed: [192.168.0.102] PLAY RECAP *********************************************************************************************************************************** 192.168.0.102 : ok=2 changed=1 unreachable=0 failed=0 skipped=0 rescued=0 ignored=0
Ora, se controllo la versione di Apache, otterrò l’output seguente quando l’applicazione è stata disinstallata.
C:Program Files (x86)Apache Software FoundationApache2.2bin>httpd -v 'httpd' is not recognized as an internal or external command, operable program or batch file.
Disinstalla software (.EXE)
Puoi anche disinstallare il software con il file .exe utilizzando l’ID prodotto di quel software.
[email protected] ~
$ vi uninstall.yml
---
- hosts: win
tasks:
- name: Uninstall 7-Zip from the exe
win_package:
path: C:Program Files7-ZipUninstall.exe
product_id: 7-Zip
arguments: /S
state: absent
Esegui ansible-playbook per disinstallare 7-Zip.
[email protected] ~ $ ansible-playbook uninstall.yml PLAY [win] ************************************************************************************************************************************************************************************* TASK [Gathering Facts] ************************************************************************************************************************************************************************* ok: [192.168.0.102] TASK [Uninstall 7-Zip from the exe] *********************************************************************************************************************************************************** changed: [192.168.0.102] PLAY RECAP ************************************************************************************************************************************************************************************* 192.168.0.102 : ok=2 changed=1 unreachable=0 failed=0 skipped=0 rescued=0 ignored=0
Arresta/Avvia/Riavvia i servizi di Windows
Il modulo win_service ansible viene utilizzato per avviare, arrestare o riavviare un servizio. Qui, ti mostrerò come interrompere il servizio Tomcat.
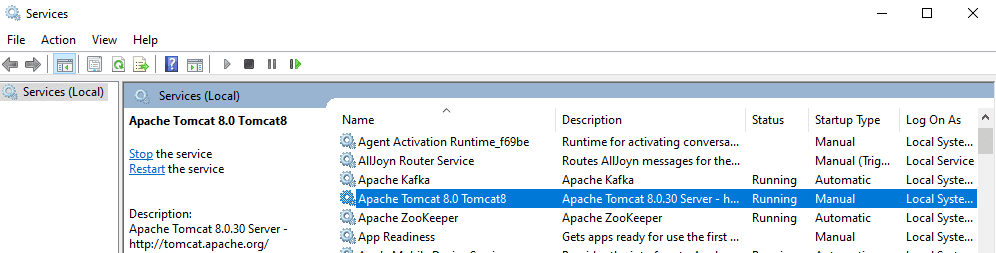
Devi menzionare il nome del servizio nel file YAML e impostare lo stato su stop.
[email protected] ~
$ vi service.yml
---
- hosts: win
tasks:
- name: Stop service Tomcat
win_service:
name: Tomcat8
state: stopped
Esegui ansible-playbook per interrompere il servizio Tomcat.
[email protected] ~ $ ansible-playbook service.yml PLAY [win] *********************************************************************************************************************************** TASK [Gathering Facts] *********************************************************************************************************************** ok: [192.168.0.102] TASK [Stop service Tomcat] **************************************************************************************************************** changed: [192.168.0.102] PLAY RECAP *********************************************************************************************************************************** 192.168.0.102 : ok=2 changed=1 unreachable=0 failed=0 skipped=0 rescued=0 ignored=0
Se controlli il servizio Tomcat sul sistema Windows, ora è in stato di arresto.
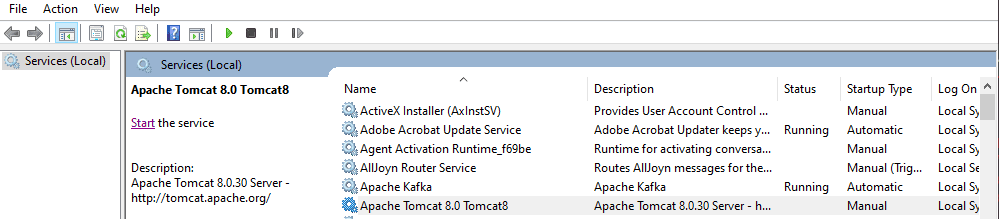
È possibile definire lo stato avviato o riavviato o sospeso per modificare lo stato del servizio.
Raccolta di fatti
Utilizzando il modulo ansible win_disk_facts, puoi recuperare tutte le informazioni sul disco dell’host di destinazione.
[email protected] ~
$ vi disk.yml
---
- hosts: win
tasks:
- name: Get disk facts
win_disk_facts:
- name: Output first disk size
debug:
var: ansible_facts.disks[0].size
- name: Convert first system disk into various formats
debug:
msg: '{{ disksize_gib }} vs {{ disksize_gib_human }}'
vars:
# Get first system disk
disk: '{{ ansible_facts.disks|selectattr("system_disk")|first }}'
# Show disk size in Gibibytes
disksize_gib_human: '{{ disk.size|filesizeformat(true) }}'
disksize_gib: '{{ (disk.size/1024|pow(3))|round|int }} GiB'
Esegui ansible-playbook per ottenere le informazioni sul disco.
[email protected] ~
$ ansible-playbook disk.yml
PLAY [win] ***********************************************************************************************************************************
TASK [Gathering Facts] ***********************************************************************************************************************
ok: [192.168.0.102]
TASK [Get disk facts] ************************************************************************************************************************
ok: [192.168.0.102]
TASK [Output first disk size] ****************************************************************************************************************
ok: [192.168.0.102] => {
"ansible_facts.disks[0].size": "1000204886016"
}
TASK [Convert first system disk into various formats] ****************************************************************************************
ok: [192.168.0.102] => {
"msg": "932 GiB vs 931.5 GiB"
}
PLAY RECAP ***********************************************************************************************************************************
192.168.0.102
: ok=4 changed=0 unreachable=0 failed=0
skipped=0 rescued=0 ignored=0
Utilizzando il modulo win_command ansible, puoi eseguire comandi sull’host remoto e ottenere informazioni sulla CPU, dettagli sul dispositivo e molto altro.
[email protected] ~
$ vi check.yml
---
- hosts: win
tasks:
- name: Get disk facts
win_command: wmic cpu get caption, deviceid, name, numberofcores, maxclockspeed, status
register: usage
- debug: msg="{{ usage.stdout }}"
Esegui ansible-playbook per ottenere informazioni sul sistema remoto.
[email protected] ~
$ ansible-playbook check.yml
PLAY [win] ***********************************************************************************************************************************
TASK [Gathering Facts] ***********************************************************************************************************************
ok: [192.168.0.102]
TASK [Get facts] ************************************************************************************************************************
changed: [192.168.0.102]
TASK [debug] *********************************************************************************************************************************
ok: [192.168.0.102] => {
"msg": "Caption DeviceID MaxClockSpeed
Name
NumberOfCores Status rrnIntel64 Family 6 Model 142 Stepping 9 CPU0 2712 Intel(R) Core(TM) i5-7200U CPU @ 2.50GHz 2 OK rrnrrn"
}
PLAY RECAP ***********************************************************************************************************************************
192.168.0.102
: ok=3 changed=1 unreachable=0 failed=0
skipped=0 rescued=0
ignored=0
Comandi in esecuzione
Qualunque comando esegui su una finestra, può essere eseguito tramite il modulo ansible win_command. Devi solo specificare il comando nel tuo file YAML. Qui, sto solo creando una directory.
[email protected] ~
$ vi commands.yml
---
- hosts: win
tasks:
- name: run an executable using win_command
win_command: whoami.exe
- name: run a cmd command
win_command: cmd.exe /c mkdir C:test
Esegui ansible-playbook per eseguire l’operazione win_command.
[email protected] ~ $ ansible-playbook commands.yml PLAY [win] *********************************************************************************************************************************** TASK [Gathering Facts] *********************************************************************************************************************** ok: [192.168.0.102] TASK [run an executable using win_command] *************************************************************************************************** changed: [192.168.0.102] TASK [run a cmd command] ********************************************************************************************************************* changed: [192.168.0.102] PLAY RECAP *********************************************************************************************************************************** 192.168.0.102 : ok=3 changed=2 unreachable=0 failed=0 skipped=0 rescued=0 ignored=0
variabili ambientali
Un sistema Windows ha più variabili di ambiente, ad esempio JAVA_HOME. Utilizzando il modulo win_environment ansible, puoi aggiungere o modificare variabili di ambiente su un sistema Windows. In questo esempio, sto aggiungendo una nuova variabile all’elenco delle variabili di ambiente di Windows.
[email protected] ~
$ vi env.yml
---
- hosts: win
tasks:
- name: Set an environment variable for all users
win_environment:
state: present
name: NewVariable
value: New Value
level: machine
Esegui ansible-playbook per aggiungere la variabile di ambiente su una macchina Windows remota.
[email protected] ~ $ ansible-playbook env.yml PLAY [win] *********************************************************************************************************************************** TASK [Gathering Facts] *********************************************************************************************************************** ok: [192.168.0.102] TASK [Set an environment variable for all users] ********************************************************************************************* changed: [192.168.0.102] PLAY RECAP *********************************************************************************************************************************** 192.168.0.102 : ok=2 changed=1 unreachable=0 failed=0 skipped=0 rescued=0 ignored=0
Vai alla finestra delle variabili d’ambiente; vedrai che la nuova variabile che hai appena aggiunto è presente qui.
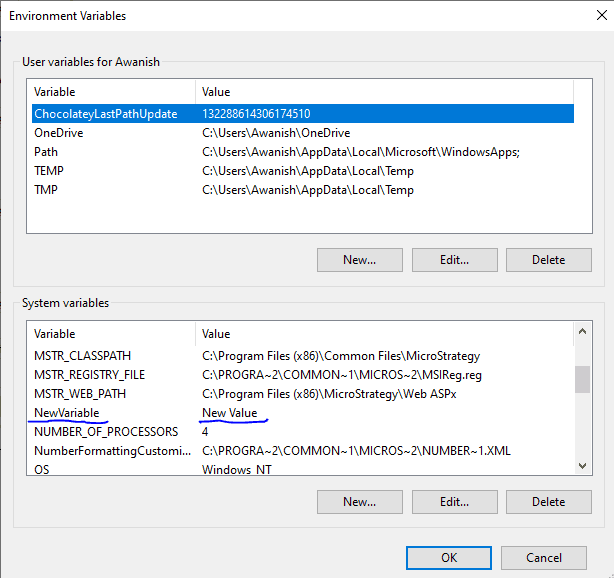
Aggiungi/Modifica registro
Il modulo win_regedit ansible viene utilizzato per aggiungere o modificare i dettagli del registro su una macchina Windows remota. È necessario fornire il percorso del registro e il contenuto da aggiungere/aggiornare. Qui sto creando una nuova voce di registro winadmin.it all’interno di HKLM: percorso SOFTWARE e quindi aggiungendo nome e dati a questo registro.
[email protected] ~
$ vi registry.yml
---
- hosts: win
tasks:
- name: Creating a registry
win_regedit:
path: HKLM:SOFTWAREwinadmin.it
- name: Modifying a registry, adding name and data
win_regedit:
path: HKLM:SOFTWAREwinadmin.it
name: Geek
data: Flare
Esegui ansible-playbook per aggiungere il registro.
[email protected] ~ $ ansible-playbook registry.yml PLAY [win] *********************************************************************************************************************************** TASK [Gathering Facts] *********************************************************************************************************************** ok: [192.168.0.102] TASK [Creating a registry] ******************************************************************************************************************* changed: [192.168.0.102] TASK [Modifying a registry, adding name and data] ******************************************************************************************** changed: [192.168.0.102] PLAY RECAP *********************************************************************************************************************************** 192.168.0.102 : ok=3 changed=2 unreachable=0 failed=0 skipped=0 rescued=0 ignored=0
Se vai all’Editor del Registro di sistema sul sistema remoto, puoi vedere che questo registro è stato aggiunto correttamente con i parametri Nome e Dati.
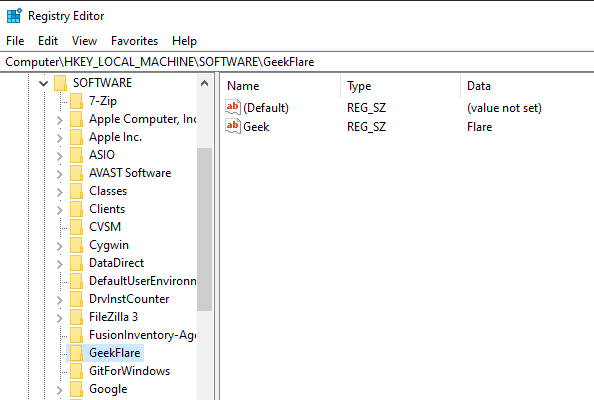
Elimina registro
Il modulo win_eventlog ansible viene utilizzato per aggiungere, cancellare o rimuovere i registri eventi di Windows dal sistema Windows.
Vai su Windows Powershell ed elenca gli EventLogs presenti sul computer Windows remoto.
PS C:Userswinadmin.it> Get-EventLog -List
Max(K) Retain OverflowAction Entries Log
------ ------ -------------- ------- ---
20,480 0 OverwriteAsNeeded 33,549 Application
20,480 0 OverwriteAsNeeded 0 HardwareEvents
512 7 OverwriteOlder 20 Internet Explorer
20,480 0 OverwriteAsNeeded 0 Key Management Service
128 0 OverwriteAsNeeded 190 OAlerts
Security
20,480 0 OverwriteAsNeeded 44,828 System
15,360 0 OverwriteAsNeeded 3,662 Windows PowerShell
Ora mostrerò come rimuovere i registri da tutte le fonti per Internet Explorer.
[email protected] ~
$ vi log.yml
---
- hosts: win
tasks:
- name: Remove Internet Explorer Logs
win_eventlog:
name: Internet Explorer
state: absent
Esegui ansible-playbook per rimuovere Internet Explorer dal computer Windows remoto.
[email protected] ~ $ ansible-playbook log.yml PLAY [win] ************************************************************************************************************************************************************************************* TASK [Gathering Facts] ************************************************************************************************************************************************************************* ok: [192.168.0.102] TASK [Remove Internet Explorer Logs] ********************************************************************************************************************************************** changed: [192.168.0.102] PLAY RECAP ************************************************************************************************************************************************************************************* 192.168.0.102 : ok=2 changed=1 unreachable=0 failed=0 skipped=0 rescued=0 ignored=0
Ora, se elenchi di nuovo gli EventLog, vedrai che i registri di Internet Explorer sono stati rimossi.
PS C:Userswinadmin.it> Get-EventLog -List
Max(K) Retain OverflowAction Entries Log
------ ------ -------------- ------- ---
20,480 0 OverwriteAsNeeded 33,549 Application
20,480 0 OverwriteAsNeeded 0 HardwareEvents
20,480 0 OverwriteAsNeeded 0 Key Management Service
128 0 OverwriteAsNeeded 190 OAlerts
Security
20,480 0 OverwriteAsNeeded 44,835 System
15,360 0 OverwriteAsNeeded 56 Windows PowerShell
Quindi, tutto riguardava i playbook Ansible, che possono essere utilizzati per l’amministrazione remota di Windows. Vai avanti e prova questi playbook. Puoi anche provarne altri Moduli Windows Ansible a disposizione.