Probabilmente trascorri più tempo a leggere sul tuo iPhone che a mandare SMS, chiamare o giocare. La maggior parte di questi contenuti si trova probabilmente sul Web e non è sempre facile da vedere o scorrere. Fortunatamente, ci sono molte funzionalità nascoste che possono rendere la lettura sul tuo iPhone un’esperienza molto più piacevole.
Sommario:
Usa la vista Reader di Safari
Safari è il browser predefinito su iPhone. Uno dei migliori motivi per restare con Safari su un browser di terze parti è la sua visualizzazione Reader. Questa modalità riformatta le pagine web per renderle più digeribili. Elimina tutte le distrazioni dalla pagina e ti mostra solo il contenuto.
Alcuni altri browser potrebbero offrire la visualizzazione Reader, ma Google Chrome no.
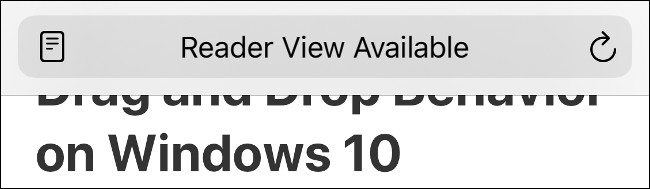
Quando si atterra su un articolo web o un contenuto scritto in modo simile in Safari, la barra degli indirizzi visualizzerà “Visualizzazione lettore disponibile” per alcuni secondi. Se tocchi l’icona a sinistra di questo avviso, accederai immediatamente alla visualizzazione Reader.
In alternativa, tocca e tieni premuto “AA” per un secondo per passare direttamente a Reader View. Puoi anche toccare “AA” nella barra degli indirizzi e scegliere Mostra vista Reader.
Mentre sei in Reader View, puoi toccare di nuovo “AA” per vedere alcune opzioni. Toccare la “A” più piccola per ridurre il testo o la “A” più grande per ingrandirlo. Puoi anche toccare “Carattere”, quindi sceglierne uno nuovo dall’elenco visualizzato.
Infine, tocca un colore (bianco, bianco sporco, grigio o nero) per modificare lo schema dei colori della modalità lettore.
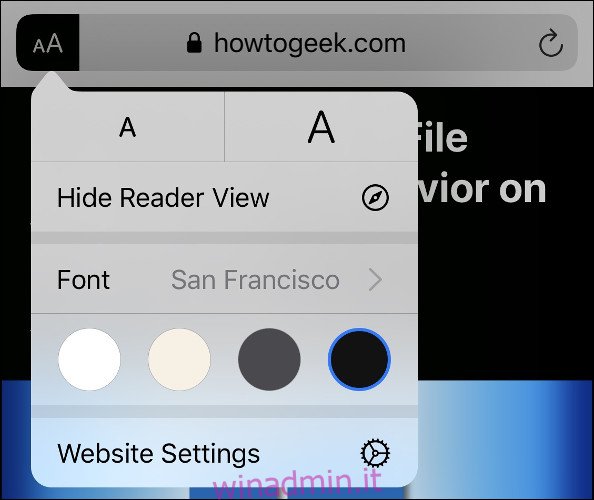
Quando modifichi queste impostazioni, cambieranno per tutti i siti web che visualizzi in Reader View. Per tornare alla pagina web originale, tocca di nuovo “AA”, quindi scegli “Nascondi visualizzazione Reader”.
Forza automaticamente la modalità di lettura per siti Web specifici
Se tocchi “AA”, quindi “Impostazioni sito web”, puoi abilitare “Usa Reader automaticamente”. Ciò costringe Safari ad accedere alla visualizzazione Reader ogni volta che in futuro visiti una pagina di quel dominio.
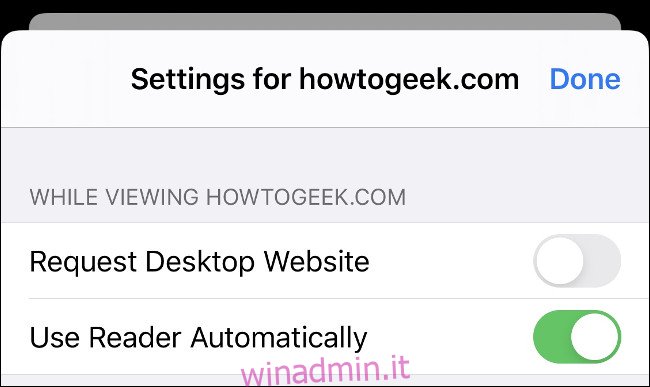
Toccare e tenere premuto “AA” per tornare al sito Web formattato in origine. Safari ricorderà la tua scelta per le visite future.
Utilizzare la visualizzazione Reader per visualizzare le pagine Web con problemi
Reader View è utile durante la navigazione in siti Web che distraggono, ma funziona anche per i contenuti che non vengono visualizzati correttamente. Sebbene gran parte del Web sia ottimizzata per i dispositivi mobili, molti siti Web meno recenti non lo sono. Il testo o le immagini potrebbero non essere visualizzati correttamente oppure potresti non essere in grado di scorrere in orizzontale o di ridurre lo zoom per visualizzare l’intera pagina.
Reader View è un ottimo modo per acquisire quel contenuto e visualizzarlo in un formato leggibile. Puoi persino salvare le pagine come documenti PDF ad alta leggibilità. A tale scopo, abilitare la visualizzazione Reader, quindi toccare Condividi> Opzioni> PDF. Seleziona “Salva su file” dall’elenco Azioni. Funziona anche per la stampa tramite Condividi> Stampa.
Rendi il testo più facile da leggere
Se desideri rendere il testo più facile da leggere su tutto il tuo sistema, invece di dover fare affidamento su Reader View, il tuo iPhone include anche molte opzioni di accessibilità in Impostazioni> Accessibilità> Display e dimensioni del testo.
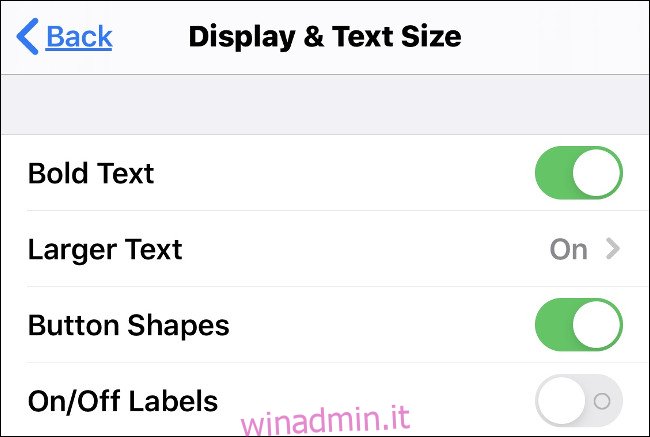
“Testo in grassetto” rende il testo più facile da leggere senza aumentarne le dimensioni. Tuttavia, puoi anche toccare “Testo più grande” e quindi far scorrere il cursore per aumentare le dimensioni complessive del testo, se preferisci. Qualsiasi app che utilizza Dynamic Type (come la maggior parte dei contenuti su Facebook, Twitter e notizie) rispetterà questa impostazione.
“Forme pulsanti” posiziona il contorno di un pulsante sotto qualsiasi testo che sia anche un pulsante. Questo può aiutare con la leggibilità e la navigazione. Altre opzioni che potresti voler abilitare includono:
“Aumenta contrasto”: rende il testo più facile da leggere aumentando il contrasto tra la parte anteriore e lo sfondo.
“Smart Invert”: inverte lo schema dei colori (eccetto sui media, come foto e video).
“Classic Invert”: uguale a “Smart Invert”, tranne per il fatto che inverte anche lo schema dei colori sui media.
Ottieni il tuo iPhone da leggere per te
Perché leggere quando puoi ascoltare? I telefoni e i tablet di Apple includono un’opzione di accessibilità che leggerà ad alta voce la schermata corrente, la pagina Web o il testo copiato. Sebbene questa sia prima di tutto una funzione di accessibilità per i non vedenti, ha applicazioni più ampie per la fruizione di contenuti scritti.
Vai su Impostazioni> Accessibilità> Contenuti vocali. Qui puoi abilitare “Pronuncia selezione”, che ti consente di evidenziare il testo, quindi toccare “Parla”. Se attivi “Speak Screen”, il tuo iPhone leggerà l’intero schermo ad alta voce ogni volta che scorri dall’alto verso il basso con due dita.
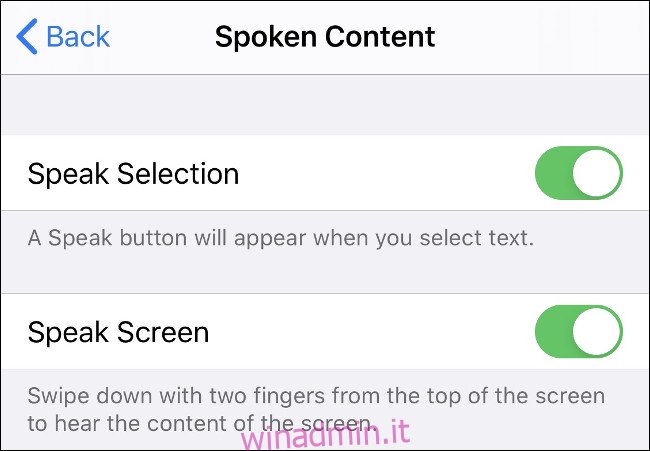
Puoi anche abilitare “Evidenzia contenuto”, che mostra quale passaggio di testo è attualmente letto ad alta voce. Tocca “Voci” per personalizzare le voci che senti. Per impostazione predefinita, “Inglese” rispecchierà le impostazioni correnti di Siri.
Sono disponibili molte voci diverse, alcune delle quali richiedono un download aggiuntivo. Puoi anche selezionare accenti diversi a seconda della regione, come “inglese indiano”, “francese canadese” o “spagnolo messicano”. Dai nostri test, Siri fornisce il text-to-speech dal suono più naturale, con i pacchetti vocali “Enhanced” al secondo posto.
Quando evidenzi il testo e scegli “Parla” o scorri verso il basso dall’alto con due dita, verrà visualizzato il controller vocale. Puoi trascinare e riposizionare questa piccola scatola ovunque tu voglia. Toccalo per visualizzare le opzioni per silenziare il parlato, saltare avanti o indietro un articolo, mettere in pausa il parlato o aumentare / diminuire la velocità di lettura del testo.
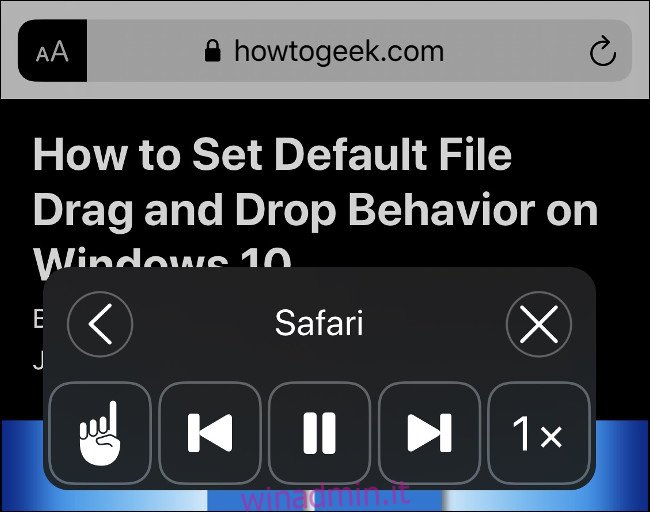
La funzione “Speak Screen” funziona al meglio se abbinata a Reader View. Nella visualizzazione normale, il tuo iPhone leggerà anche testo descrittivo dell’immagine, voci di menu, annunci pubblicitari e altre cose che probabilmente non vuoi sentire. Attivando prima Reader View, puoi passare direttamente al contenuto.
“Speak Screen” funziona in modo intuitivo in base a ciò che è attualmente sullo schermo. Ad esempio, se stai leggendo un articolo e sei a metà, l’attivazione di “Speak Screen” inizierà a leggere in base a quanto sei in fondo alla pagina. Lo stesso vale per i feed social, come Facebook o Twitter.
Sebbene le opzioni di sintesi vocale dell’iPhone siano ancora un po ‘robotiche, le voci in inglese suonano molto più naturali di una volta.
Chiedi a Siri di fornire un aggiornamento di notizie
A volte, la ricerca di notizie può essere un lavoro ingrato. Se sei di fretta e desideri un aggiornamento veloce (e ti fidi delle tecniche di cura di Apple), puoi semplicemente dire “dammi la notizia” a Siri in qualsiasi momento per vedere un elenco di titoli dall’app Notizie. Funziona benissimo negli Stati Uniti, ma potrebbe non essere disponibile in altre regioni (come l’Australia).
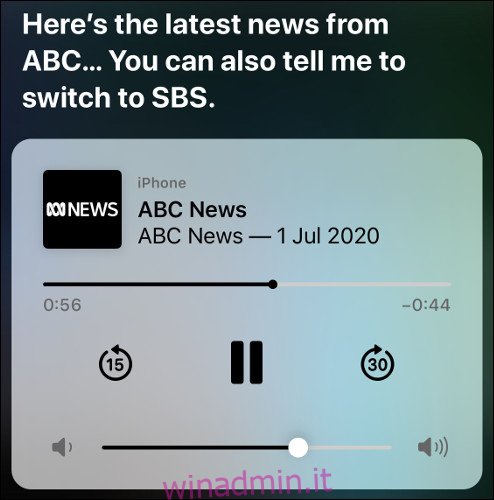
Puoi anche avviare l’app Notizie (o la tua alternativa preferita), quindi fare in modo che il tuo iPhone legga ad alta voce con “Pronuncia schermo” o “Pronuncia selezione”. A volte, però, è bello sentire una vera voce umana: basta chiedere a Siri di “ascoltare le notizie” per ascoltare un aggiornamento audio da una stazione locale.
Siri ti fornirà una fonte di notizie alternativa a cui passare, se disponibile, e verrà ricordata la prossima volta che chiederai un aggiornamento.
Dark Mode, True Tone e Night Shift possono aiutare
Usare il tuo iPhone di notte in una stanza buia è diventato molto più piacevole con l’arrivo della modalità oscura su iOS 13. Puoi abilitare la modalità oscura sul tuo iPhone in Impostazioni> Display e luminosità. Se desideri attivare la modalità oscura quando fuori fa buio, scegli “Automatico”.
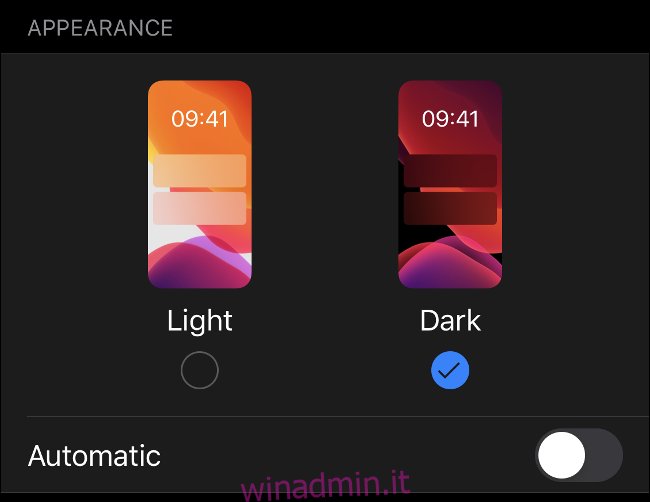
Sotto le opzioni “Modalità scura” c’è un interruttore per “True Tone”. Se abiliti questa impostazione, il tuo iPhone regolerà automaticamente il bilanciamento del bianco sullo schermo per riflettere l’ambiente circostante. Ciò significa che lo schermo apparirà molto più naturale e corrisponderà a qualsiasi altro oggetto bianco nell’ambiente circostante, come la carta. “True Tone” rende la lettura un’esperienza meno fastidiosa, in particolare con illuminazione fluorescente o incandescente.
Infine, “Night Shift” non faciliterà la lettura, ma potrebbe aiutarti ad addormentarti. Ciò è particolarmente utile se leggi a letto. “Night Shift” rimuove la luce blu dallo schermo per simulare il sole al tramonto, il che potrebbe aiutarti

