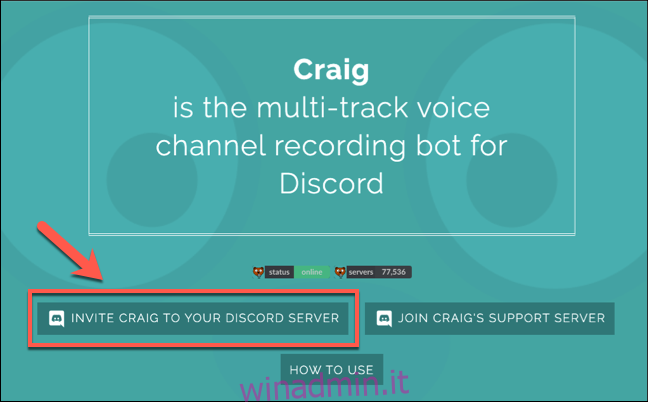Discord è un’ottima piattaforma per i giocatori e altre comunità per riunirsi e chattare, offrendo comunicazioni di testo e voce gratuitamente. Discord non offre un’opzione per registrare queste conversazioni, ma è possibile utilizzare soluzioni di terze parti. Ecco come.
Prima di iniziare, dovresti essere consapevole che, in molte località del mondo, è illegale registrare altre persone senza il loro permesso. Assicurati di avere il permesso di tutte le parti coinvolte in una conversazione prima di utilizzare uno dei metodi elencati qui.
Dovrai anche assicurarti di aver configurato correttamente le impostazioni del microfono in Discord per consentirti di chattare con gli altri. Se non lo fai, non sarai in grado di parlare sul tuo server Discord (o di registrarti mentre chatti con altri utenti).
Utilizzo del Craig Chat Bot per registrare audio Discord
Se sei responsabile del tuo server Discord, puoi utilizzare il chat bot Craig per registrare facilmente l’audio di Discord. Questo bot si trova nel tuo server, pronto per essere invitato nelle chat room vocali per registrare le conversazioni utilizzando alcuni comandi di testo.
Nessuna preoccupazione per le registrazioni immorali, Craig non registrerà senza un’etichetta visibile che indichi quando sta registrando. Non solo registra la tua conversazione con gli altri, ma registra ogni utente come tracce audio separate, rendendo molto più facile modificare o tagliare altoparlanti specifici, se necessario.
Per usare Craig, devi prima invitare il bot sul tuo server. Vai al Sito web di Craig e fai clic sul link “Invita Craig al tuo server Discord” per iniziare.
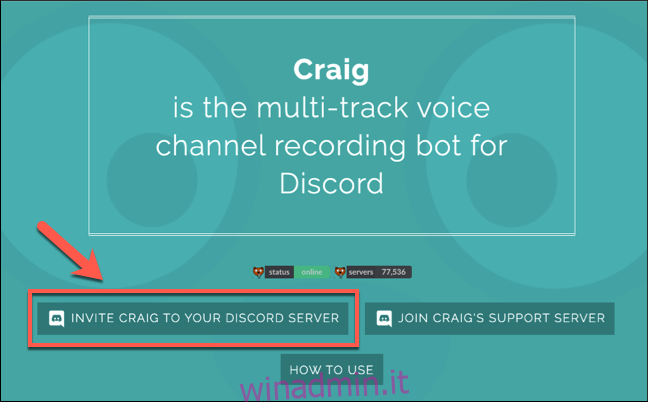
Questo ti porterà alla pagina di autorizzazione del server Discord. Dovrai dare a Craig il permesso di unirti al tuo server prima di poter iniziare a usarlo.
Per fare ciò, seleziona il tuo server dall’elenco “Aggiungi bot a” e quindi fai clic su “Autorizza” per consentire al bot di partecipare.
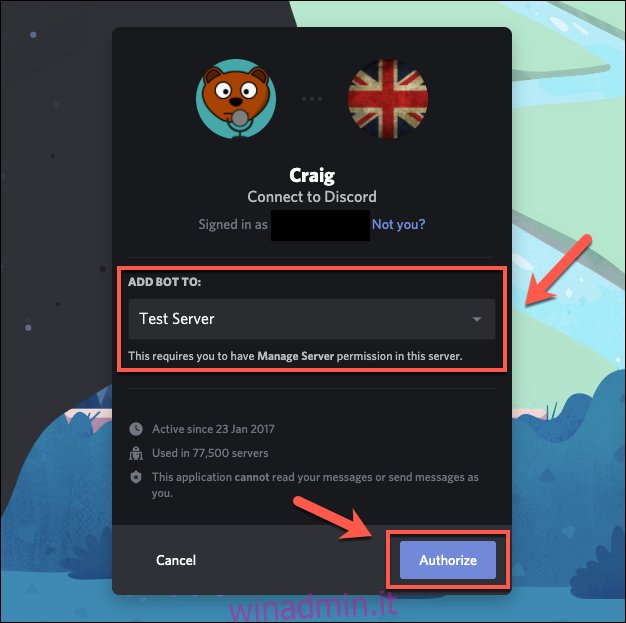
Se il processo ha esito positivo, dovresti vedere un messaggio di iscrizione per “Craig” nel tuo server. A questo punto non sono necessarie ulteriori configurazioni: puoi iniziare a utilizzare Craig immediatamente per iniziare a registrare i tuoi canali audio.
Per fare ciò, inserisci un canale audio e digita: craig :, unisciti per iniziare.
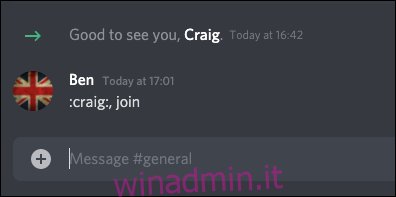
Craig entrerà nel canale e inizierà immediatamente la registrazione: il nome utente del bot dovrebbe cambiare per riflettere questo. Sentirai anche un avviso audio dal bot che dice “registrazione in corso” per confermare.
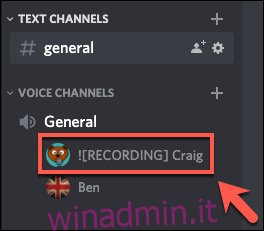
Per interrompere una registrazione di Craig, digita: craig :, leave. Ciò costringerà Craig a lasciare il canale in cui ti trovi attualmente e interrompere la registrazione, sebbene le registrazioni in altri canali continueranno.
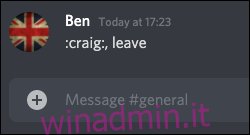
Se desideri interrompere Craig da tutte le registrazioni dei canali, digita: craig :, stop per forzare Craig a terminare tutte le registrazioni.
Puoi usarlo come alternativa al comando leave per terminare una registrazione Craig se stai registrando solo in un singolo canale.
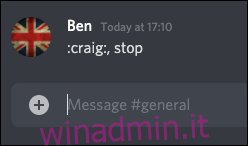
Quando inizi a registrare, riceverai un messaggio privato dal bot Craig stesso, che ti fornirà i link per scaricare o eliminare le tue conversazioni.
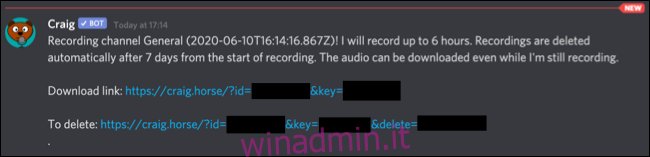
Craig registrerà fino a sei ore alla volta. Se vuoi controllare lo stato di una registrazione, puoi scaricare una copia dell’audio, fino al punto in cui scarichi il file.
UN elenco completo dei comandi Craig è disponibile sul sito Web di Craig, a cui puoi accedere rapidamente digitando: craig :, help in un canale Discord. Verrà visualizzato un collegamento rapido al sito Web, dove puoi trovare ulteriori informazioni su come funziona il bot.
Utilizzo di OBS per registrare audio discordia
Se non sei un proprietario o moderatore del server Discord, puoi registrare l’audio Discord sul tuo PC utilizzando Open Broadcaster Software (OBS). OBS viene spesso utilizzato dagli streamer su Twitch e YouTube per lo streaming di giochi e altri contenuti ed è disponibile gratuitamente per l’uso su finestre, Linux, e Mac.
OBS lo fa catturando vari canali audio e video, inclusi l’audio e il display del desktop, nonché il microfono. Puoi utilizzare questa stessa funzione per registrare l’audio da un canale Discord (insieme all’ingresso del microfono), consentendoti di salvare la conversazione.
Per registrare l’audio Discord in OBS, premere l’icona più (+) nell’area “Sorgenti” della finestra OBS. Dal menu, scegli “Audio Output Capture” per selezionare l’uscita audio del desktop per la registrazione.
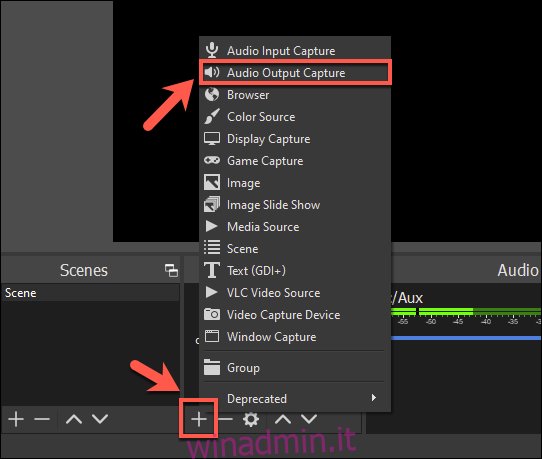
Nella finestra “Crea / Seleziona sorgente”, assegnare un nome alla sorgente audio del desktop e quindi premere “OK” per confermare.
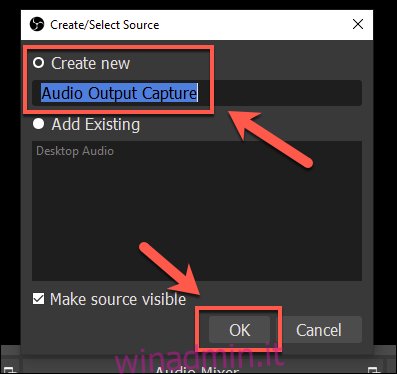
Ti verrà richiesto di selezionare il dispositivo di output (ad esempio, gli altoparlanti o le cuffie) dal menu “Proprietà”. Selezionare il dispositivo appropriato dal menu a discesa “Dispositivo” e quindi fare clic su “OK” per confermare.
Se hai un solo dispositivo di output, l’opzione “Default” dovrebbe andare bene da usare qui.
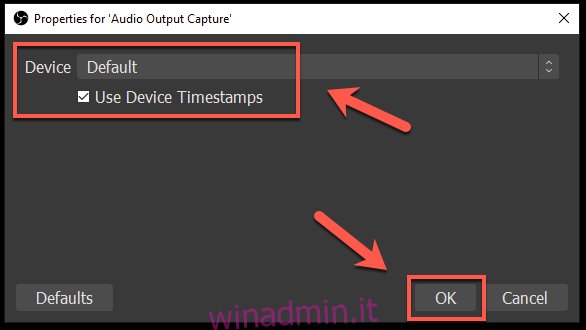
Puoi controllare se l’audio viene catturato correttamente riproducendo un po ‘di audio sul tuo PC.
Nella sezione “Mixer audio” in OBS, i cursori audio per “Acquisizione output audio” dovrebbero spostarsi per mostrare che l’audio viene prelevato, pronto per la registrazione.
Puoi usare il cursore blu sotto per abbassare il volume di registrazione, se necessario.

Per impostazione predefinita, “Mic / Aux” dovrebbe essere elencato nella sezione “Mixer audio”. Ciò garantirà che il tuo discorso venga registrato insieme a qualsiasi altro partecipante alla chat.
Se l’opzione non è disponibile, fare clic sull’icona più (+) nell’area “Sorgenti” e quindi selezionare “Acquisizione ingresso audio” per aggiungere l’ingresso del microfono alla registrazione. Se preferisci interrompere la registrazione del microfono, seleziona l’icona dell’altoparlante accanto al dispositivo di scorrimento “Mic / Aux” o “Audio Input Capture”.

Per iniziare la registrazione, fare clic sul pulsante “Avvia registrazione” nella sezione “Controlli” nell’area in basso a destra della finestra OBS.
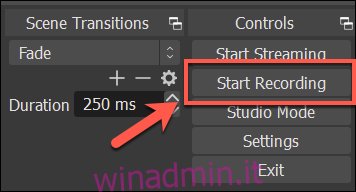
Per impostazione predefinita, OBS registrerà l’audio come file video vuoto nel formato di file MKV (a meno che tu non stia registrando il desktop come un flusso di acquisizione aggiuntivo). Ciascuna registrazione verrà salvata con un nome file che mostra l’ora e la data della registrazione.
Per visualizzare i file registrati, selezionare File> Mostra registrazioni dal menu OBS.
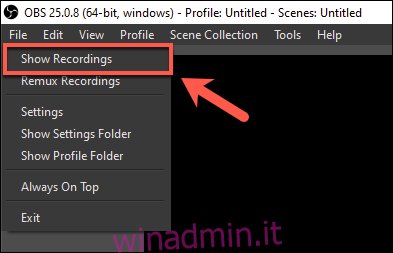
Aggiornamento: 8 dicembre 2020 alle 8:20