È sia allarmante che scomodo quando una funzionalità essenziale di Windows scompare misteriosamente. Questo a volte accade dopo un aggiornamento di Windows, quando installi un programma che modifica le impostazioni del tuo sistema o dopo che qualcun altro ha utilizzato il tuo PC.
Se la barra delle applicazioni è scomparsa, manca il menu Start o le opzioni di spegnimento non sono più disponibili, niente panico. Spiegheremo i modi più semplici per ripristinare gli strumenti di Windows persi senza dover ripristinare il computer.
Sommario:
Perché mancano alcune funzionalità di Windows sul tuo computer?
Potresti non essere in grado di accedere a determinate funzionalità di Windows in Windows 10 o 11 a causa di uno o più dei seguenti motivi:
- Explorer.exe si è arrestato in modo anomalo: la barra delle applicazioni e il menu di avvio sono gestiti dal processo “explorer.exe” e se smette di funzionare, è probabile che entrambe queste utilità incontrino problemi diversi. Problemi come questo in genere possono essere risolti riavviando il processo explorer.exe nel Task Manager.
- Profilo utente corrotto: i tuoi profili utente potrebbero trovarsi di fronte a un errore di danneggiamento che sta disturbando l’ambiente desktop. C’è anche la possibilità che il software di terze parti o gli aggiornamenti recenti siano in conflitto con il normale funzionamento degli strumenti, causando il problema.
- Problemi con il Registro di sistema o GPE: se sono state apportate modifiche significative al sistema utilizzando l’Editor del Registro di sistema o l’Editor criteri di gruppo, è possibile che alcune impostazioni siano in conflitto con determinate funzionalità di Windows e causino il problema. In questi casi, potrebbe essere utile ripristinare le impostazioni predefinite.
- Problemi di driver: in alcuni rari casi, il driver grafico corrotto o obsoleto potrebbe influire sull’interfaccia utente complessiva. Assicurati che i tuoi driver siano aggiornati utilizzando Gestione dispositivi.
Ora che conosci le possibili cause, risolviamo il problema per eliminarlo definitivamente.
1. Ripristina la barra di ricerca
La barra di ricerca accanto al pulsante Start in Windows 10 era integrata con Cortana. Ciò significava che nascondere l’assistente vocale di Microsoft lo faceva scomparire e scoprire Cortana lo avrebbe riportato indietro.
Ora che i due sono separati, ripristinare una barra di ricerca mancante è ancora più semplice in Windows 10. Basta fare clic con il pulsante destro del mouse su un’area vuota della barra delle applicazioni e scegliere Cerca > Mostra casella di ricerca.
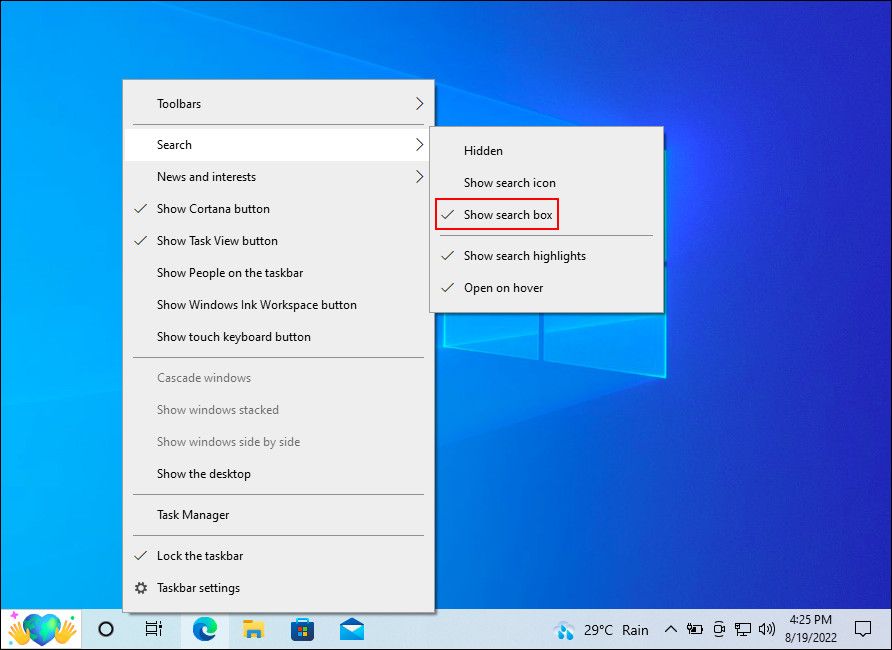
Se non funziona, fai clic con il pulsante destro del mouse sulla barra delle applicazioni e scegli Impostazioni barra delle applicazioni. Se l’opzione Usa pulsanti piccoli della barra delle applicazioni è impostata su On, disattivala per ripristinare la casella di ricerca.
Se stai riscontrando questo problema in Windows 11, scopri come correggere la barra di ricerca di Windows che non viene visualizzata o non funziona.
2. Ripristina la barra delle applicazioni
Se la tua barra delle applicazioni è scomparsa, dovresti prima assicurarti che non si stia solo nascondendo.
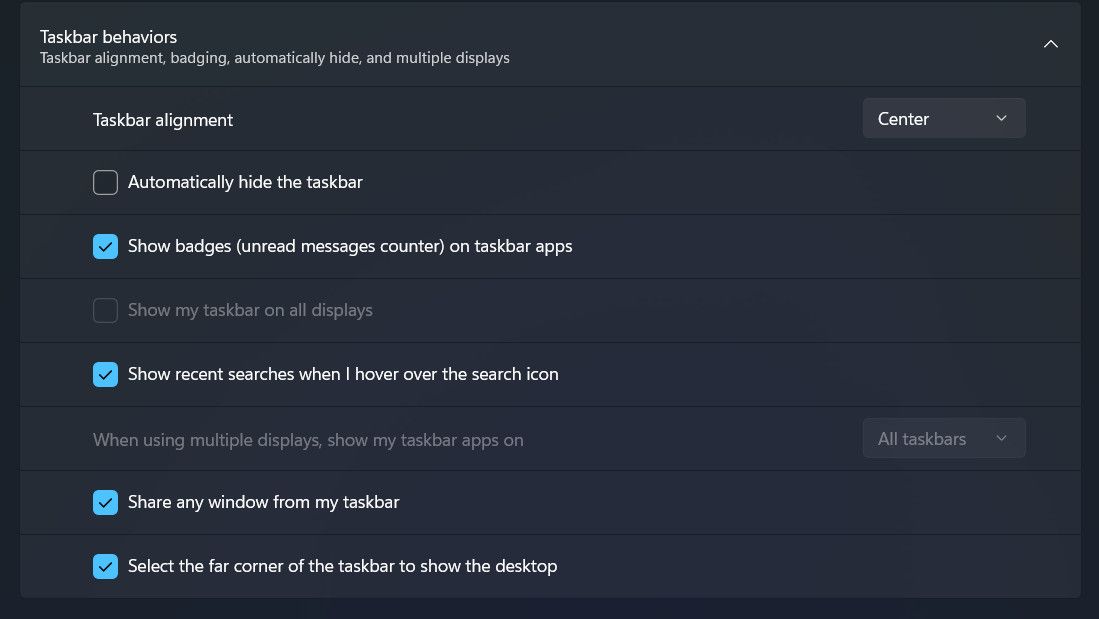
La barra delle applicazioni a volte scompare se c’è un problema con Esplora file. Il riavvio di Explorer (explorer.exe) tramite Task Manager può risolvere questo problema, senza che sia necessario riavviare il PC. Questo trucco potrebbe funzionare anche se File Explorer stesso scompare.
Poiché non sarai in grado di accedere a Task Manager facendo clic con il pulsante destro del mouse sulla barra delle applicazioni, aprilo premendo Ctrl + Maiusc + Esc. Nella scheda Processi, fai clic con il pulsante destro del mouse su Esplora risorse e scegli Riavvia.
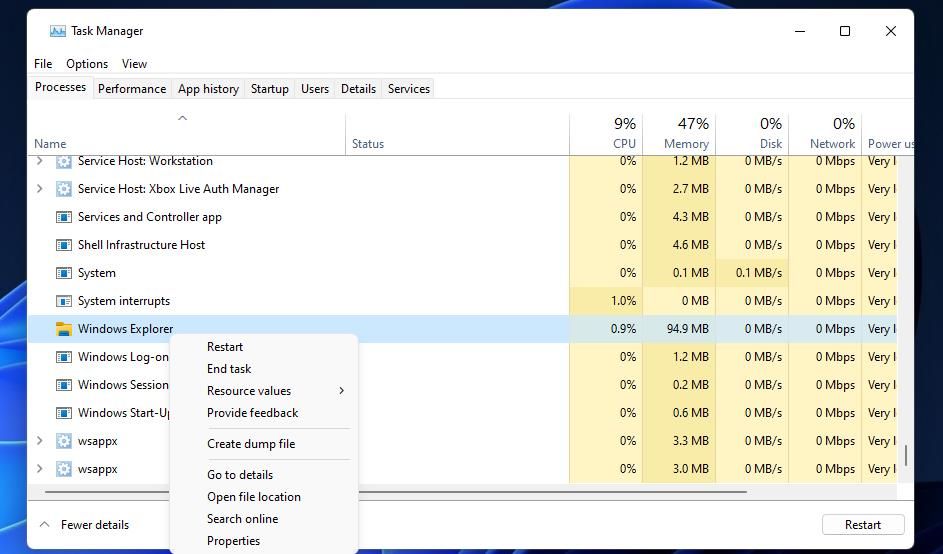
3. Ripristina le icone della barra delle applicazioni mancanti
Se non riesci più a vedere l’orologio, il controllo del volume, l’icona di rete e/o altre icone utili sulla barra delle applicazioni, ecco come ripristinarli.
Fare clic con il pulsante destro del mouse sulla barra delle applicazioni e scegliere Impostazioni barra delle applicazioni. Assicurarsi che tutti gli elementi della barra delle applicazioni siano abilitati nella seguente finestra.
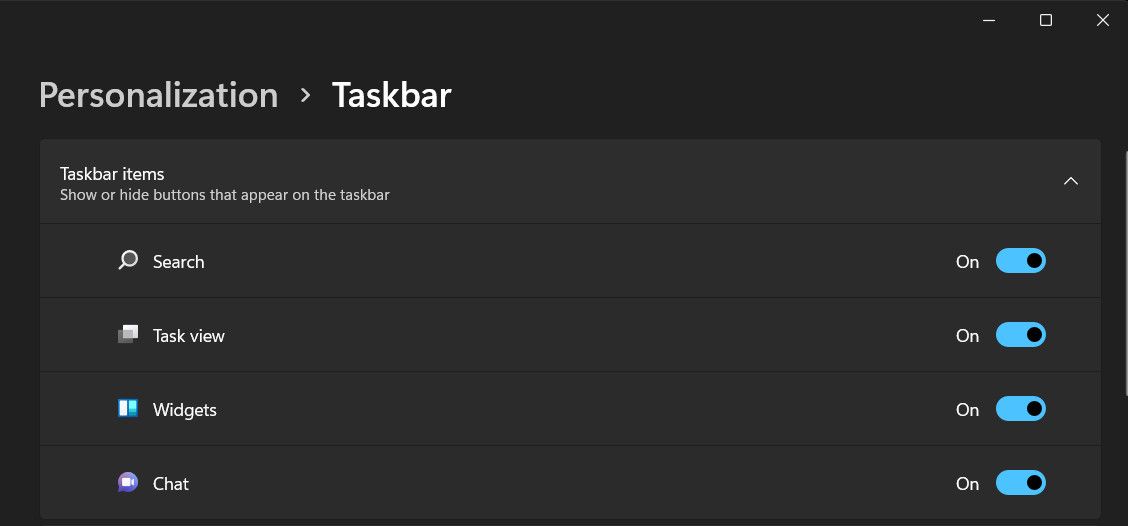
Se il menu Start non viene visualizzato quando fai clic sul pulsante Start in Windows, ci sono due cause principali.
Il più comune e il più facile da risolvere è che Windows è in “Modalità tablet”, che sostituisce il menu Start con riquadri compatibili con il touchscreen.
Per tornare alla modalità desktop, fai clic sull’icona delle notifiche accanto all’orologio sulla barra delle applicazioni o premi Win + A. Quando si apre il pannello Notifiche, fai clic su Modalità tablet per disattivarla.
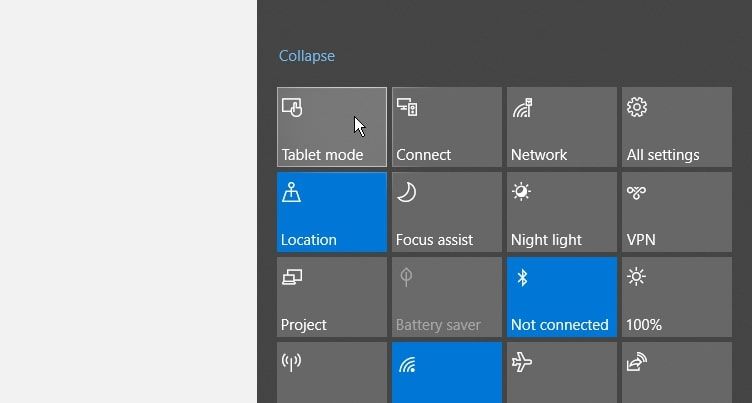
La seconda causa più grave è che il menu Start è danneggiato. Puoi risolverlo registrando nuovamente il menu tramite PowerShell, a cui è possibile accedere tramite Task Manager se la casella di ricerca non funziona o non è disponibile.
Get-appxpackage -all *shellexperience* -packagetype bundle |% {add-appxpackage -register -disabledevelopmentmode ($_.installlocation + “\appxmetadata\appxbundlemanifest.xml”)}
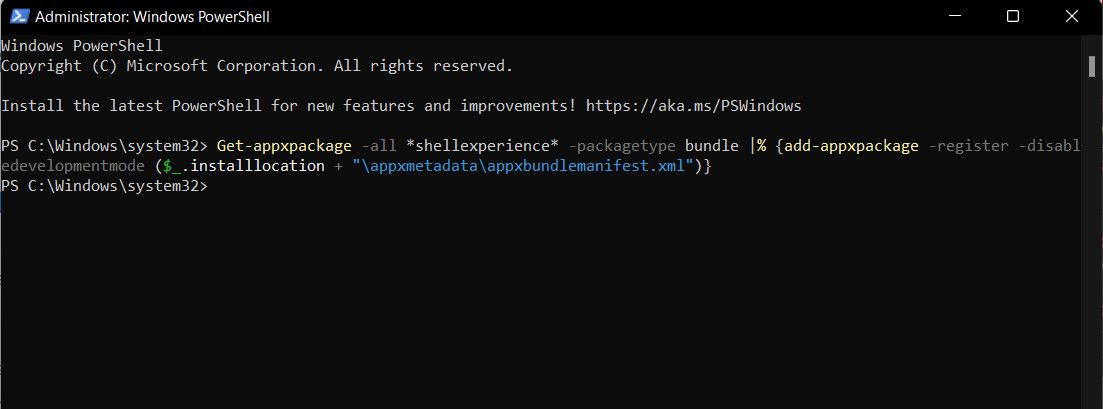
Riavvia il computer e il menu Start dovrebbe essere ripristinato.
5. Ripristinare il Cestino
Se l’icona del Cestino è scomparsa dal desktop, non sarai in grado di trascinare e rilasciare i file per eliminarli o recuperare i file eliminati. Ecco come recuperarlo. Questi passaggi funzionano per gli utenti di Windows 10 e 11.
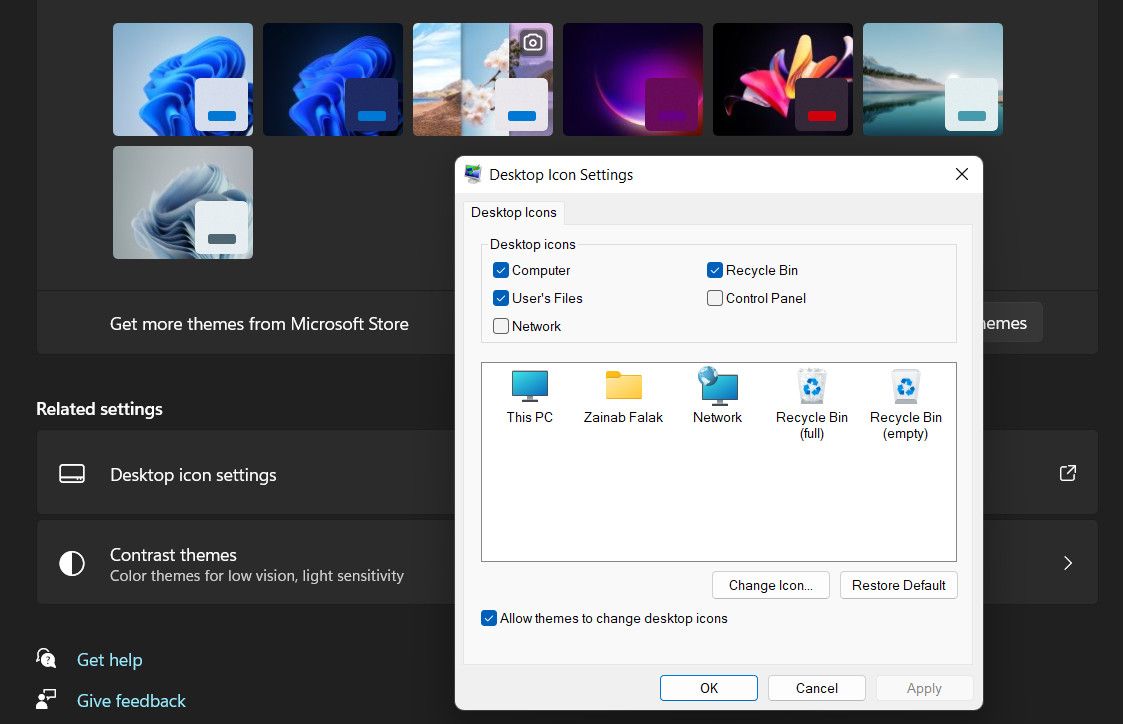
Se la casella di controllo è già selezionata, Windows potrebbe essere in modalità Tablet, come descritto nel suggerimento precedente. Questo nasconde automaticamente le icone del desktop, incluso il Cestino.
Per visualizzare il Cestino in questa modalità:
6. Ripristina le opzioni di alimentazione mancanti
Facendo clic su Accensione nel menu Start in genere è possibile riavviare o spegnere il PC o metterlo in modalità Sospensione. Se vedi una casella vuota invece di quelle opzioni o un messaggio che dice “Al momento non ci sono opzioni di alimentazione disponibili”, ci sono diverse soluzioni da provare.
1. Eseguire la risoluzione dei problemi di alimentazione
La soluzione più semplice per le opzioni di alimentazione mancanti è eseguire lo strumento di risoluzione dei problemi di Windows Power.
Questo strumento consentirà a Windows di verificare la presenza di problemi di alimentazione e, si spera, suggerire una correzione da applicare (o applicarla automaticamente).
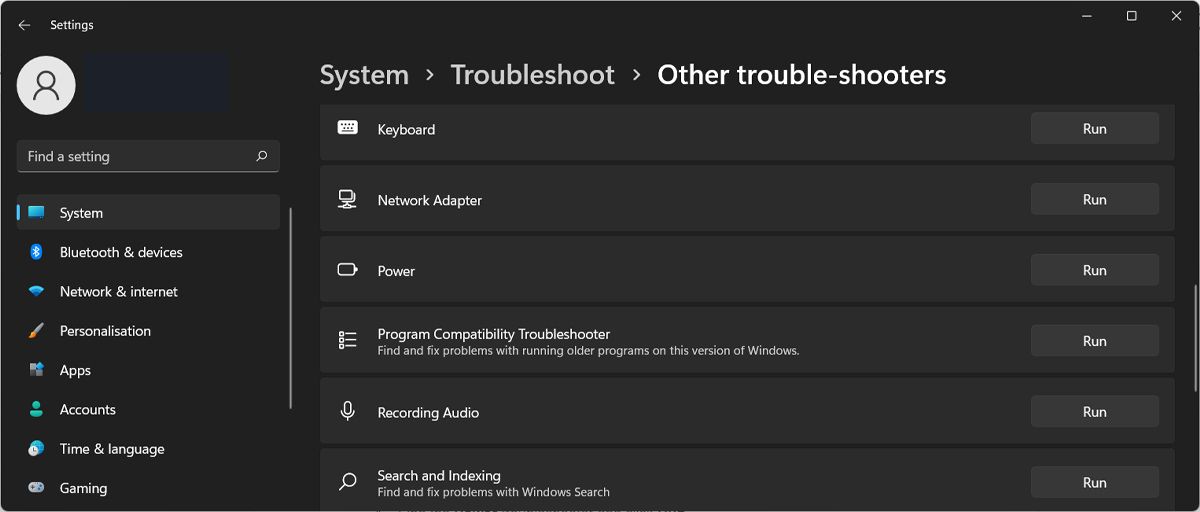
2. Modificare il registro di Windows
Se stai usando Windows Home, c’è una modifica del registro che può ripristinare le opzioni di risparmio energia (funziona anche in altre edizioni di Windows). Ecco cosa devi fare:
HKEY_CURRENT_USER\Software\Microsoft\Windows\CurrentVersion\Policies\Explorer
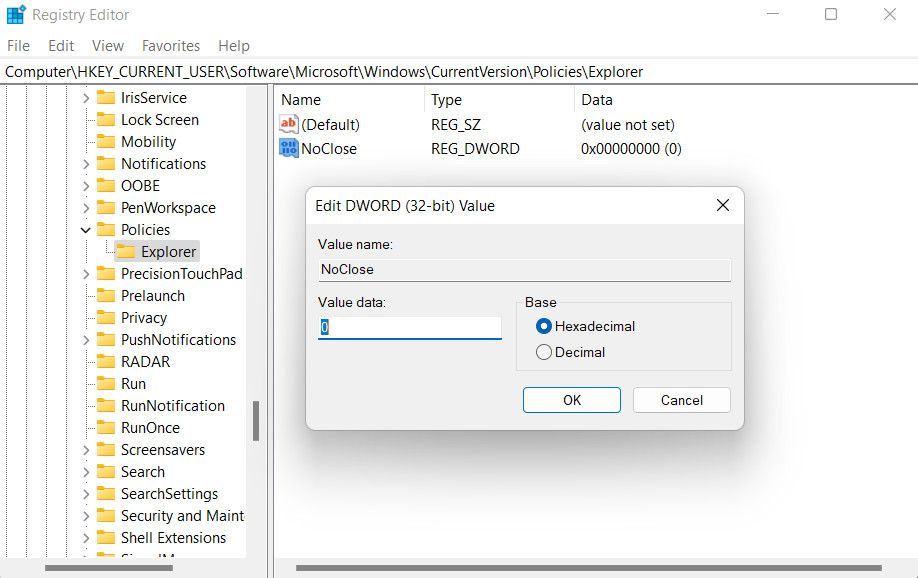
7. Ripristinare il pulsante Pulizia disco
Lo strumento di pulizia del disco integrato in Windows ti consente di eliminare rapidamente i file spazzatura e liberare spazio. A volte, tuttavia, il suo pulsante scompare dalle proprietà di un’unità.
HKEY_LOCAL_MACHINE\SOFTWARE\Microsoft\Windows\CurrentVersion\Explorer\MyComputer
%SystemRoot%\System32\cleanmgr.exe /D %c
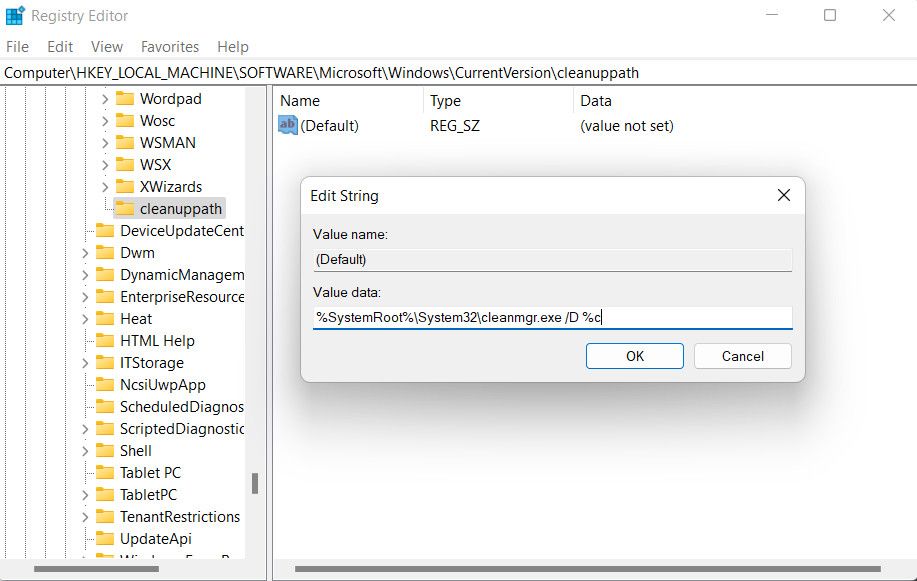
Al termine, apri Questo PC in Esplora file, fai clic con il pulsante destro del mouse su un’unità e scegli Proprietà. Il pulsante Pulitura disco ora dovrebbe essere disponibile nella scheda Generale.
Recupera ciò che è perso su Windows
Sebbene sia naturale preoccuparsi quando non è possibile accedere a una funzionalità Windows familiare, il ripristino è in genere piuttosto semplice. Devi solo conoscere l’impostazione pertinente da modificare o modificare da applicare.
Tuttavia, se lo strumento Windows mancante risulta impossibile da recuperare, ti consigliamo di contattare il team di supporto Microsoft ufficiale e segnalare loro il problema. Si spera che saranno in grado di identificare la causa esatta del problema e risolverlo definitivamente.
