Sommario:
Punti chiave
- Disconnettere e ricollegare la rete Wi-Fi è una delle prime cose da provare quando non viene visualizzata la pagina di accesso Wi-Fi.
- Anche visitare un sito non HTTPS può forzare la visualizzazione della pagina di accesso Wi-Fi.
- Assicurati di disattivare eventuali server DNS e VPN di terze parti per evitare interferenze con la pagina di accesso Wi-Fi.
Quando sei lontano da casa o dall’ufficio, devi fare affidamento sul Wi-Fi pubblico in luoghi come hotel, bar e aeroporti. Queste reti Wi-Fi di solito richiedono l’accesso per autenticarsi e accettare i termini prima di concedere l’accesso a Internet.
Tuttavia, se la pagina di accesso Wi-Fi non viene visualizzata sul telefono o sul computer, esistono alcuni modi per tentare di forzare la visualizzazione della pagina di accesso Wi-Fi.
1. Dimentica e riconnettiti alla rete Wi-Fi
Potrebbe sembrare banale, ma disconnettersi e riconnettersi a una rete Wi-Fi è un modo efficace per risolvere problemi temporanei che impediscono la visualizzazione della pagina di accesso sul telefono o sul computer. Se si tratta solo di un problema tecnico una tantum, questo dovrebbe risolvere il tuo problema e farti risparmiare molto tempo.
2. Visita un sito non HTTPS
A volte, il tuo browser potrebbe avere problemi a caricare la pagina di accesso Wi-Fi quando visiti siti Web protetti (HTTPS). Una soluzione alternativa per forzare la visualizzazione della pagina di accesso Wi-Fi è visitare un sito non HTTPS, ad esempio http://esempio.com o qualcosa di simile.
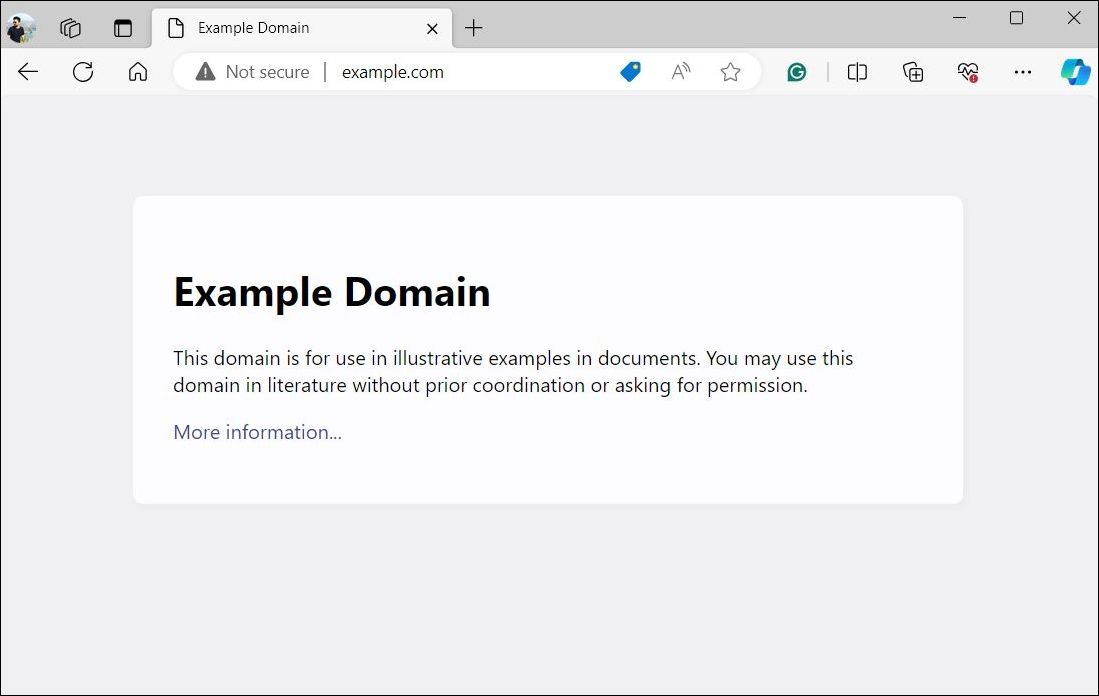
Se il problema persiste, prova ad aprire il sito non HTTPS in una finestra di navigazione in incognito o in un altro browser. Ciò dovrebbe aiutarti a evitare qualsiasi interferenza causata dai dati della cache esistenti e da problemi specifici del browser.
3. Disattiva i server DNS di terze parti e cancella la cache DNS
Sebbene i server DNS di terze parti come Google Public DNS o OpenDNS offrano migliori vantaggi in termini di velocità e sicurezza, a volte possono impedire alle reti Wi-Fi di reindirizzarti alla pagina di accesso o di autenticazione. Per evitare ciò, dovresti disattivare eventuali server DNS di terze parti sul tuo telefono o computer seguendo questi passaggi:
finestre
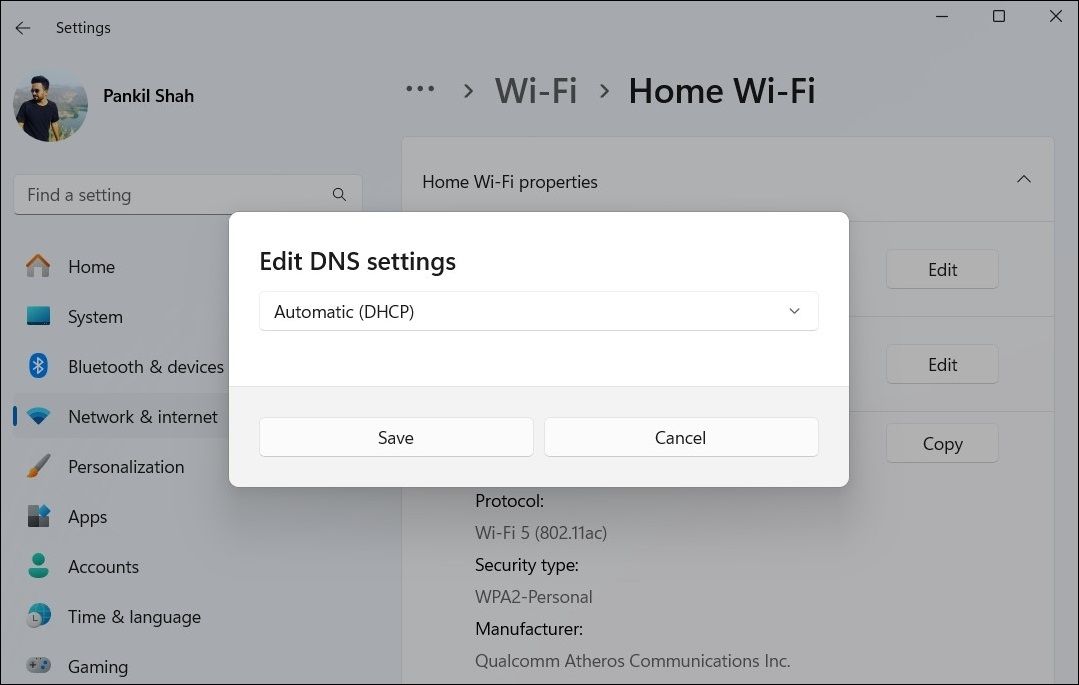
Mac OS
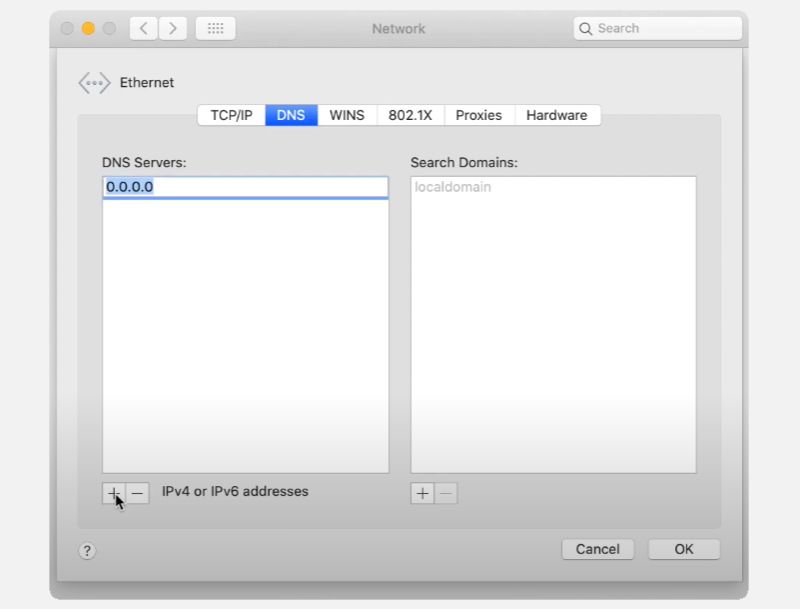
Linux
Esistono numerose distribuzioni Linux, quindi i passaggi per questo processo differiranno leggermente. Abbiamo usato Ubuntu per mostrare il flusso generale.
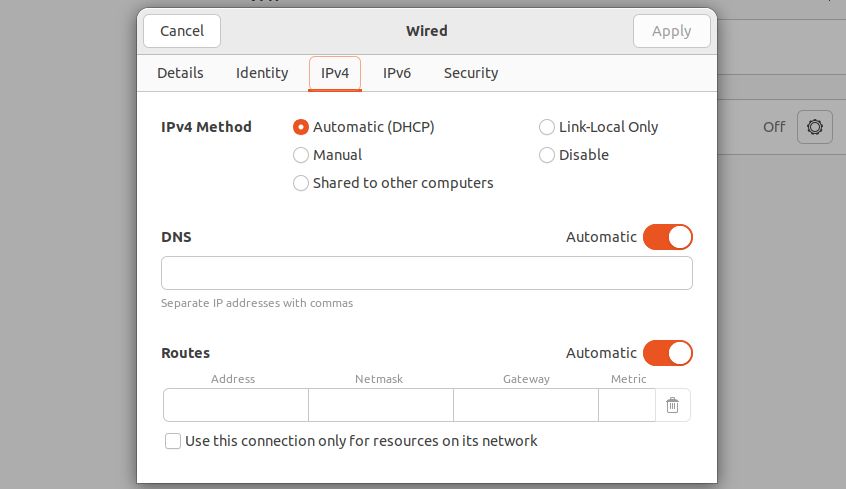
Androide
i phone
Se la pagina di accesso Wi-Fi non viene visualizzata anche dopo aver disattivato il server DNS di terze parti, il problema potrebbe essere causato dalla cache DNS esistente sul tuo computer. Prendi in considerazione la possibilità di svuotare la cache DNS su Windows, svuotare la cache DNS su macOS o svuotare la cache DNS su Linux e vedere se questo aiuta.
4. Ripristina le impostazioni di rete
Anche le impostazioni di rete configurate in modo errato sul telefono o sul computer possono influire sulla connessione Wi-Fi. Invece di esaminare ciascuna impostazione di rete sul dispositivo una alla volta, è più semplice reimpostarle e ricominciare da capo.
Ricorda che questo processo rimuoverà tutte le reti Wi-Fi salvate, i dispositivi Bluetooth associati e le preferenze di rete. Il lato positivo è che è probabile che risolva eventuali problemi relativi alla rete e visualizzi la pagina di accesso Wi-Fi.
Consulta le nostre guide dedicate per istruzioni su come ripristinare le impostazioni di rete su Windows, macOS, Android o iOS, quindi controlla se questo risolve il problema.
5. Disattiva la VPN
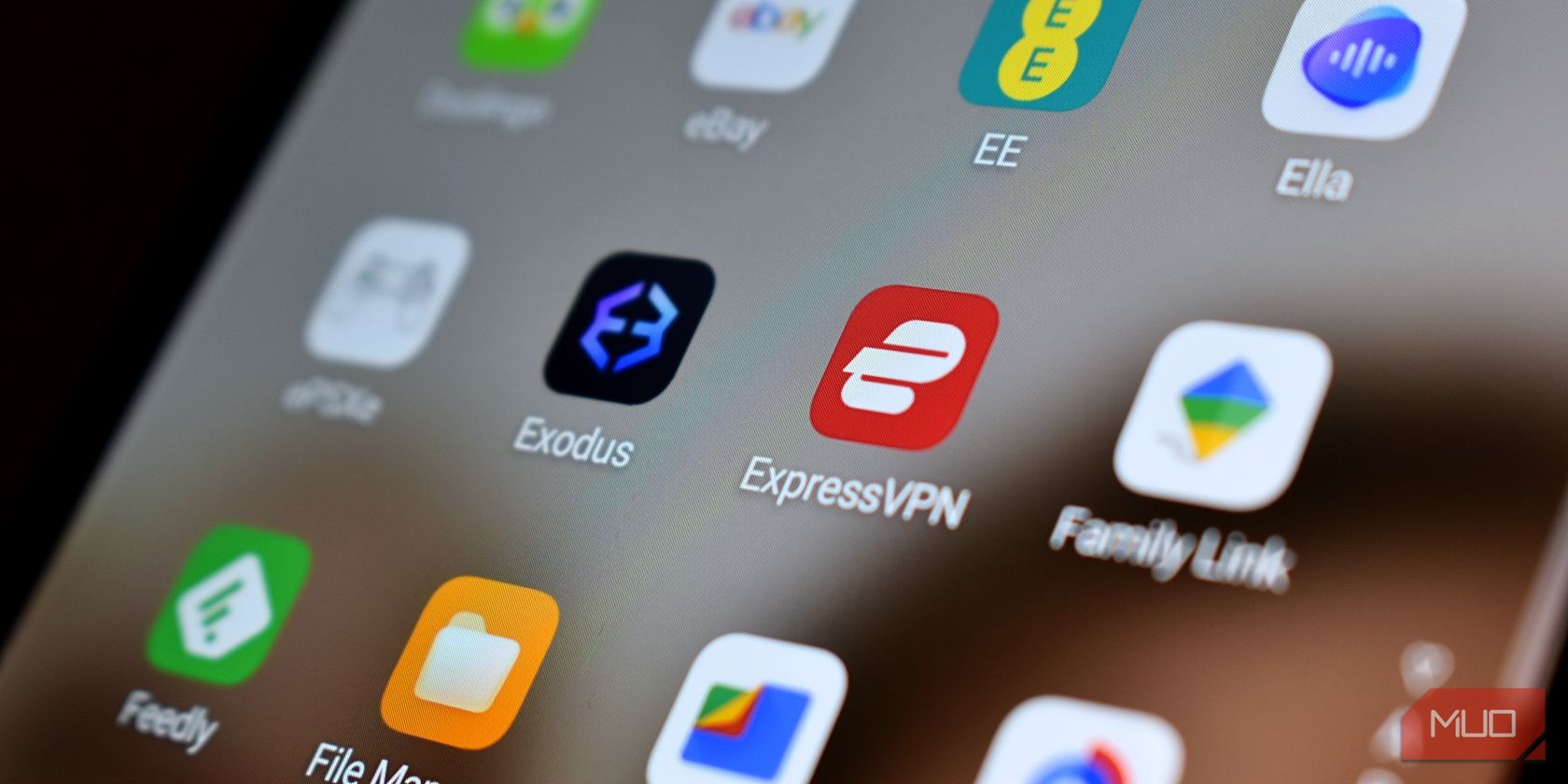 Gavin Phillips/MakeUseOf
Gavin Phillips/MakeUseOf
Stai utilizzando una VPN per rimanere al sicuro mentre usi le reti Wi-Fi pubbliche? Sfortunatamente, le VPN possono interferire con il normale funzionamento delle pagine di accesso Wi-Fi, impedendo la visualizzazione della pagina di accesso Wi-Fi.
Puoi disattivare la connessione VPN per accedere alla pagina di accesso Wi-Fi senza interferenze. Dopo aver effettuato correttamente l’accesso alla rete Wi-Fi, puoi riattivare la connessione VPN per un’esperienza di navigazione sicura.
6. Reinstallare il driver dell’adattatore di rete wireless (Windows)
I driver di rete aiutano il tuo PC a connettersi e comunicare con le reti Wi-Fi. Se questi driver vengono danneggiati, potresti riscontrare problemi di connessione Wi-Fi. Utenti su a Post della community Microsoft segnalato che è stata visualizzata la pagina di accesso Wi-Fi reinstallando l’adattatore di rete wireless.
Per reinstallare il driver dell’adattatore di rete wireless su Windows:
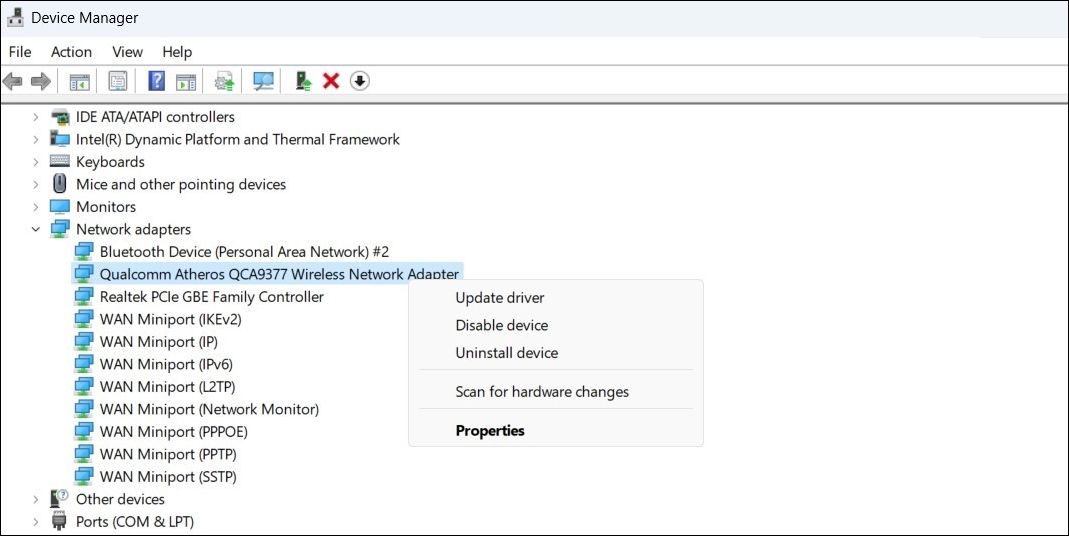
Prova a connetterti nuovamente alla rete Wi-Fi; la pagina di accesso dovrebbe apparire come previsto.
Gli utenti Linux dovrebbero verificare come installare nuovi driver per un adattatore Wi-Fi, che prevede più passaggi di quelli che possiamo elencare in questo articolo. Tuttavia, quel collegamento guiderà gli utenti Linux attraverso il processo e, si spera, forzerai la visualizzazione della pagina di accesso Wi-Fi il prima possibile.
