Può essere piuttosto frustrante quando all’improvviso una delle finestre aperte decide di uscire dallo schermo. In genere, quando ciò accade, la finestra finisce parzialmente o completamente fuori dall’area visibile, rendendo difficile l’interazione con essa.
Tuttavia, la buona notizia è che puoi risolvere questo problema con pochi semplici passaggi. Nelle sezioni seguenti, esploreremo vari metodi per riportare a fuoco una finestra fuori schermo sia in Windows 10 che in 11.
Sommario:
Che cosa causa lo spostamento della finestra fuori dallo schermo?
Se riscontri il frustrante problema delle finestre che escono dallo schermo in Windows, può essere attribuito a diverse cause sottostanti. Un motivo comune sono le modifiche alla risoluzione dello schermo, poiché un’impostazione di risoluzione imprecisa può causare l’estensione delle finestre oltre l’area visibile dello schermo.
Questo problema si verifica spesso anche quando si utilizzano più display. Se hai disconnesso un secondo monitor senza disabilitare la funzione “estendi display”, potrebbero verificarsi problemi di posizionamento delle finestre.
Altri potenziali colpevoli includono software di terze parti, in particolare strumenti di gestione delle finestre, che possono interrompere il posizionamento delle finestre. Anche i driver grafici obsoleti o danneggiati possono contribuire a questo problema. Inoltre, l’uso involontario delle scorciatoie da tastiera potrebbe influire sulla posizione e sulle dimensioni delle finestre.
1. Utilizzare una scorciatoia da tastiera
Il modo più semplice per riportare a fuoco una finestra fuori schermo è con un semplice trucco da tastiera. Seleziona semplicemente la finestra o il programma fuori fuoco, tieni premuto il tasto Windows e utilizza i tasti freccia della tastiera per posizionare la finestra nel punto desiderato sullo schermo. Ad esempio, se premi i tasti Win + freccia destra, la finestra si posizionerà sul lato destro dello schermo.
In alternativa, puoi fare clic sulla finestra fuori schermo o utilizzare Alt + Tab per selezionarla. Una volta selezionato, fai clic con il tasto Maiusc + tasto destro sulla sua icona sulla barra delle applicazioni. Questo cambierà il menu contestuale e vedrai l’opzione “Sposta”. Scegli Sposta, quindi utilizza i tasti freccia per riportare la finestra a fuoco.
2. Regola la risoluzione dello schermo
Quando la risoluzione dello schermo del monitor non è impostata sul valore consigliato, potresti riscontrare un problema in cui lo schermo appare troppo piccolo o allungato. Ciò accade perché il sistema operativo potrebbe erroneamente percepire lo schermo come più grande o più piccolo di quanto non sia in realtà, portando le finestre ad essere parzialmente o completamente fuori schermo.
In alcuni casi, questo problema può essere correlato ad app specifiche, come giochi e applicazioni multimediali. Queste app possono modificare temporaneamente la risoluzione dello schermo e, quando le esci, la risoluzione potrebbe non tornare correttamente all’impostazione precedente, con il risultato che le finestre vengono posizionate all’esterno dell’area visibile dello schermo.
Per risolvere questi problemi, puoi regolare manualmente la risoluzione dello schermo sulla risoluzione consigliata e verificare se questo aiuta.
Ecco come puoi farlo:
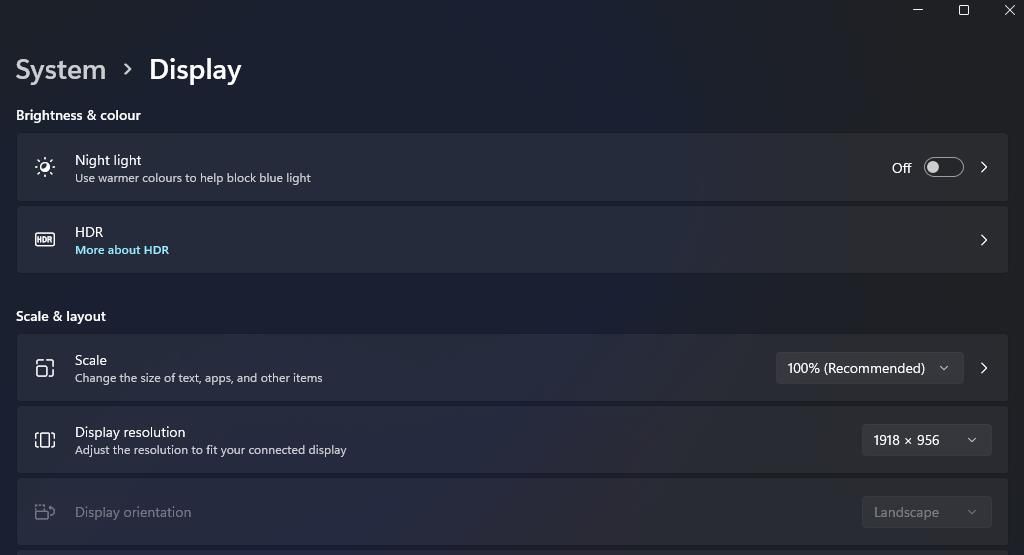
Si spera che questo risolva il problema in pochissimo tempo.
3. Utilizzare la funzionalità Cascade Windows
Un altro modo rapido per organizzare e riposizionare le finestre aperte in Windows 10 è utilizzare la funzionalità Cascade Windows.
Quando si sovrappongono le finestre, il sistema operativo dispone automaticamente le finestre aperte in modo che si sovrappongano parzialmente e siano visibili sullo schermo, risolvendo il problema nel processo.
Seguire questi passaggi per procedere:
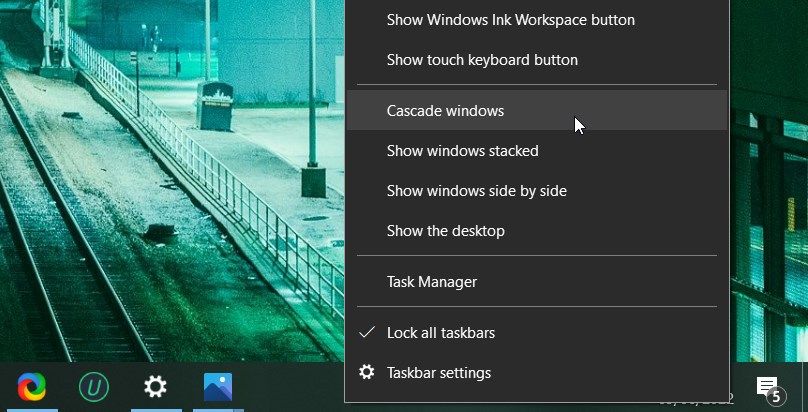
4. Utilizzare la funzione Snap layout
Lo strumento di layout snap di Windows è una funzionalità utile che ti consente di gestire e organizzare le finestre aperte sul desktop. Poiché dispone di layout predefiniti, puoi agganciare le finestre ad aree specifiche dello schermo con una semplice azione di trascinamento.
Ecco come utilizzare questa funzione per riportare a fuoco una finestra fuori schermo:
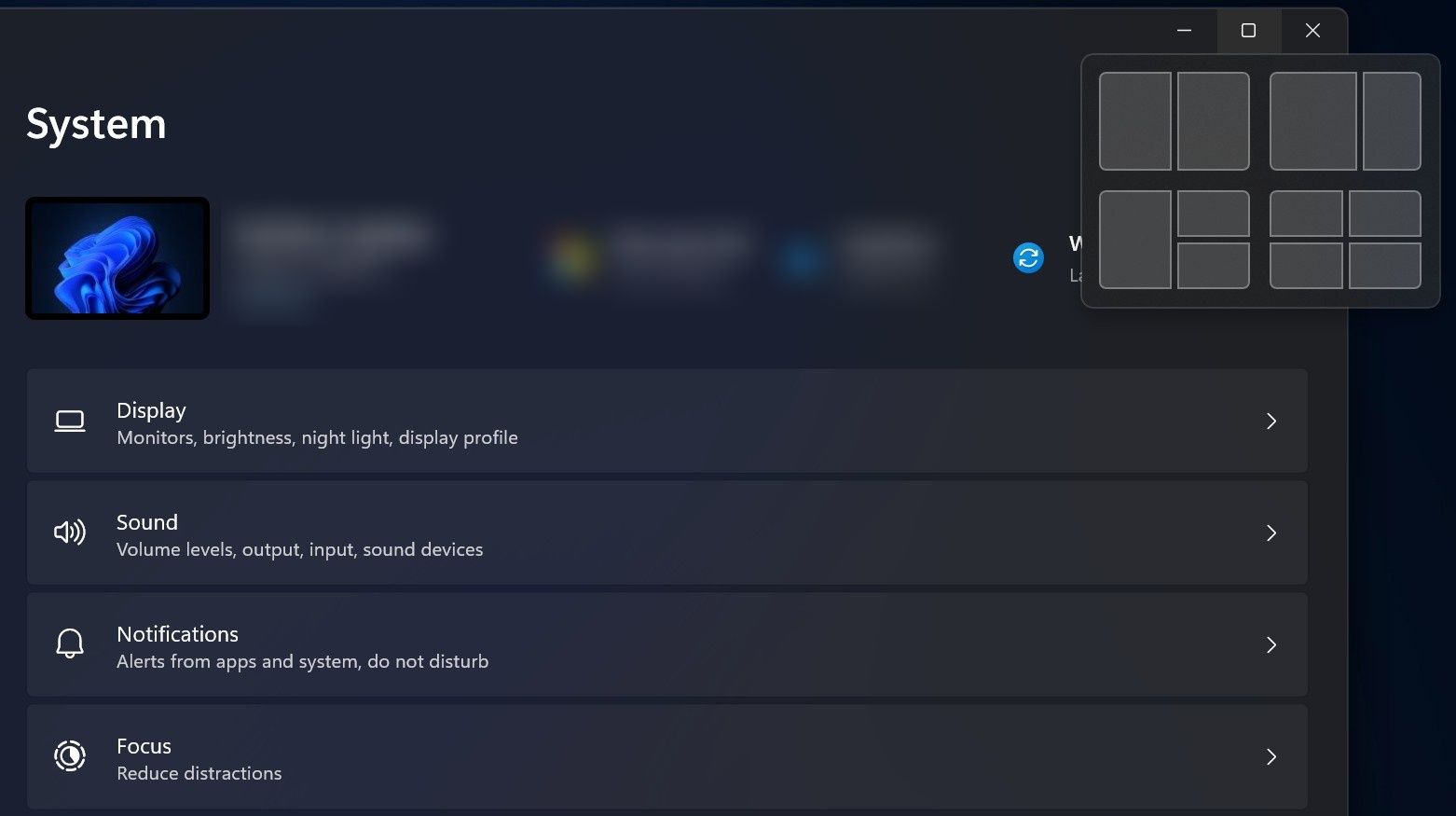
5. Aggiorna i tuoi driver grafici
Questo non è uno dei motivi più comuni alla base del problema, ma in alcuni casi potresti riscontrare il problema a causa di driver grafici obsoleti nel sistema.
Se è da un po’ che non esegui un aggiornamento del driver grafico, ora sarebbe il momento ideale per eseguirne uno. Se non sei sicuro di come farlo, scopri come aggiornare i driver della scheda grafica su Windows.
6. Controlla l’impostazione di più monitor
Esiste un modo giusto per impostare più monitor. Devi assicurarti che le impostazioni di visualizzazione siano configurate correttamente nell’app Impostazioni e che la finestra non venga trascinata erroneamente sul monitor secondario.
Se desideri disconnettere il secondo monitor, fallo disabilitando prima la funzione Estendi questi display per evitare che si verifichi il problema in questione.
Gestisci le finestre fuori schermo come un professionista
I passaggi sopra menzionati dovrebbero aiutarti a riportare rapidamente a fuoco la finestra fuori schermo. Per evitare che questo problema si ripeta, assicurati che le impostazioni dello schermo siano configurate accuratamente e mantieni aggiornati i driver grafici.
