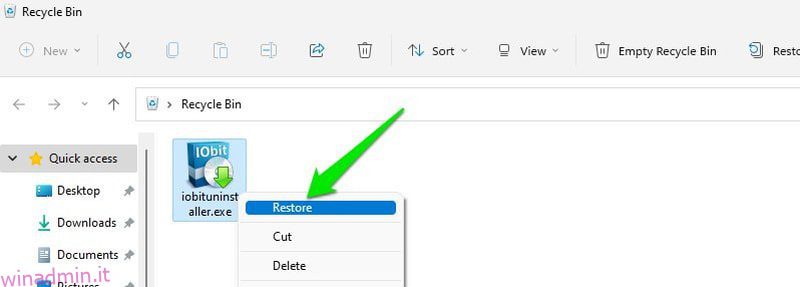L’eliminazione accidentale dei dati non è rara, soprattutto se hai l’abitudine di premere Ctrl+A e il tasto Canc per sbarazzarti di dati apparentemente inutili. Tuttavia, l’eliminazione dei dati non è la fine del mondo. Esistono molti modi per recuperare i dati cancellati.
Sarai sorpreso di sapere che Windows non elimina effettivamente i tuoi dati quando premi il comando di eliminazione. Lo nasconde solo alla vista e ti dice che lo spazio si è liberato. I dati vengono cancellati solo quando nuovi dati vengono a sostituirli. Quindi c’è ancora speranza di recuperarlo con gli strumenti giusti.
Inoltre, Windows ha diversi modi per eseguire il backup dei dati. Probabilmente non dovrai nemmeno ripristinare nulla quando è disponibile un backup per sostituirlo. Indipendentemente dal fatto che tu abbia eliminato i dati da solo o li abbia persi a causa della corruzione dei dati, di seguito troverai diversi modi per recuperare i dati in Windows 11.
Sommario:
Controlla il Cestino ♻️
Probabilmente lo sai, ma vale comunque la pena menzionarlo perché è la soluzione più semplice. Tutto ciò che elimini in Windows va nel Cestino; a meno che non sia di dimensioni troppo grandi. Se non hai già verificato, apri il Cestino disponibile sul desktop e verifica se il file eliminato esiste.
Se lo trovi qui, fai clic con il pulsante destro del mouse sul file e fai clic sull’opzione Ripristina per recuperare i dati. In alternativa, puoi anche premere i tasti Ctrl+Z non appena elimini accidentalmente qualcosa per ripristinarlo immediatamente.
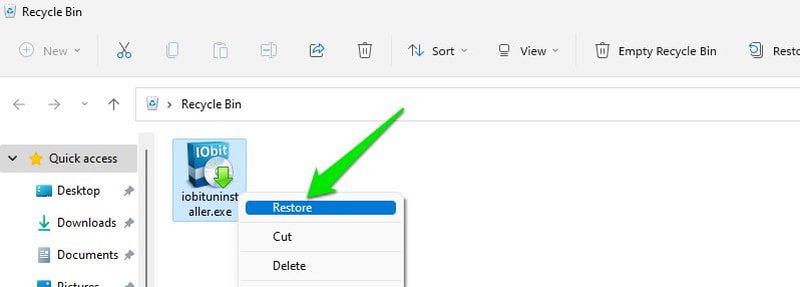
Ripristina la versione precedente
Per impostazione predefinita, Windows ha abilitato la protezione del sistema, che utilizza una piccola parte dello spazio su disco per creare punti di ripristino. Se agisci abbastanza velocemente, puoi ripristinare lo stato precedente di un file o di una cartella per recuperare i dati. Tuttavia, i vecchi punti di ripristino vengono eliminati man mano che ne vengono creati di nuovi, quindi avrai solo 1-2 giorni per agire.
Per ripristinare i tuoi dati, fai clic con il pulsante destro del mouse sulla cartella che conteneva i dati e seleziona Ripristina versioni precedenti.
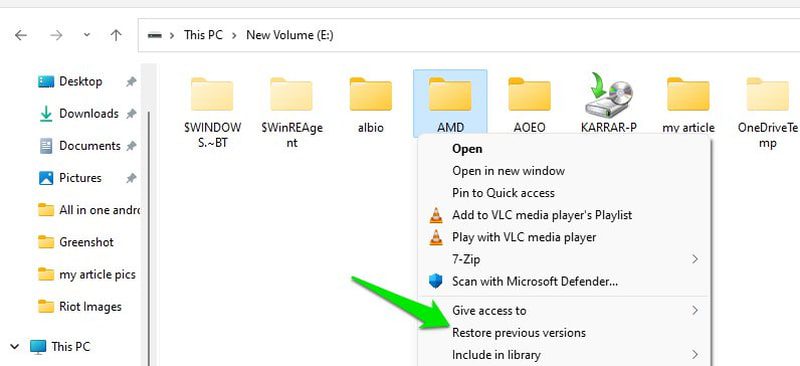
Qui vedrai un elenco delle versioni archiviate insieme alla data in cui è stato eseguito il backup. Qui seleziona la versione di cui è stato eseguito il backup prima di perdere i dati, quindi fai clic sul pulsante Ripristina in basso. Puoi anche fare doppio clic su qualsiasi versione per vedere se i tuoi dati persi sono all’interno o meno.
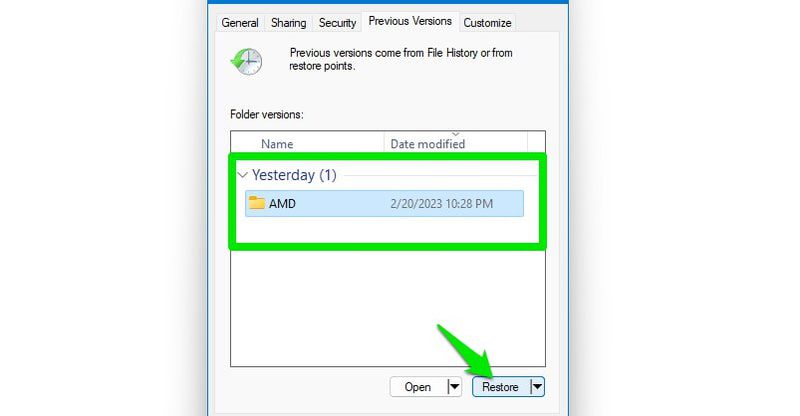
Il processo di ripristino sostituirà l’intera cartella, operazione che potrebbe richiedere del tempo, a seconda delle dimensioni della cartella.
Recupera i file persi
Se non hai eliminato i dati ma invece li hai persi a causa della corruzione o semplicemente hanno smesso di essere visualizzati, alcuni comandi del prompt dei comandi possono aiutarti. Segui semplicemente le istruzioni di seguito così come sono e dovrebbe recuperare tutti i dati nascosti o danneggiati.
Digita cmd nella ricerca di Windows, fai clic con il pulsante destro del mouse sul prompt dei comandi e seleziona Esegui come amministratore.
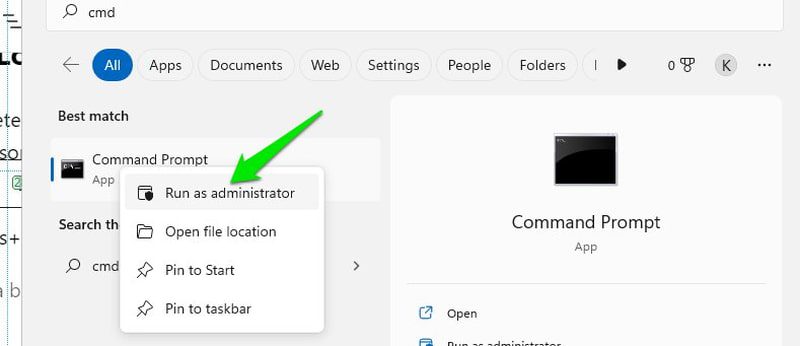
Qui digita chkdsk x: /f e premi invio. Devi sostituire la “x” nel comando con il nome dell’unità che contiene i dati persi. Se ti viene chiesto di smontare prima l’unità, inserisci “Y” e premi Invio.
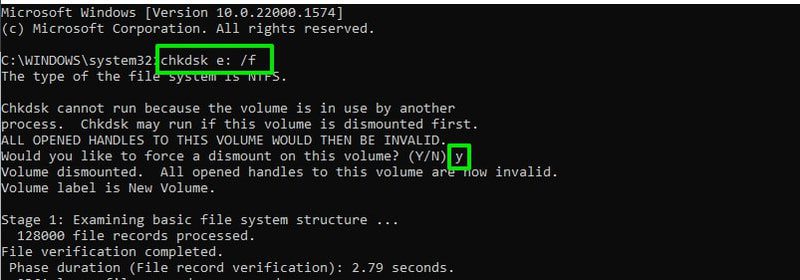
Al termine del processo chkdsk, digitare ATTRIB -H -R -S /S /DX:*.* e premere Invio. Assicurati di sostituire “X” con la lettera effettiva dell’unità contenente i dati persi.
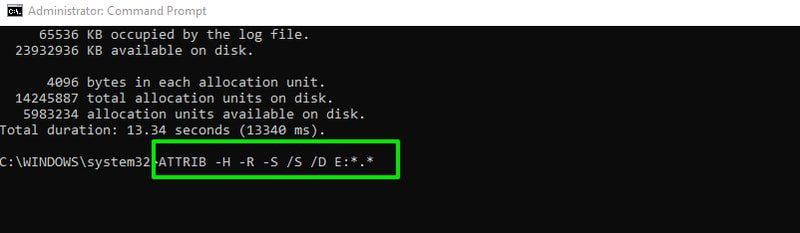
Il processo richiederà un po’ di tempo, ma rimuoverà tutti gli attributi che potrebbero impedirti di vedere i dati.
Usa un software di ripristino
Come ho detto prima, Windows in realtà non cancella i tuoi dati; lo nasconde solo. Quindi puoi utilizzare uno strumento di recupero di terze parti per rivelare quei dati nascosti e ripristinarli. A tale scopo, consiglio 4DDiG, che può recuperare i dati da tutte le unità interne ed esterne anche se le formatti completamente o i dati vengono danneggiati.
Nota: per dimostrazione, ho creato una nuova cartella con un’immagine all’interno e poi ho cancellato l’immagine, che recupererò con il 4DDiG.
Installa lo strumento e avvialo. Mostrerà tutte le unità del tuo PC insieme a un’opzione per selezionare luoghi specifici. Per risultati più accurati e veloci, dovresti scegliere l’opzione Seleziona cartella. Tuttavia, se non conosci la cartella esatta o se mancano file in più aree, seleziona l’unità.
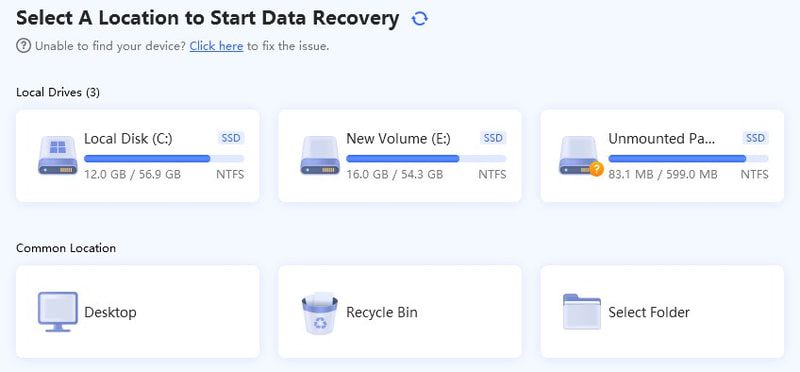
Lo strumento cercherà il tuo PC e può richiedere molto tempo, a seconda della quantità di dati che stai scansionando. Al termine, mostrerà molti dati anche se hai scansionato solo una cartella, poiché cerca anche nel Cestino e nei file senza un percorso diretto.
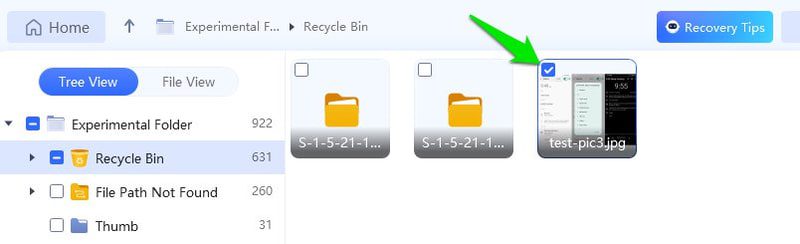
Per fortuna, offre filtri che ti consentono di cercare i file per dimensione, tipo e ora. Puoi anche utilizzare la barra di ricerca per cercare direttamente il nome del file. Una volta trovati, seleziona i file e premi il pulsante Recupera per recuperarli. È possibile selezionare esattamente dove si desidera archiviare i dati recuperati.
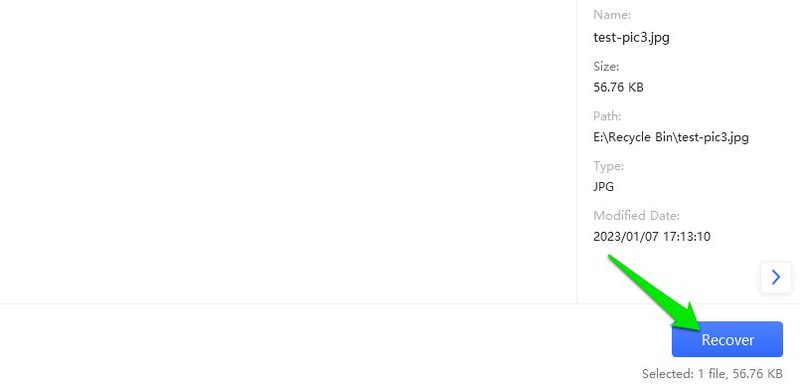
Il processo di ripristino può danneggiare foto e video se alcuni dati vengono danneggiati da nuovi dati. Se ciò accade a te, allora 4DDiG ha anche uno strumento integrato per correggere foto o video che non funzionano correttamente.
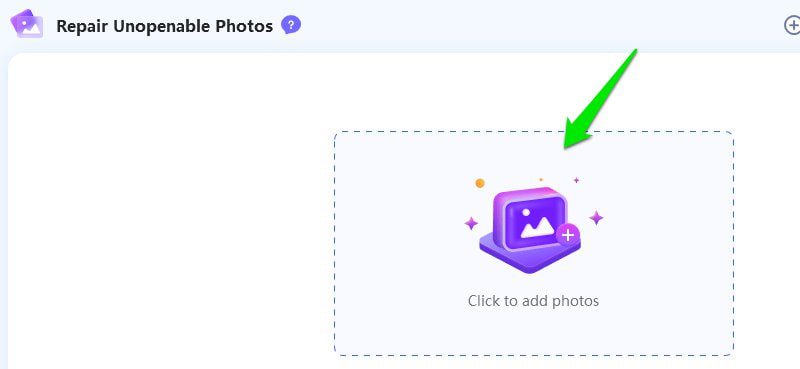
Usa il backup di Windows
Windows può essere configurato per creare backup regolari di file e cartelle importanti. Tuttavia, questa opzione potrebbe non funzionare perché è disabilitata per impostazione predefinita e richiede una configurazione preliminare. Tuttavia, vale comunque la pena controllare nel caso in cui qualcun altro abbia configurato il tuo PC per conservare i backup, come se fosse un PC da ufficio.
Digita il pannello di controllo nella ricerca di Windows e apri il Pannello di controllo. Qui passa a Sistema e sicurezza> Backup e ripristino.
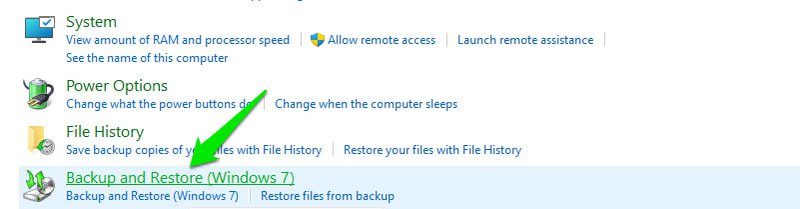
Se sono presenti dati di backup, dovrebbe mostrarne i dettagli qui, come dimensioni, pianificazione, posizione, ecc. Per ripristinare questo backup, fare clic sul pulsante Ripristina i miei file in basso a destra.
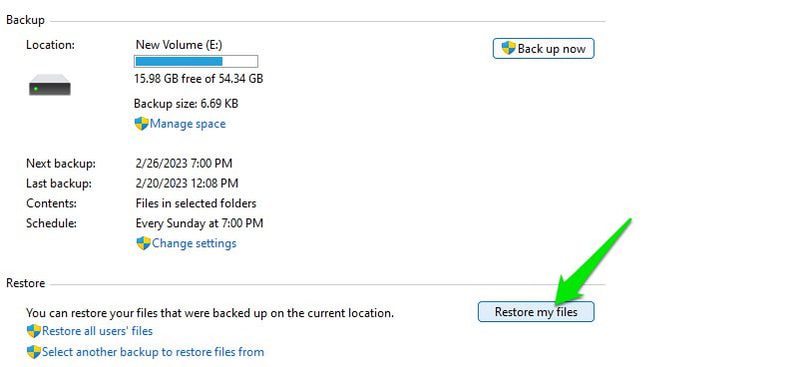
Successivamente, utilizzare le opzioni Sfoglia per file o Sfoglia per cartelle per selezionare il file o la cartella che si desidera ripristinare. Una volta selezionato, fare clic su Avanti.
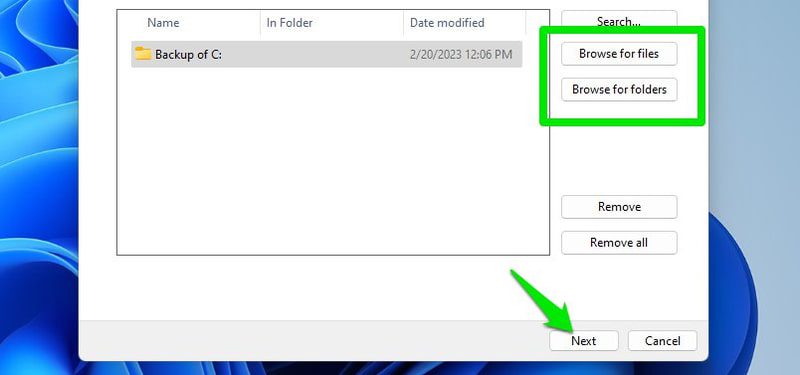
Successivamente, seleziona la posizione in cui desideri ripristinare il backup e fai clic su Ripristina per recuperarlo.
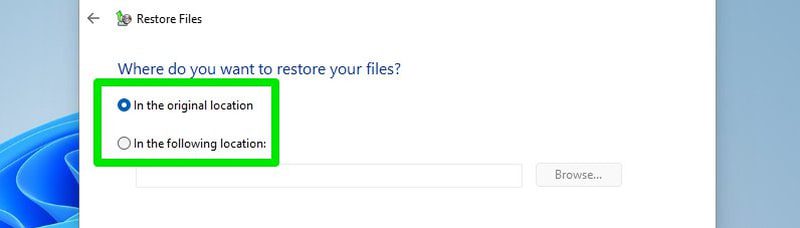
Come prevenire la perdita di dati in futuro?
Uno dei metodi di cui sopra dovrebbe aiutare a recuperare i dati cancellati. Tuttavia, dovresti sempre avere un piano solido per il recupero dei dati, poiché possono esserci scenari molto peggiori rispetto all’eliminazione accidentale dei dati. Ad esempio, cosa succede se perdi l’accesso al tuo PC o diventi vittima di un attacco ransomware?
Esistono molti modi per eseguire il backup dei dati importanti; Ho intenzione di elencare alcuni dei più affidabili di seguito:
Aumenta lo spazio di ripristino del sistema
Il metodo di ripristino della versione precedente di file/cartelle che ho discusso sopra funziona meglio quanto più spazio ha per archiviare i backup. Poiché elimina i backup precedenti quando lo spazio di archiviazione allocato inizia a esaurirsi, proteggerà più modifiche se dispone di più spazio da archiviare. Come probabilmente avrai intuito, basta aumentare le dimensioni del ripristino del sistema per avere maggiori possibilità di backup dei dati.
Per fare ciò, digita protezione del sistema nella ricerca di Windows e seleziona l’opzione Crea un punto di ripristino. Qui selezionare il driver per il quale si desidera aumentare lo spazio e fare clic su Configura.
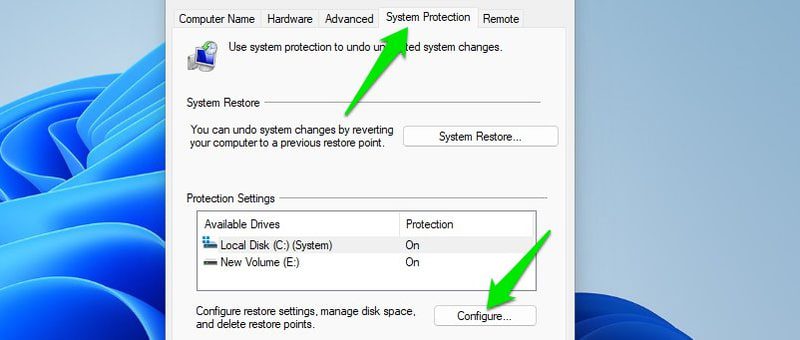
Nella finestra successiva, aumenta lo spazio allocato e premi il pulsante Applica per accettare le modifiche. Credo che il 10% dello spazio totale dovrebbe essere sufficiente per più backup.
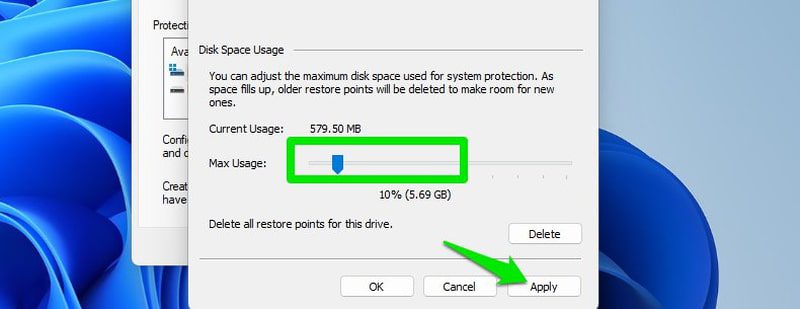
Puoi ripetere il processo per regolare lo spazio per tutte le unità.
Crea un backup in Windows
Almeno per i dati molto importanti, pianifica un backup su cui puoi sempre fare affidamento. Basta andare su Pannello di controllo > Sistema e sicurezza > Backup e ripristino come abbiamo fatto sopra e fare clic su Modifica impostazioni o Crea nuovo backup.
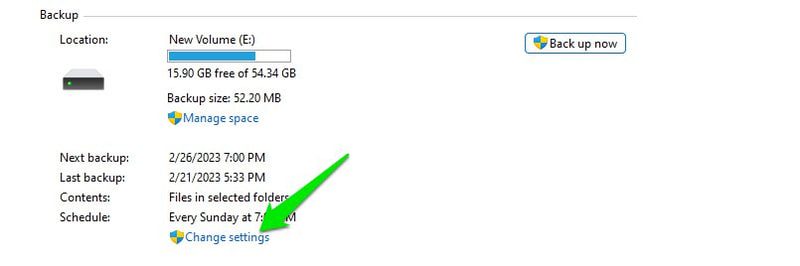
Successivamente, seleziona l’unità in cui desideri salvare il backup e la cartella di cui desideri eseguire il backup. Il processo di backup può richiedere del tempo se hai selezionato molti dati.
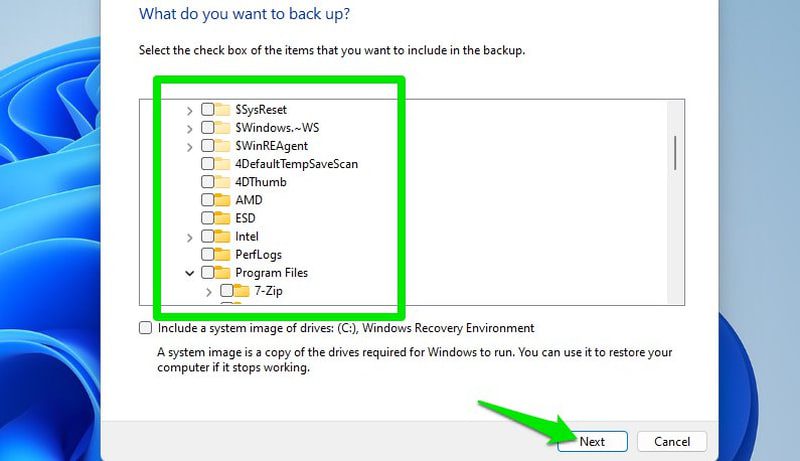
Ti consiglio inoltre di collegare un’unità esterna e selezionarla come posizione in cui salvare il backup, in modo da non perdere il backup in caso di guasto del disco rigido del PC.
Utilizzare uno strumento di backup di terze parti
Il sistema di backup integrato di Windows è buono, ma avrai bisogno di uno strumento di backup di terze parti per esigenze di backup avanzate come il backup su cloud o la clonazione del disco. Se non vuoi rischiare di perdere i tuoi dati a causa di guasti hardware e avere accesso ai tuoi dati ovunque, avrai bisogno di un backup su cloud.
A tale scopo, Acronis Cyber Protect Home Office è lo strumento di backup e sicurezza all-in-one perfetto. Lo strumento ti aiuta a creare cloni del disco, completare il backup e il ripristino del cloud, unità di ripristino, sincronizzazione dei dati in tempo reale, pianificazione dei backup e molto altro.
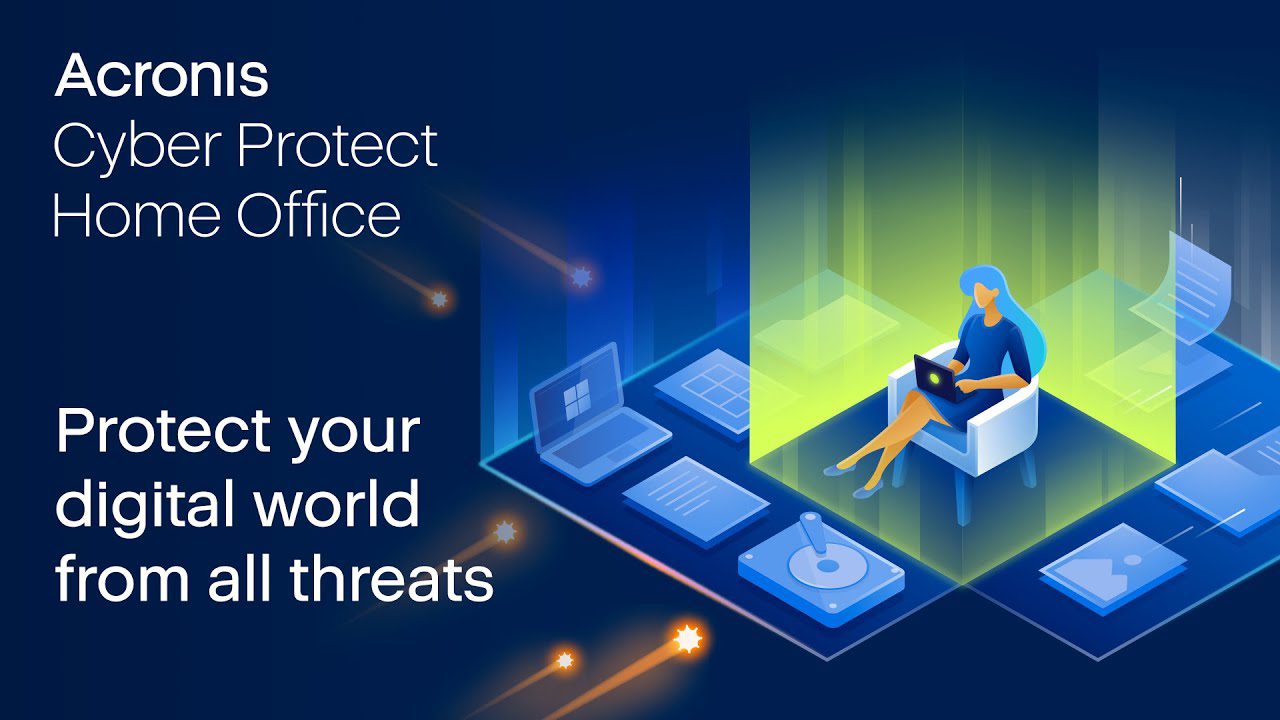
Oltre alle straordinarie funzionalità di backup, viene fornito anche con strumenti di protezione da malware e ransomware per garantire che i dati di cui è stato eseguito il backup rimangano al sicuro.
Avvolgendo
Il ripristino dei dati cancellati non è una seccatura finché agisci abbastanza velocemente. Se non funziona nulla, almeno un’app di recupero dati di terze parti dovrebbe essere in grado di recuperare i tuoi dati. Per la prossima volta, assicurati di disporre di un piano di backup affidabile, preferibilmente un backup su cloud, in modo da avere anche la comodità di accedervi ovunque ti serva.