La condivisione dei dati da un computer all’altro è abbastanza facile da tentare. Non solo questo, ma ora puoi anche condividere facilmente i dati da un sistema a un computer remoto. Ciò è possibile con un’unità mappata che è fondamentalmente un collegamento a una cartella condivisa su un computer remoto o un server che rende l’accesso ai file proprio come l’utilizzo di un disco rigido. Un’unità mappata è anche nota come unità di rete che implica la mappatura di cartelle, file e persino un’intera unità di archiviazione in un computer Windows. Tuttavia, se hai riscontrato problemi con la mappatura di un’unità, sei nel posto giusto. Oggi abbiamo una guida perfetta per te che ti aiuterà a correggere le unità mappate di Windows 10 che non vengono visualizzate nei programmi. L’unità di rete non visualizzata è un problema comune per gli utenti Windows e può essere risolto con alcune semplici soluzioni. Se non riesci a mappare l’unità Windows 10, ti informeremo anche sui motivi alla base. Quindi, iniziamo subito con il nostro documento informativo e scopriamo come risolvere il problema Impossibile mappare un’unità di rete nel problema di Windows 10.
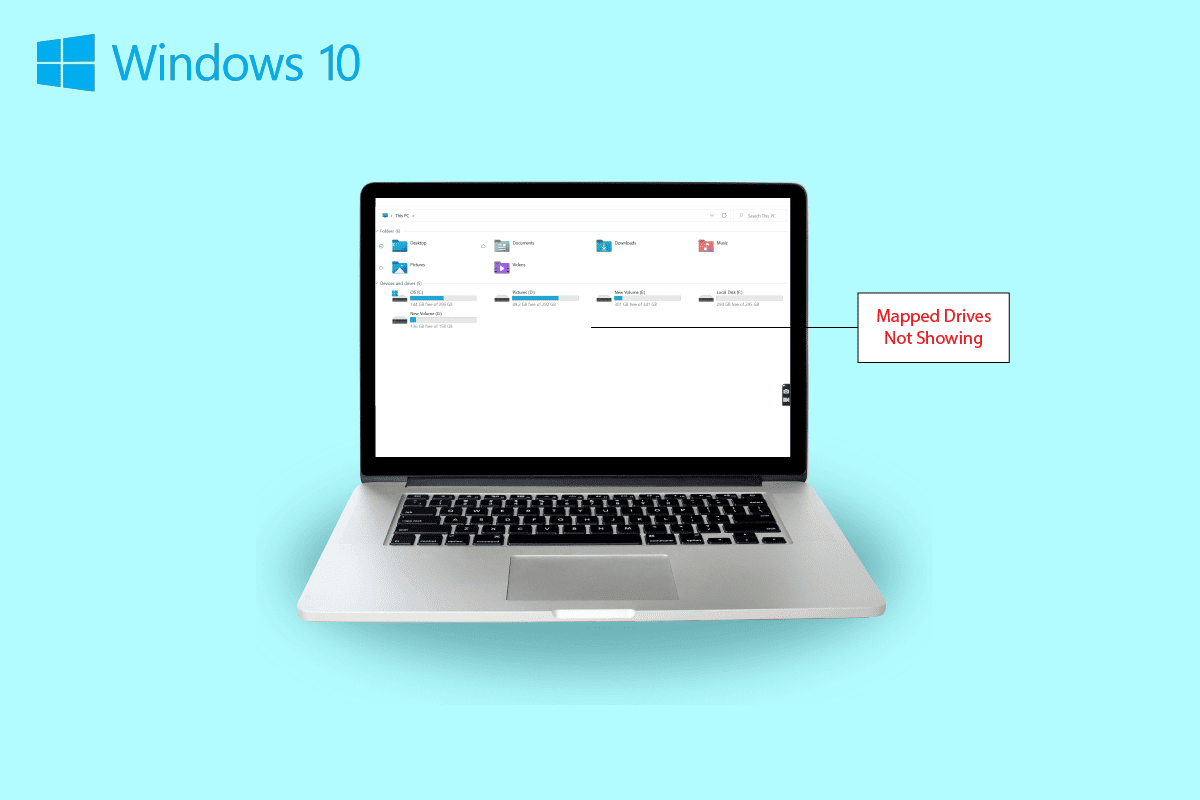
Sommario:
Come risolvere le unità mappate di Windows 10 non visualizzate nei programmi
Continua a leggere per trovare soluzioni all’unità di rete che non viene visualizzata finestre Problema PC.
I sintomi dell’unità di rete non vengono visualizzati
Di solito, sorgono problemi con la mappatura di un’unità durante la condivisione dei dati o l’archiviazione su un altro dispositivo. Diamo un’occhiata ad alcuni sintomi comuni che puoi riscontrare su unità mappate che non vengono visualizzate:
- Gli utenti Windows possono imbattersi nella scomparsa dell’unità dalla posizione mappata durante la condivisione dei dati.
- L’unità mappata a volte non viene visualizzata anche su Windows Explorer e XYplorer.
- L’unità di rete che mostra problemi può essere riscontrata anche su molte altre applicazioni come Primavera P6 Enterprise Project Portfolio.
- Un altro sintomo di questo problema si presenta quando si generano file PDF dal software su Windows.
- Inoltre, Windows riscontra questo problema quando il controllo dell’account utente è abilitato.
Quali sono le cause che le unità mappate di Windows 10 non vengono visualizzate nei programmi?
Ci sono alcuni motivi che attivano il problema delle unità mappate che non vengono visualizzate:
- Uno dei motivi principali alla base di questo problema è l’uso del controllo dell’account utente (UAC). Gli utenti che tendono a mappare l’unità senza diritti di amministratore sono più vulnerabili a riscontrare che l’unità di rete non si connette al problema del dispositivo.
- Il prossimo motivo importante in questo caso è l’utilizzo di Esplora file. Durante la mappatura dell’unità come amministratore, tutti i diritti di utilizzo standard non vengono condivisi.
- Il problema può sorgere anche se le unità di rete sono mappate nella sessione dell’utente (tramite GPO o manualmente tramite net use).
- Il problema può anche essere attivato se l’utente corrente dispone delle autorizzazioni di amministratore locale e tenta di eseguire l’app in modalità Esegui come amministratore.
Principalmente, l’unità di rete che mostra il problema si verifica a causa del modo in cui si accede. Esistono alcuni metodi che puoi provare a risolvere questo problema che coinvolge i diritti di amministratore, Esplora file e altro.
Metodo 1: modifica delle chiavi di registro
Con l’aiuto di User Account Control (UAC) di Microsoft, gli utenti vengono informati se utilizzare l’autorizzazione dei file di sistema o un disco rigido per le applicazioni. Nel caso in cui utilizzi le autorizzazioni utente standard per eseguire Shell, non sarai in grado di vedere le unità mappate. Ciò è dovuto ai diritti di amministratore utilizzati durante la configurazione. Per risolvere questo problema, puoi provare i passaggi elencati di seguito:
1. Premere i tasti Windows + R insieme per aprire la finestra di dialogo Esegui.
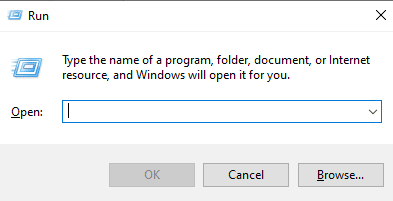
2. Quindi, digita regedit e premi il tasto Invio per avviare l’Editor del Registro di sistema.
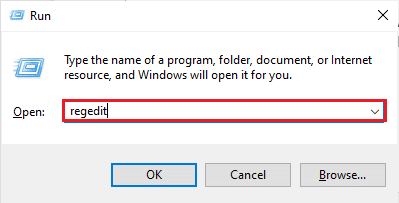
3. Passare al seguente percorso di posizione della cartella delle chiavi.
ComputerHKEY_LOCAL_MACHINESOFTWAREMicrosoftWindowsCurrentVersionPoliciesSystem.
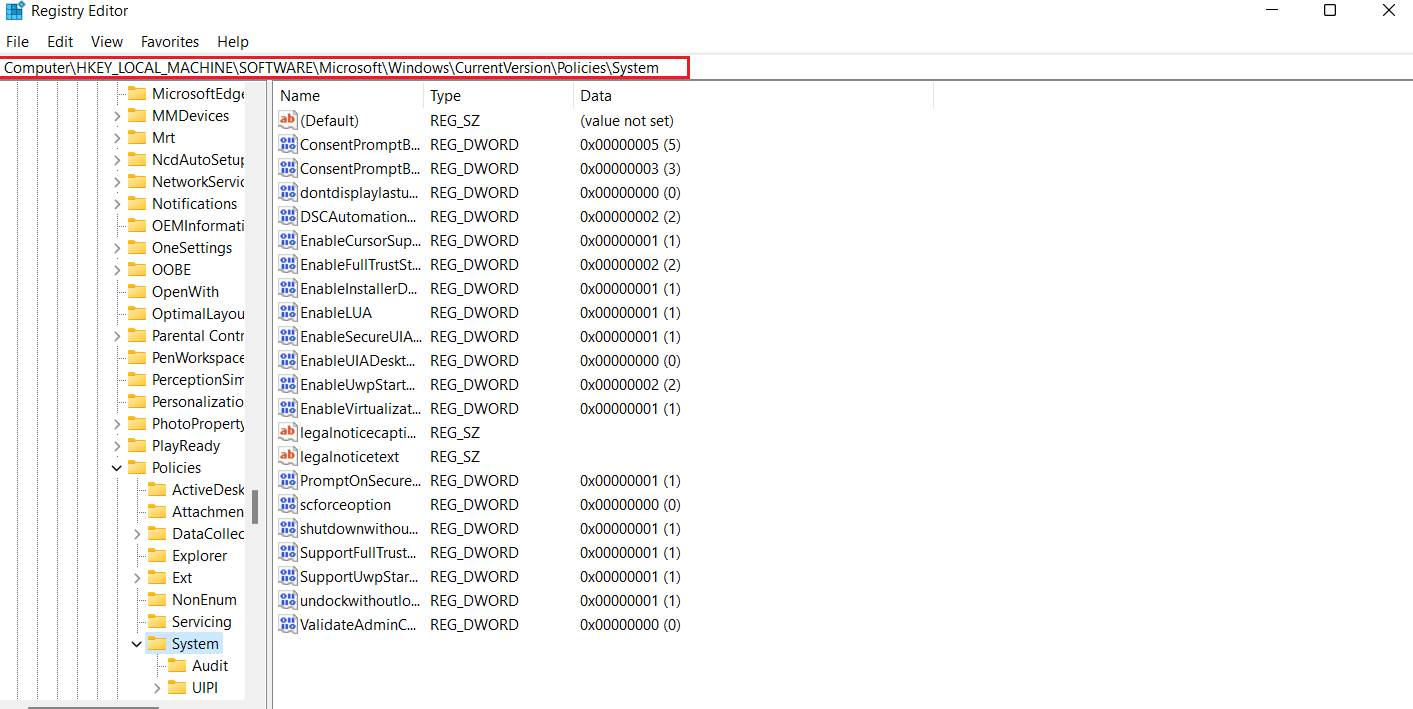
4. Ora, in questo indirizzo, crea un valore DWORD facendo clic con il pulsante destro del mouse e selezionando una chiave.
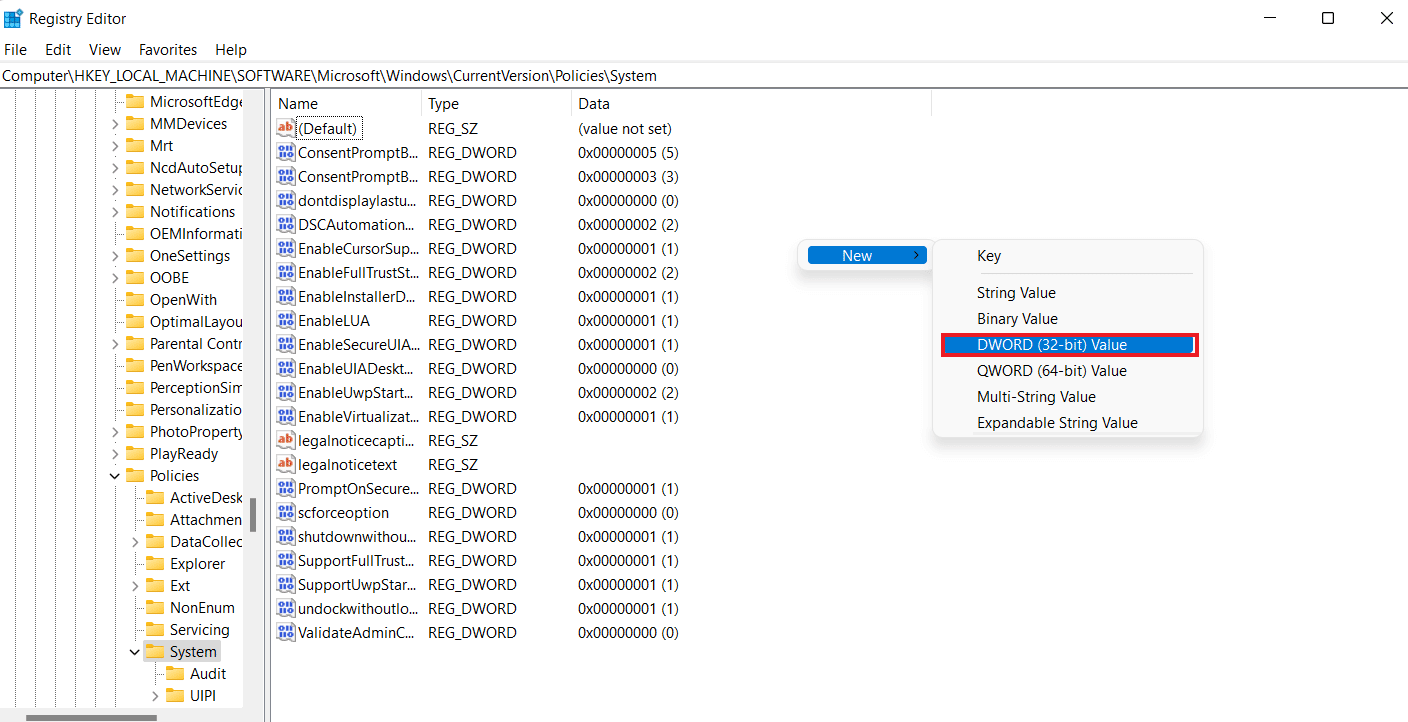
5. Ora, denominare il nuovo valore come EnableLinkedConnections e impostare i dati del valore come 1. Questa azione ti aiuterà ad abilitare l’amministratore nel modulo utente della modalità di approvazione dell’amministratore e nel controllo dell’account utente (UAC).
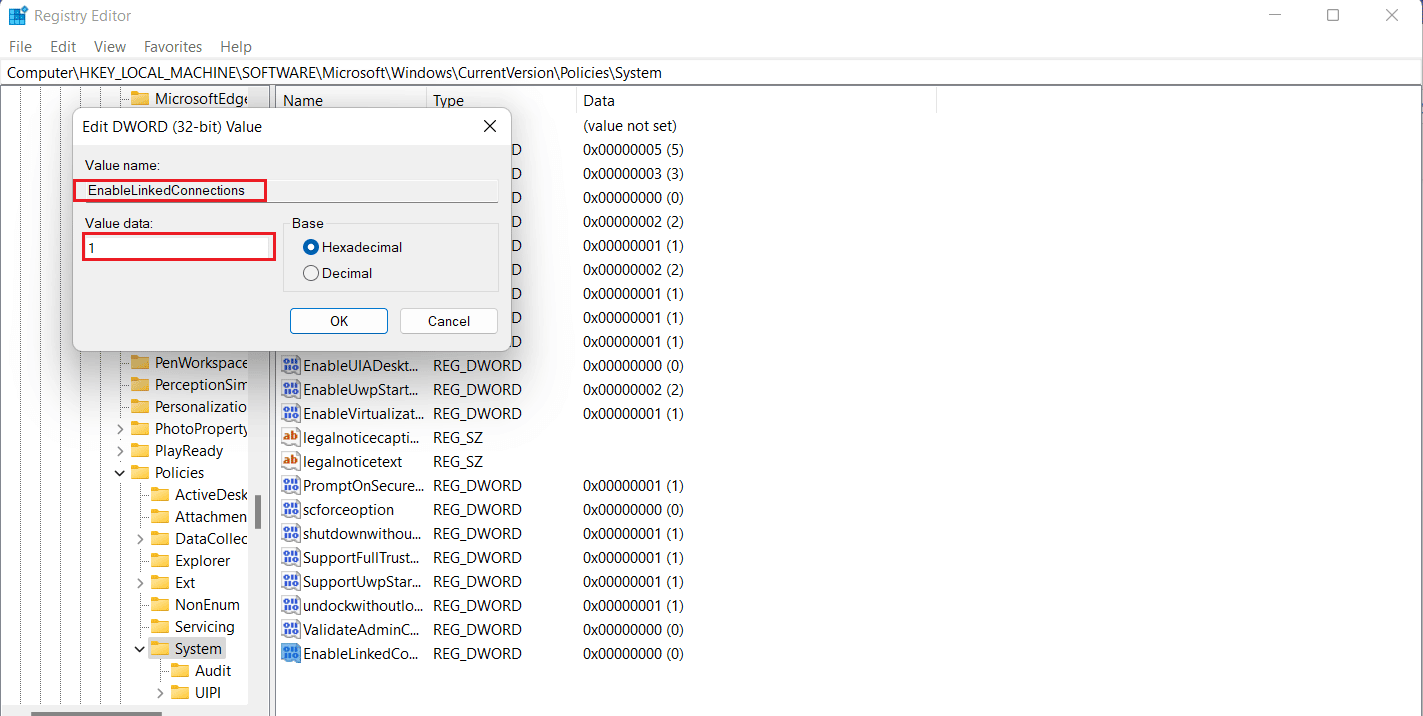
6. Infine, fare clic su OK per salvare il nuovo valore, uscire dall’Editor del Registro di sistema e riavviare il dispositivo.
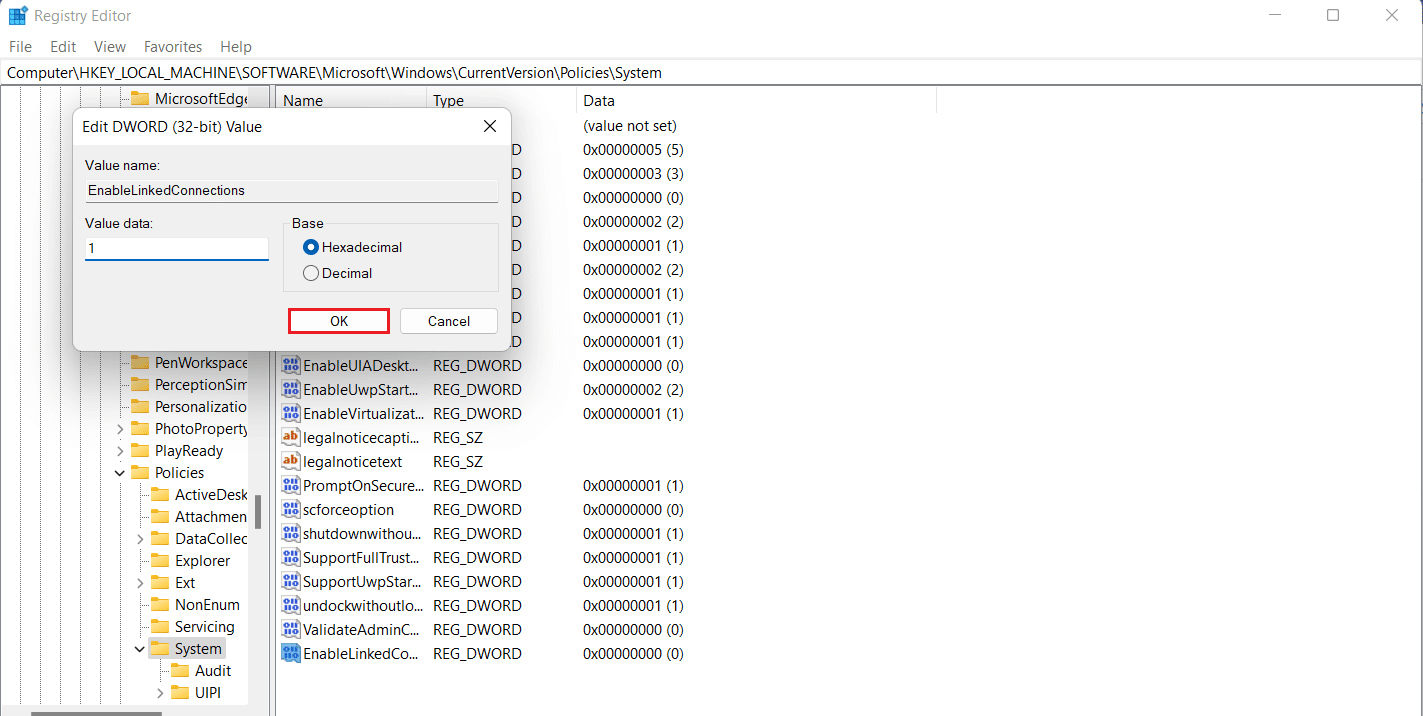
Metodo 2: configurare le impostazioni del proxy di rete
Dopo aver risolto il problema dei diritti di amministratore UAC, la soluzione successiva prevede la configurazione delle impostazioni del proxy di rete e l’aiuto a Windows per riconoscere la connessione dell’unità di rete che alla fine ti aiuterà a risolvere il problema che non può mappare un’unità di rete in Windows 10.
1. Premi insieme i tasti Windows + I per avviare l’app Impostazioni.
2. Ora, scegli l’opzione Rete e Internet in Impostazioni.
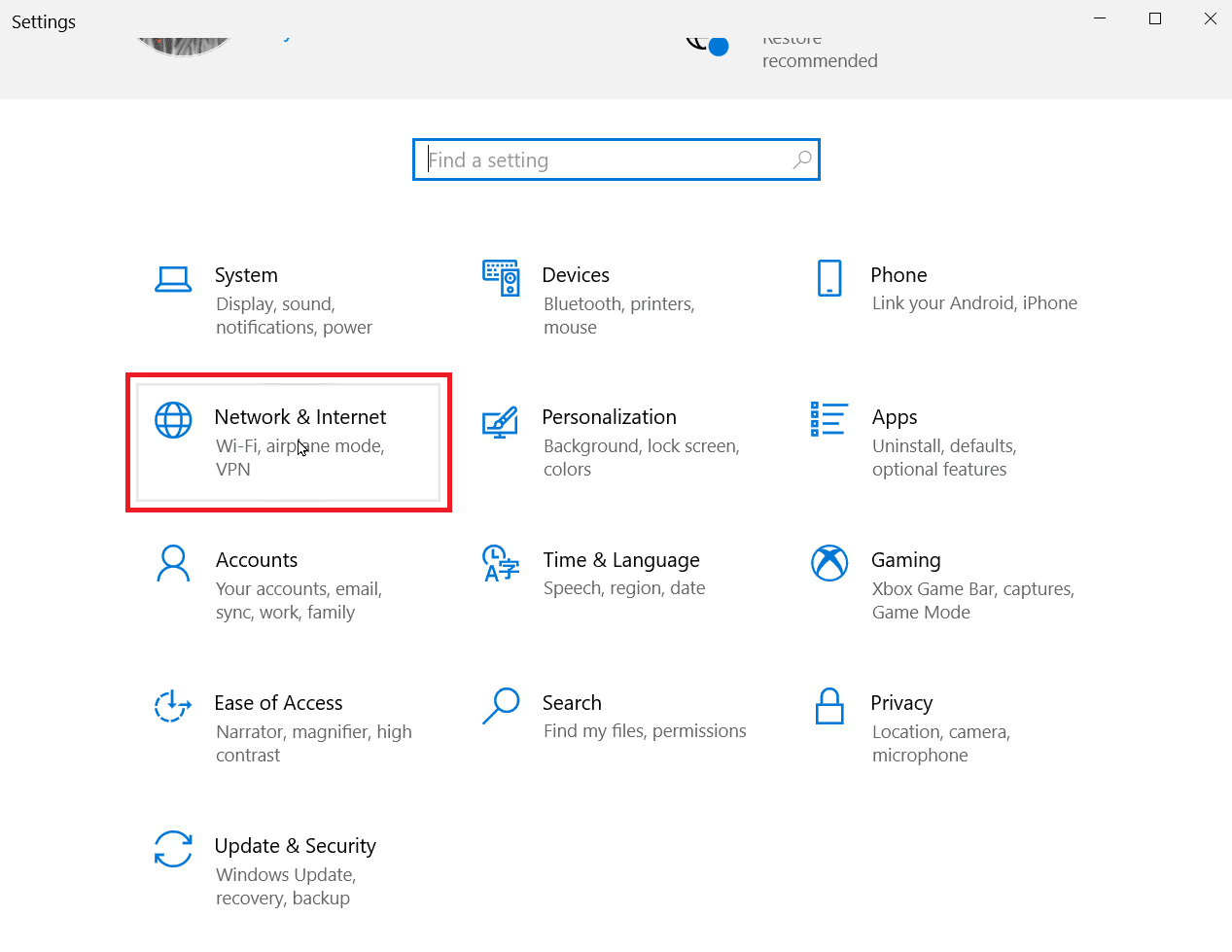
3. Successivamente, fare clic su Modifica impostazioni adattatore dal pannello di sinistra.
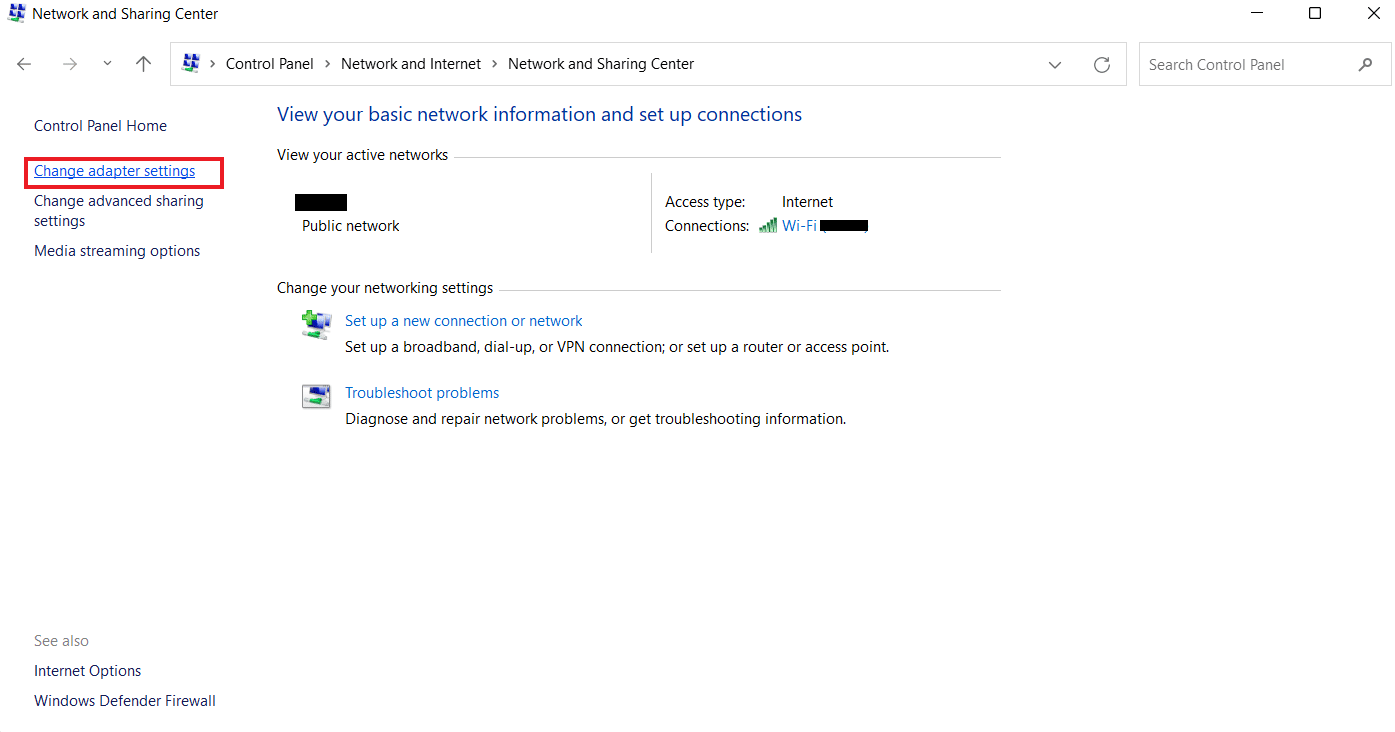
4. Fare clic con il pulsante destro del mouse sull’opzione Ethernet 2 e selezionare Proprietà.
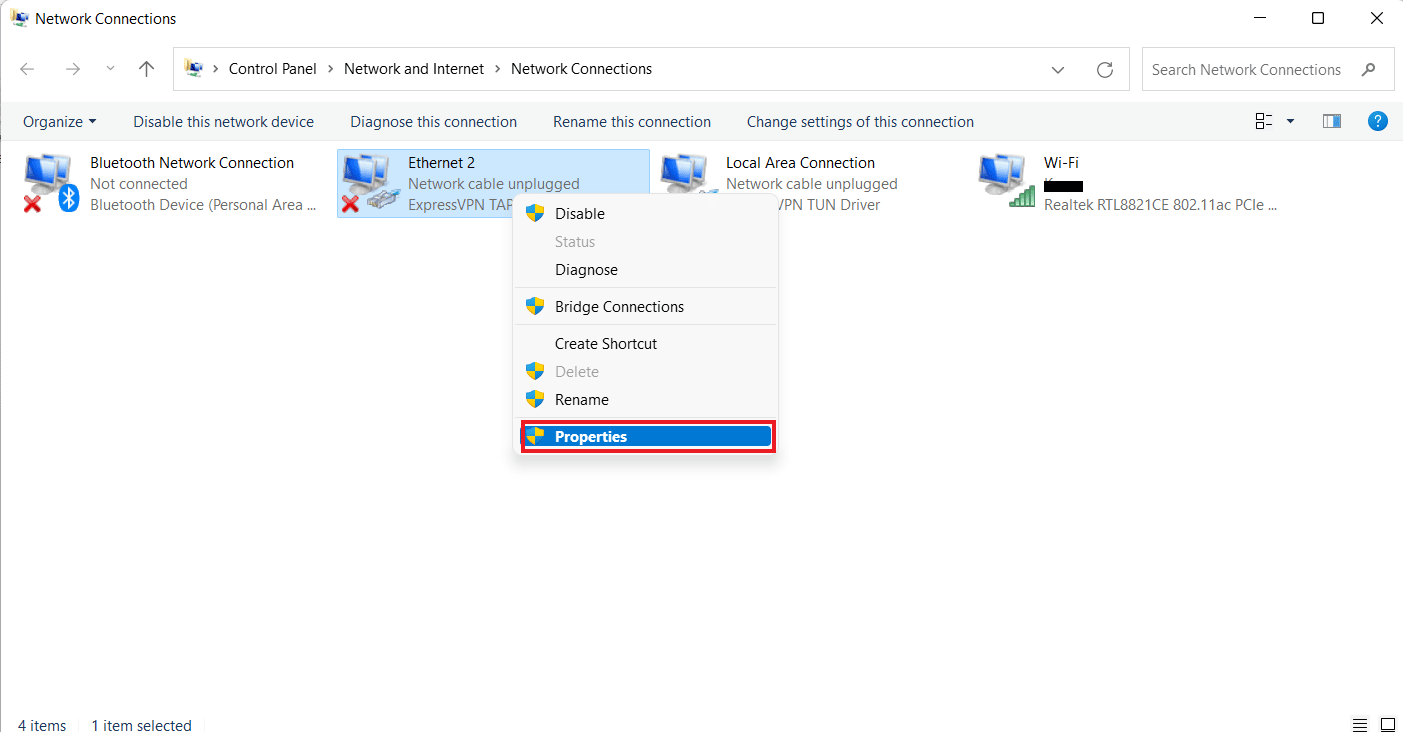
5. Ora, nella scheda Rete, fai clic su Protocollo Internet versione 4 (TCP/IPv4) e seleziona Proprietà.
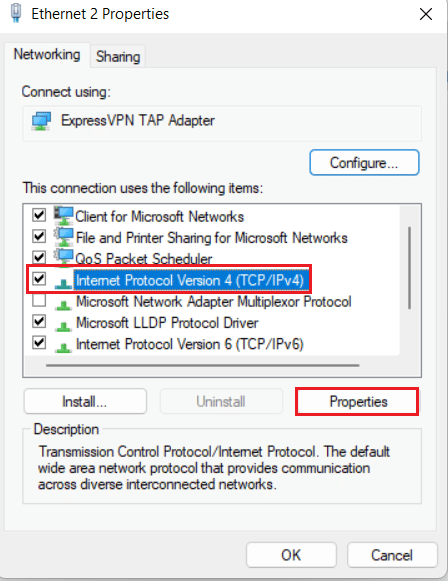
6. Ora, assicurati di selezionare Ottieni automaticamente un indirizzo IP e Ottieni indirizzo server DNS automaticamente.
7. Ora, torna alla home page di Rete e Internet e fai clic su Modifica impostazioni di condivisione avanzate.
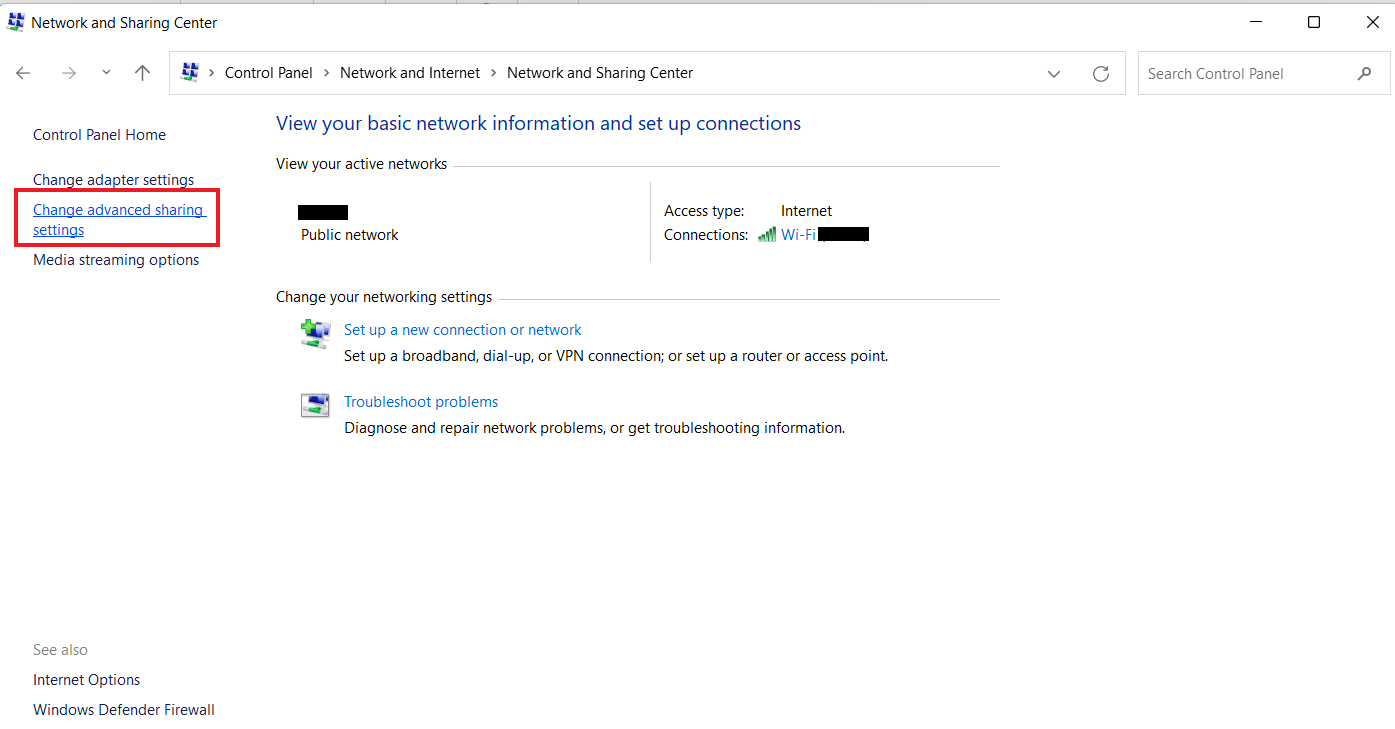
8. Successivamente, assicurati che l’opzione Rilevamento rete nella sezione Privata sia attivata.
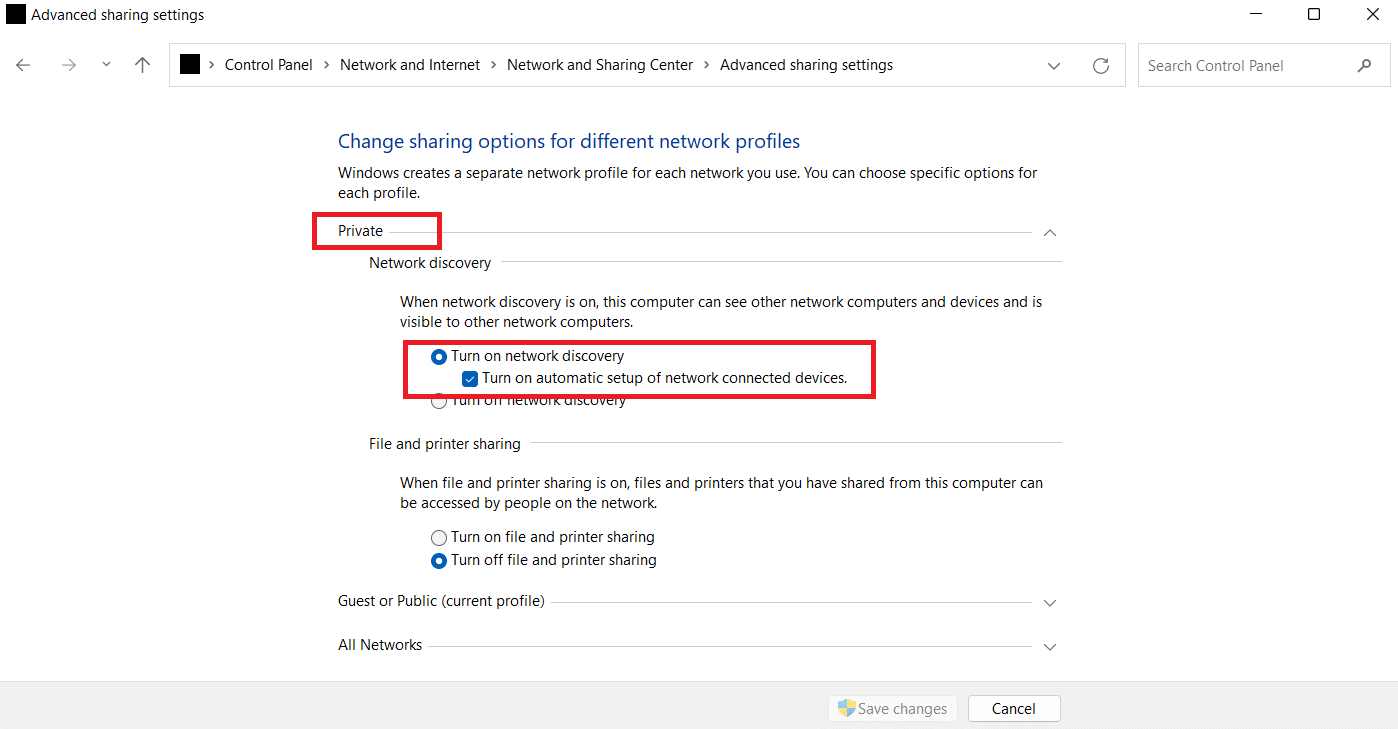
9. In caso contrario, attivalo e fai clic su Salva modifiche in basso.
Metodo 3: attiva le funzionalità SMB
Il metodo successivo per correggere l’unità di rete non visualizzata è attivare le funzionalità SMB sul tuo PC Windows 10.
1. Premere il tasto Windows, digitare Pannello di controllo, quindi fare clic su Apri.
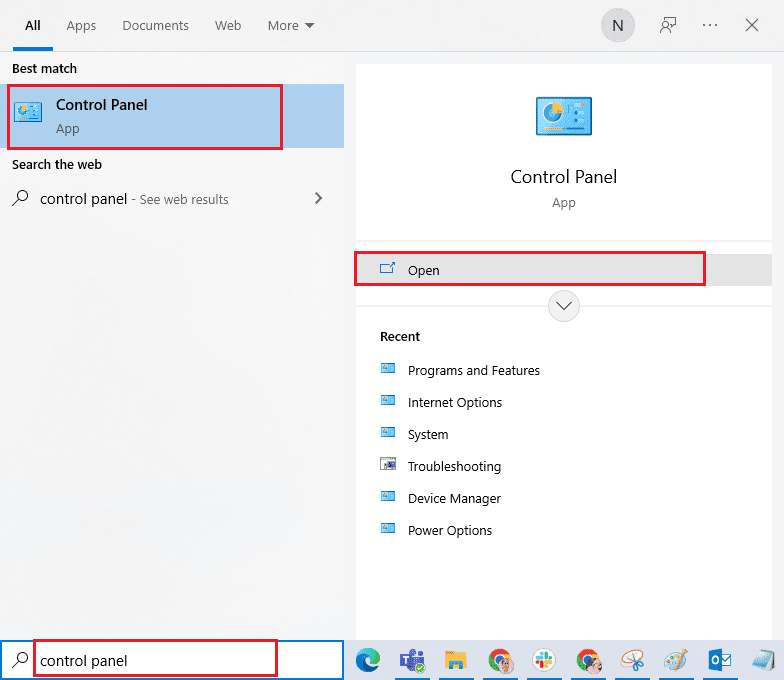
2. Avvia Programmi e funzionalità dal Pannello di controllo del tuo PC.
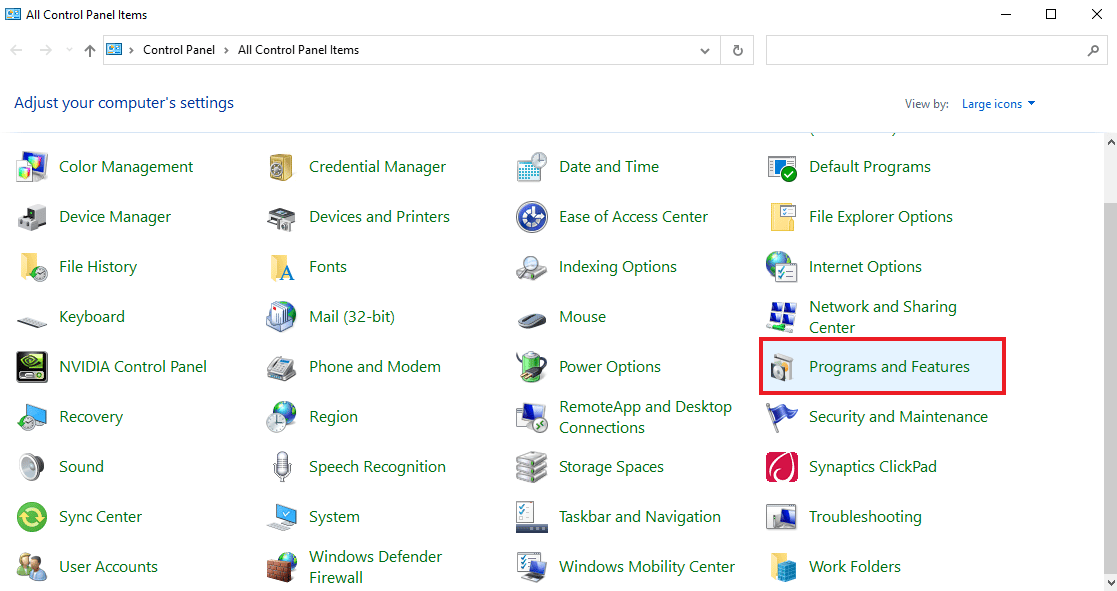
3. Fare clic sull’opzione Attiva o disattiva le funzionalità di Windows dal pannello laterale.
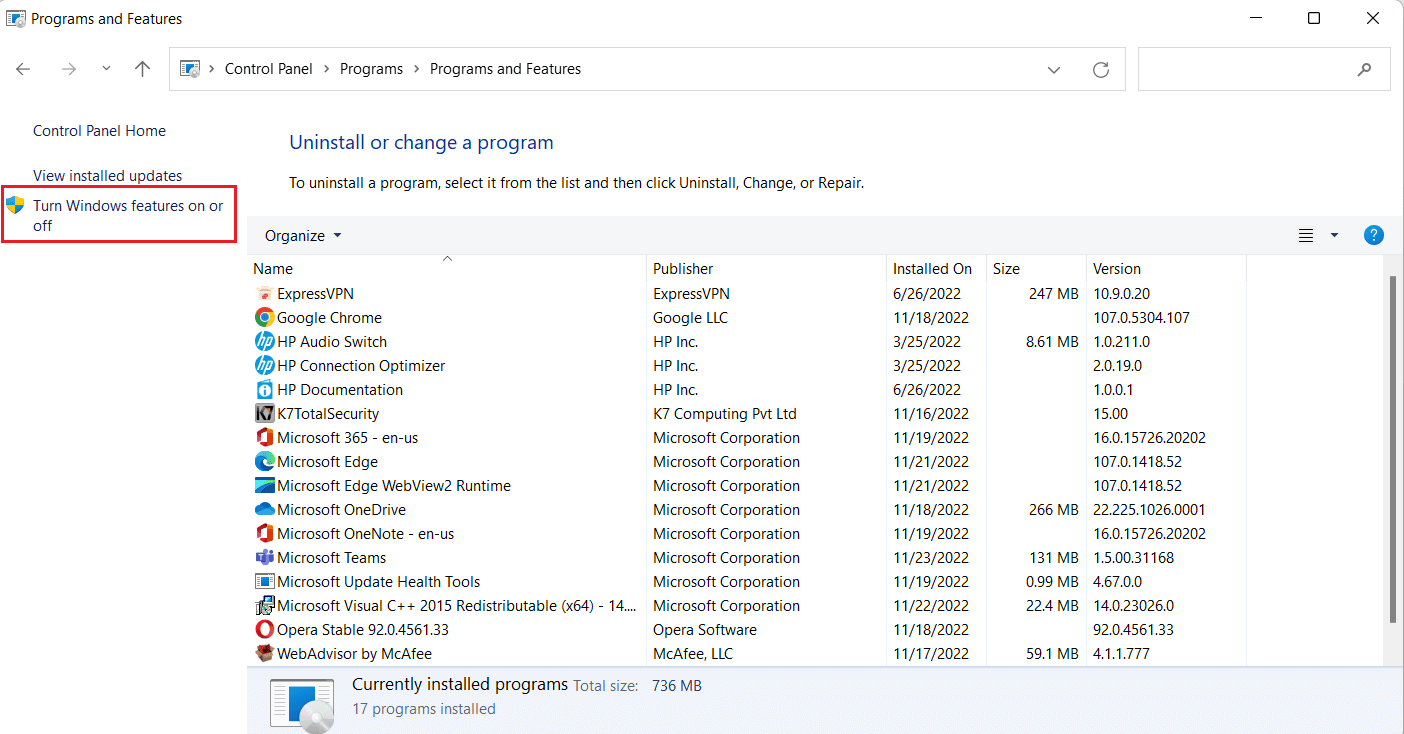
4. Ora, seleziona l’opzione Supporto condivisione file SMB 1.0/CIFS e fai clic su OK.
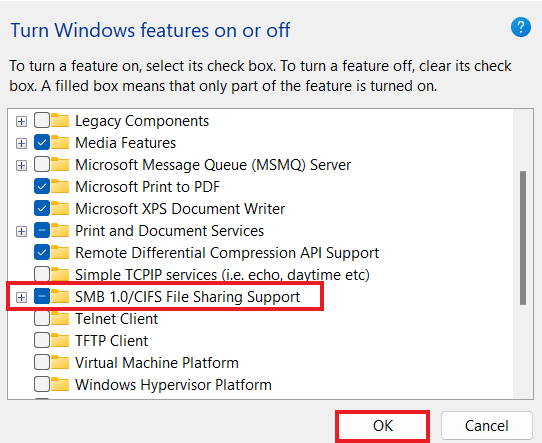
5. Per assicurarsi che le modifiche siano state applicate, riavviare il computer.
Metodo 4: abilita gli elementi nascosti
Puoi anche provare ad abilitare gli elementi nascosti sul tuo PC nel caso in cui i tuoi file e cartelle siano nascosti sulle unità NAS. In tal caso, la tua rete potrebbe non mostrarli tutti. Quindi, per cancellare l’unità NAS non visualizzata sulla connessione di rete e per rendere visibile l’unità mappata, attivare Elementi nascosti.
1. Avvia l’app Esplora file sul tuo PC premendo insieme i tasti Windows + E.
2. Ora, fai clic sulla scheda Visualizza in alto.
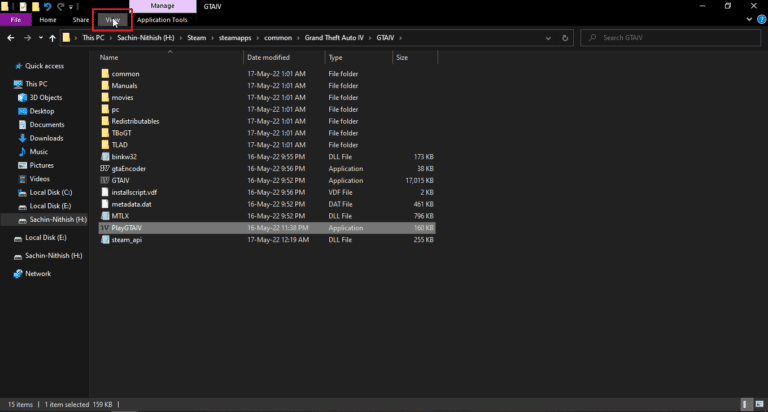
3. Quindi, seleziona la casella Oggetti nascosti.
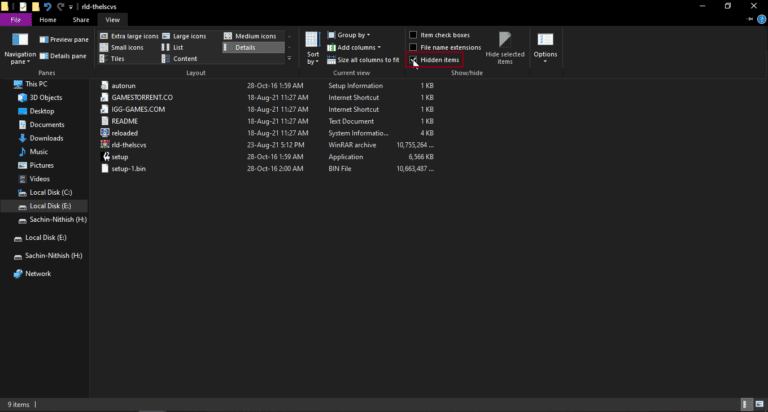
Metodo 5: utilizzare software di terze parti
L’ultimo metodo che è affidabile e può aiutarti a correggere le unità mappate di Windows 10 che non vengono visualizzate nei programmi prevede l’utilizzo di software di terze parti. Se nessuno dei metodi sopra menzionati è di alcun aiuto, puoi provare a formattare tutti i dati sul disco rigido. Un software o un’applicazione di terze parti può aiutarti a recuperare tutti i dati persi senza alcuno sforzo aggiuntivo. Per fare ciò, puoi prendere l’aiuto della nostra guida sui 9 migliori software gratuiti di recupero dati (2022).
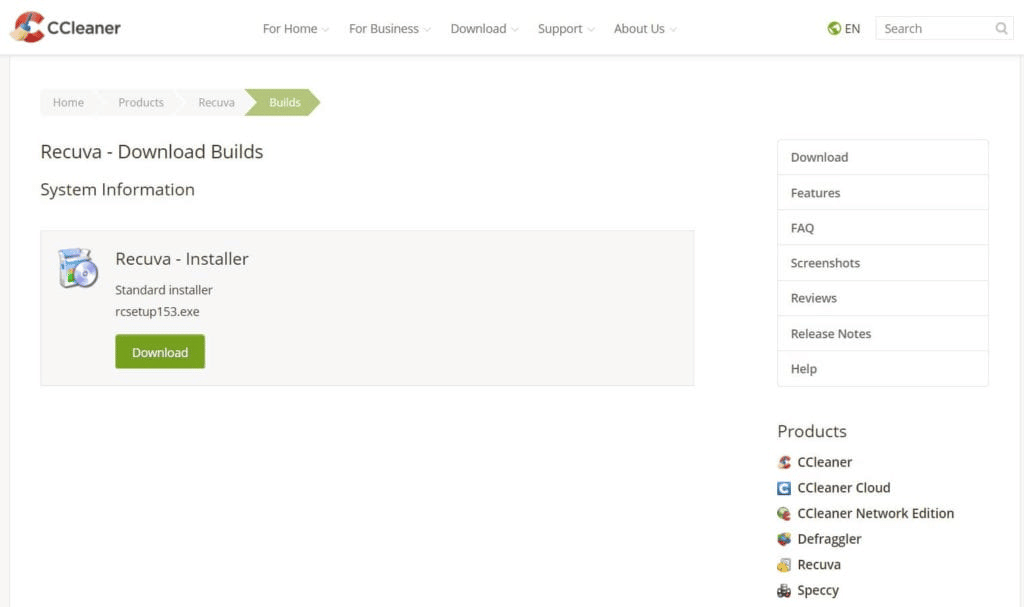
Domande frequenti (FAQ)
Q1. Perché la maggior parte delle unità mappate non viene visualizzata in tutte le cartelle?
Risposta. Il motivo principale per cui le unità mappate non vengono visualizzate in tutte le cartelle è che tutte le cartelle sono nascoste nel NAS e in altri dispositivi.
D2. Perché l’unità di rete non viene visualizzata nel mio Windows 10?
Risposta. Se un’unità di rete non viene visualizzata sul tuo PC Windows, potrebbe essere dovuto a cartelle nascoste nel NAS.
D3. Perché le unità di rete non si connettono?
Risposta. I problemi di connessione con le unità di rete sorgono a causa del controllo dell’account utente (UAC) che impedisce la visualizzazione dell’unità per proteggere il dispositivo da programmi dannosi.
D4. Come posso ripristinare la connessione di rete?
Risposta. Puoi facilmente ripristinare la connessione di rete in diversi modi. Puoi iniziare eliminando gli ostacoli fisici e quindi riavviando il router Internet. Puoi anche provare ad aggiornare Windows e ad ottimizzare le impostazioni DHCP.
Q5. Come posso riparare un’unità mappata?
Risposta. È possibile correggere un’unità mappata sviluppando ed eseguendo due script tramite la cartella Avvio. Se devi accedere al dominio di Active Directory, puoi riconfigurare le impostazioni di Criteri di gruppo.
***
Ci auguriamo che la nostra guida su come riparare le unità mappate di Windows 10 non visualizzate nei programmi ti abbia aiutato con i motivi alla base di questo problema e i diversi modi in cui puoi risolverlo. Abbiamo cercato di coprire tutte le possibili soluzioni per il problema dell’unità mappata nel documento. Se hai altre domande in mente o vuoi dare suggerimenti, inseriscili nella sezione commenti qui sotto.
