Sommario:
Punti chiave
- I molteplici componenti di Steam, incluso Steam Client WebHelper, possono consumare molta memoria e influire sulle prestazioni della CPU.
- Per migliorare le prestazioni, prova a utilizzare la modalità offline, disabilitando il rendering con accelerazione hardware e abilitando la modalità a basse prestazioni.
- L’avvio dell’elenco dei minigiochi di Steam o la creazione di un file batch personalizzato può ridurre ulteriormente l’utilizzo della memoria per un’esperienza Steam più snella.
Steam fa molto, oltre a archiviare i tuoi giochi. A volte fa troppe cose, rallentando il sistema. Allora, hai notato che questo accade al tuo computer? Oppure ricevi errori che dicono che stai esaurendo la memoria quando usi Steam?
Perché Steam utilizza così tanta memoria?
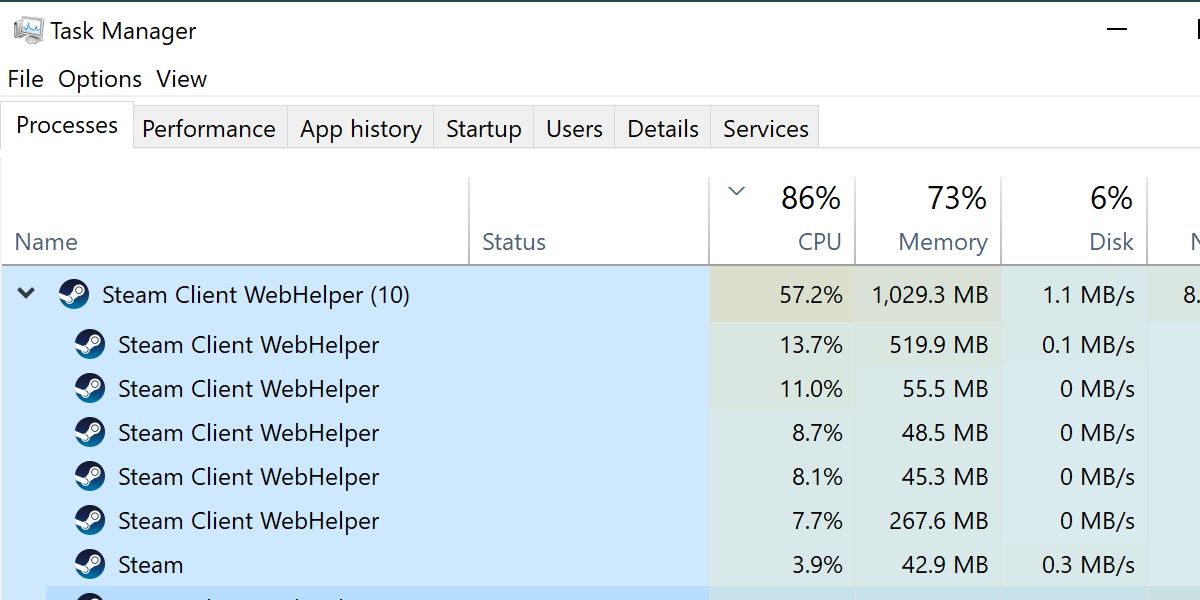
Steam è composto da diversi componenti. I suoi componenti più popolari sono il gestore dei download e l’elenco dei giochi, ma ha molte altre funzionalità e tutte queste altre funzionalità vengono eseguite dal WebHelper del client Steam. Questo è essenzialmente un browser Internet gestito da Steam. Ogni pagina del negozio, elenco di amici e finestra di chat crea una nuova istanza di WebHelper del client Steam.
Oltre a consumare molta memoria a lungo termine, troppe di queste istanze possono persino influire sulle prestazioni della CPU. Per fortuna, esistono poche soluzioni per troppe istanze WebHelper in esecuzione.
1. Utilizza la modalità offline
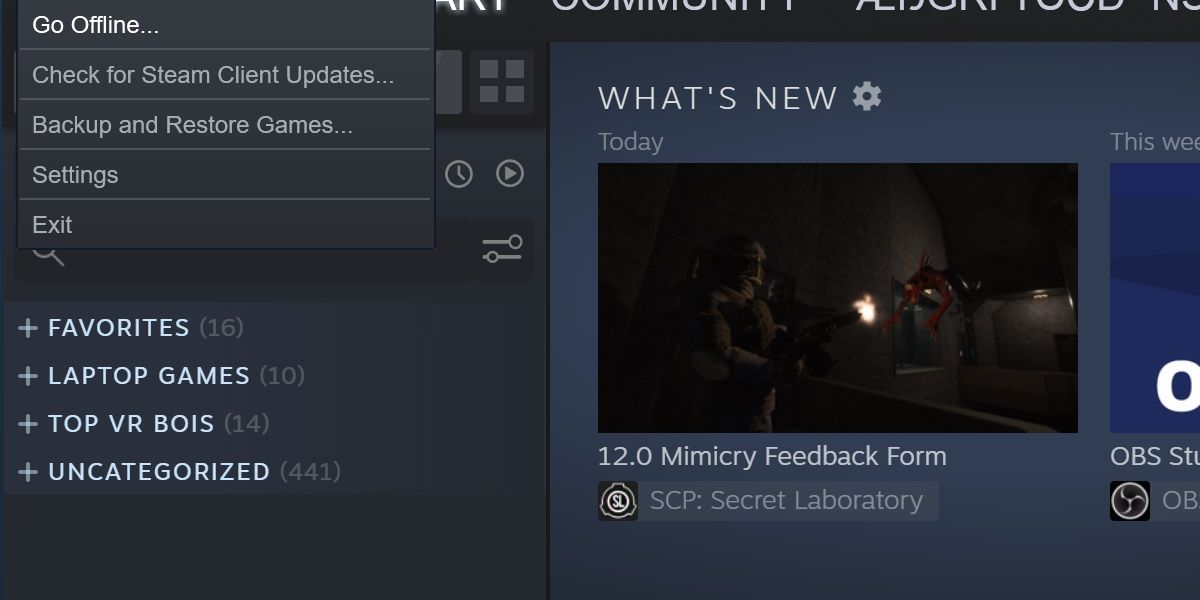
Un modo per impedire l’avvio dei browser connessi a Internet è eseguire Steam offline. Puoi farlo premendo Steam dalla schermata principale e premendo Vai offline… dal menu a discesa.
Tieni presente che ciò presenta limitazioni, come il download di nuovi aggiornamenti o la connessione online a determinati giochi.
2. Disattiva il rendering con accelerazione hardware
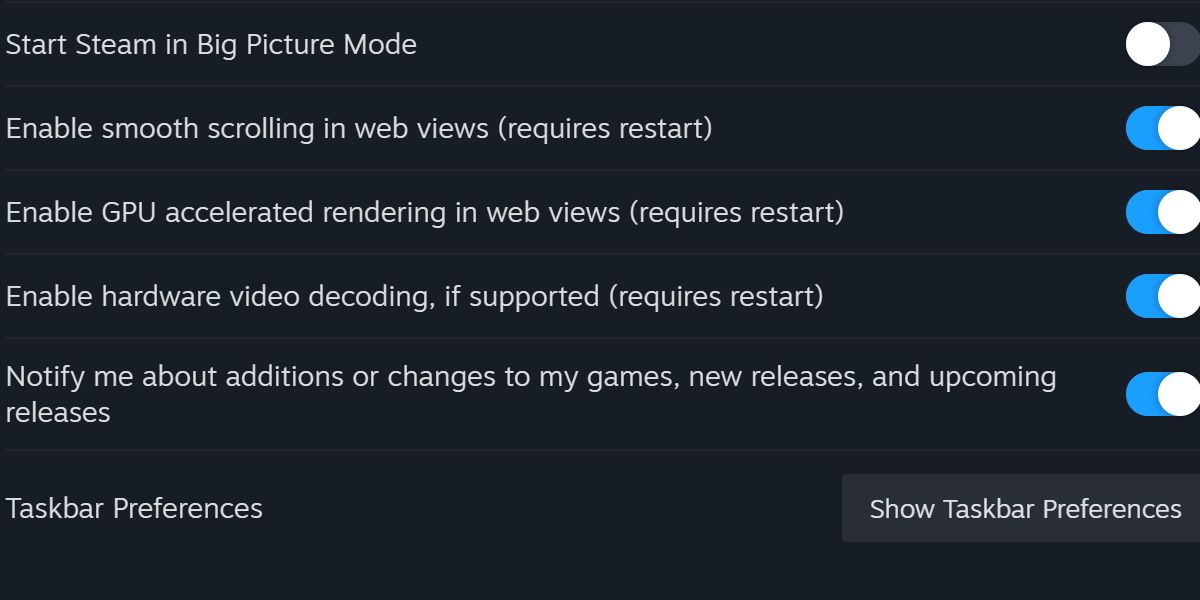
Modern Steam utilizza un browser basato su Chrome, ma è noto che Chrome è piuttosto esigente in termini di memoria. Molti dei problemi presentati da Google Chrome possono influenzare Steam quando si connette al web.
C’è un’impostazione che può aggiungere un grande sovraccarico di prestazioni se lasciata abilitata.
Ciò allevierà il carico che le pagine Web di Steam hanno sulla memoria disponibile.
3. Abilita la modalità a basse prestazioni
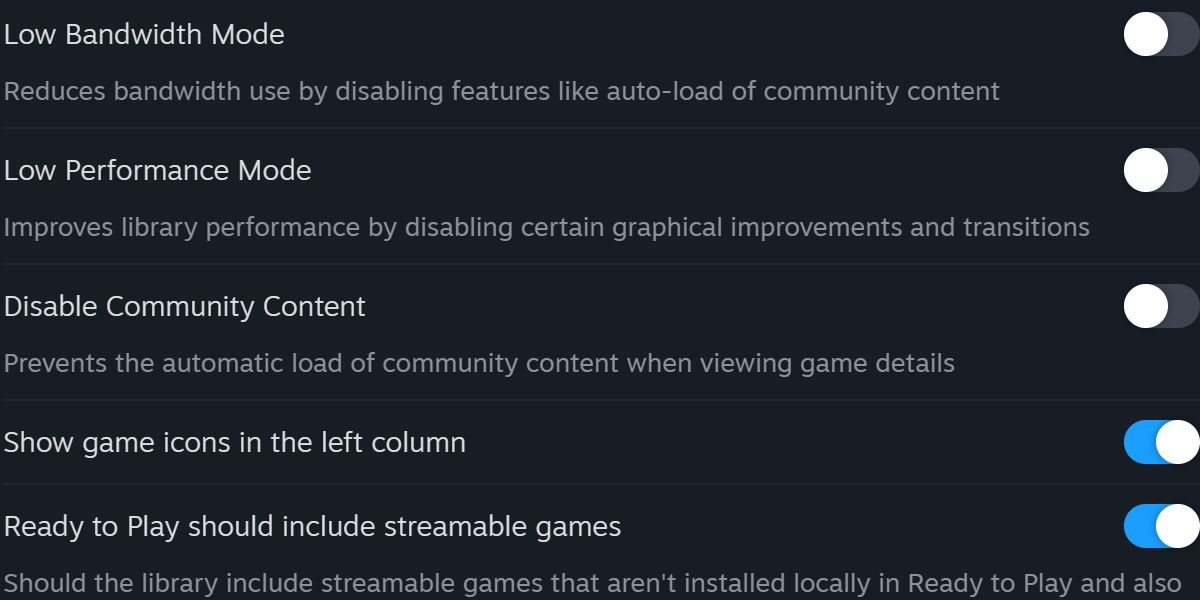
Un altro semplice interruttore per migliorare le prestazioni si trova nella scheda Libreria del menu delle impostazioni. L’attivazione della modalità a basse prestazioni disabiliterà alcune animazioni durante la navigazione nella libreria Steam.
Ciò sacrificherà un po’ di piacere visivo a favore delle prestazioni, ma nel complesso non riduce l’utilizzo della memoria oltre i livelli superficiali. Se finora hai provato tutte queste opzioni e trovi ancora il tuo sistema in difficoltà, potrebbe essere il momento di adottare misure più drastiche.
4. Avvia l’elenco dei minigiochi di Steam
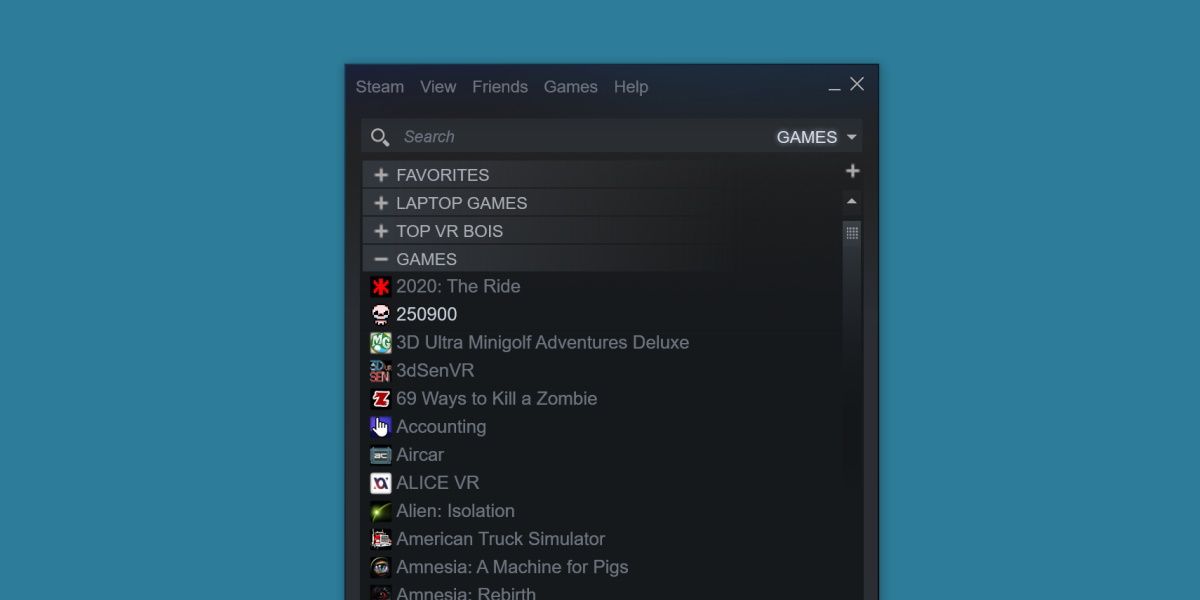
Quando avvii Steam, si connette a Internet in diversi punti. I processi più intensivi in termini di memoria dell’app si verificano quando si collega alle ultime notizie e ai blog degli sviluppatori.
Per fortuna, c’è un modo per aggirare questo problema senza dover andare offline: si chiama Elenco dei minigiochi. Questo avvia Steam, ma invece di aprire tutti i servizi, mostra solo i giochi sul tuo computer in una piccola finestra. Ecco come aprirlo:
steam://open/minigameslist
Questo da solo ridurrà diverse istanze di Steam Client WebHelper. Per tornare all’aspetto predefinito di Steam, seleziona un’opzione qualsiasi nel menu Visualizza.
5. Crea un file batch personalizzato per Minimal Steam
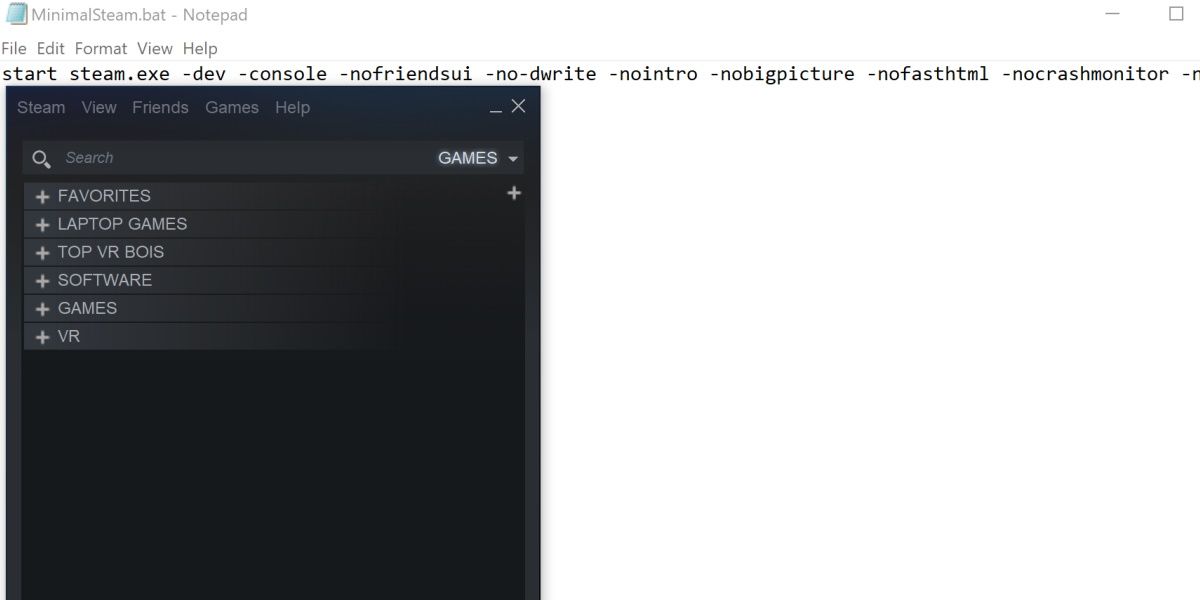
Sebbene le soluzioni precedenti possano aiutarti a recuperare un po’ di memoria, potresti aver bisogno di qualcosa di più sostanziale se hai difficoltà a eseguire Steam sul tuo sistema.
Per fortuna, esiste una combinazione di comandi per privare completamente Steam della sua capacità di creare istanze WebHelper del client Steam. Ci sono troppi comandi da inserire facilmente contemporaneamente, quindi creeremo invece un file batch.
Per creare il nostro file batch, vai alla directory di installazione di Steam. Questo è lo stesso posto in cui è possibile trovare steam.exe. Una volta lì, segui questi passaggi:
start steam.exe -dev -console -nofriendsui -no-dwrite -nointro -nobigpicture -nofasthtml -nocrashmonitor -noshaders -no-shared-textures -disablehighdpi -cef-single-process -cef-in-process-gpu -single_core -cef-disable-d3d11 -cef-disable-sandbox -disable-winh264 -cef-force-32bit -no-cef-sandbox -vrdisable -cef-disable-breakpad
Assicurati che Steam sia chiuso, quindi apri questo file .bat. Steam dovrebbe avviarsi in modo molto simile all’elenco dei minigiochi di Steam di prima. Questa versione di Steam è estremamente semplice. Non sarai in grado di visualizzare gli amici, visitare il negozio, organizzare screenshot o controllare le notizie, ma sarai in grado di eseguire Steam praticamente su qualsiasi cosa in questo modo.
Steam potrebbe bloccarsi in determinate circostanze utilizzando questa configurazione. Se questo è un problema, rimuovi il comando -cef-disable-breakpad dal file batch.
Diventa puro sangue con il vapore
Steam ha alcune ottime funzionalità, ma non tutti ne hanno bisogno. Se tutto ciò che desideri da Steam è un modo per visualizzare e gestire i tuoi giochi e non ti interessano le funzionalità social, considera alcuni dei metodi sopra indicati. Potresti rimanere sorpreso da quanto poco Steam ha bisogno per funzionare.
