Sommario:
Punti chiave
- L’errore “Accesso negato” su Windows 11 indica una mancanza di autorizzazioni. Controlla le autorizzazioni di sistema e concedi il pieno controllo al tuo account utente.
- Rendi il tuo account amministratore del computer per correggere gli errori di accesso negato. Imposta l’account su un amministratore nelle impostazioni Account utente per ottenere l’accesso.
- Puoi anche abilitare l’account amministratore nascosto in Windows 11 per l’accesso illimitato a file e cartelle. Passa a questo account per aggirare gravi problemi di accesso.
Quando riscontri l’errore “Accesso negato” in Windows 11, puoi avere la sensazione di essere bloccato fuori dal tuo computer. Sebbene avere problemi di accesso a file, directory e cartelle sia frustrante, non farti prendere dal panico: con alcune semplici modifiche, puoi riottenere l’accesso al tuo sistema.
Perché ricevi l’errore “Accesso negato”?
L’errore di accesso negato è un problema comune sui sistemi Windows che indica che non disponi dell’autorizzazione per visualizzare un file o una cartella. Questo perché il tuo sistema non ha concesso l’accesso a quella directory per l’account utente che stai attualmente utilizzando. In poche parole, stai utilizzando un account non autorizzato per accedere a percorsi, cartelle e file sul tuo computer o su unità esterne da altri computer.
In alcuni casi, anche problemi di proprietà e crittografia dei file possono portare a questo errore. È anche possibile che il tuo software antivirus di terze parti abbia impedito l’accesso. Alcuni programmi possono confondere una procedura guidata di installazione autentica come una minaccia, in genere un rilevamento di falsi positivi.
Di seguito sono riportate alcune correzioni comuni per l’errore di accesso negato su Windows 11.
1. Controlla i permessi del filesystem
Questa è una soluzione semplice che puoi provare per assicurarti che il tuo account abbia l’accesso corretto al file o alla cartella che stai aprendo:
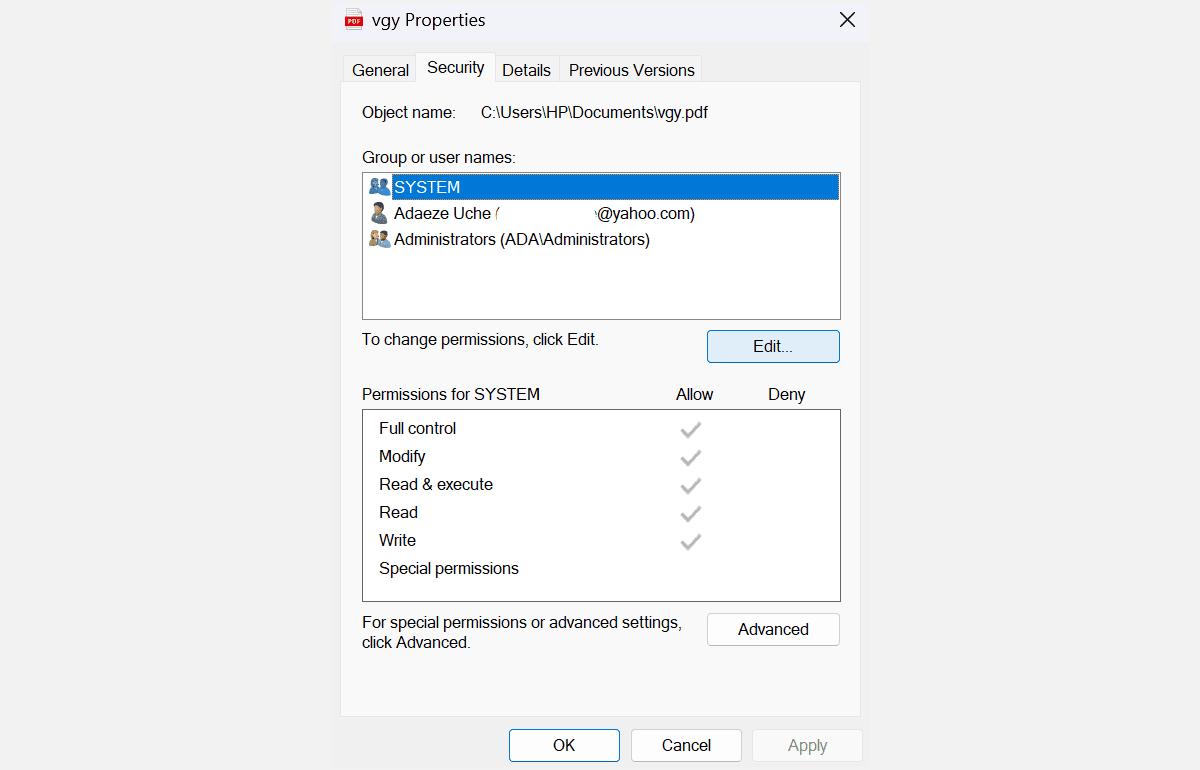
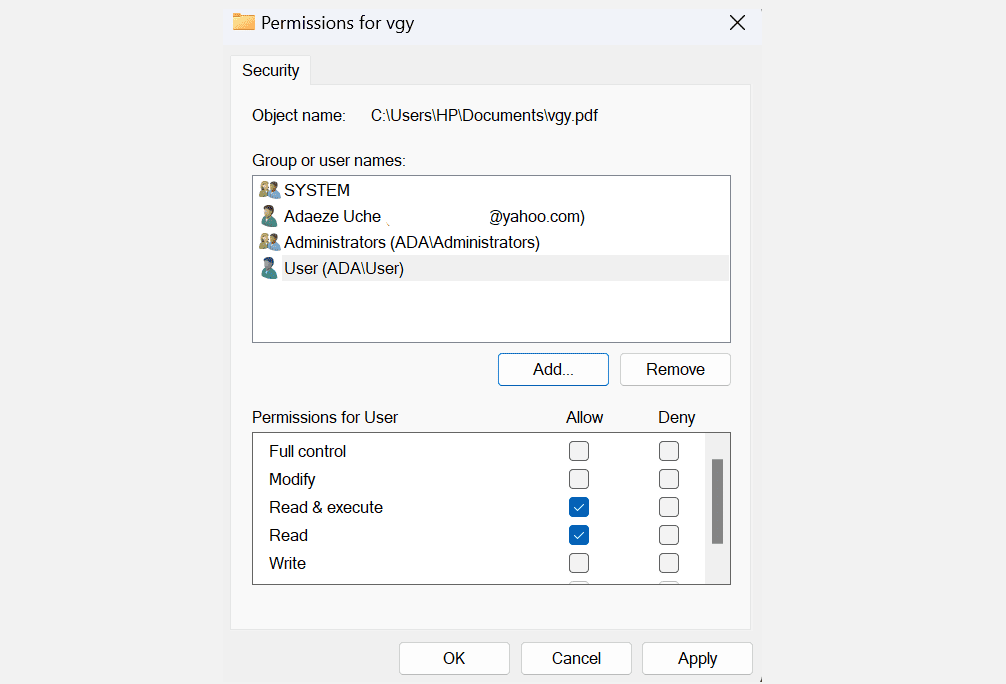
Nota: se il tuo nome utente non è nell’elenco, devi aggiungerlo manualmente e quindi modificare le sue autorizzazioni.
Puoi anche provare a ripristinare le autorizzazioni predefinite utilizzando il comando icacls nel prompt dei comandi. La reimpostazione delle autorizzazioni con icacls può aiutare a risolvere i problemi di accesso causati dalle modifiche alle autorizzazioni predefinite.
2. Imposta il tuo account su Amministratore
Nella maggior parte dei casi, l’errore di accesso negato può essere corretto rendendo il tuo account utente un amministratore del computer. Ecco come puoi impostare il tuo account come amministratore:
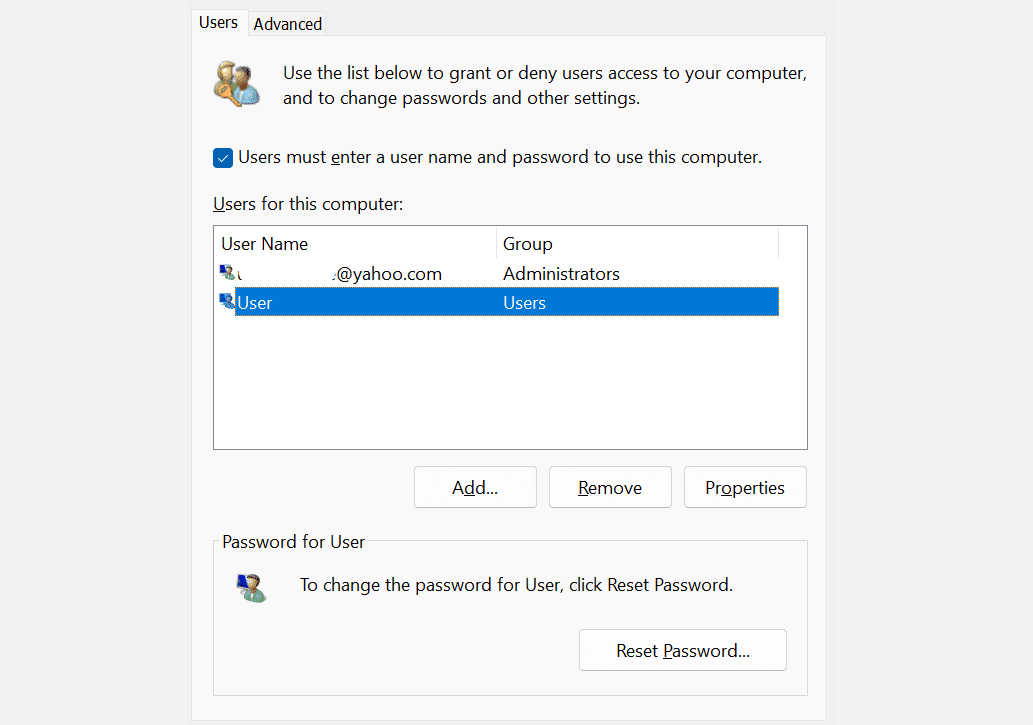
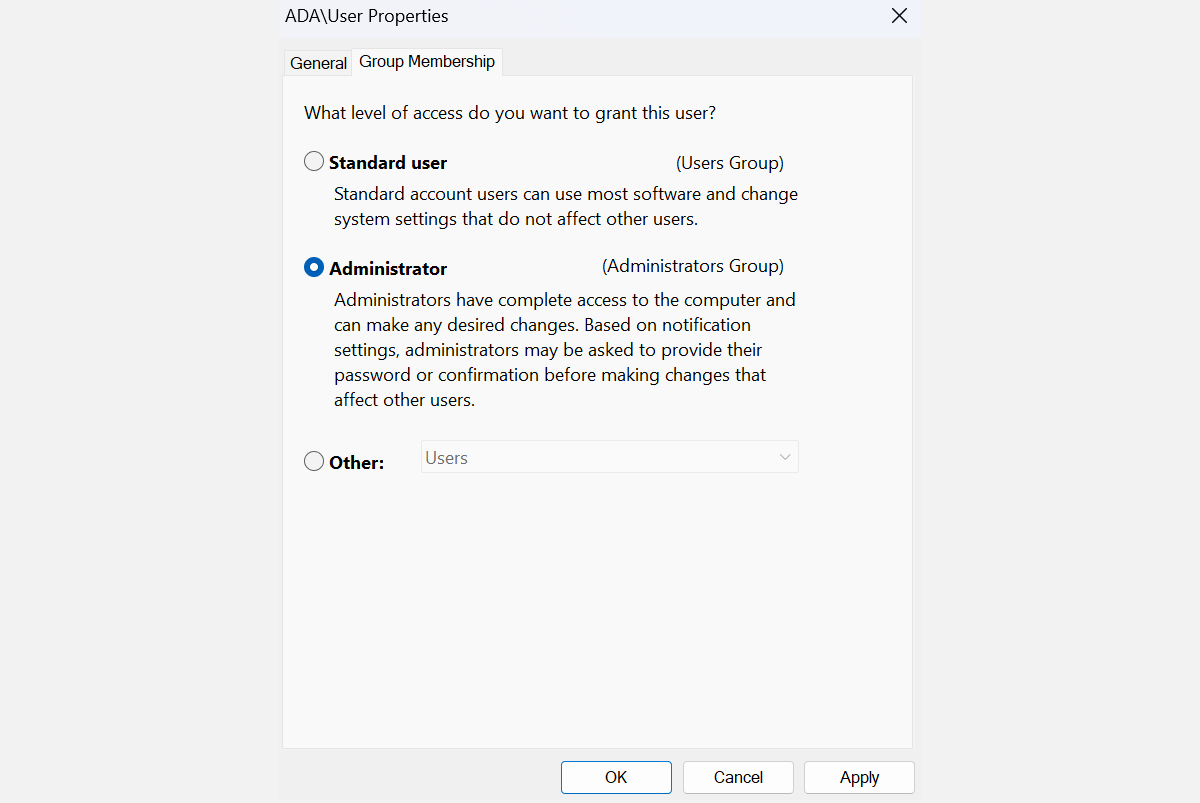
Ora riavvia il computer e verifica se risolve il problema. Altrimenti, vai al passaggio successivo.
3. Abilita l’account amministratore nascosto
Il tuo sistema Windows 11 ha un account amministratore nascosto con più privilegi di un account normale. Puoi abilitarlo per accedere a file, cartelle e percorsi riservati agli utenti normali: è particolarmente utile se non riesci a cambiare il tuo account utente da standard ad amministratore.
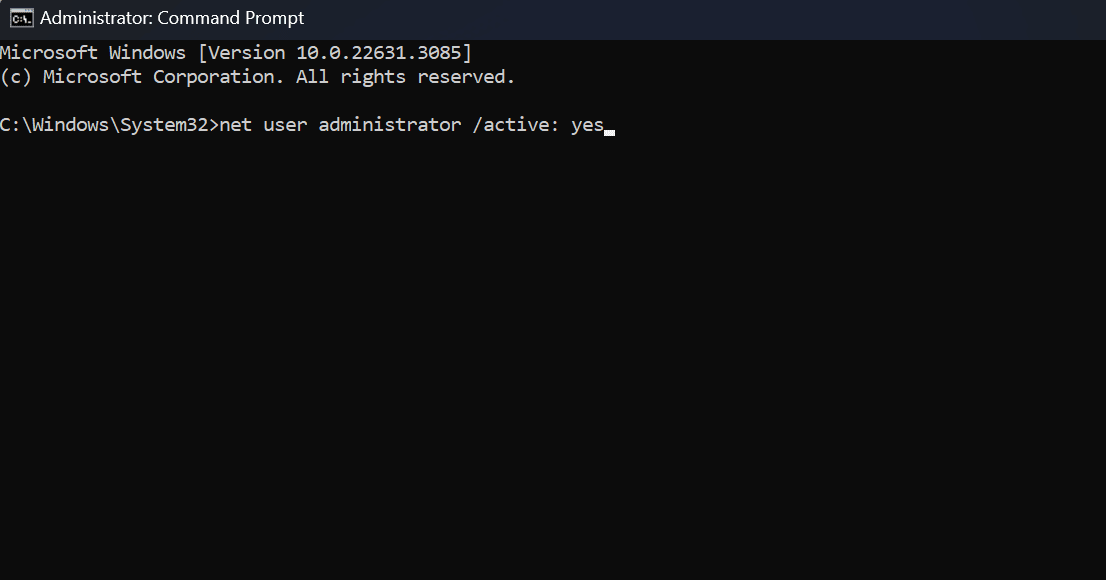
Tornando al tuo account principale, l’errore verrà visualizzato nuovamente. Se hai bisogno di accedere costantemente ai file, utilizza l’account amministratore nascosto per apportare le modifiche necessarie al tuo sistema e risolvere il problema di proprietà o accesso. Potresti anche prendere in considerazione la possibilità di copiare gli elementi in un’altra posizione a cui può accedere il tuo account abituale.
4. Assumi la proprietà del file
Come accennato in precedenza, l’errore “Accesso negato” a volte deriva da problemi di proprietà. Se questa è la causa dell’errore, assumere la proprietà del file può darti immediatamente l’accesso di cui hai bisogno:
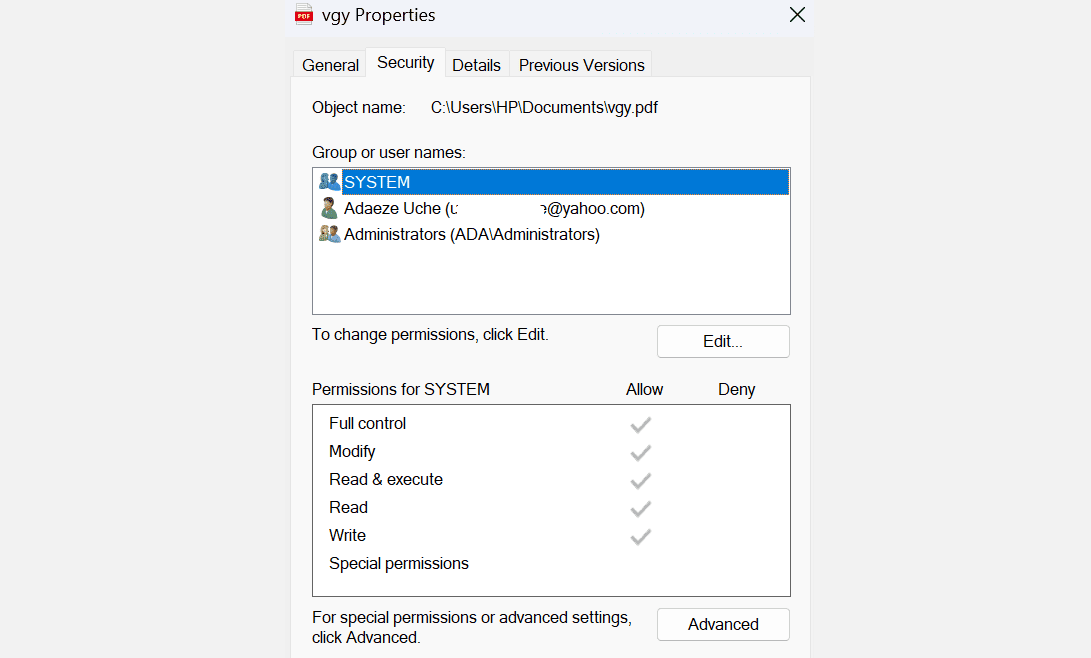
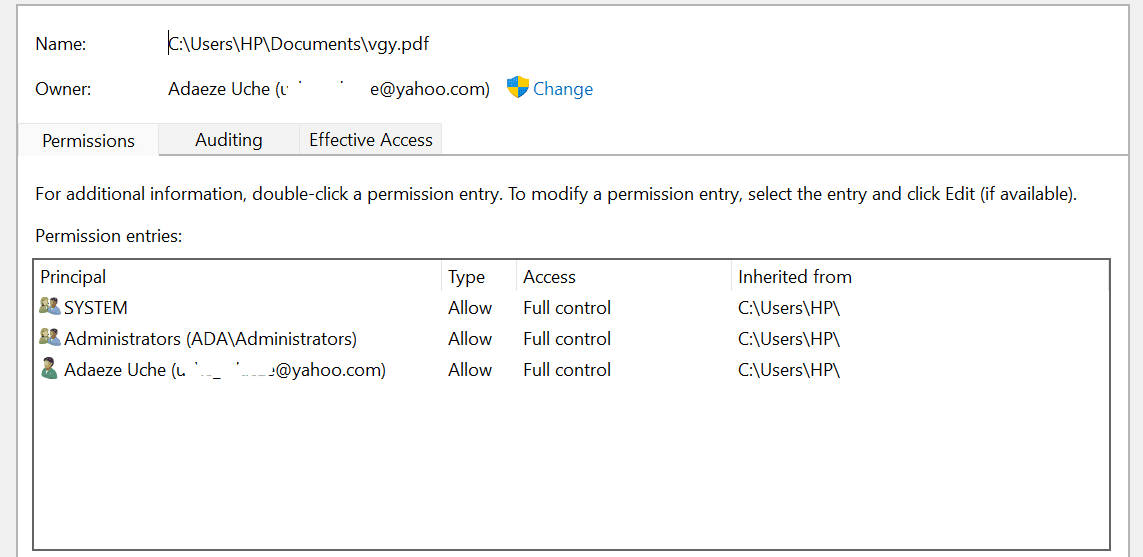
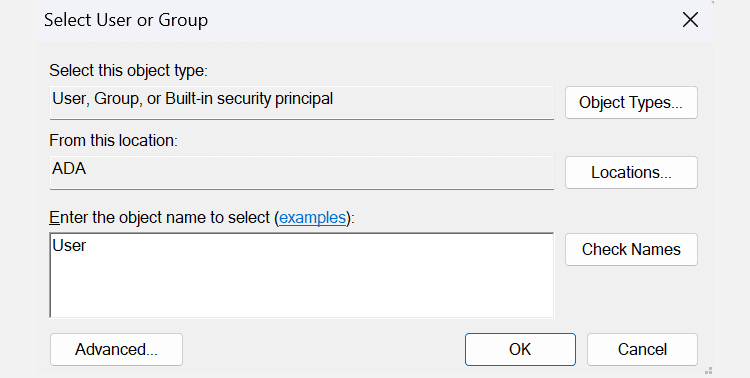
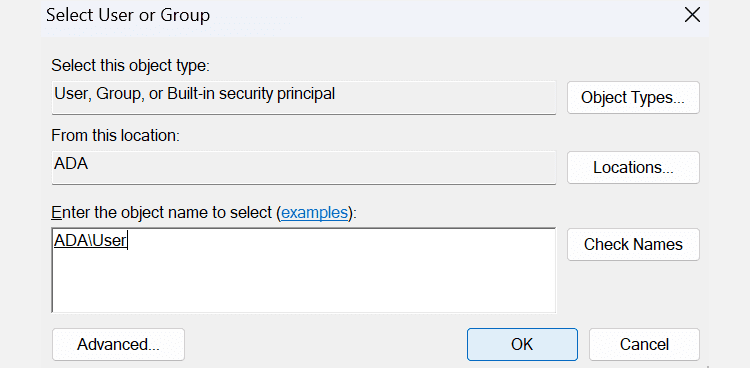
Oltre a farlo manualmente, puoi anche assumere la proprietà del file utilizzando il prompt dei comandi. Segui i passaggi seguenti se preferisci invece digitare i comandi:
- takeown /f “percorso_della_cartella”/r /dy
- icacls “percorso_della_cartella”/grant amministratori:F /t
È necessario sostituire la sezione “percorso_della_cartella” con il percorso del file o della cartella inaccessibile. Ecco come ottenere il percorso:
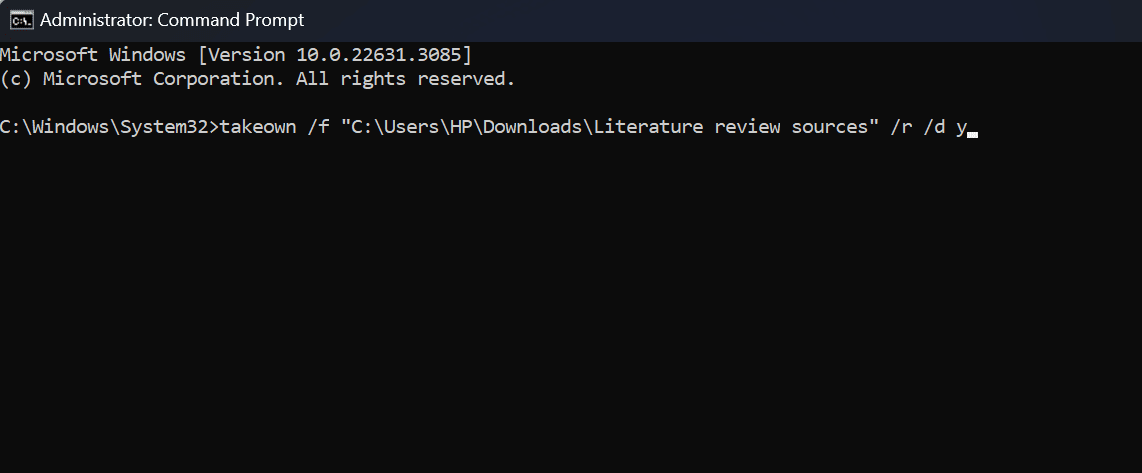
Riavvia il computer una volta terminati i passaggi precedenti per verificare se il problema è stato risolto. Ma di solito, dopo aver eseguito questi comandi, dovresti riottenere l’accesso ai file e alle cartelle.
5. Disattiva il software antivirus di terze parti
Se il problema non viene risolto, valuta la possibilità di disattivare il software antivirus di terze parti.
Il software antivirus è necessario per proteggere il tuo sistema da minacce e attori malintenzionati. Tuttavia, può causare errori, come problemi di accesso negato e falsi positivi. Ad esempio, molti utenti hanno segnalato di aver ricevuto l’errore “Accesso negato” durante il tentativo di installare determinate app e il motivo principale finisce per essere il loro programma di sicurezza.
Per verificare se questo è anche il tuo caso, disattiva temporaneamente il tuo programma antivirus di terze parti e prova ad accedere al file o a installare il programma. Se l’errore non viene visualizzato, è probabile che la causa sia il tuo software antivirus e dovresti prendere in considerazione un altro programma per proteggere il tuo computer. Altrimenti, utilizza il programma di sicurezza integrato di Windows 11: Microsoft Defender.
Risolvere l’errore “Accesso negato” è semplice e non richiede molti passaggi tecnici. Puoi riprendere il controllo sui tuoi file e sul tuo sistema adottando alcune strategie chiave. Assicurati semplicemente che il tuo account utente disponga delle autorizzazioni necessarie e, se necessario, eleva i tuoi privilegi a livello di amministratore.
