Tutti i tuoi dispositivi Apple sincronizzano le foto su iCloud tranne il tuo Mac? Questo è fastidioso. Molte ragioni possono causarlo, come impostazioni configurate in modo errato, bug o problemi tecnici, corruzione della libreria di foto e così via.
Quindi, senza ulteriori indugi, diamo un’occhiata a cosa puoi fare per correggere la mancata sincronizzazione delle foto di iCloud sul tuo Mac.
Sommario:
1. Controlla lo stato della sincronizzazione
Se le tue foto e i tuoi video sul Mac non si sincronizzano con Foto di iCloud, non disattivarlo per ora. Foto di iCloud potrebbe sospendere la sincronizzazione per molti motivi. Il modo migliore per risolverlo è guardare il messaggio di stato nell’app Foto.
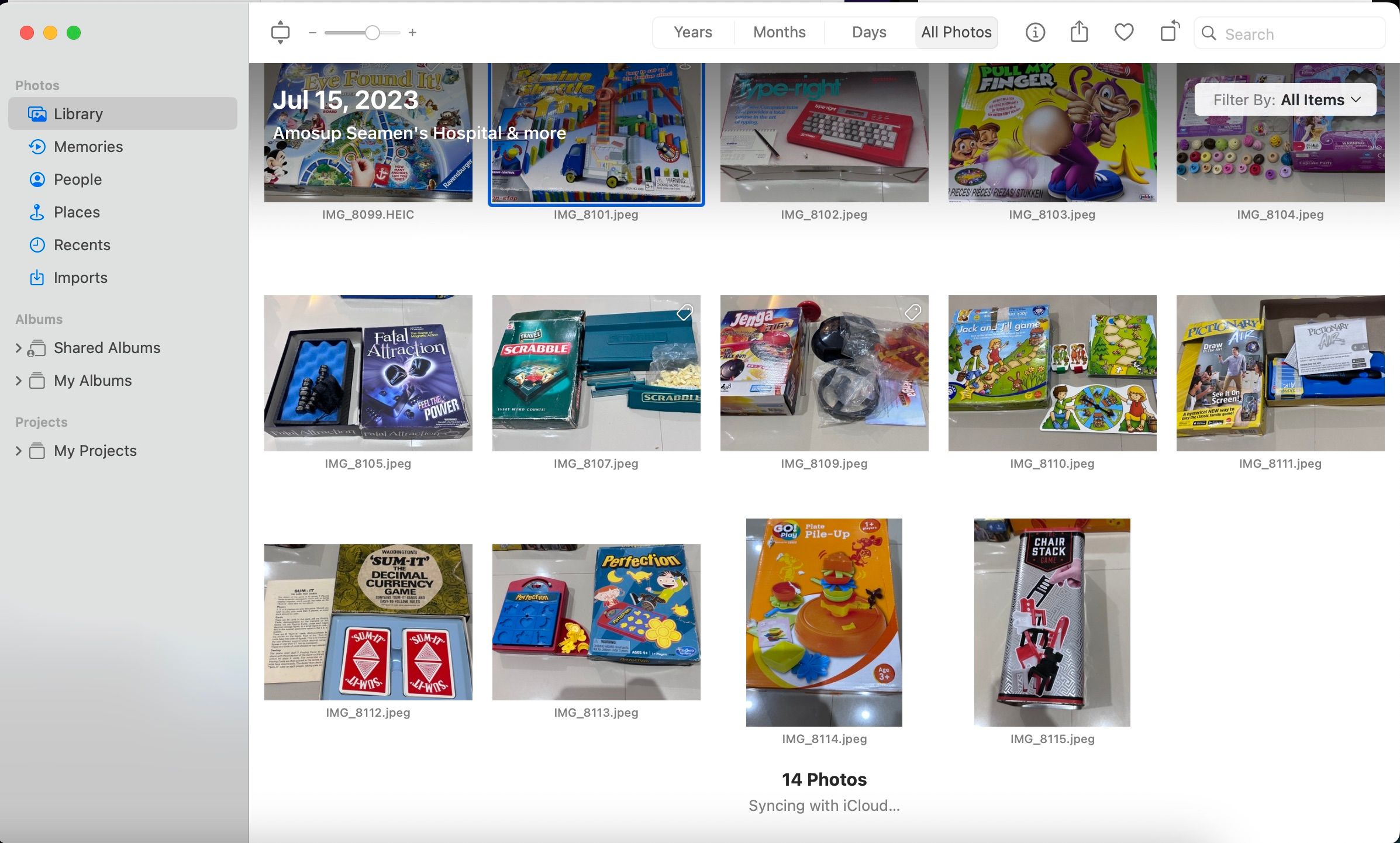
Per verificare, apri l’app Foto e seleziona Libreria dalla barra laterale. Seleziona la scheda Tutte le foto dall’alto. Scorri fino in fondo per vedere lo stato della sincronizzazione di iCloud. Qui potresti vedere “In attesa di sincronizzazione”, che indica che non hai una connessione Internet attiva, o “Caricamento su iCloud in pausa” se hai perso la connessione a metà.
2. Attiva Foto di iCloud
Se hai appena finito di configurare il tuo Mac, le tue foto non verranno sincronizzate a meno che non attivi Foto di iCloud. Ecco come farlo:
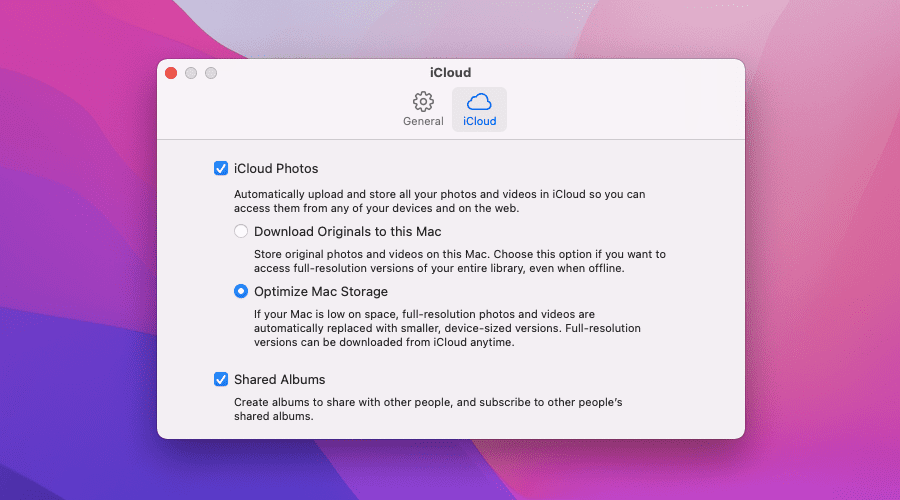
Puoi quindi alternare tra le opzioni secondarie Scarica originali su questo Mac e Ottimizza archiviazione Mac. La prima opzione scarica tutte le copie originali della tua libreria di foto sul tuo Mac, mentre la seconda utilizza segnaposto a bassa risoluzione per risparmiare spazio su disco. La prima sincronizzazione della libreria di foto di iCloud sul tuo Mac può richiedere del tempo, quindi non aspettarti che le tue immagini vengano visualizzate immediatamente.
Puoi anche disattivare e riattivare Foto di iCloud per forzare Foto a sincronizzare le tue immagini su iCloud. Il processo è lo stesso di cui sopra.
3. Controlla il tuo ID Apple
Utilizzi più account Apple? È una buona idea verificare di aver effettuato l’accesso al Mac utilizzando lo stesso account che utilizzi sugli altri dispositivi con cui desideri sincronizzare le foto.
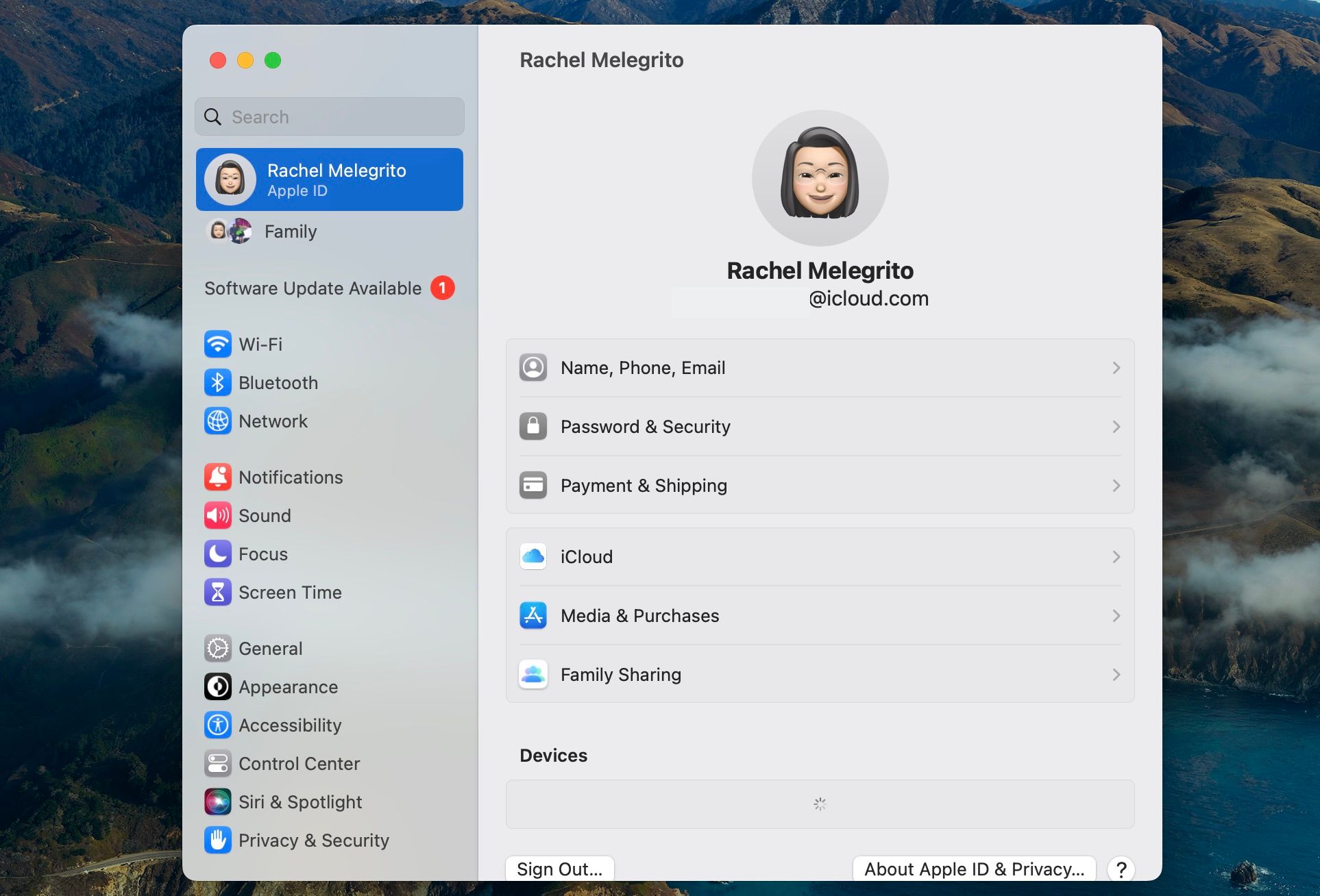
Per farlo, vai al menu Apple > Impostazioni di sistema dalla barra dei menu. Fai clic sul nome del tuo ID Apple in alto per vedere se l’indirizzo email corrisponde a quello presente sugli altri tuoi dispositivi. Puoi anche scorrere fino alla fine di questo menu per visualizzare l’elenco dei dispositivi che utilizzano l’account.
Sui dispositivi iOS o iPadOS, apri l’app Impostazioni e tocca il tuo profilo per rivelare il tuo ID Apple.
Se hai effettuato l’accesso con un altro ID Apple sul Mac, scorri fino in fondo e fai clic su Esci. Quindi, accedi nuovamente con lo stesso ID Apple che utilizzi sugli altri dispositivi.
4. Forza l’uscita dall’app Foto
A volte, l’app Foto su macOS può interrompere la sincronizzazione senza motivo. Forzare l’uscita dall’app e riaprirla di solito aiuta a risolvere il problema. Ecco come:
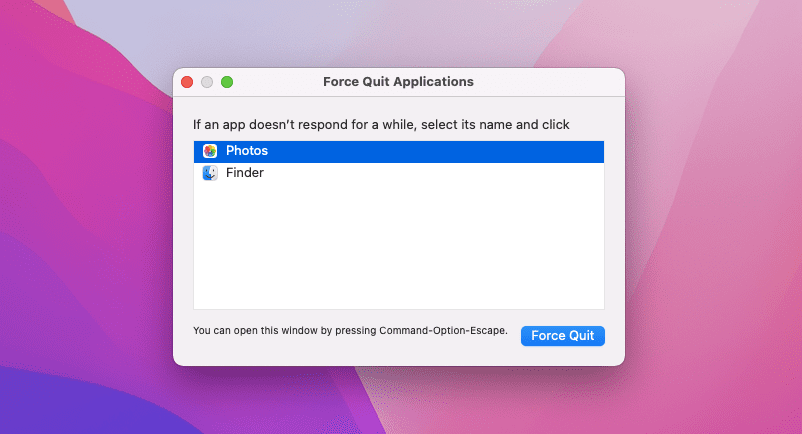
Puoi anche accedere a questa finestra premendo Comando + Opzione + Esc.
5. Controlla la tua connessione Internet
Hai bisogno di una connessione Internet per sincronizzare foto e video sui server cloud di Apple e per scaricare file iCloud sui tuoi dispositivi. Pertanto, se vedi un messaggio di stato In attesa di sincronizzazione nell’app Foto, assicurati che il tuo dispositivo disponga di una connessione Internet stabile prima di riprendere la sincronizzazione di iCloud.
Per verificare se sei ancora connesso a Internet, apri Safari o qualsiasi altro browser e prova a caricare una pagina web perché è possibile che il tuo Mac sia connesso al Wi-Fi senza una connessione Internet.
6. Disattiva la modalità di risparmio energetico
La modalità di risparmio energetico potrebbe essere un altro potenziale motivo per cui il tuo Mac non sincronizza le foto di iCloud. La modalità Risparmio energetico riduce il consumo energetico del tuo Mac e minimizza le attività in background, inclusa la sincronizzazione di iCloud. Se vedi un messaggio di stato sulla modalità di risparmio energetico in Foto, fai clic su Sincronizza ora accanto per riprendere la sincronizzazione per un’ora.
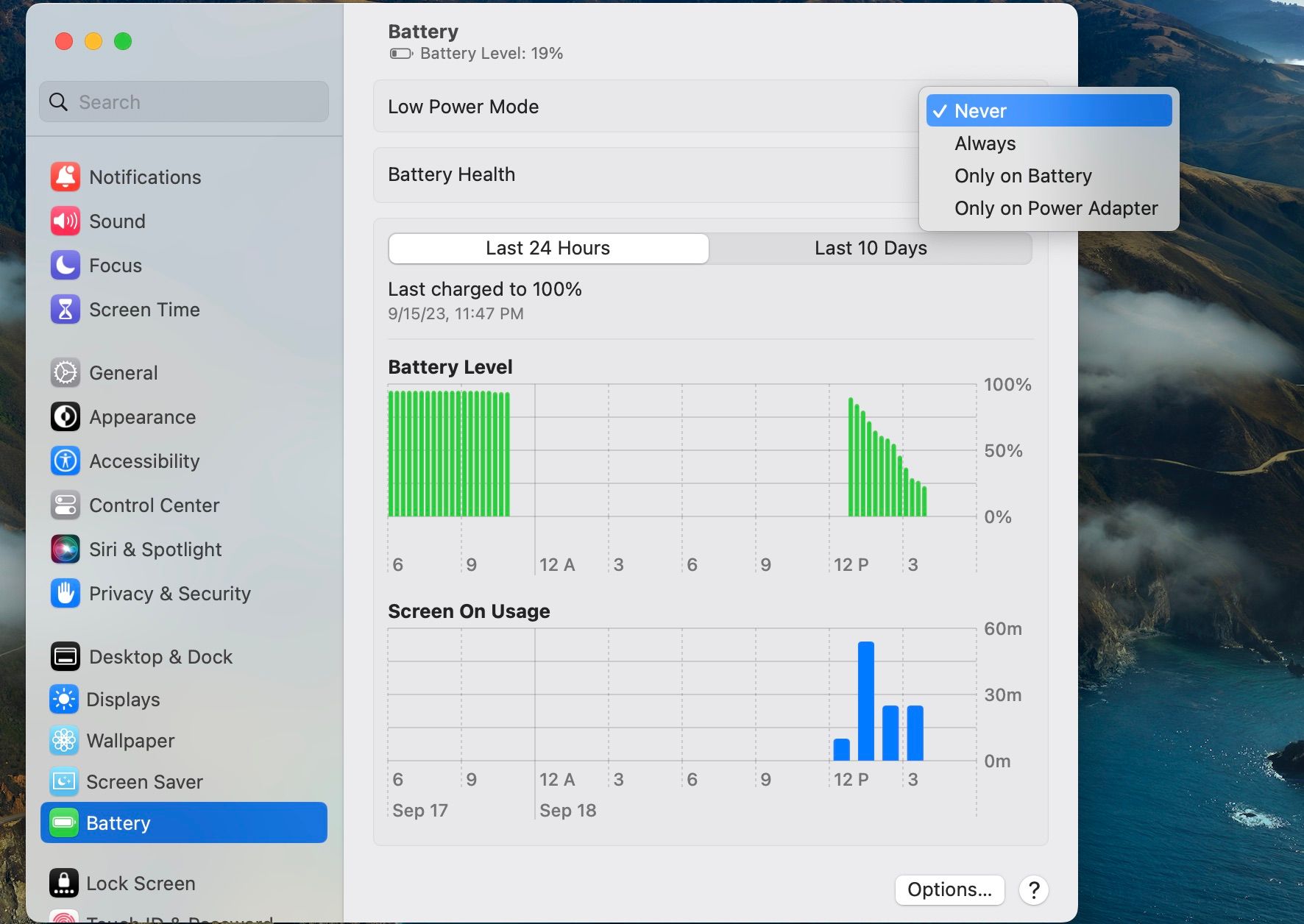
In alternativa, puoi disattivare la modalità di risparmio energetico accedendo a Impostazioni di sistema e selezionando Batteria dalla barra laterale. Seleziona l’opzione appropriata nel menu a discesa accanto a Modalità risparmio energetico.
7. Carica il tuo dispositivo
Oltre alla modalità di risparmio energetico, il tuo Mac disattiverà anche le attività in background come la sincronizzazione di iCloud se il tuo dispositivo ha poca energia.
Potresti visualizzare un messaggio di stato di sincronizzazione della carica della batteria in risparmio in Foto o vederlo bloccato su un messaggio di stato che dice Sincronizzazione [number] di elementi su iCloud o sincronizzazione con iCloud. In tal caso, collega il Mac a una fonte di alimentazione prima di riprendere la sincronizzazione.
8. Controlla lo stato del sistema iCloud
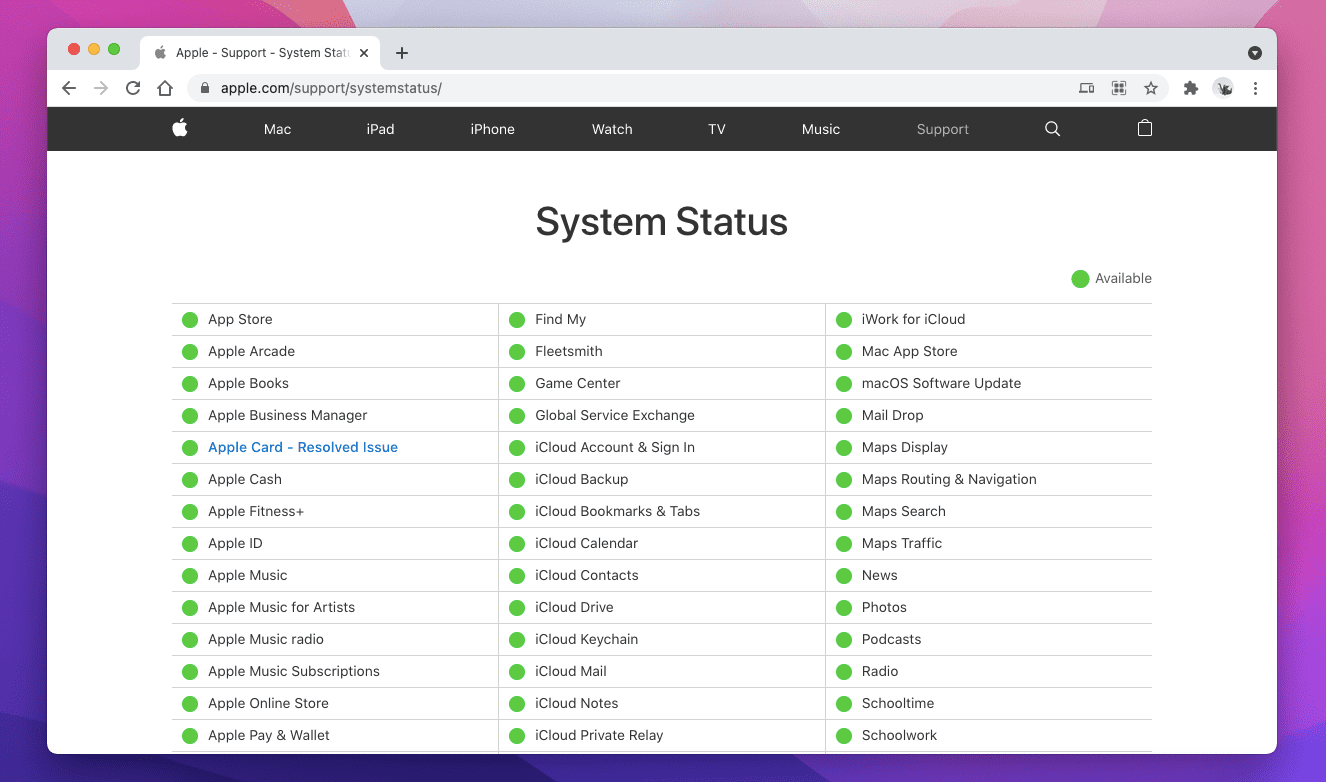
È anche una buona idea verificare che non ci siano problemi con le foto di iCloud sul lato server. Per farlo, apri Pagina Stato del sistema di Apple e controlla lo stato accanto a Foto. Se vedi eventuali problemi elencati, dovrai attendere finché Apple non li risolverà.
9. Riavvia il tuo Mac
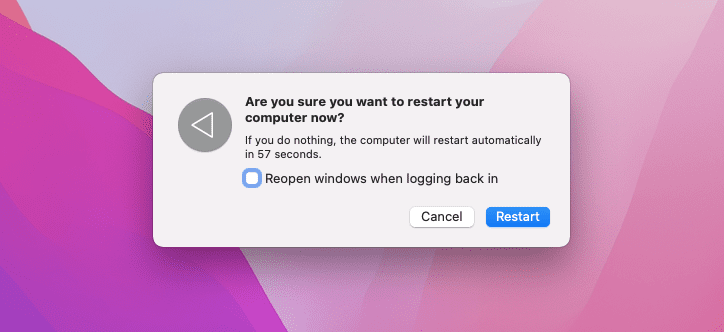
Il riavvio del Mac può risolvere problemi casuali relativi ad app e rete. Se non l’hai già fatto, apri il menu Apple e seleziona Riavvia. Deseleziona la casella Riapri le finestre quando accedi nuovamente prima di fare nuovamente clic su Riavvia.
10. Libera spazio di archiviazione
Se il tuo Mac sta per esaurire lo spazio di archiviazione, liberare spazio in macOS potrebbe far sì che le foto archiviate su iCloud si sincronizzino nuovamente correttamente.
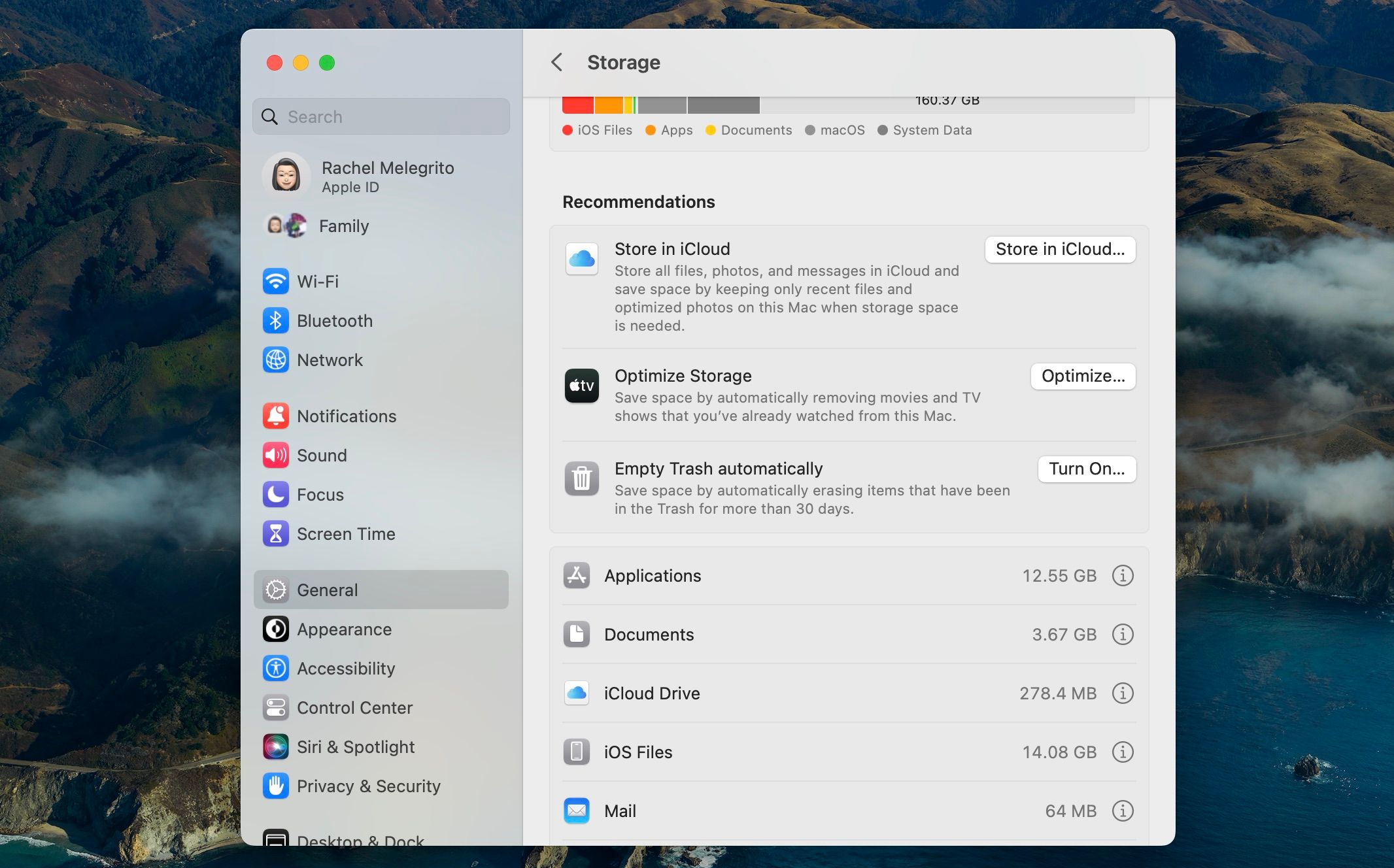
La sezione Archiviazione in Impostazioni di sistema è un ottimo punto di partenza. Vai su Impostazioni di sistema > Generali > Archiviazione e procedi attraverso ogni elemento elencato in Consigli prima di scavare nelle categorie di archiviazione sulla barra laterale.
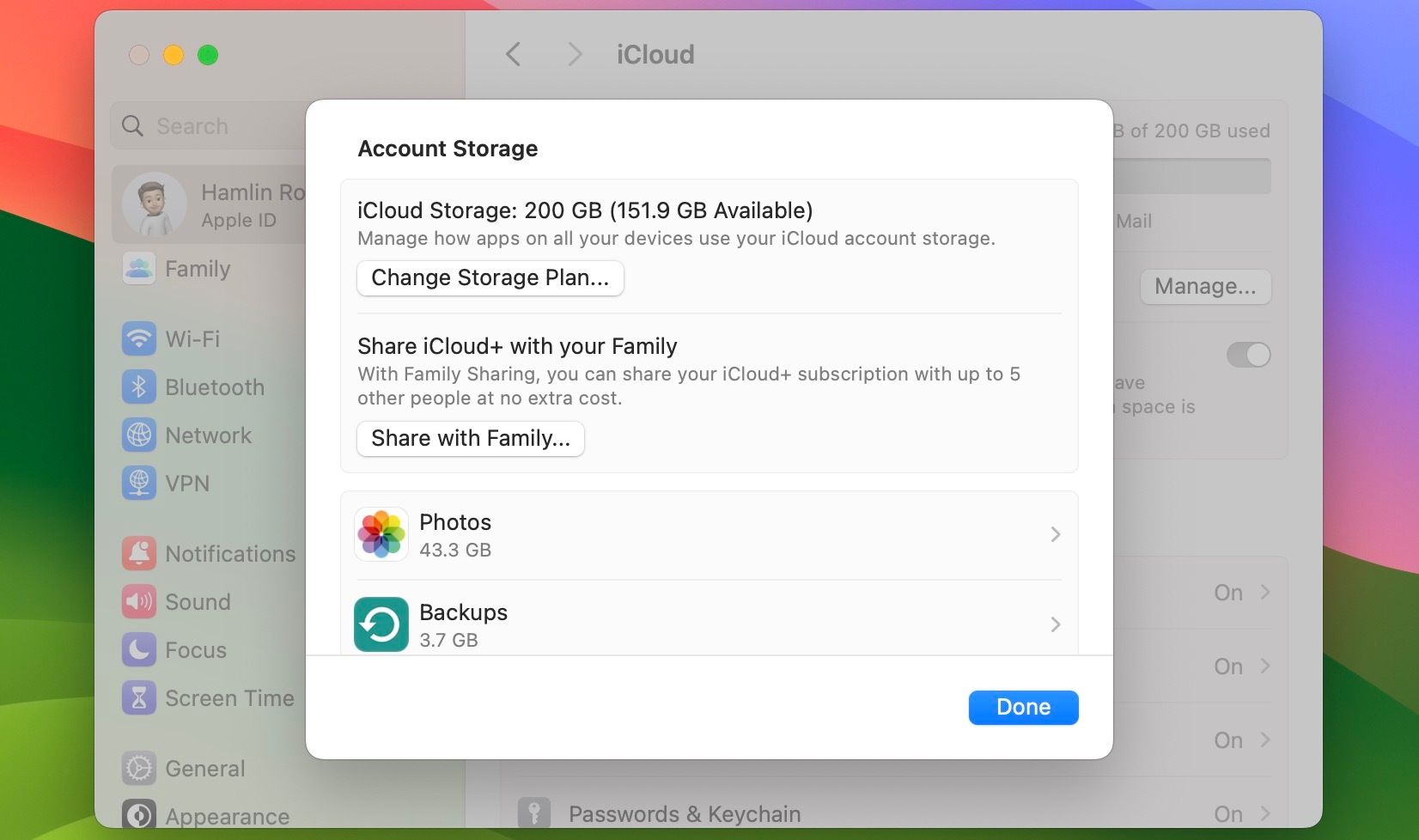
Tuttavia, se le foto archiviate sul tuo Mac non vengono sincronizzate su iCloud, potresti voler controllare anche lo spazio di archiviazione di iCloud, cosa che puoi fare andando su Impostazioni di sistema > [Your Name] > iCloud e facendo clic su Gestisci in alto. Puoi eliminare vecchi backup e altri dati delle app da qui o aggiornare il tuo piano di archiviazione iCloud, se necessario.
11. Svuotare la cache DNS
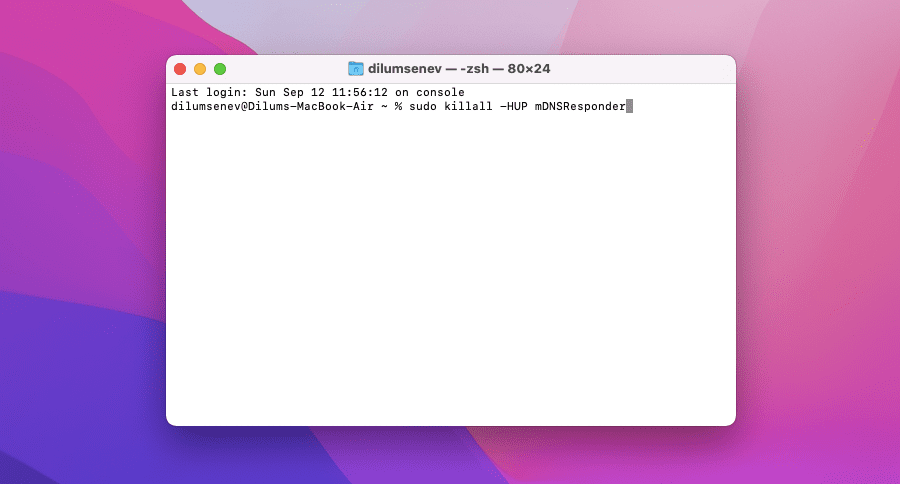
Una cache DNS (Domain Name Service) corrotta o obsoleta può impedire al tuo Mac di connettersi ai server iCloud di Apple. Per fortuna, l’eliminazione della cache DNS costringe il tuo Mac a risolvere ogni indirizzo web da zero. Ecco come puoi farlo:
sudo killall -HUP mDNSResponder
12. Ripara la Libreria foto
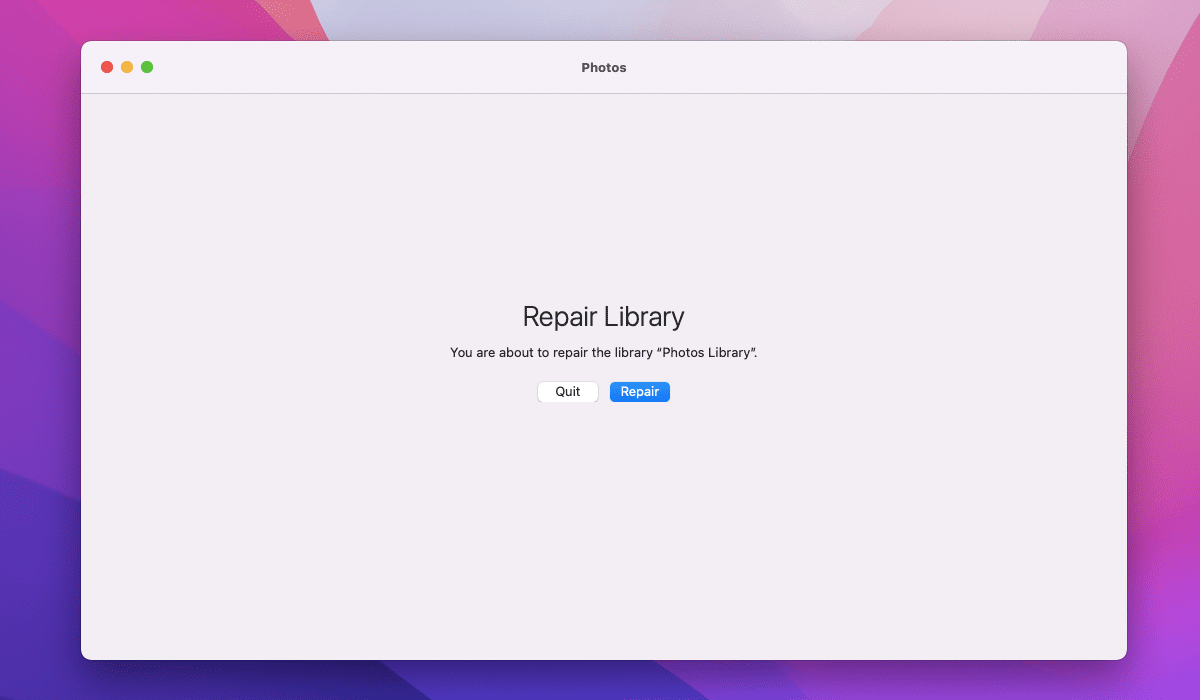
Se nessuna delle soluzioni sopra riportate aiuta, è ora di correggere potenziali errori nella tua libreria di foto. L’app Foto di Apple è in grado di rilevarli e correggerli da sola. Ma puoi fare lo stesso manualmente seguendo questi passaggi:
A seconda delle dimensioni della libreria, l’app Foto potrebbe impiegare del tempo per eseguire le riparazioni. Controlla se le tue foto hanno iniziato la sincronizzazione successivamente.
13. Elimina l’indice di sincronizzazione
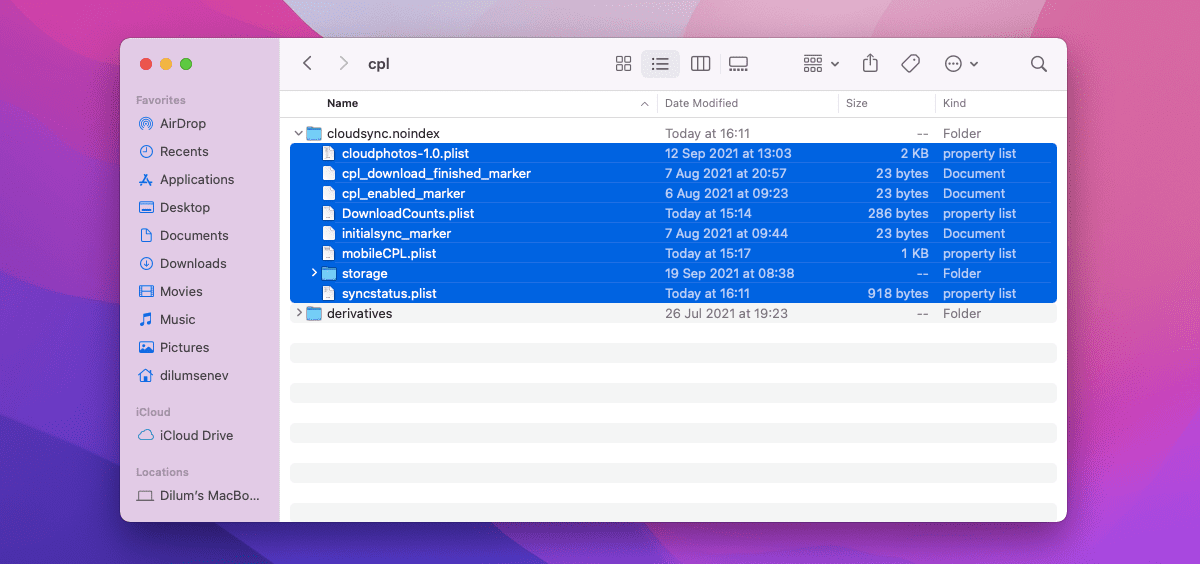
Puoi anche provare a eliminare i file indice che contengono i dati di sincronizzazione dell’app Foto. Ciò richiederà al tuo Mac di sincronizzare l’intera libreria di foto da zero. Se vuoi procedere, ecco come fare:
Ora riavvia semplicemente l’app Foto per sincronizzare nuovamente l’intera libreria.
14. Aggiorna macOS
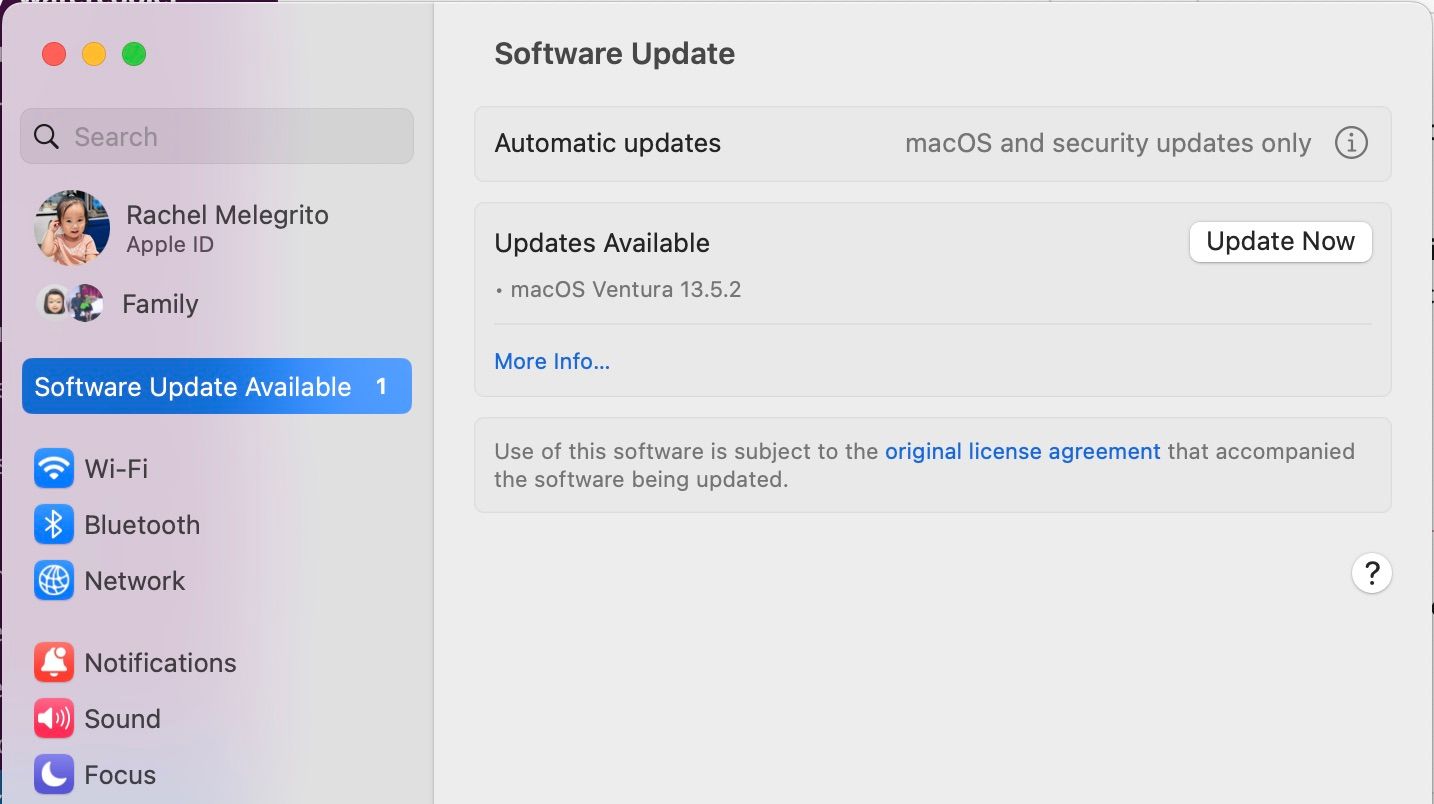
L’aggiornamento del sistema operativo del tuo Mac aiuta a mitigare i problemi causati da un’istanza difettosa dell’app Foto. Se le foto di iCloud continuano a non sincronizzarsi, prova a farlo ora andando su Impostazioni di sistema > Generali > Aggiornamento software. Se è disponibile una nuova versione di macOS, fai clic su Aggiorna ora.
Ottieni l’app Foto sul tuo Mac per sincronizzare nuovamente
Le correzioni di cui sopra dovrebbero aiutarti a far sì che l’app Foto inizi a sincronizzare le immagini come al solito sul tuo Mac. Se riscontri nuovamente lo stesso problema, assicurati di eseguire alcune delle soluzioni più rapide sopra un’altra volta.
Ad esempio, forzare l’uscita da Foto, riavviare il Mac o riparare la libreria di foto può far sì che le cose si muovano nella giusta direzione la maggior parte delle volte.
