In Windows 10 puoi utilizzare il Bluetooth per connetterti a cuffie, webcam e altoparlanti o inviare file e cartelle ad altri dispositivi locali. Quindi è decisamente scomodo quando il pulsante Bluetooth scompare dal Centro operativo.
Anche se il Bluetooth funziona normalmente, potrebbe non essere presente nel Centro operativo a causa di impostazioni errate. Un altro motivo per cui il Bluetooth non viene visualizzato nel Centro operativo è che il tuo sistema non riconosce i tuoi dispositivi Bluetooth.
Per fortuna, esistono diversi modi per ripristinare il pulsante Bluetooth nel Centro operativo di Windows 10 quando scompare o si rompe.
Sommario:
1. Riavvia e aggiorna Windows
Il pulsante Bluetooth mancante nel Centro operativo di Windows potrebbe essere un problema temporaneo. Un’app di terze parti potrebbe interferire con la sua funzionalità, motivo per cui è temporaneamente assente.
Ora, invece di eseguire tutti i processi in esecuzione sul tuo dispositivo, dovresti riavviare il computer.
Inoltre, un sistema operativo obsoleto potrebbe causare lo stesso problema. Per aggiornare Windows all’ultima versione, fai clic con il pulsante destro del mouse sul pulsante Start e seleziona Impostazioni. Quindi, vai su Aggiornamento e sicurezza > Aggiornamento di Windows e fai clic sul pulsante Controlla aggiornamenti.
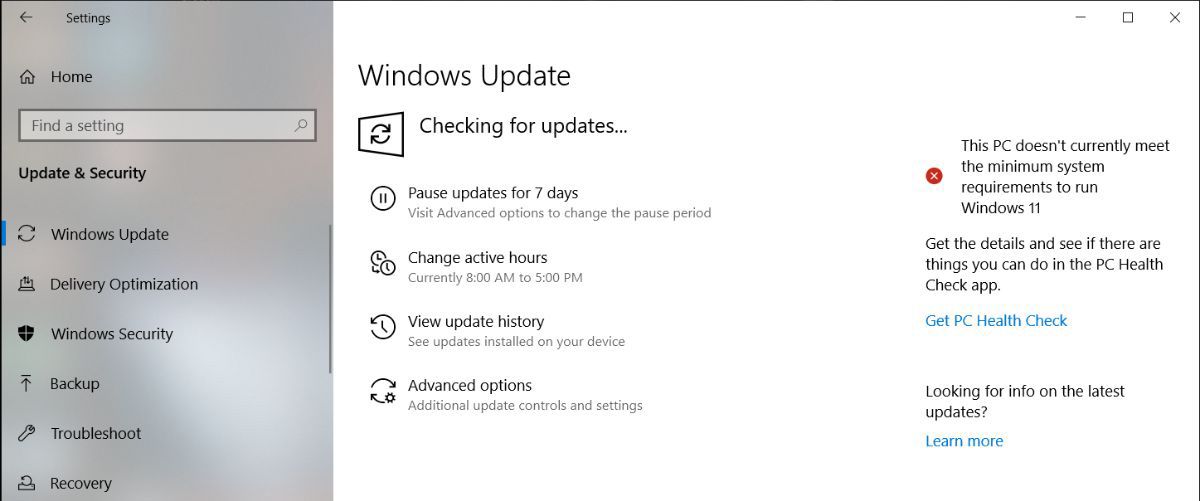
Se è disponibile un aggiornamento ma non hai il tempo di installarlo subito, esistono alcuni modi per gestire gli aggiornamenti di Windows.
Il menu del Centro operativo è composto da due parti. Nella parte superiore vengono visualizzate le notifiche delle app e del sistema installati.
In basso c’è il menu Azioni rapide, che contiene le scorciatoie per le impostazioni chiave. Quando sono presenti più notifiche che Windows 10 deve visualizzare, comprimerà il menu Azioni rapide per risparmiare spazio. Per controllare tutte le scorciatoie incluse nel menu Centro operativo, fare clic su Espandi.
Il Bluetooth potrebbe non essere presente nel Centro operativo perché non tutti i collegamenti sono abilitati per impostazione predefinita oppure potresti aver disabilitato il collegamento Bluetooth per errore. Non importa la causa, ecco come risolverlo:
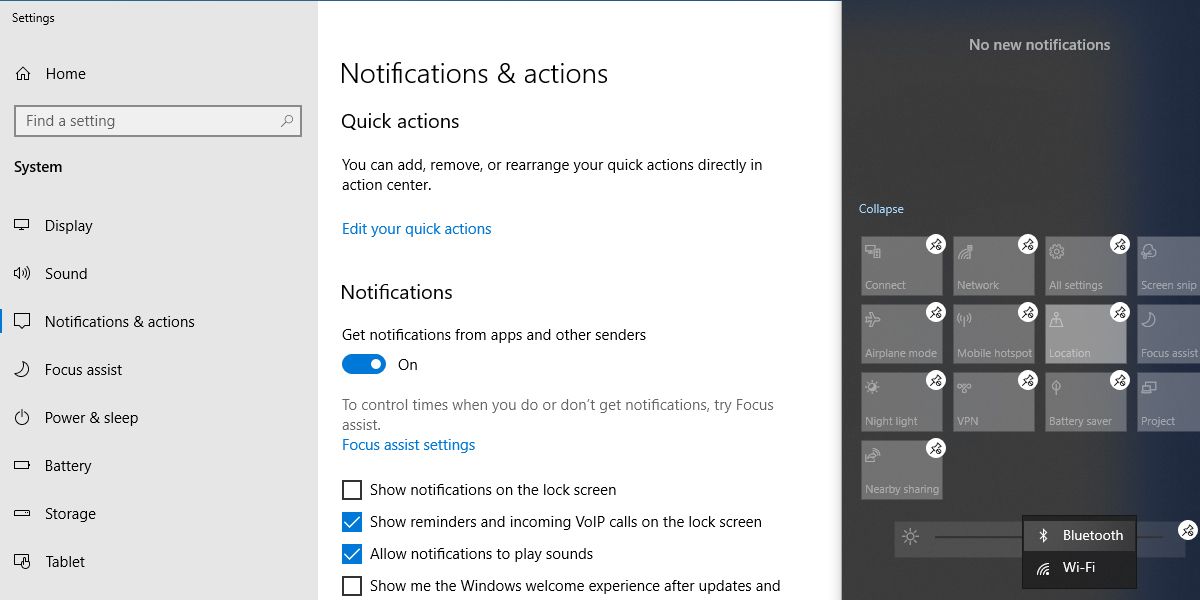
Quando la modalità di modifica è abilitata, puoi spostare le tessere come desideri. Se desideri che il riquadro Bluetooth faccia parte del menu compresso, spostalo nella riga superiore.
3. Controlla se il tuo dispositivo supporta il Bluetooth
Se non hai la possibilità di aggiungere Bluetooth all’elenco rapido del Centro operativo, è possibile che manchino i driver Bluetooth o che il tuo dispositivo non supporti Bluetooth. Ecco come puoi verificare se il Bluetooth è supportato e configurato correttamente sul tuo dispositivo:
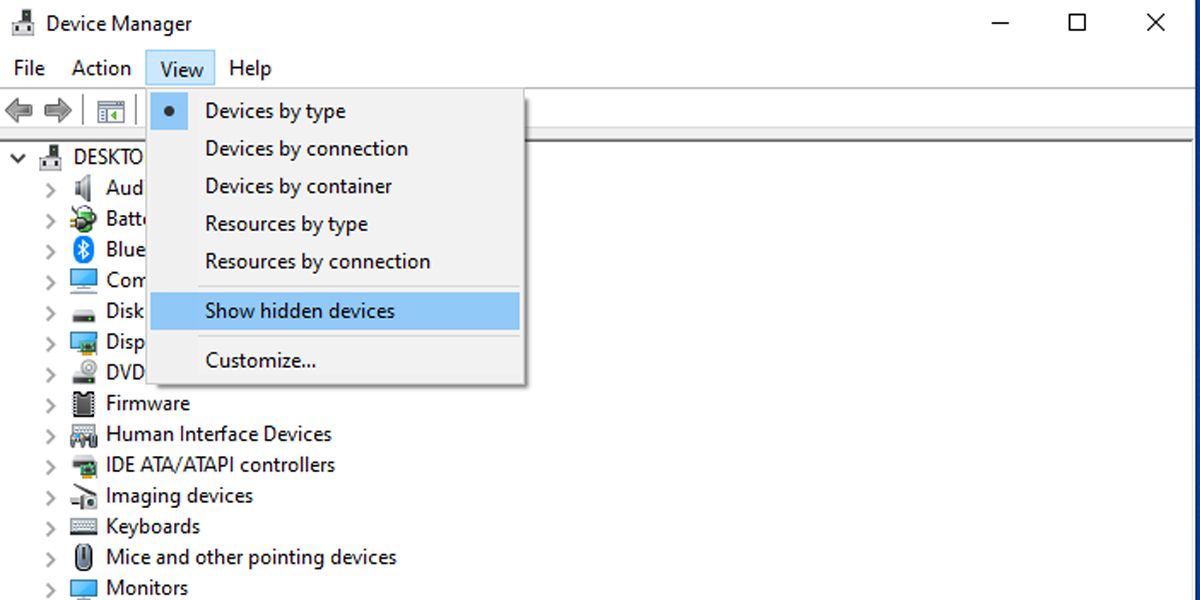
Il Bluetooth potrebbe trovarsi nell’elenco dei dispositivi nascosti, quindi fai clic su Visualizza > Mostra dispositivi nascosti e controlla se il Bluetooth è elencato.
Se il Bluetooth non è presente nell’elenco, puoi aggiungere Bluetooth al tuo computer utilizzando un adattatore Bluetooth. Quando decidi quale adattatore acquistare, controlla le sue proprietà di compatibilità.
4. Cerca modifiche hardware
Oltre a fornire una visualizzazione organizzata di tutto l’hardware installato, puoi anche utilizzare Gestione dispositivi come strumento di risoluzione dei problemi.
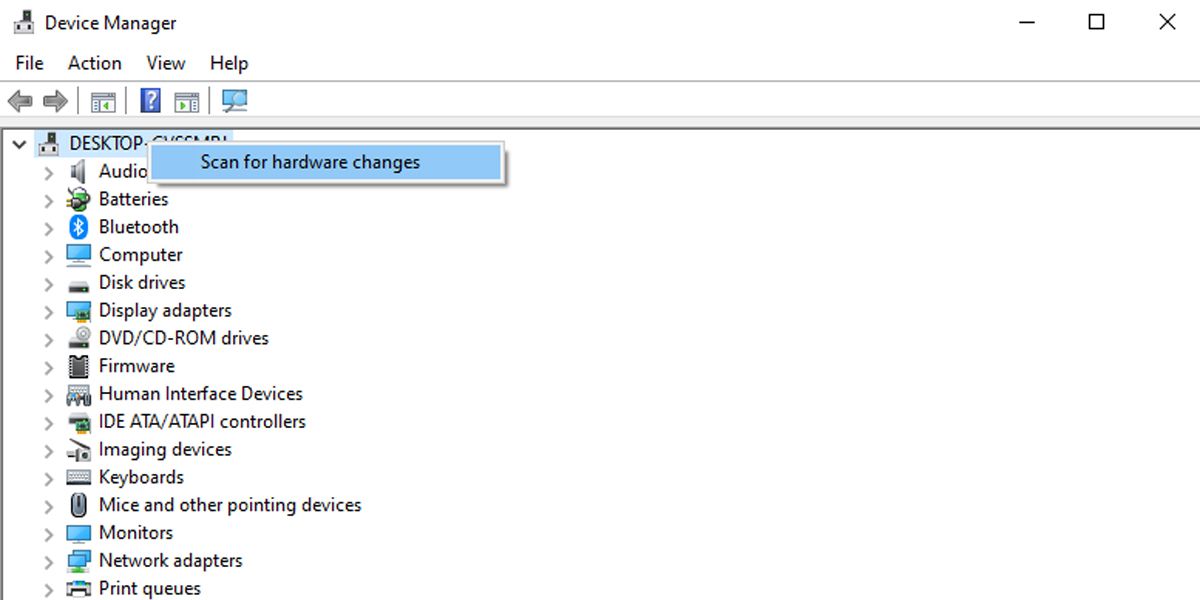
5. Aggiorna il driver Bluetooth
Se il tuo dispositivo Windows supporta Bluetooth, dovresti dare un’occhiata ai driver Bluetooth. Se il pulsante Bluetooth scompare dopo un aggiornamento di Windows, i vecchi driver Bluetooth potrebbero non essere completamente compatibili con l’ultima versione di Windows. In questo caso, l’aggiornamento dei driver Bluetooth dovrebbe risolvere il problema.
Avvia Gestione dispositivi ed espandi l’elenco Bluetooth. Quindi, fai clic con il pulsante destro del mouse sul driver Bluetooth e seleziona Aggiorna driver. Nella finestra popup, scegli Cerca automaticamente i driver > Cerca driver aggiornati su Windows Update.
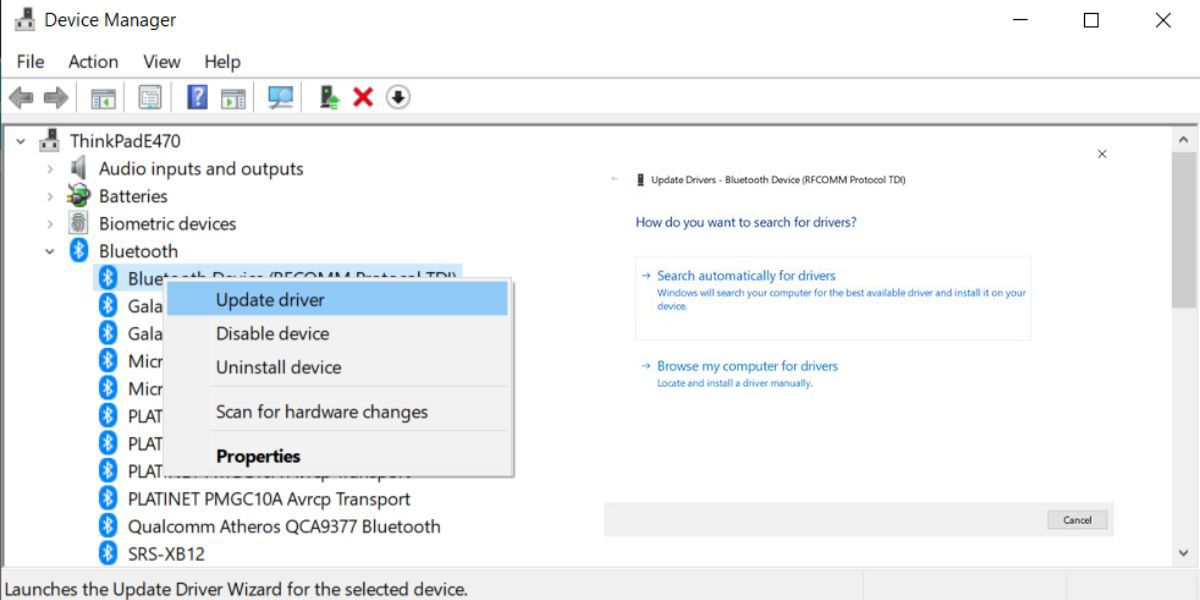
6. Controlla le impostazioni Bluetooth
Anche se le impostazioni di Notifiche e azioni sono impostate nel modo giusto, devi comunque controllare le Impostazioni Bluetooth.
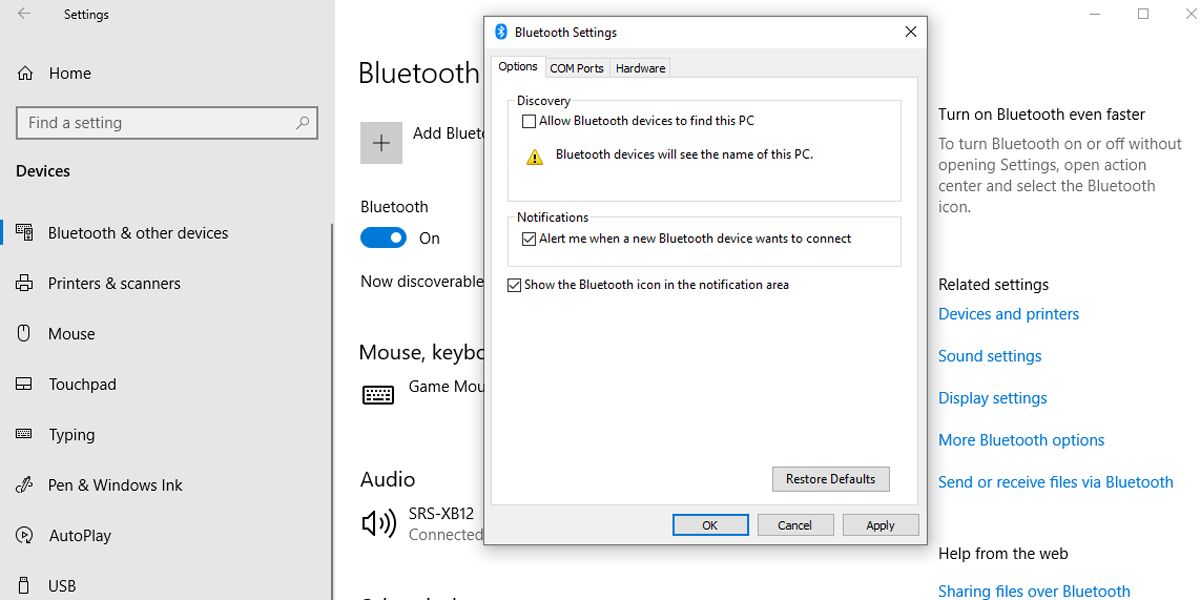
7. Disattiva l’avvio rapido
L’avvio rapido aiuta ad accelerare i tempi di avvio lenti su Windows, quindi in genere è una buona idea attivarlo. Tuttavia, può interferire con i programmi impostati per essere eseguiti all’avvio, quindi potrebbe essere meglio disattivarlo.
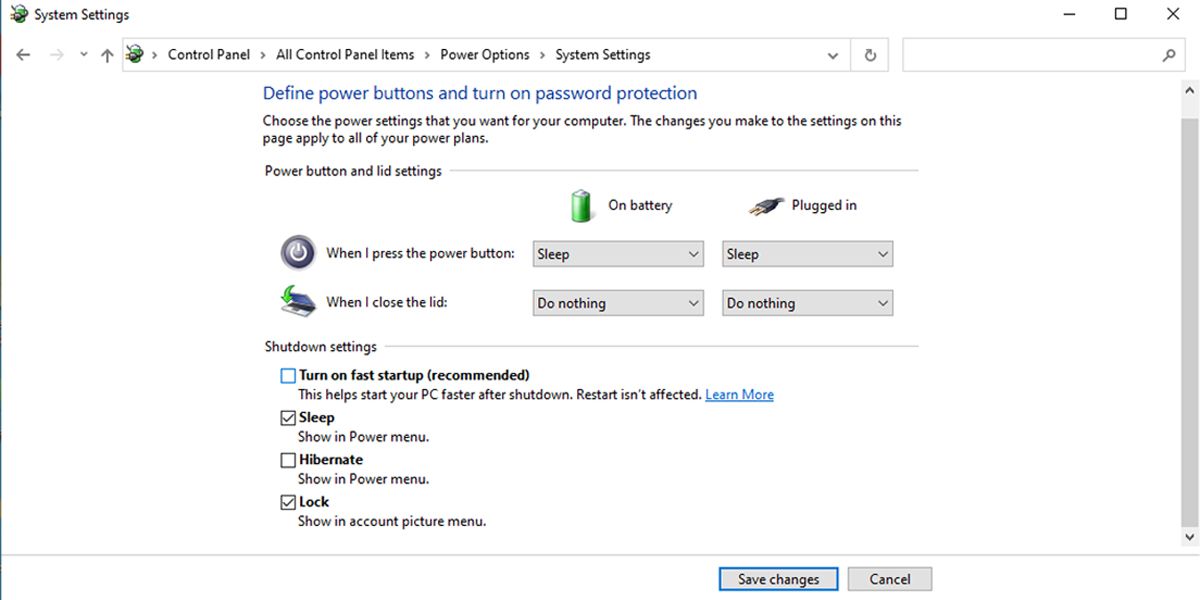
8. Eseguire lo strumento di risoluzione dei problemi Bluetooth
L’esecuzione dello strumento di risoluzione dei problemi Bluetooth potrebbe essere sufficiente per risolvere la maggior parte dei problemi che interferiscono con la funzionalità Bluetooth.
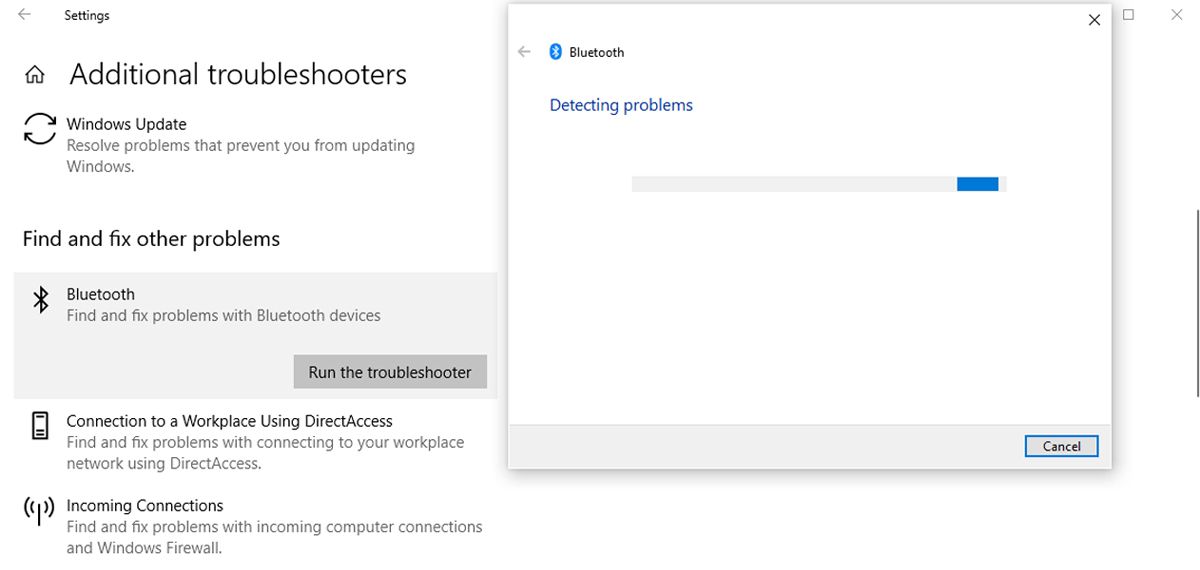
Lo strumento di risoluzione dei problemi Bluetooth risolverà automaticamente tutti i problemi rilevati. Una volta completato il processo, riavvia il PC o laptop e controlla se il Bluetooth è ora disponibile nel menu Centro operativo.
9. Utilizzare lo strumento di risoluzione dei problemi hardware e dispositivo
Lo strumento di risoluzione dei problemi hardware e dispositivo è ora “nascosto” in Windows 10. Tuttavia, puoi comunque accedervi utilizzando il prompt dei comandi. Ecco come puoi farlo:
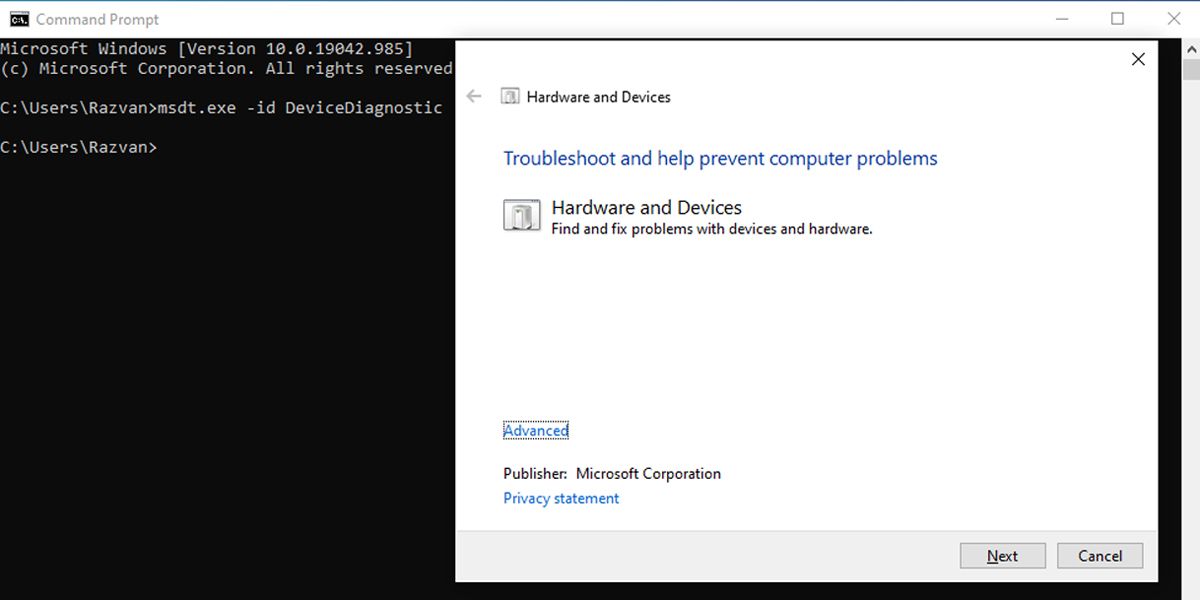
Lo strumento di risoluzione dei problemi troverà e risolverà i problemi con i tuoi dispositivi Bluetooth. Se viene visualizzato il messaggio Risoluzione dei problemi: impossibile identificare il problema, è necessario provare un’altra soluzione.
10. Controllare il servizio di supporto Bluetooth
Un’app di terze parti o un’azione manuale dell’utente potrebbero aver disabilitato il servizio di supporto Bluetooth, rimuovendo l’icona Bluetooth dal Centro operativo. Ecco come controllare le impostazioni del servizio di supporto Bluetooth:
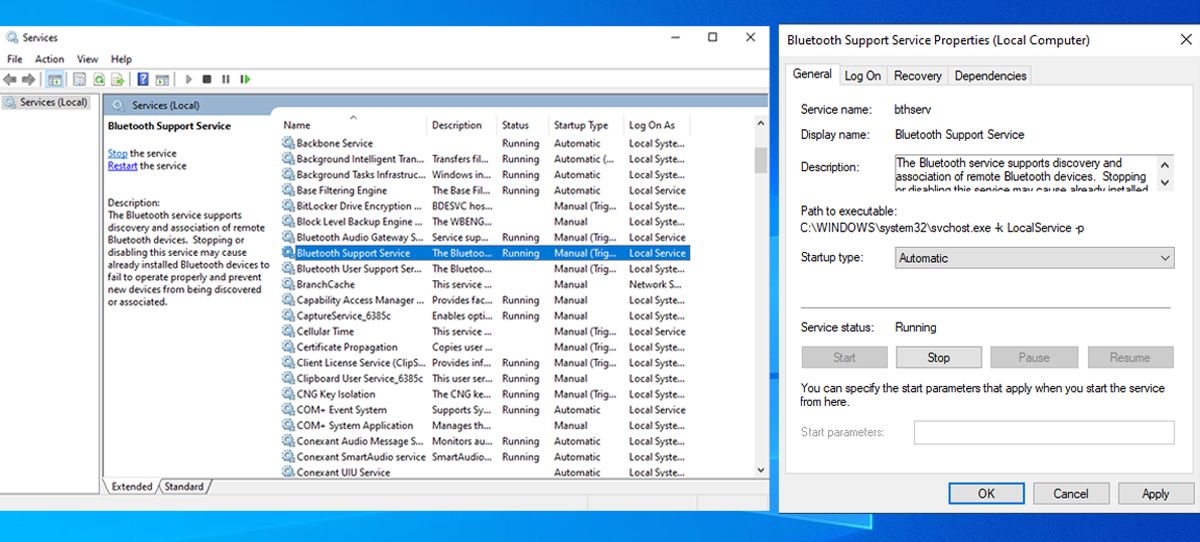
11. Utilizzare Ripristino all’avvio
Ripristino all’avvio è uno strumento utile che puoi trovare nel menu “Opzioni avanzate”. Se riscontri problemi che indicano un danneggiamento del sistema, puoi risolverli utilizzando Ripristino all’avvio di Windows.
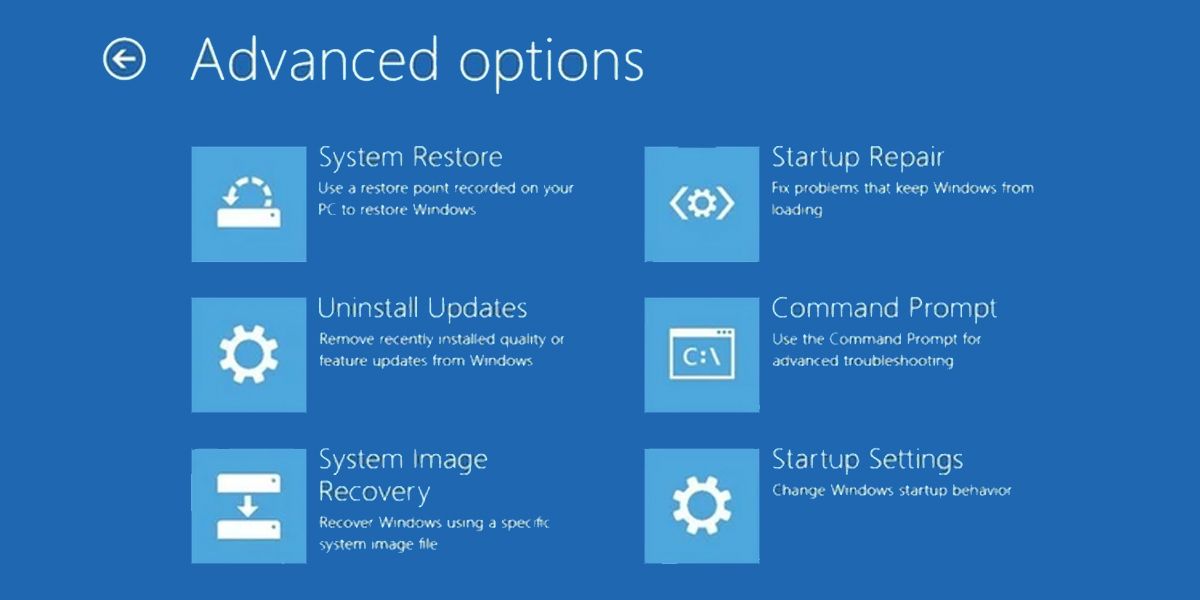
Ripristina il Bluetooth nel Centro operativo di Windows 10
Al giorno d’oggi, la maggior parte dei gadget supporta la connettività Bluetooth, quindi non è necessario un cassetto pieno di cavi per collegare un microfono o un paio di cuffie. Aumenta il livello di comfort disponendo delle impostazioni Bluetooth a pochi clic di distanza utilizzando i suggerimenti per la risoluzione dei problemi elencati in questo articolo.
