Bloccare il tuo PC Windows 10 è il modo migliore per proteggere il tuo computer quando ti allontani. Ciò non chiuderà o interromperà alcuna applicazione in esecuzione e dovrai digitare il PIN o la password per superare la schermata di blocco. Ecco 10 modi per bloccare il tuo computer.
Sommario:
Blocca il computer nel menu Start
Non sorprende che il menu Start offra un’opzione per bloccare il PC. Basta fare clic sul pulsante Start (l’icona di Windows), selezionare il nome dell’account e quindi fare clic su “Blocca”.
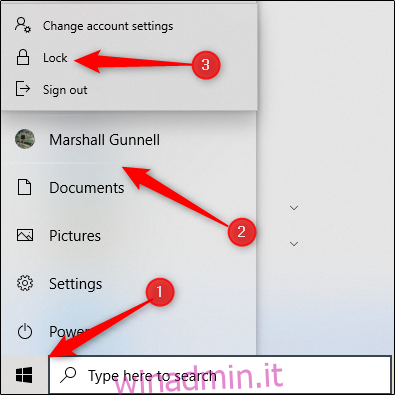
Usa la chiave di Windows
Quasi tutti i PC Windows hanno un tasto Windows sulla tastiera. Come probabilmente avrai intuito, è quello con l’icona di Windows. Puoi premere Windows + L per bloccare il computer.
Ctrl + Alt + Canc
La scorciatoia da tastiera Ctrl + Alt + Canc è comunemente usata per uccidere il software che non risponde, ma puoi anche usarla per bloccare il tuo computer. Premi Ctrl + Alt + Canc, quindi fai clic su “Blocca” nel menu visualizzato.
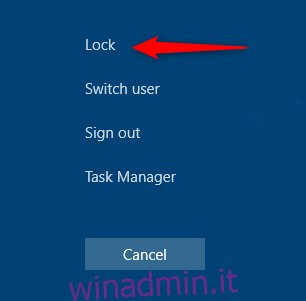
Blocca il computer in Task Manager
Puoi anche bloccare il tuo PC in Task Manager. Premendo Ctrl + Alt + Canc, quindi fare clic su “Task Manager”. Puoi anche digitare “Task Manager” nella casella di ricerca di Windows, quindi selezionarlo nei risultati della ricerca.
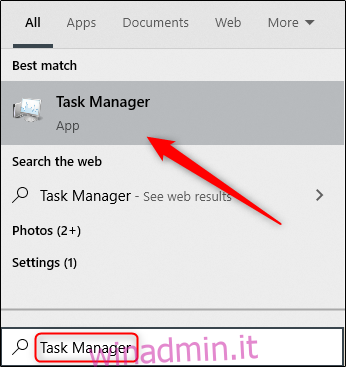
Fare clic su “Disconnetti” in basso a destra.
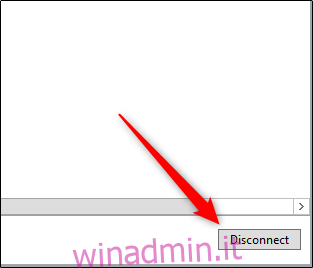
Viene visualizzato un popup che chiede se sei sicuro di voler disconnetterti; fare clic su “Disconnetti utente” per confermare.
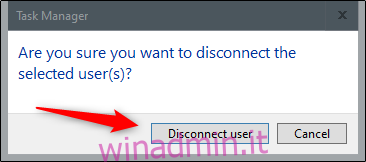
Bloccalo dal prompt dei comandi
Puoi anche digitare “CMD” nella casella di ricerca di Windows per aprire il prompt dei comandi. Fare clic su “Prompt dei comandi” nei risultati della ricerca.
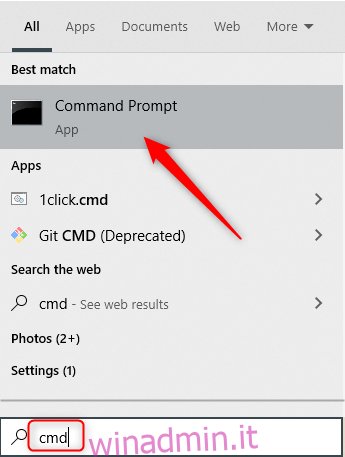
Digita il seguente comando:
Rundll32.exe user32.dll,LockWorkStation
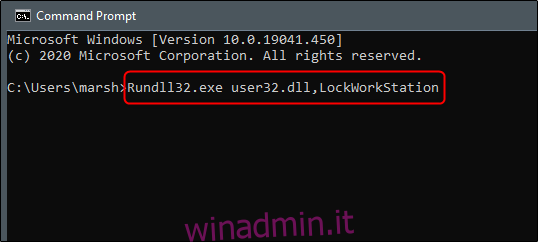
Una volta eseguito, il tuo PC verrà bloccato.
Usa il prompt di esecuzione
Questo metodo è esattamente lo stesso del metodo del prompt dei comandi sopra, tranne per il fatto che si utilizza Esegui. Basta digitare “esegui” nella casella di ricerca di Windows, quindi fare clic su “Esegui” nei risultati della ricerca.
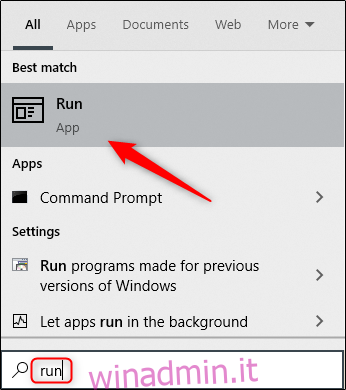
Nella finestra “Esegui”, digita il seguente comando, quindi fai clic su “OK”:
Rundll32.exe user32.dll,LockWorkStation
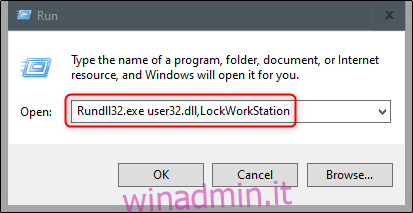
Una volta eseguito, il tuo PC verrà bloccato.
Crea un’icona sul desktop per bloccare il computer
Se preferisci bloccare il tuo PC con un semplice clic, puoi creare un’icona sul desktop. A tale scopo, fai clic con il pulsante destro del mouse sul desktop, passa con il mouse su “Nuovo”, quindi seleziona “Collegamento”.
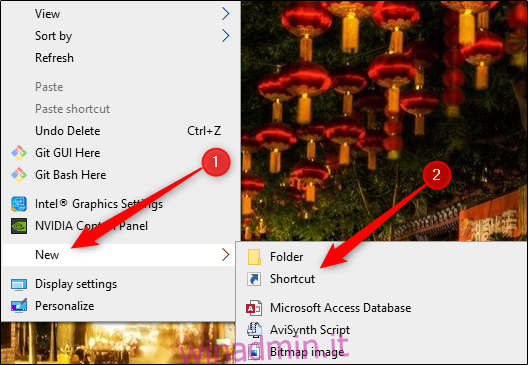
Nella finestra “Crea collegamento” visualizzata, digita il seguente comando nella casella di testo “Digita la posizione dell’elemento”, quindi fai clic su “Avanti”:
Rundll32.exe user32.dll,LockWorkStation
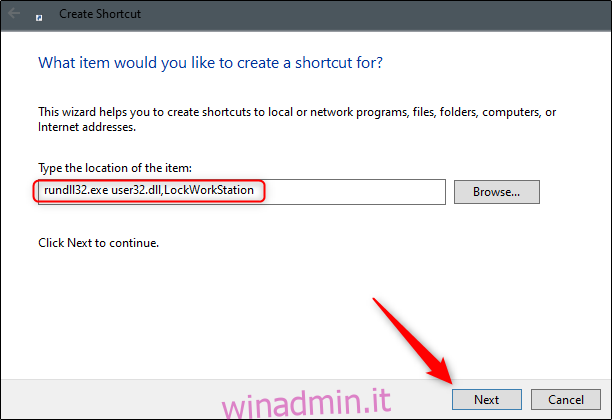
Assegna un nome alla tua icona, quindi fai clic su “Fine”.
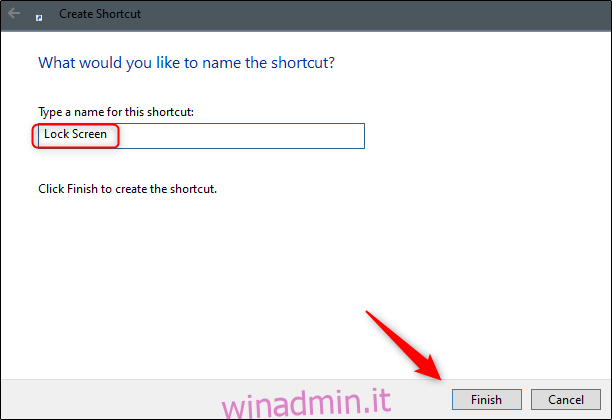
La tua icona apparirà sul desktop: fai doppio clic su di essa in qualsiasi momento per bloccare il PC.
Configuralo nelle impostazioni dello screen saver
È possibile impostare il blocco del PC dopo che lo screen saver è stato attivato per un certo periodo di tempo. Per farlo, digita “Screen Saver” nella casella di ricerca di Windows. Fare clic su “Cambia screen saver” nei risultati della ricerca.
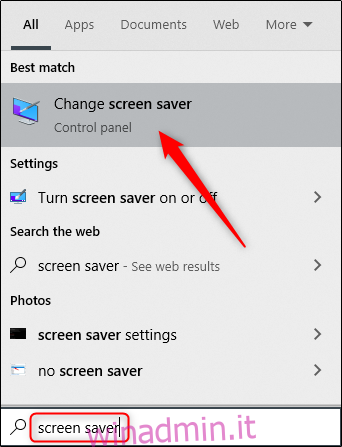
Nel menu “Impostazioni salvaschermo”, seleziona la casella di controllo accanto all’opzione “Al ripristino, visualizza schermata di accesso”. Utilizzare i pulsanti freccia nella casella “Attendi:” per selezionare quanti minuti devono trascorrere prima che il PC si blocchi, quindi fare clic su “Applica”.
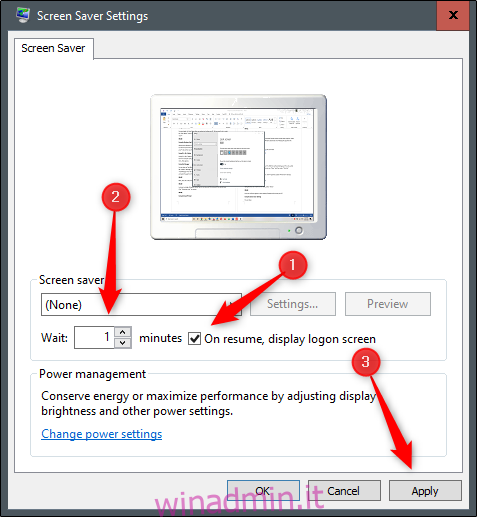
Non consigliamo questo metodo per motivi di sicurezza. È sempre meglio bloccare il PC prima di allontanarti da esso.
Usa il blocco dinamico
Dynamic Lock è una funzionalità che blocca automaticamente il tuo PC quando ti allontani da esso. Lo fa rilevando la forza del segnale Bluetooth. Quando il segnale cala, Windows presume che tu abbia lasciato l’area immediata del tuo PC e lo blocca per te.
Per utilizzare Dynamic Lock, devi prima associare il tuo smartphone al PC. Per fare ciò, vai su Impostazioni> Bluetooth (su Android o iOS) e attiva il dispositivo di scorrimento. Sul tuo PC, vai su Impostazioni> Dispositivi> Bluetooth e altri dispositivi, quindi fai clic su “Aggiungi Bluetooth o altro dispositivo”. Seleziona il tuo telefono, conferma il PIN e saranno accoppiati.
Ora tutto ciò che resta da fare è abilitare la funzione Blocco dinamico. Vai su Impostazioni> Account> Opzioni di accesso e scorri verso il basso fino alla sezione “Blocco dinamico”. Seleziona la casella di controllo accanto all’opzione “Consenti a Windows di bloccare automaticamente il dispositivo quando sei lontano”.
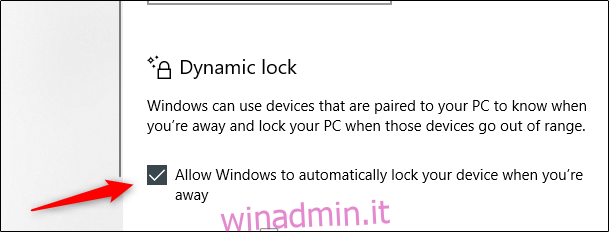
Il tuo PC ora si bloccherà se ti allontani troppo.
Usa la funzione Blocco remoto
La funzione Blocco remoto dovrebbe essere utilizzata solo nello scenario peggiore. Consigliamo sempre di bloccare il PC prima di allontanarti da esso. Tuttavia, a volte tutti dimentichiamo le cose. Se hai lasciato il tuo PC accessibile, Microsoft ti ha fornito un modo per bloccarlo da remoto.
Tuttavia, questo funzionerà solo se hai abilitato “Trova il mio dispositivo” sul tuo PC, hai un account Microsoft sul dispositivo con privilegi di amministratore e il dispositivo è connesso a Internet.
Per utilizzare la funzione Blocco remoto, accedi al tuo Microsoft account, quindi fai clic su “Mostra dettagli” sotto il dispositivo che desideri bloccare.
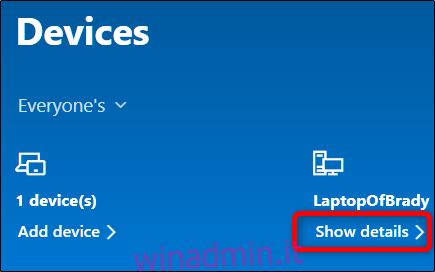
Quindi, fai clic sulla scheda “Trova il mio dispositivo”, quindi su “Blocca”.
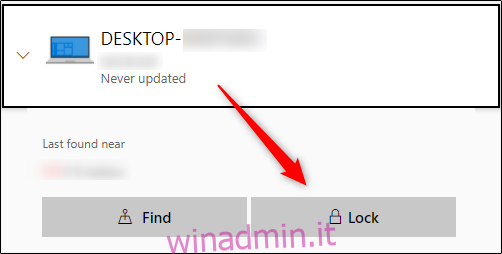
Conferma in tutti i messaggi che appaiono per completare il blocco del tuo PC.
Quando si tratta di sicurezza informatica, sei il primo livello di difesa. Non importa quale di questi metodi scegli per bloccare il tuo PC, purché lo faccia effettivamente. Inoltre, assicurati di configurare il tuo PC in modo che si blocchi automaticamente se lo dimentichi.

