Connessione desktop remoto è l’app integrata di Windows 11 per la connessione a computer remoti. Puoi usarlo per accedere in remoto a un altro PC, il che risulta utile per uso personale o relativo al supporto. Nelle edizioni Windows 11 Professional ed Enterprise, puoi anche abilitare Desktop remoto per configurare un PC host per l’elaborazione remota.
Per connetterti a un PC remoto, dovrai aprire lo strumento Connessione desktop remoto. Una volta terminato, è possibile quindi inserire le credenziali di accesso per il PC remoto per connettersi ad esso tramite la finestra Connessione desktop remoto. Pertanto, esploriamo come abilitare lo strumento Connessione desktop remoto su Windows 11
Sommario:
Come abilitare la connessione desktop remoto su Windows 11
Se desideri che il tuo PC sia un computer host, dovrai abilitare Desktop remoto sulla copia di Windows 11 di quel PC. Tieni presente che puoi attivare questa funzionalità solo nelle edizioni Enterprise e Professional dell’ultima piattaforma desktop di Microsoft, così come anche il caso per Windows 10. È possibile abilitare Desktop remoto come segue:
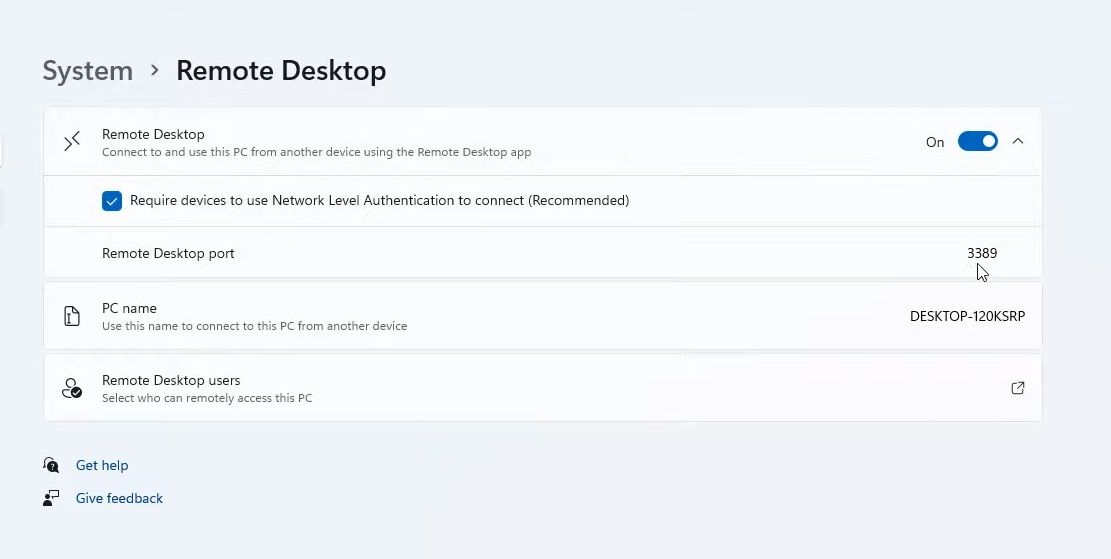
Successivamente, puoi connetterti al tuo PC host in remoto con altri computer e dispositivi mobili. Per fare ciò, dovrai inserire le credenziali di accesso richieste e inserirle nel software di accesso remoto. Su desktop e laptop Windows, puoi farlo aprendo l’accessorio Connessione desktop remoto integrato.
Lo strumento di ricerca di Windows 11 è un modo pratico per trovare software, file e altri accessori sul tuo PC. Pertanto, puoi usarlo per trovare e aprire Connessione desktop remoto.
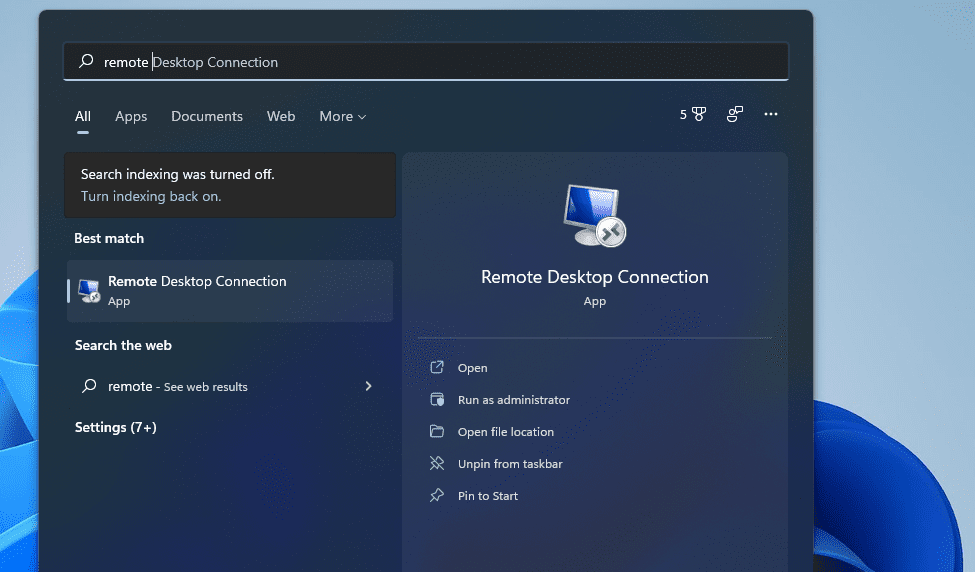
Lo strumento Esegui è, come suggerisce il titolo, un modo per avviare app e programmi. Puoi aprire gli accessori di Windows 11 e le applet del Pannello di controllo semplicemente inserendo i comandi Esegui. Ecco come è possibile aprire Connessione desktop remoto con Esegui:
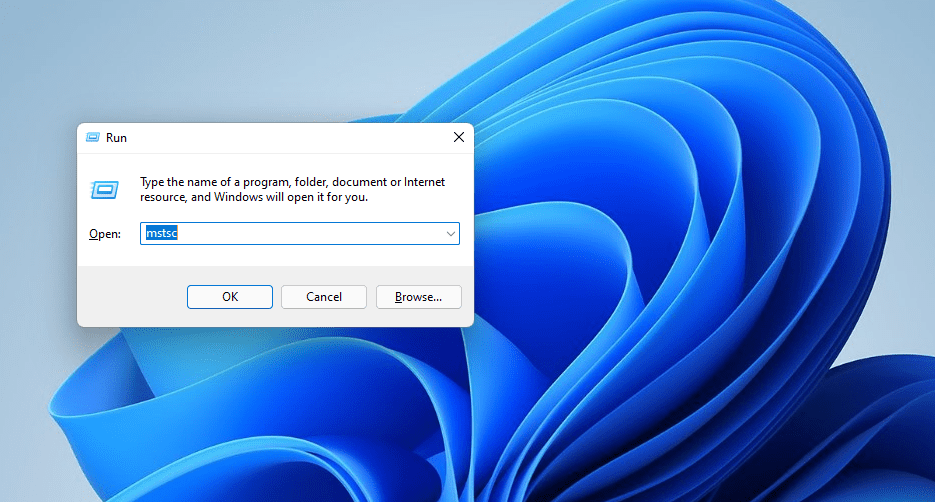
3. Apri Connessione desktop remoto con il terminale Windows
È possibile aprire Connessione desktop remoto sia con il prompt dei comandi che con gli strumenti da riga di comando di PowerShell. Il terminale di Windows riunisce entrambi gli strumenti da riga di comando nell’ultima piattaforma desktop di Microsoft. È possibile aprire RDC con il terminale Windows come segue.
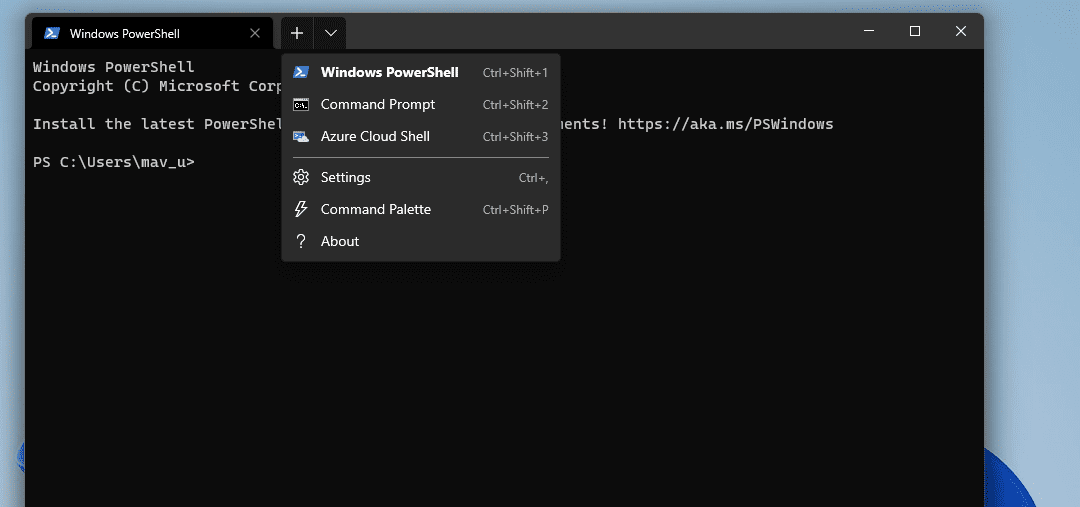
mtsc
4. Apri Connessione desktop remoto all’interno della sua cartella
Connessione desktop remoto è inclusa nella cartella Accessori di Windows. Puoi aprire l’accessorio dalla cartella Accessori di Windows in Esplora file. Per fare ciò, seguire i passaggi seguenti.
C:\ProgramData\Microsoft\Windows\Start Menu\Programs\Accessories
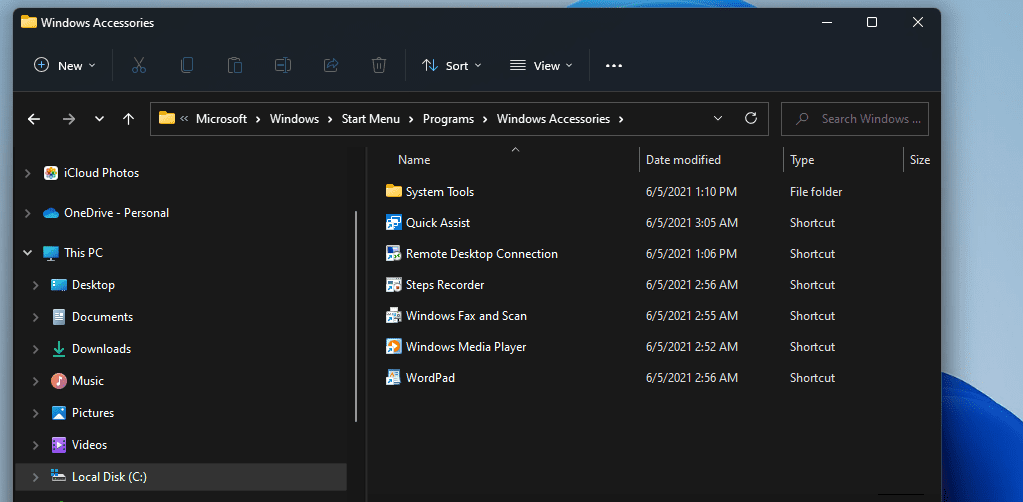
5. Apri Connessione desktop remoto con Esplora file
Tuttavia, non è necessario frugare tra le cartelle in Esplora file per aprire Connessione desktop remoto. Invece, puoi aprire rapidamente Connessione desktop remoto inserendo il file dell’app nella barra degli indirizzi di Explorer in questo modo:
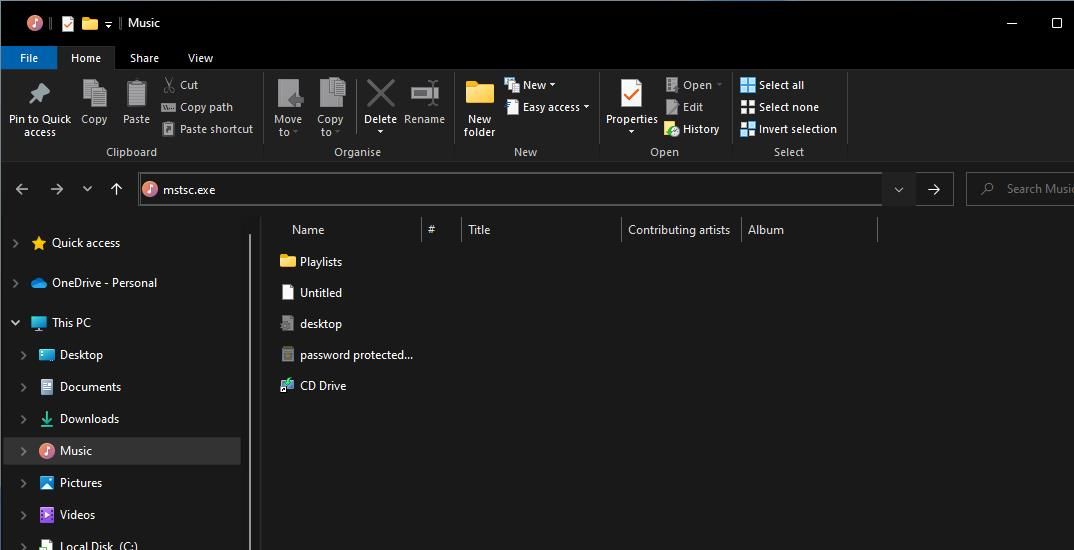
Connessione desktop remoto è anche tra le app e le utilità di sistema all’interno della cartella Strumenti di Windows. Quella cartella è accessibile dal menu Start. È possibile accedere a Connessione desktop remoto aprendo la cartella Strumenti di Windows con il menu Start come segue.
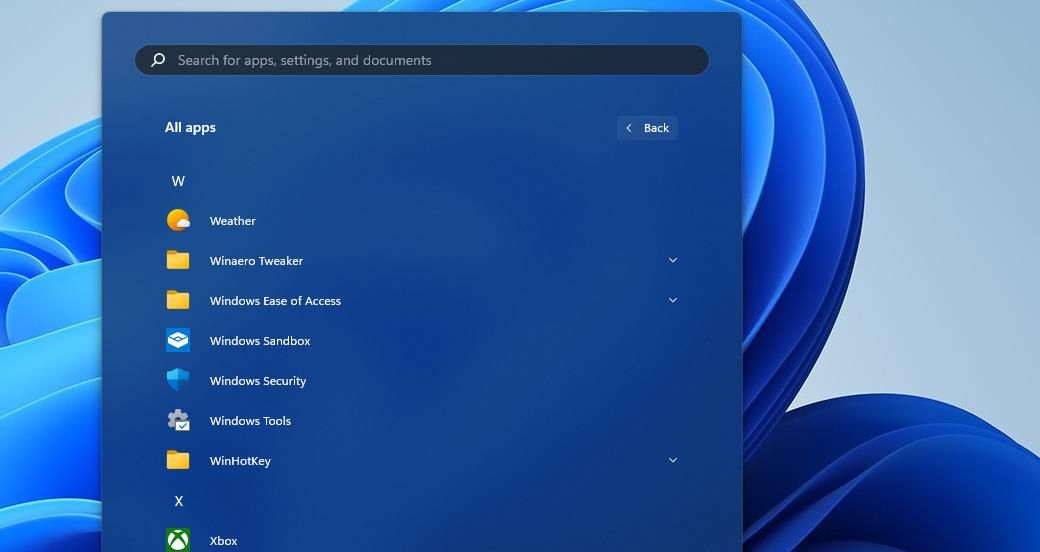
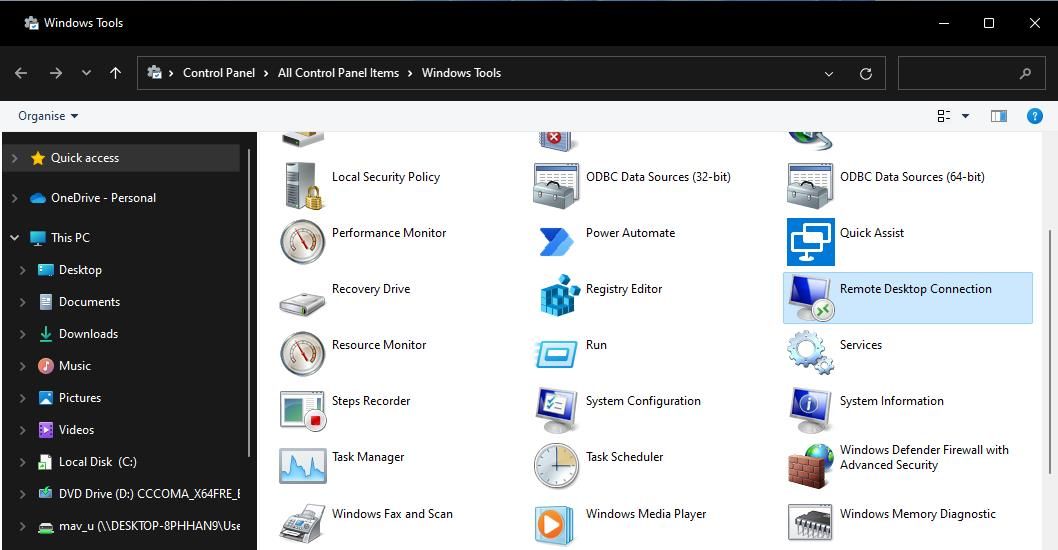
Gli Strumenti di Windows sono accessibili anche dal Pannello di controllo. Apri il Pannello di controllo e modifica la sua visualizzazione selezionando Icone piccole. Quindi puoi fare clic su Strumenti di Windows e selezionare per aprire Connessione desktop remoto da lì.
7. Apri Connessione desktop remoto con Task Manager
Task Manager è un’utilità con la quale è possibile terminare ed eseguire processi. Ecco come puoi aprire Connessione desktop remoto eseguendo il processo con lo strumento Crea nuova attività di Task Manager:
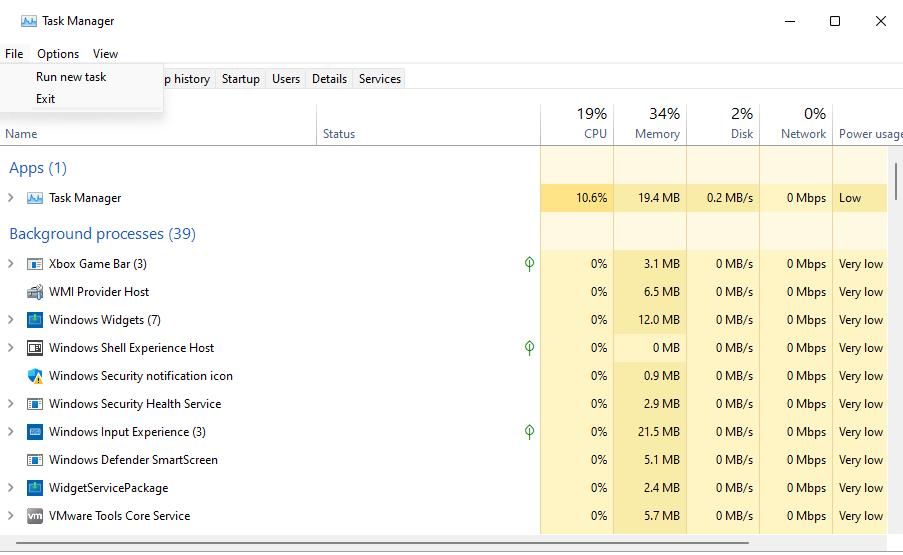
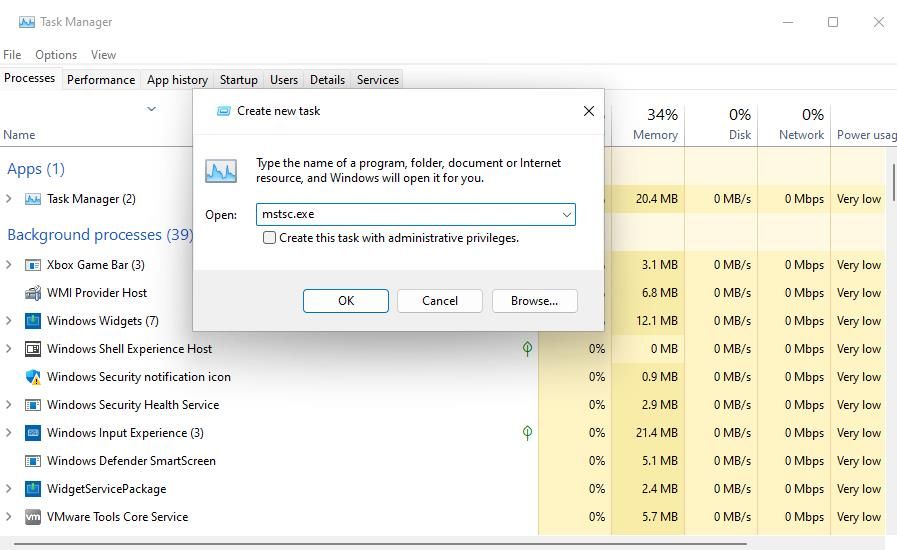
8. Apri la connessione desktop remoto con un collegamento sul desktop
I collegamenti sul desktop forniscono il modo più diretto per aprire software e accessori. Puoi impostare un collegamento per RDC in modo da poterlo aprire direttamente dal desktop. Ecco come è possibile impostare un collegamento Connessione desktop remoto in Windows 11.
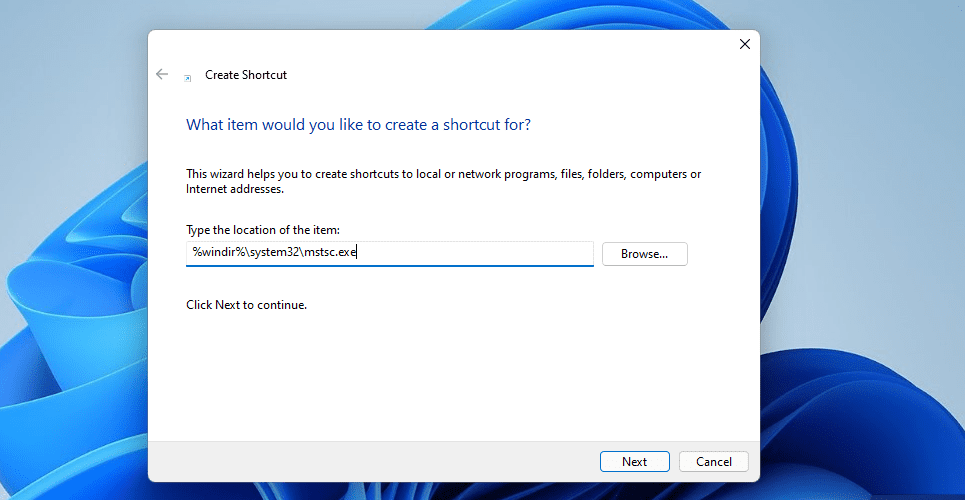
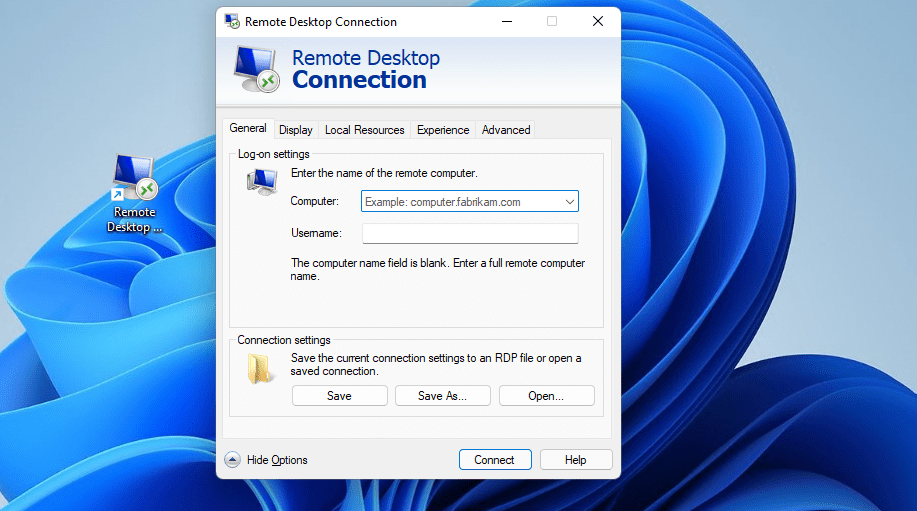
Quella scorciatoia aprirà semplicemente la finestra RDC. Puoi anche impostare un collegamento Connessione desktop remoto per un PC specifico. A tale scopo, immettere mstsc.exe /v:nome-PC nella casella di testo della posizione dell’elemento nella finestra Crea collegamento. Sostituisci il nome PC nella posizione dell’elemento con il nome effettivo di un PC a cui connettersi.
Se preferisci, puoi invece avere un collegamento sulla barra delle applicazioni per Connessione desktop remoto. Fare clic con il pulsante destro del mouse sul collegamento Connessione desktop remoto e selezionare Mostra altre opzioni > Aggiungi alla barra delle applicazioni. Selezionando questa opzione verrà aggiunto un collegamento RDC alla barra delle applicazioni come mostrato nell’istantanea seguente. Puoi rimuovere quello desktop facendo clic con il pulsante destro del mouse e selezionando Elimina.
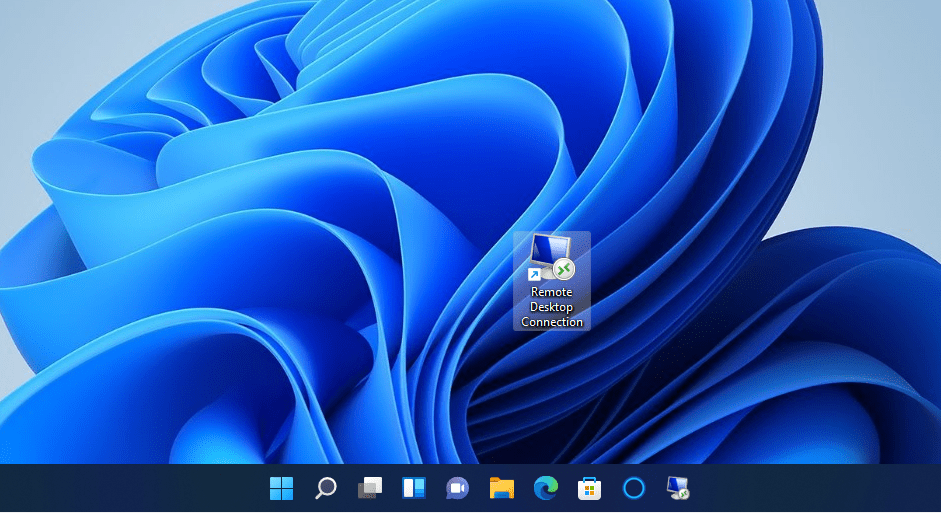
9. Apri la connessione desktop remoto con una scorciatoia da tastiera
È possibile aggiungere un tasto di scelta rapida a un collegamento sul desktop RDC. In questo modo, sarai in grado di aprire Connessione desktop remoto con una scorciatoia da tastiera. Innanzitutto, imposta un collegamento sul desktop come indicato per il metodo cinque. Quindi puoi aggiungere un tasto di scelta rapida a quella scorciatoia come segue.
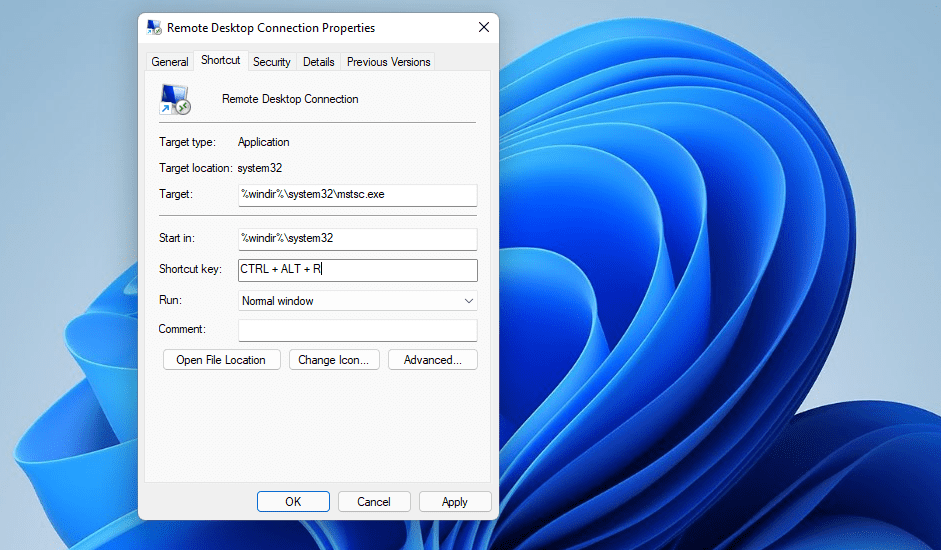
Ora puoi premere Ctrl + Alt + R per visualizzare Connessione desktop remoto ogni volta che ne hai bisogno. Tuttavia, non eliminare il relativo collegamento sul desktop. Questa scorciatoia deve rimanere attiva affinché il tasto di scelta rapida funzioni.
Il menu contestuale è il menu contestuale che puoi aprire dal desktop. Tale menu non include Connessione desktop remoto per impostazione predefinita. Tuttavia, puoi aggiungere un collegamento per aprire Connessione desktop remoto al menu contestuale con una modifica del registro relativamente semplice come segue:
Computer\HKEY_CLASSES_ROOT\Directory\Background\shell\

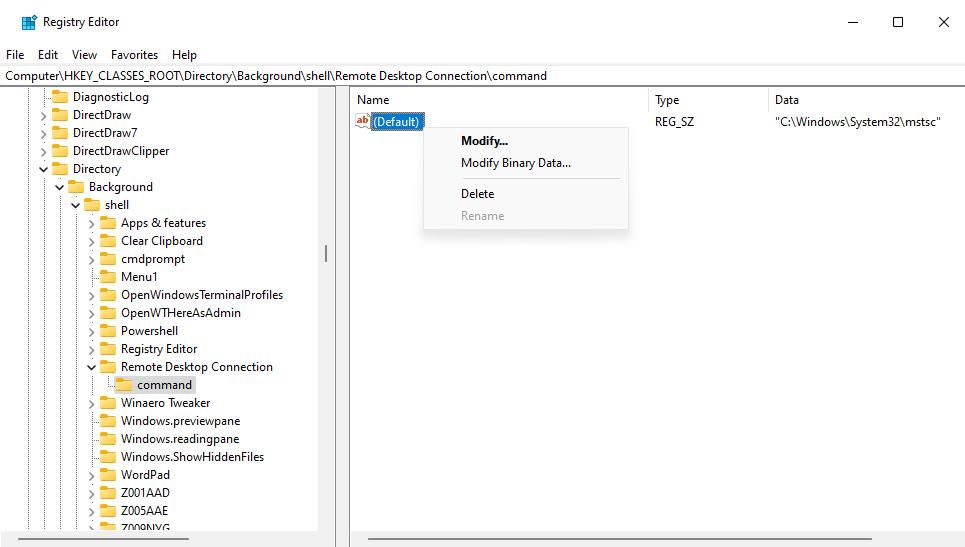
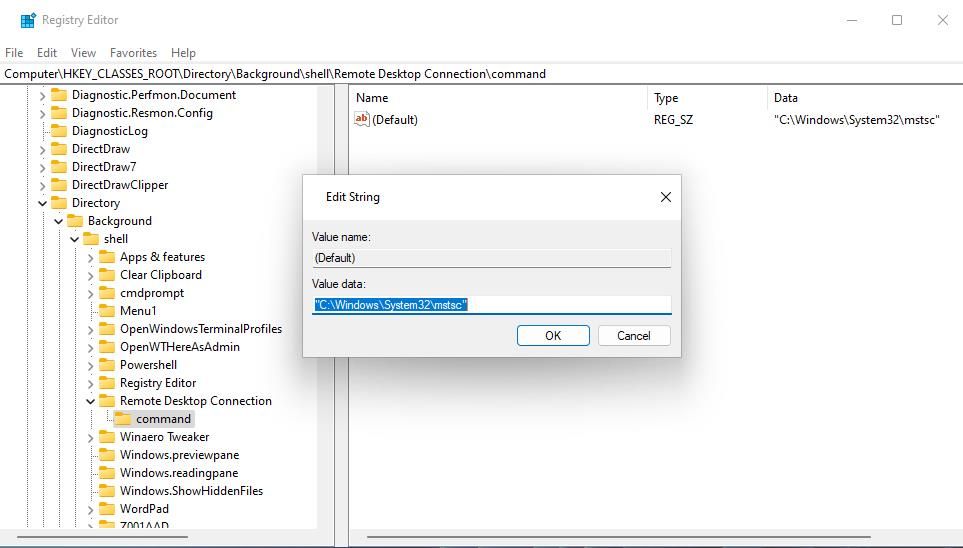
Ora puoi aprire l’app Connessione desktop remoto dal menu contestuale del desktop. Fare clic con il pulsante destro del mouse su un’area vuota del desktop di Windows 11 per selezionare Mostra più opzioni per visualizzare il menu contestuale classico. Vedrai un nuovo collegamento Connessione desktop remoto nel classico menu contestuale. Fai clic sul collegamento per accedere all’app Connessione desktop remoto.
Puoi rimuovere il collegamento del menu contestuale di Connessione desktop remoto in qualsiasi momento. Per fare ciò, torna alla posizione del registro della shell specificata nel passaggio tre sopra. Fai clic con il pulsante destro del mouse sulla chiave di connessione desktop remoto aggiunta e seleziona Elimina > Sì.
Apri la connessione desktop remoto con il tuo metodo preferito
Quindi, ci sono vari modi per aprire Connessione desktop remoto in Windows 11. Il metodo più rapido e diretto è aprirlo dal desktop o con un tasto di scelta rapida, per il quale avrai bisogno di scorciatoie. Oppure puoi aprirlo tramite Esegui, lo strumento di ricerca, Esplora file e Terminale Windows. Scegli il metodo che preferisci per aprire Connessione desktop remoto.
