Sommario:
Punti chiave
- Accedi alle impostazioni di sistema avanzate su Windows 11 utilizzando l’Editor criteri di gruppo locali. Utilizzare Ricerca di Windows, Esegui comando o Esplora file per aprirlo.
- Il Pannello di controllo e l’app Impostazioni forniscono anche opzioni per aprire l’Editor criteri di gruppo locale.
- Crea un collegamento sul desktop o assegna un collegamento da tastiera per accedere rapidamente all’Editor criteri di gruppo locale per un utilizzo regolare.
L’Editor criteri di gruppo locali (o gpedit.msc) è un’utilità di sistema che consente di visualizzare e modificare le impostazioni dei criteri di gruppo sul computer. Potrebbe essere necessario utilizzare questo strumento per configurare le impostazioni di sistema avanzate che non sono disponibili nell’app Impostazioni standard o nel Pannello di controllo. Ma come si accede all’Editor criteri di gruppo locali su Windows?
Questo articolo ti guiderà attraverso i dieci modi per aprire l’Editor Criteri di gruppo locali in Windows 11.
1. Apri Editor Criteri di gruppo locali utilizzando Windows Search
Lo strumento di ricerca di Windows 11 semplifica la ricerca di app, documenti e impostazioni di sistema sul tuo dispositivo. Puoi anche utilizzarlo per accedere all’Editor criteri di gruppo locale in Windows 11. Per fare ciò, procedi nel seguente modo:
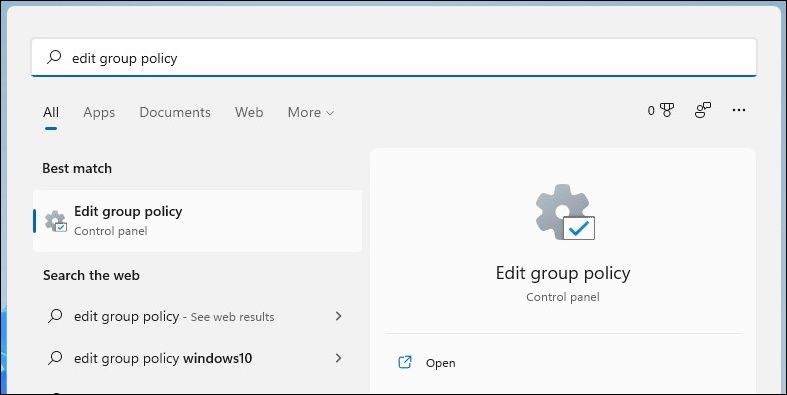
Se ricevi l’errore “Impossibile trovare gpedit.msc”, potresti utilizzare l’edizione Home di Windows 11. In tal caso, devi utilizzare una soluzione alternativa o eseguire l’aggiornamento a Windows 11 Pro per accedere all’Editor criteri di gruppo locale.
2. Apri Editor Criteri di gruppo locali tramite il comando Esegui
Un altro modo semplice per aprire app e programmi sul tuo dispositivo Windows è tramite la finestra di dialogo Esegui. Ecco come aprire l’Editor Criteri di gruppo locali utilizzando lo strumento Esegui.
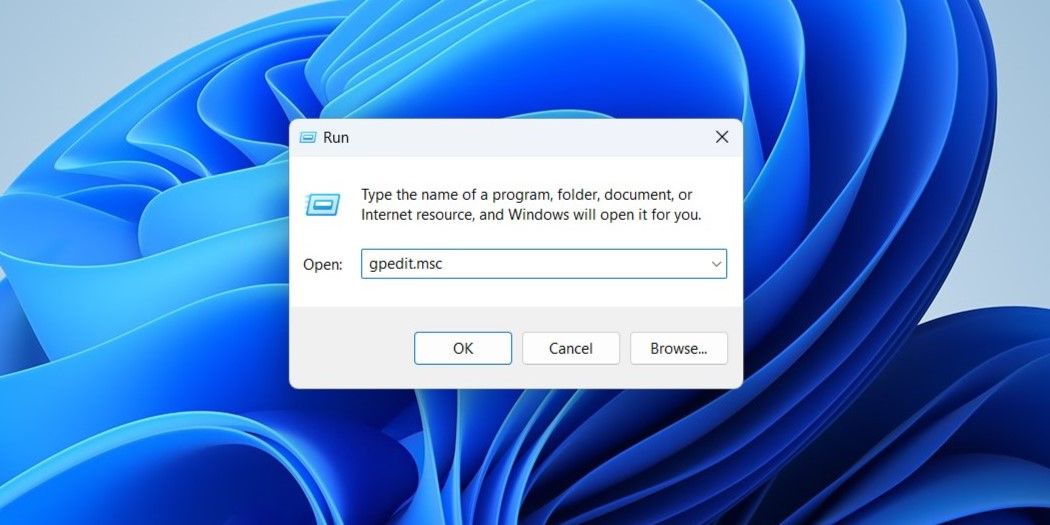
3. Apri Editor Criteri di gruppo locali tramite Esplora file
Un modo meno conosciuto per aprire app e programmi in Windows 11 è tramite Esplora file.
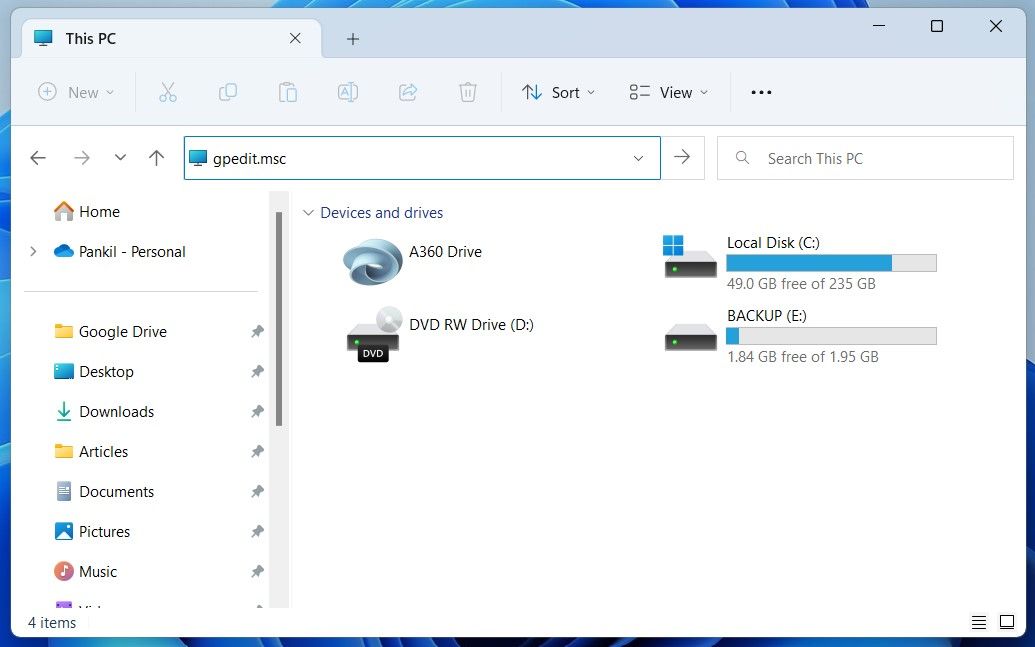
4. Apri Editor Criteri di gruppo locali dal Pannello di controllo
Con Windows 11, Microsoft ha spostato molte applet classiche del Pannello di controllo nell’app Impostazioni. Tuttavia, il Pannello di controllo è ancora disponibile su Windows 11. Ecco come utilizzare il Pannello di controllo per aprire l’Editor Criteri di gruppo locali su Windows 11.
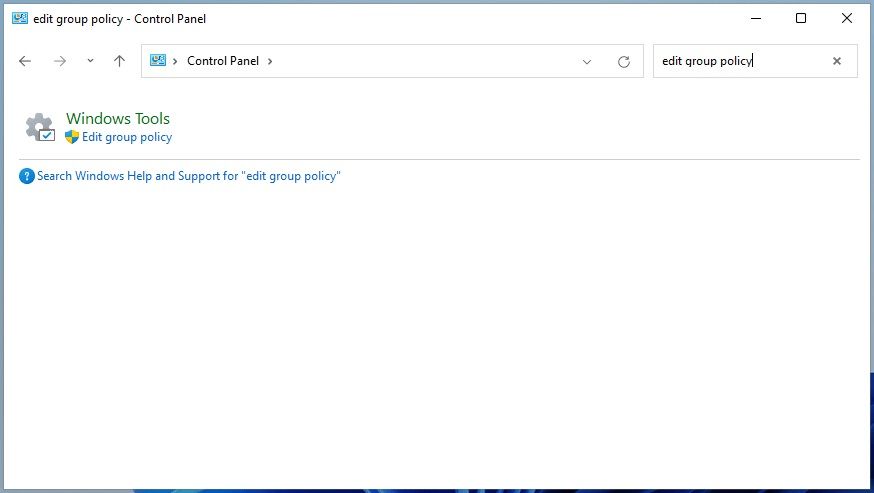
5. Apri Editor Criteri di gruppo locali dall’app Impostazioni
Se preferisci l’app Impostazioni invece del classico Pannello di controllo, puoi utilizzare i seguenti passaggi per accedere all’Editor criteri di gruppo locale in Windows 11.
6. Apri Editor Criteri di gruppo locali utilizzando Windows Copilot
Windows Copilot, il nuovo assistente AI di Microsoft, può anche aiutarti ad avviare rapidamente l’Editor Criteri di gruppo locali su Windows 11.
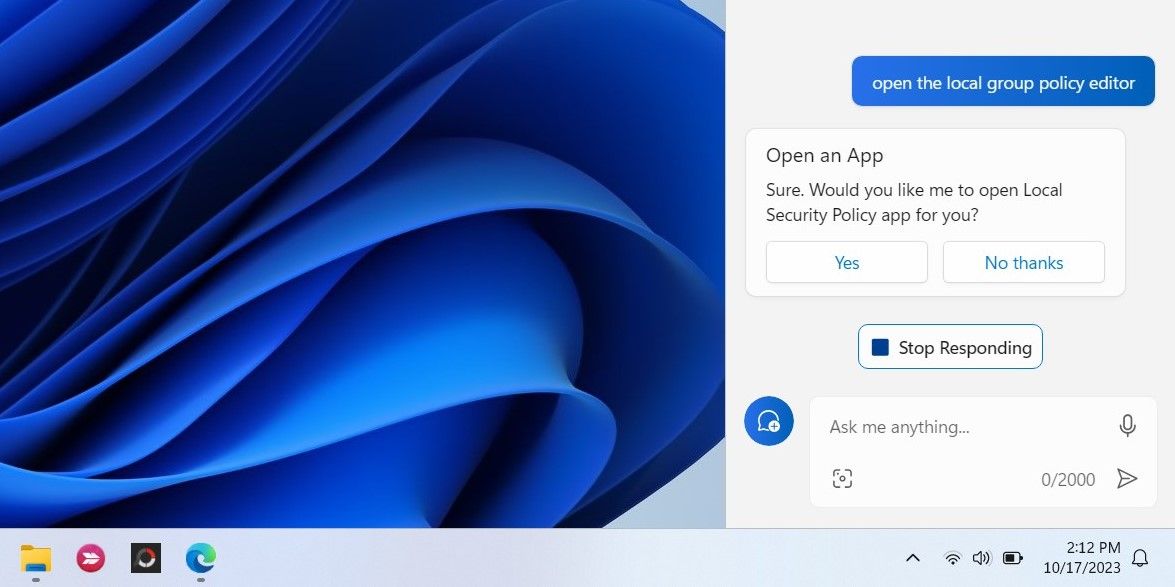
7. Apri Editor Criteri di gruppo locali dalla cartella System32
Un altro modo per aprire l’Editor Criteri di gruppo locali è utilizzare il file eseguibile (.exe) nella cartella Windows System32. Ecco come procedere.
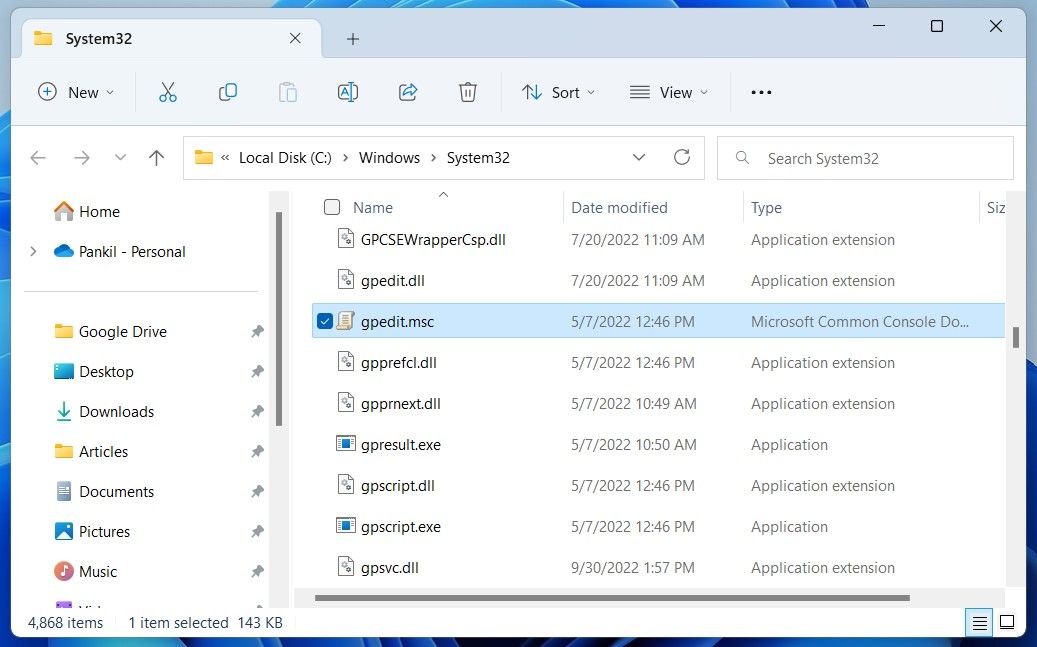
8. Apri Editor Criteri di gruppo locali utilizzando Task Manager
Task Manager è una pratica utility che ti consente di disabilitare le app di avvio su Windows, monitorare i processi di sistema e forzare la chiusura dei programmi che non rispondono. Oltre a ciò, puoi anche usarlo per avviare programmi come l’Editor criteri di gruppo locali.
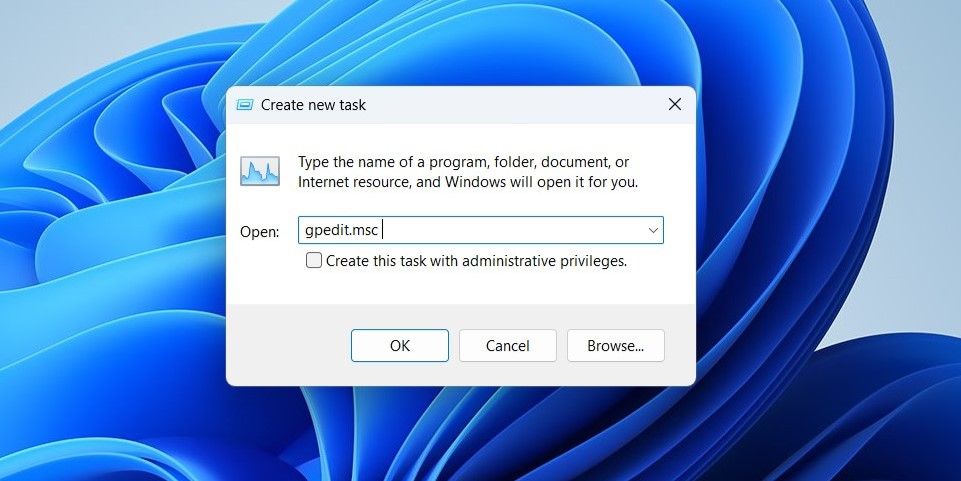
9. Apri Editor Criteri di gruppo locali utilizzando il prompt dei comandi o PowerShell
Gli strumenti da riga di comando integrati di Windows, Prompt dei comandi e PowerShell, possono tornare utili quando desideri risolvere errori di sistema o automatizzare determinate attività. Potresti anche usarli per accedere a programmi come l’Editor criteri di gruppo locale.
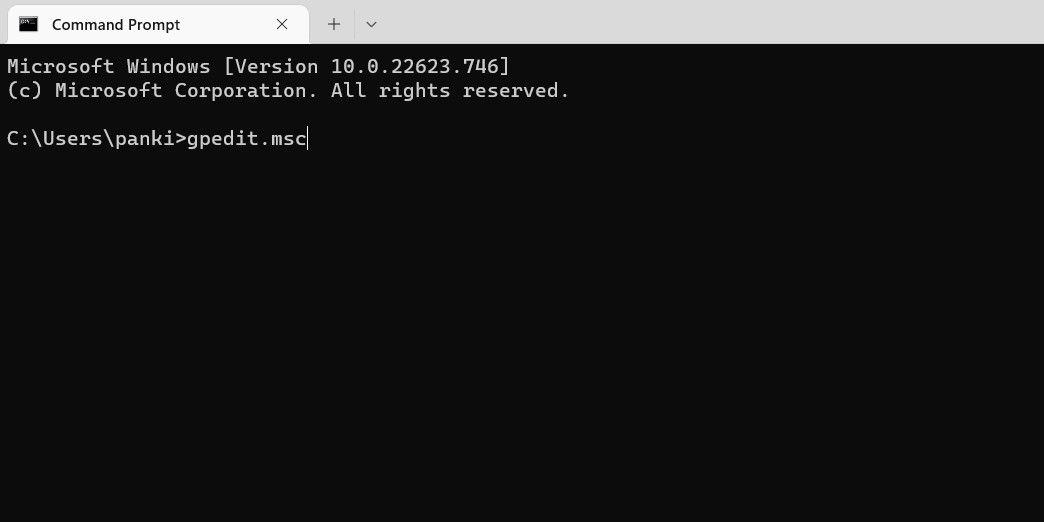
Ti piace usare il prompt dei comandi? Ecco alcuni trucchi divertenti del prompt dei comandi che potrebbero piacerti.
10. Crea un collegamento sul desktop per aprire rapidamente l’Editor criteri di gruppo locale
Se è necessario utilizzare regolarmente l’Editor criteri di gruppo locali, creare un collegamento sul desktop potrebbe essere una buona idea. In questo modo potrai accedere allo strumento in pochi secondi.
%windir%\System32\gpedit.msc
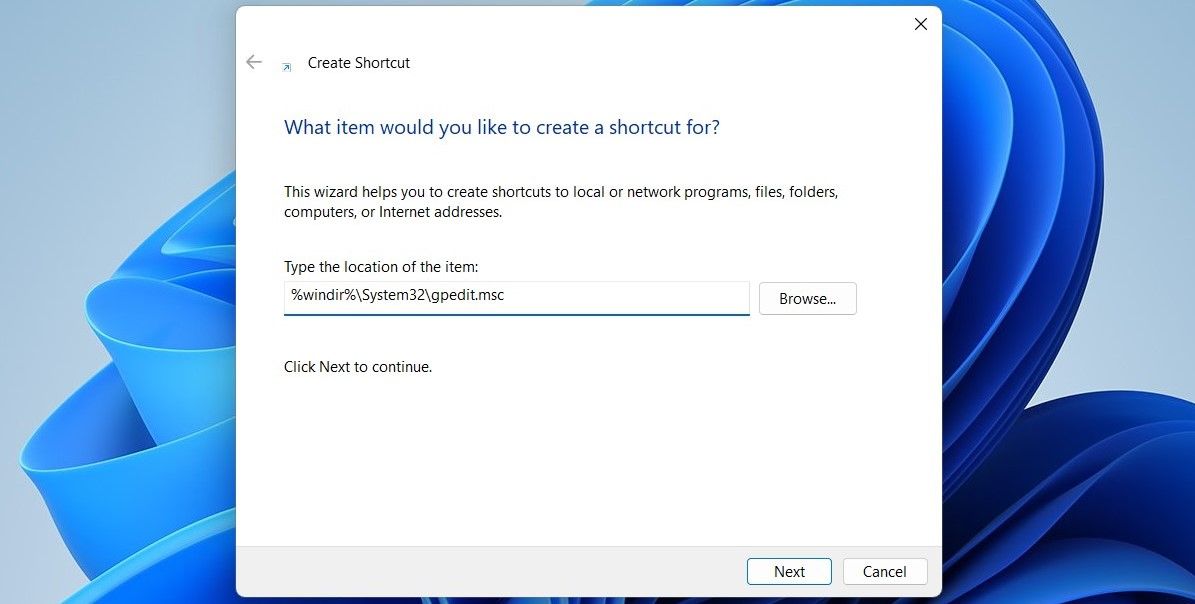
Ora puoi fare doppio clic sul collegamento sul desktop dell’Editor criteri di gruppo per aprirlo rapidamente.
Se vuoi aprire l’Editor Criteri di gruppo locali ancora più velocemente, perché non assegnare una scorciatoia da tastiera a questo importante programma Windows?
In alternativa, aggiungi il collegamento Editor Criteri di gruppo locali appena creato alla barra delle applicazioni. Puoi aggiungere quasi tutto alla barra delle applicazioni di Windows 11 per un accesso rapido.
Accedi facilmente all’editor dei criteri di gruppo locali
Sia che utilizzi il menu Ricerca di Windows, il comando Esegui o un collegamento sul desktop, accedere all’Editor Criteri di gruppo locali in Windows 11 è semplice. Una volta aperto, è possibile rivedere e modificare le politiche stabilite secondo necessità.
