Sommario:
Punti chiave
- Utilizza Task Manager per monitorare l’utilizzo di RAM, CPU e GPU. Termina i processi non necessari per migliorare rapidamente le prestazioni del sistema.
- Resource Monitor offre metriche più dettagliate rispetto a Task Manager. Gli utenti di Windows 11 possono trarre vantaggio dalle sue funzionalità di monitoraggio in tempo reale.
- Per gli utenti avanzati, Performance Monitor è lo strumento più completo per analizzare le prestazioni del sistema e l’utilizzo delle risorse su Windows 11.
Tenere d’occhio le risorse di sistema può essere vitale, soprattutto quando si verificano problemi o rallentamenti. Se utilizzi Windows, sono disponibili strumenti integrati nel sistema operativo che ti consentono di verificare rapidamente la quantità di RAM, CPU e GPU utilizzata da un processo specifico.
Come controllare l’utilizzo delle risorse di sistema di Windows 11 con Task Manager
Il Task Manager è una delle principali utilità di monitoraggio delle risorse di sistema di Windows 11. Lo strumento è il modo più semplice per vedere quali programmi e processi sono in esecuzione e quante risorse occupano ciascuno.
Correlato: Come accedere al Task Manager su Windows 11
Ecco come puoi controllare l’utilizzo delle risorse di sistema del tuo PC con Task Manager.
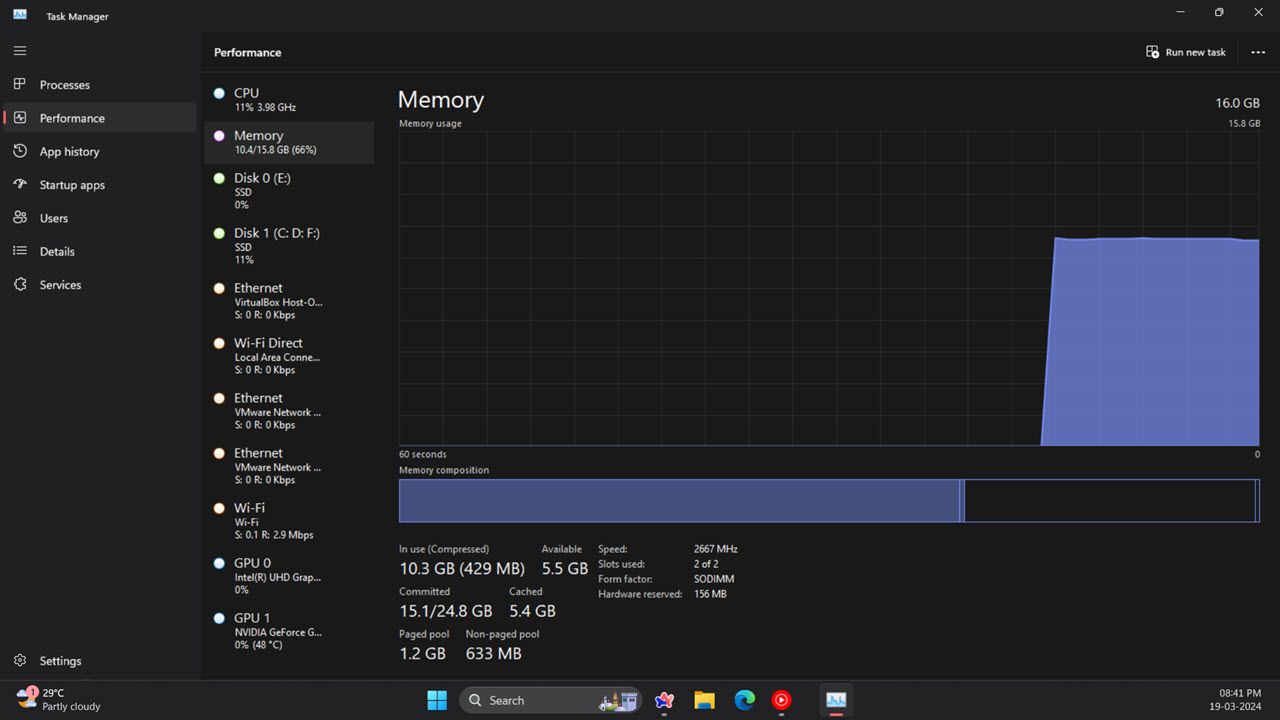
Task Manager ha anche una visualizzazione di riepilogo ordinata che mostra solo le caselle di utilizzo delle risorse di sistema. Per passare a quella modalità di visualizzazione, fare clic con il pulsante destro del mouse in Task Manager e selezionare Visualizzazione riepilogo. Quindi la finestra Task Manager si ridurrà come mostrato di seguito.
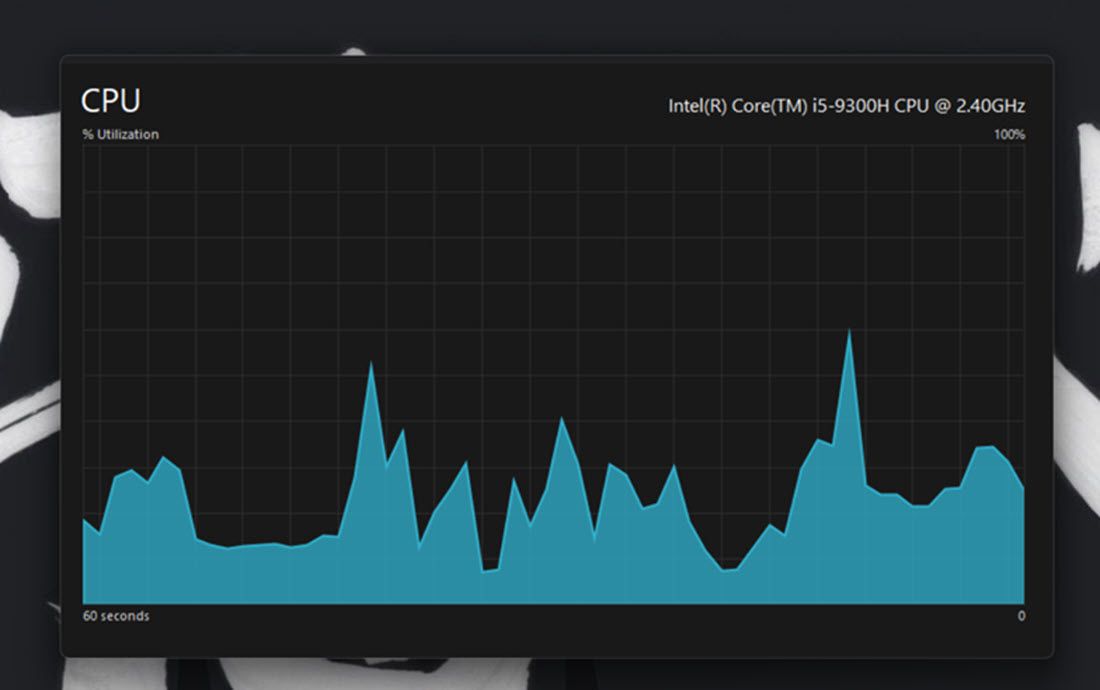
Per verificare quali programmi consumano più risorse, fare clic sulla scheda Processi. Questa scheda mostra tutte le app in esecuzione e i processi in background, il relativo utilizzo di memoria, CPU, disco, rete e GPU. Puoi anche liberare risorse di sistema selezionando programmi in background (o processi e servizi) di terze parti non necessari e facendo clic sul pulsante Termina attività.
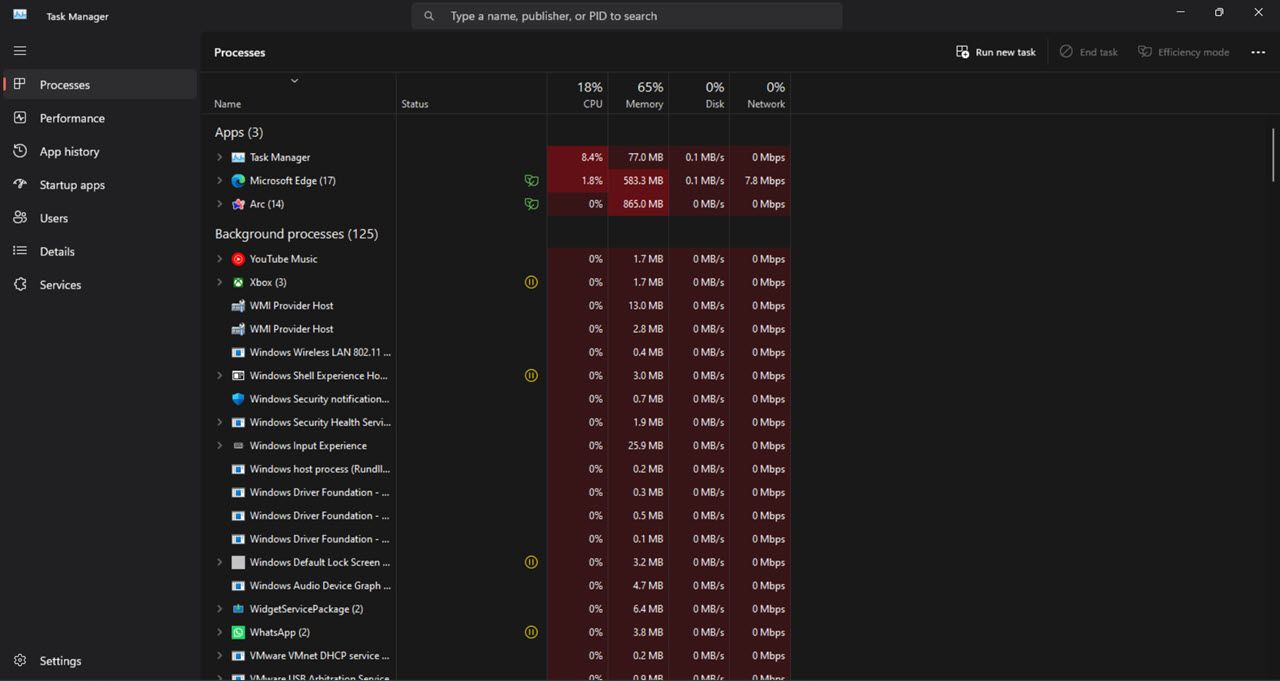
Leggi anche: Come liberare RAM e ridurre l’utilizzo della RAM su Windows
Come controllare l’utilizzo delle risorse di sistema di Windows 11 con il monitoraggio delle risorse
Resource Monitor è un’utilità di monitoraggio leggermente più dettagliata rispetto a Task Manager in Windows 11. È apparsa per la prima volta in Windows Vista e da allora ha fatto parte di ogni successiva versione di Windows. Oltre all’utilizzo di CPU, rete, disco e memoria, il monitor delle risorse mostra anche parametri in tempo reale come tempo di risposta, velocità effettiva e tempo attivo, tra gli altri.
Ecco come controllare il consumo delle risorse di sistema con Resource Monitor.
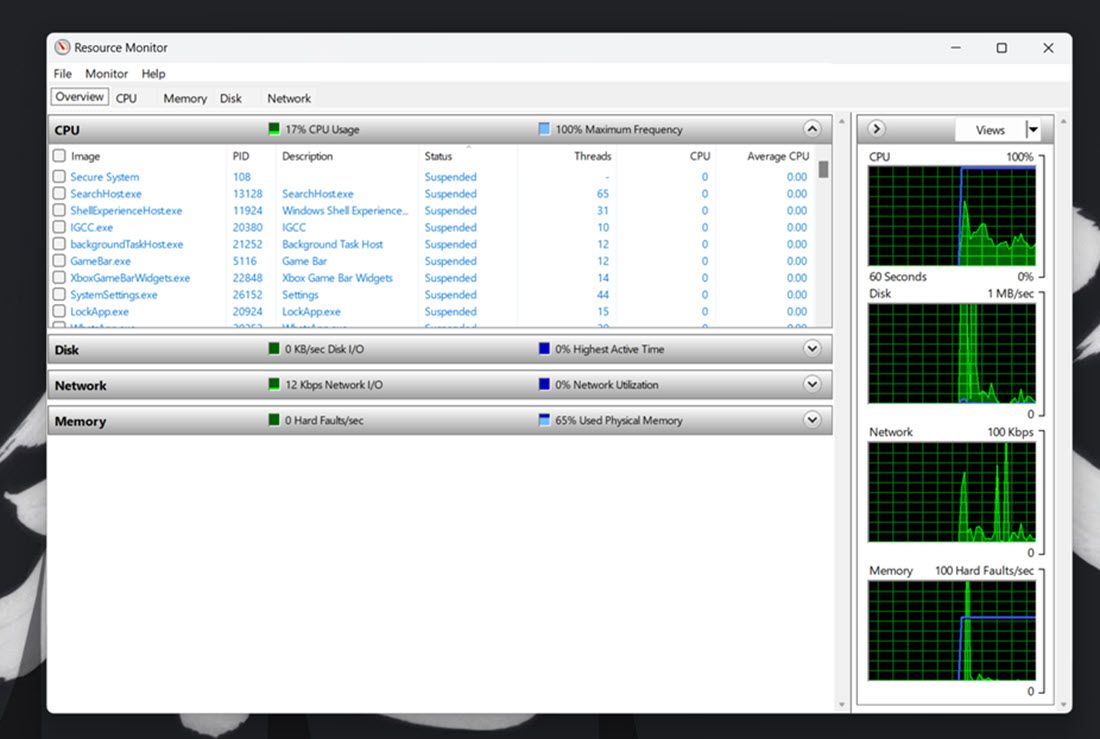
Come controllare l’utilizzo delle risorse di sistema di Windows 11 con Performance Monitor
Performance Monitor è lo strumento di monitoraggio più avanzato disponibile in Windows 11. È progettato per aiutare ad analizzare le prestazioni del sistema e l’utilizzo delle risorse fornendo inoltre riepiloghi di sistema, report sulle prestazioni e grafici delle prestazioni in tempo reale.
Ecco come visualizzare i dettagli sulle prestazioni e sulle risorse di sistema con Performance Monitor su Windows 11:
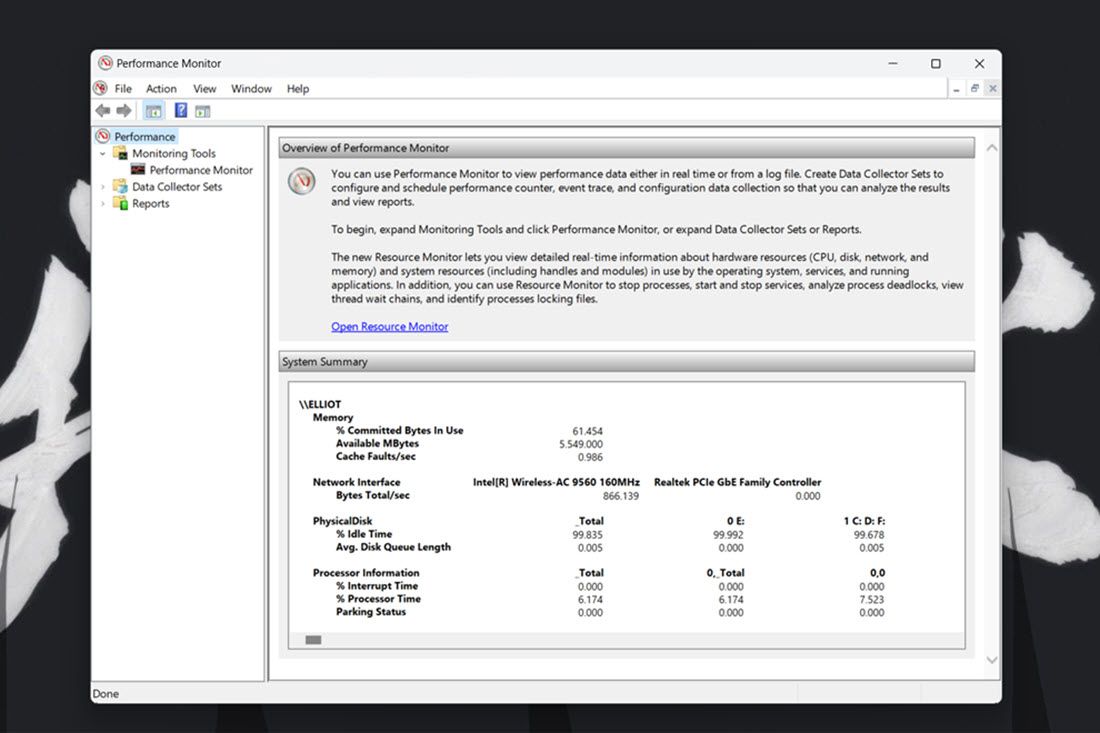
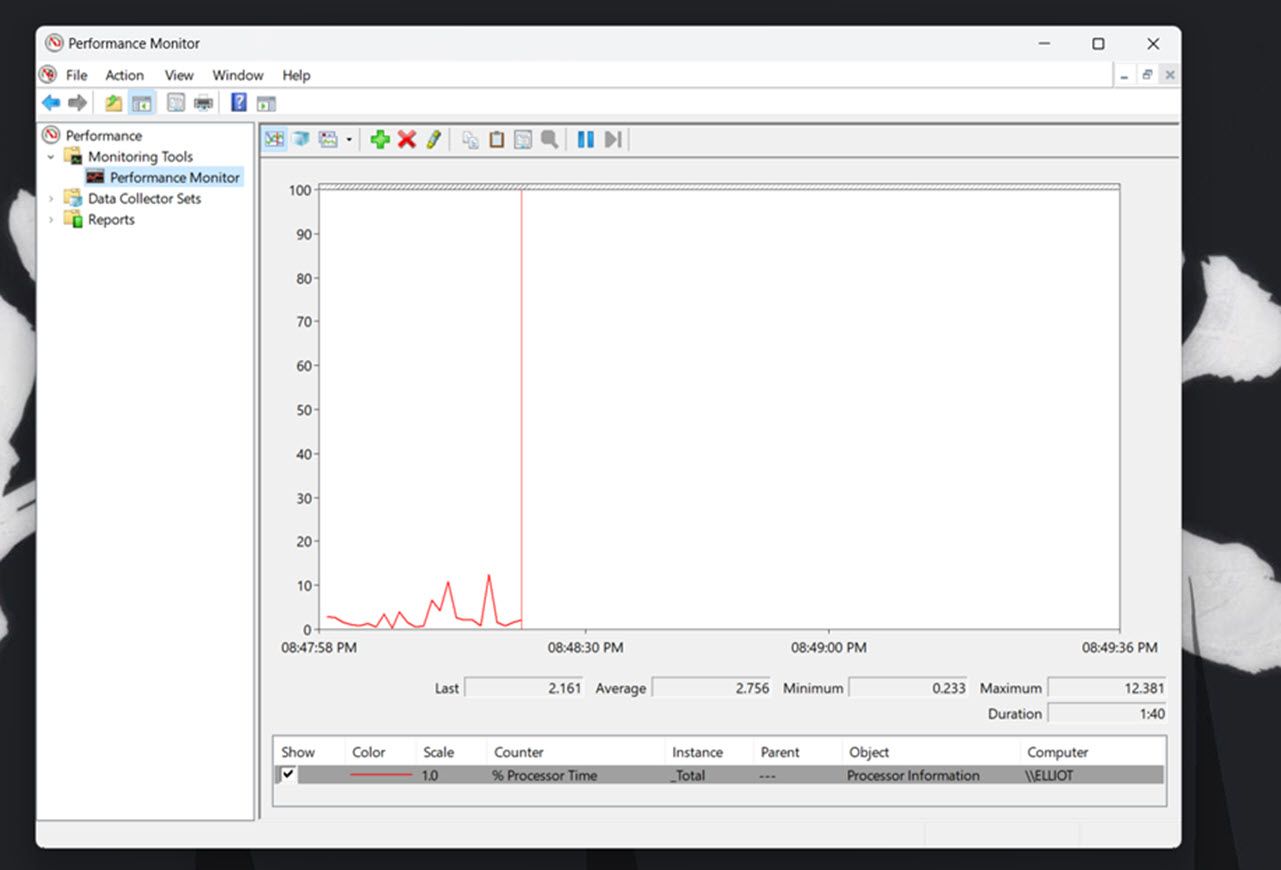
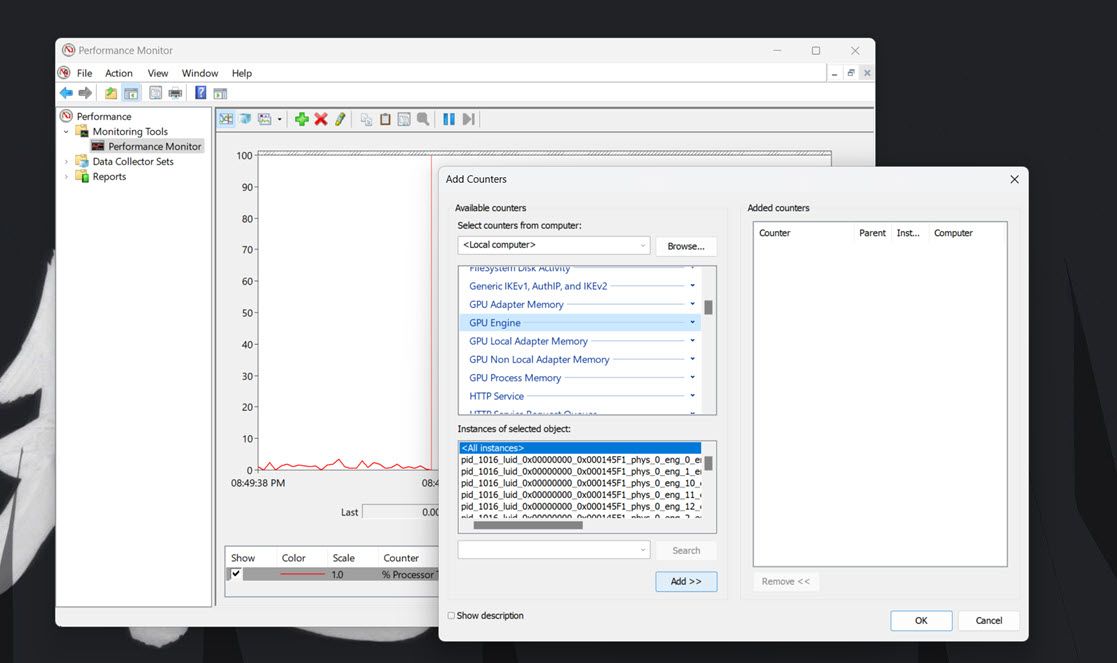
È possibile analizzare meglio questi dati creando set di agenti di raccolta dati. A tale scopo, seleziona Set agenti di raccolta dati in Performance Monitor. Fare clic con il pulsante destro del mouse su Definito dall’utente e selezionare Nuovo > Raccoglitore dati. Successivamente potrai configurare il nuovo raccoglitore dati con la procedura guidata che si apre.
Le informazioni provenienti dai set di raccolta dati diventano disponibili con i report. È possibile visualizzare le informazioni dagli insiemi di agenti di raccolta dati eseguiti facendo clic su Report in Performance Manager. Quindi seleziona Definito dall’utente per visualizzare i report sui dati.
Se gli strumenti integrati in Windows non sono di tuo gradimento, sono disponibili numerosi strumenti di terze parti che puoi utilizzare per monitorare le risorse di sistema. Puoi provare qualcosa di semplice e leggero come ApriHardwareMonitor, uno strumento gratuito e open source che mostra a colpo d’occhio l’utilizzo di CPU, GPU, memoria e disco. Consente inoltre di monitorare le temperature minime e massime nonché la velocità delle ventole per vari componenti del PC.
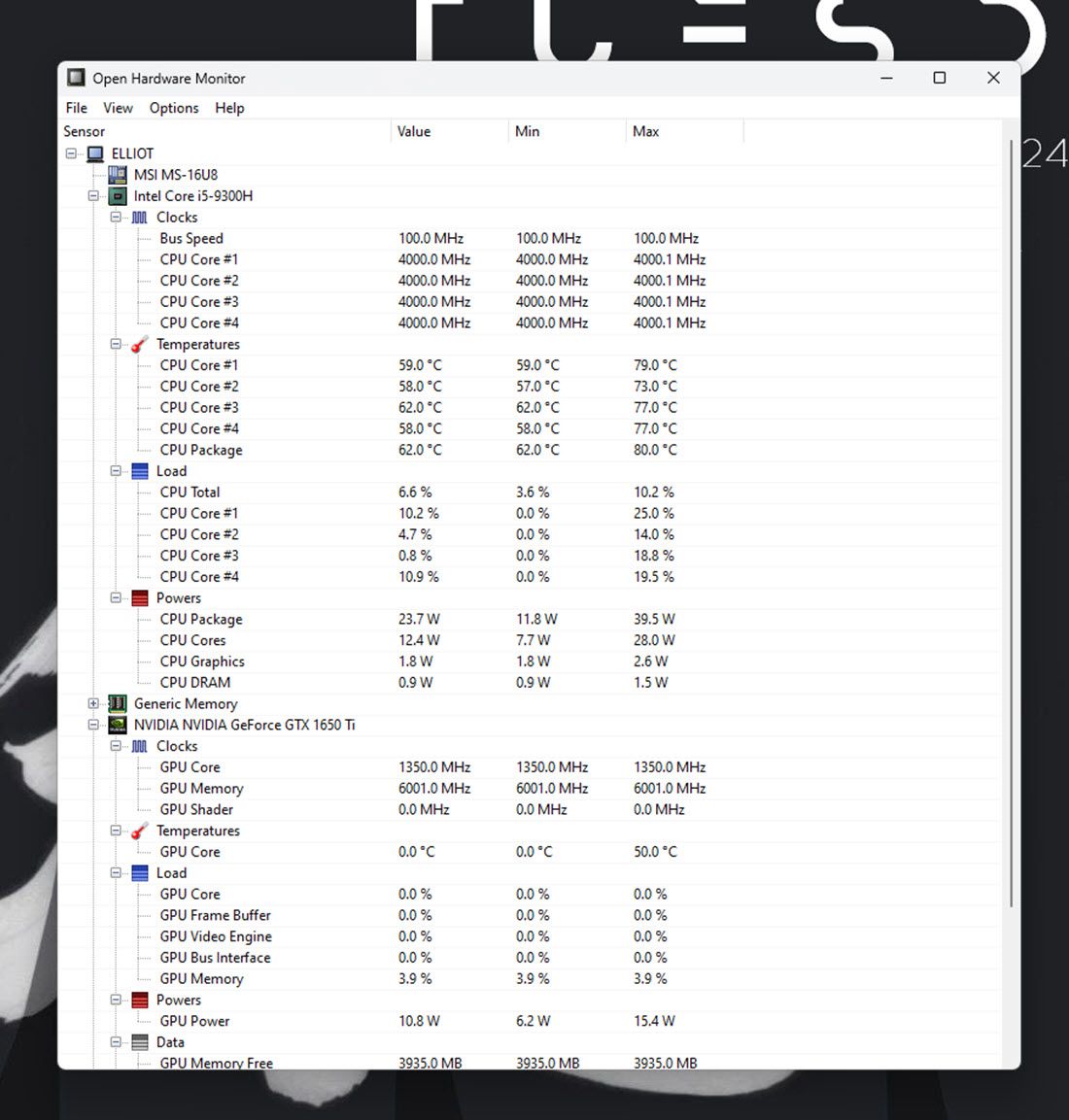
Anche usare lo strumento è abbastanza semplice, tutto quello che devi fare è andare su Sito Web OpenHardwareMonitor e scarica lo strumento. Una volta scaricato, fai semplicemente doppio clic sul file eseguibile per eseguirlo e vedrai tutte le metriche di cui hai bisogno.
Le alternative a OpenHardwareMonitor includono HWiNFO, Monitoraggio hardware gratuitoE Postbruciatore MSI, che può essere utilizzato anche per l’overclocking. Detto questo, anche se da allora Windows ha interrotto i widget desktop, è possibile utilizzarli 8GadgetPack per aggiungere widget di monitoraggio delle risorse di sistema al desktop. Tieni presente che il programma non viene aggiornato da un po’, quindi è possibile che non funzioni come previsto.
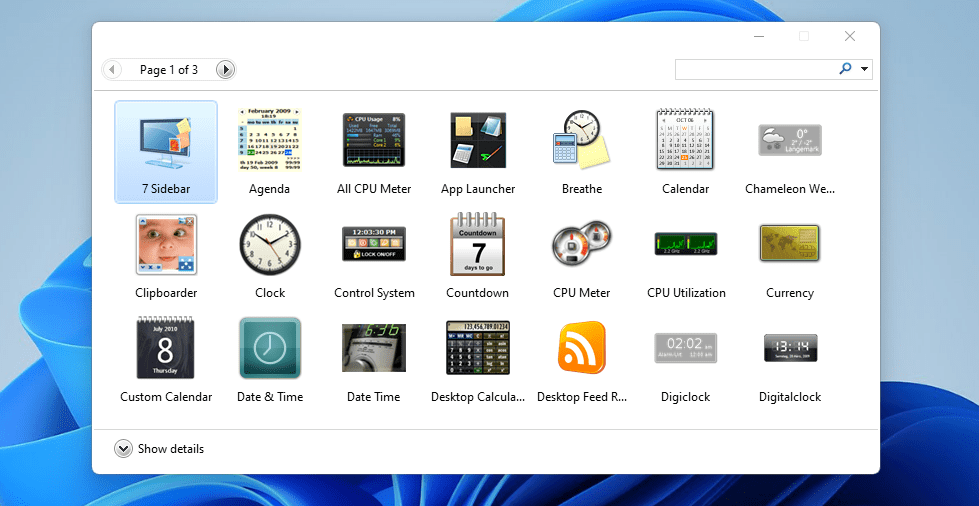
Una volta terminato, puoi identificare quali programmi o processi in background stanno assorbendo la maggior parte delle risorse e chiuderli. E una volta che saranno vicini, noterai un miglioramento generale delle prestazioni del sistema.
