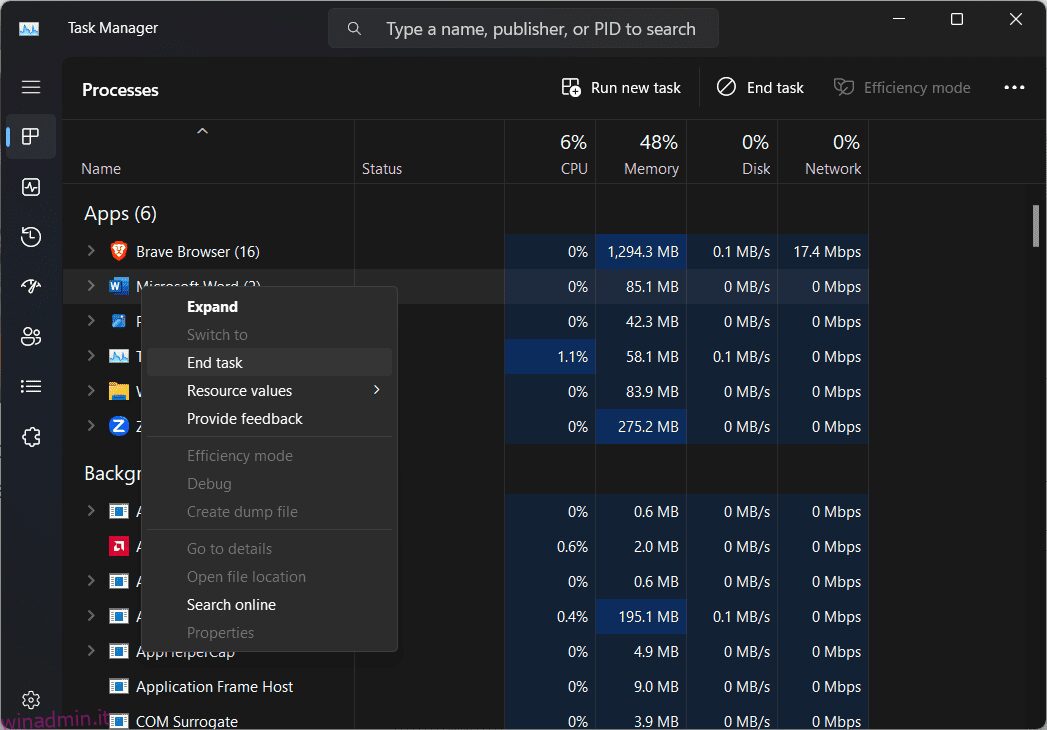Quando si tratta di app per videoconferenze, uno dei primi nomi che ci vengono in mente è Zoom.
Che si tratti di riunioni in ufficio, lezioni online o qualcos’altro, Zoom è una scelta solida. Soprattutto durante la pandemia di COVID-19 che ha costretto le persone a rimanere a casa, l’app ha visto un enorme aumento di popolarità e numero di utenti.
Tuttavia, a volte gli utenti devono affrontare un fastidioso problema noto come Zoom Error Code 10004 dopo l’installazione. Se anche tu soffri di questo problema, non preoccuparti. Perché in questo tutorial spiegheremo come correggere questo errore di Zoom in pochi minuti. Continua a leggere e scopri di più.
Sommario:
Qual è il codice di errore Zoom 10004?
Prima di procedere oltre, discutiamo brevemente di cosa sia il codice di errore Zoom 10004. Il codice di errore Zoom 10004 è un errore che gli utenti di solito incontrano quando provano ad aprire la loro app Zoom per la prima volta dopo averla installata sul proprio computer.
Per tua informazione, questo errore è correlato all’aggiornamento di Zoom. Ciò significa che gli utenti ricevono questo messaggio di errore se la loro app Zoom non riesce a stabilire una connessione ai suoi server per l’aggiornamento automatico.
Tuttavia, a volte gli utenti hanno segnalato di aver affrontato questo problema durante l’installazione dell’app e anche durante una chiamata Zoom in cui si trovavano.
Quali sono le ragioni dietro questo errore?
Diamo ora un’occhiata ad alcuni dei fattori che causano il codice di errore Zoom 10004:
#1. Problemi con il server zoom
Se i server Zoom sono in manutenzione o inattivi per qualche motivo, potresti finire per affrontare questo problema.
#2. Problemi di connettività Internet
Proprio come tutte le altre app che si basano su una connessione Internet per funzionare, Zoom richiede una connessione Internet stabile per funzionare correttamente. Pertanto, se al momento la tua connessione Internet è lenta o instabile, potresti ricevere questo messaggio di errore.
#3. Errore di aggiornamento automatico
Se la tua app Zoom in qualche modo non riesce ad aggiornarsi automaticamente, potrebbe essere visualizzato il codice di errore Zoom 10004. Questo problema di solito scompare quando il tuo client Zoom riceve un aggiornamento.
#4. Interferenza software di terze parti
Se un’applicazione di terze parti come un programma antivirus impedisce al tuo client Zoom di stabilire una connessione ai suoi server, potresti riscontrare questo errore. L’eliminazione di tali ostacoli può impedire la visualizzazione del messaggio di errore.
Prima di iniziare a darti soluzioni per correggere il fastidioso codice di errore Zoom 10004, ti suggeriamo di fare prima le seguenti cose:
- Optare per il ciclo di alimentazione del router Internet. Scollega il router dalla presa elettrica e attendi qualche istante prima di ricollegarlo. Se un problema di connessione a Internet genera un errore, questa operazione può aiutare a risolverlo.
- Prova a chiudere tutte le applicazioni non necessarie in esecuzione in background e disabilita il tuo programma antivirus per il momento. Se l’interferenza di un’app di terze parti ha causato il codice di errore Zoom 10004, sarebbe andato via.
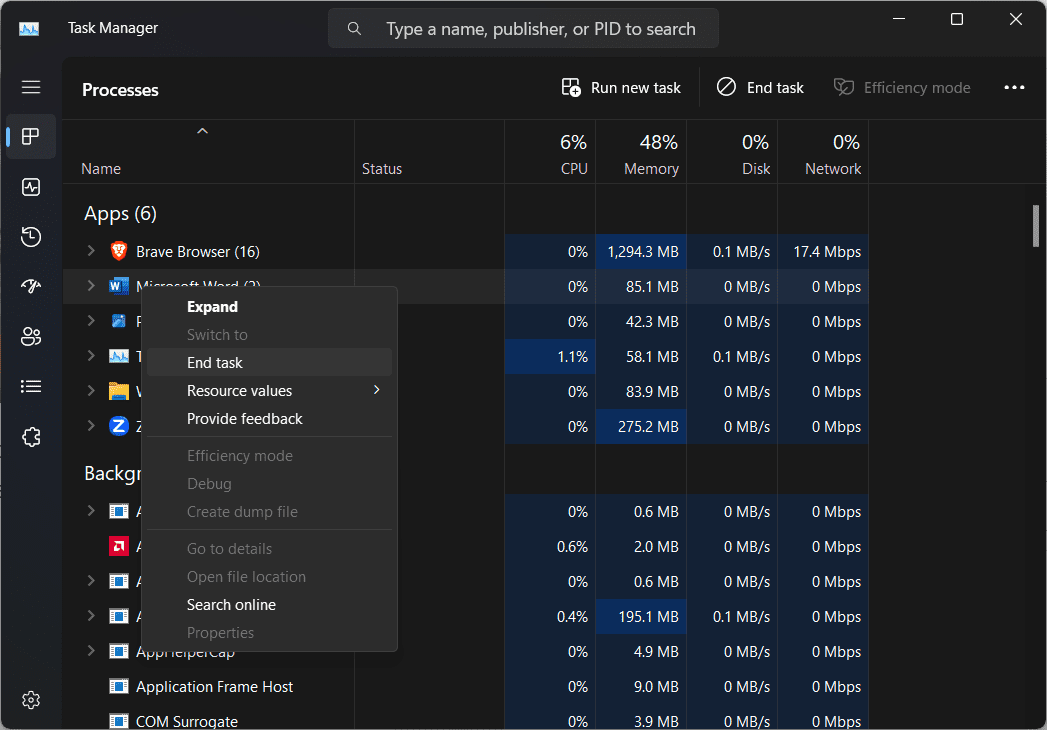
Ora, se le operazioni precedenti non hanno risolto il problema, prova i seguenti metodi per correggere il codice di errore:
Metodi collaudati per correggere il codice di errore dello zoom 10004
Di seguito, ti informeremo sui modi semplici ed efficaci per correggere il codice di errore Zoom 10004. Ma prima di tentare una qualsiasi di queste correzioni, è importante controllare lo stato del servizio Zoom.
È fondamentale perché se vedi che tutti i servizi Zoom funzionano correttamente, il problema potrebbe essere sorto dal tuo sistema. Ecco come puoi farlo:
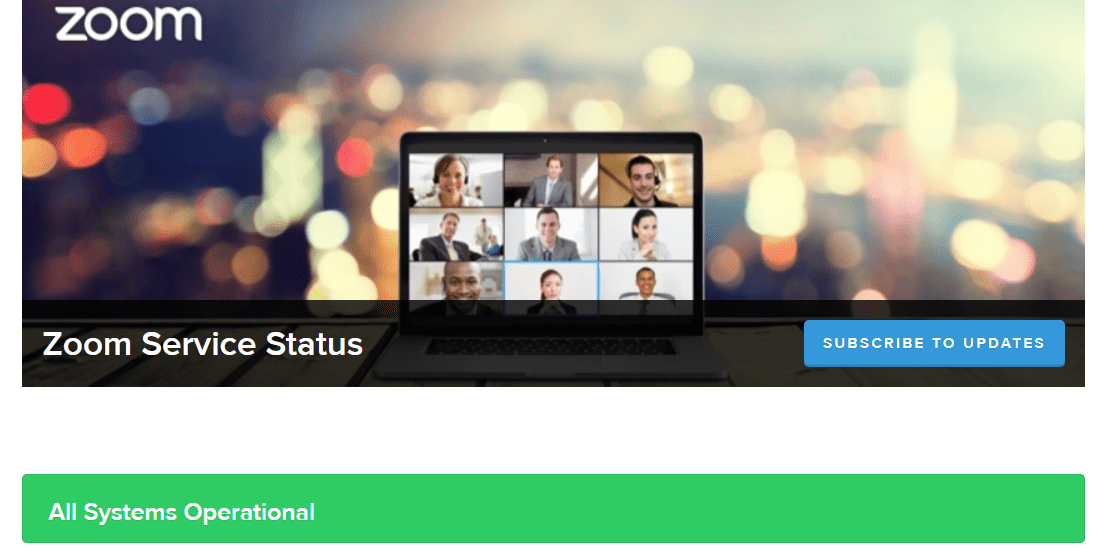
- Dopo essere entrato nel sito, controlla se tutti i servizi funzionano come dovrebbero.
Se lo sono, il motivo del tuo problema è probabilmente nascosto nel tuo sistema. Segui questi metodi di risoluzione dei problemi passo dopo passo per risolvere il tuo problema:
Dare al tuo client Zoom un aggiornamento manuale
Se non riesci ad avviare l’app Zoom dopo averla installata, aggiorna manualmente il client Zoom. Chiudi tutte le app inutili che fanno molto affidamento sulla tua rete e procedi come segue:
Passaggio 1: apri l’app Zoom.
Passaggio 2: vai nell’angolo in alto a destra dello schermo e fai clic sull’icona del tuo profilo.
Passaggio 3: Successivamente, fai clic su “Verifica aggiornamenti” e controlla se sono disponibili aggiornamenti.
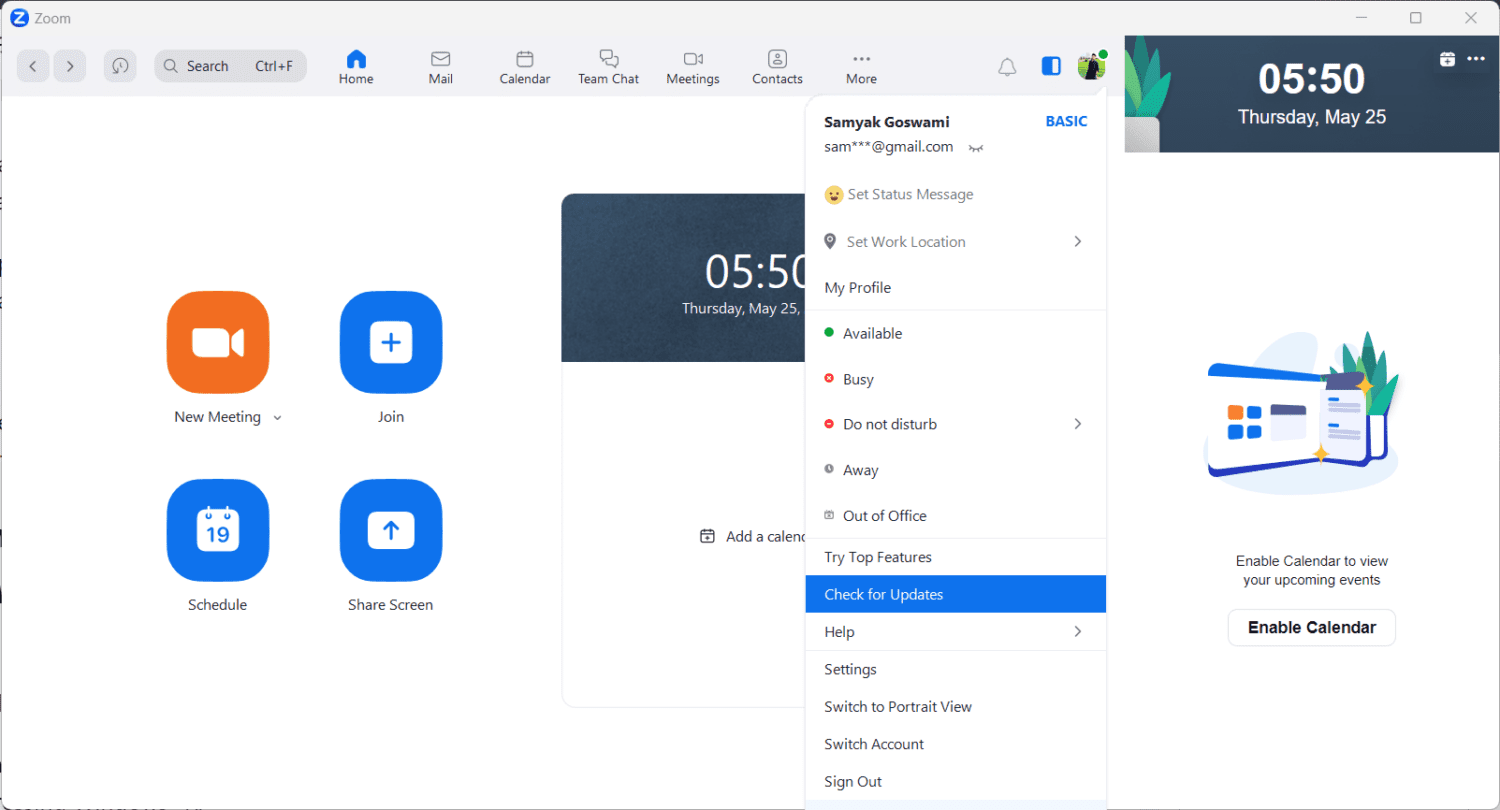
Passaggio 4: se presente, fare clic su “Installa”.
Consentire a Zoom di passare attraverso Windows Defender Firewall
Se il tuo Windows Defender Firewall impedisce il passaggio di Zoom, ecco cosa dovresti fare:
Passaggio 1: avvia “Esegui” cercandolo digitando “esegui” nella barra di ricerca o premendo a lungo Windows + R.
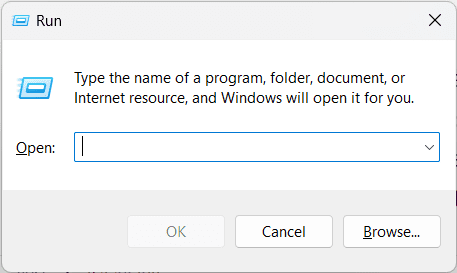
Passaggio 2: digitare “firewall.cpl” e fare clic su “OK”.
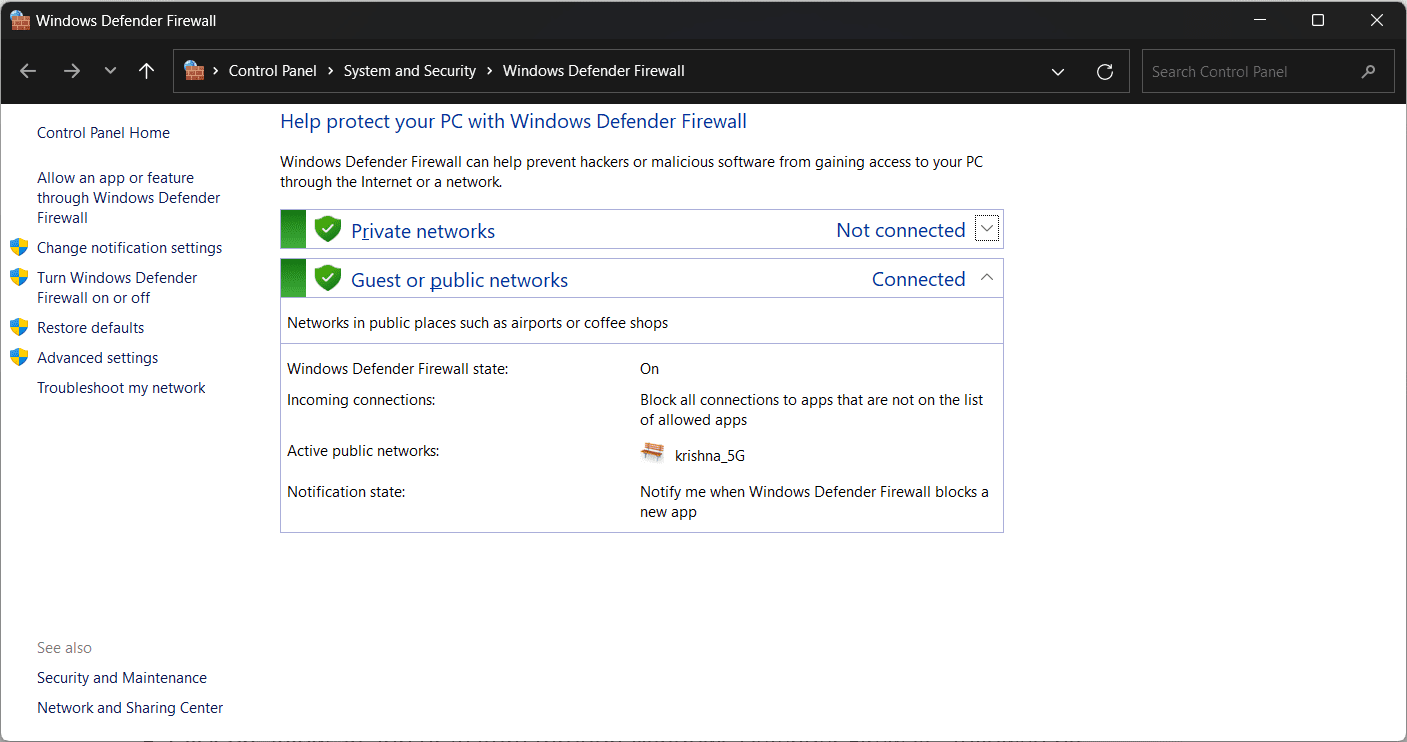
Passaggio 3: fai clic su “Consenti app o funzionalità tramite Windows Defender Firewall”, seguito da “Modifica impostazioni”.
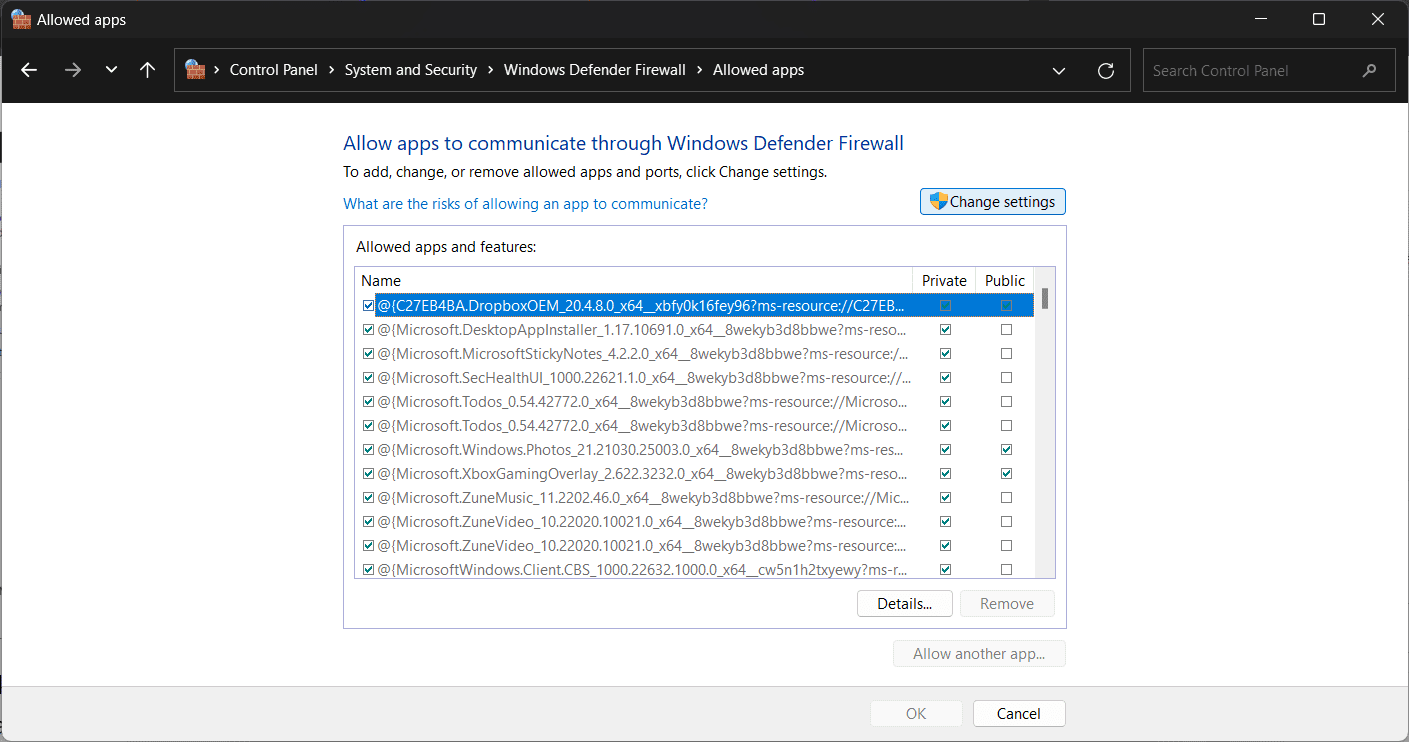
Passaggio 4: trova “Zoom Videoconferenza” e seleziona le caselle “Privato” e “Pubblico”.
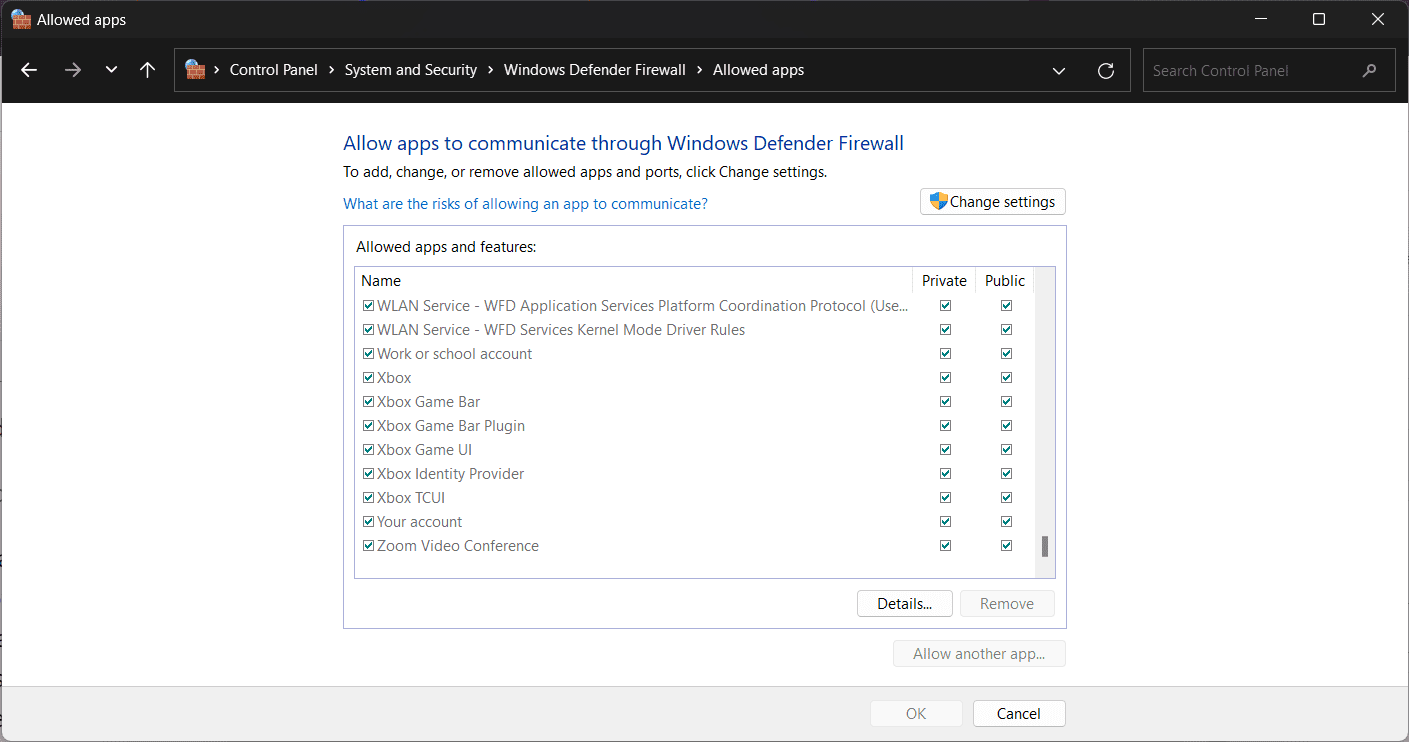
Passaggio 5: se non riesci a trovare “Zoom Videoconferenza”, fai clic su “Consenti un’altra app”, seguito da “Sfoglia”.
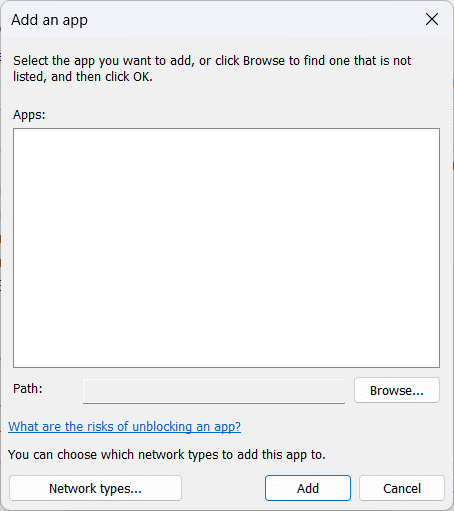
Passaggio 6: ora cerca la cartella Zoom e premi “OK”.
Passaggio 7: Successivamente, consenti la videoconferenza Zoom per l’accesso alla rete sia pubblica che privata.
Cancellazione della cache e dei cookie di Zoom
File di cache e cookie danneggiati possono causare il malfunzionamento di Zoom e visualizzare problemi di connessione. Puoi facilmente cancellare la cache e i cookie di Zoom in questo modo:
Passaggio 1: esci dall’app Zoom se è aperta e avvia “Esegui”.
Passaggio 2: digita “AppData” e fai clic su “OK”.
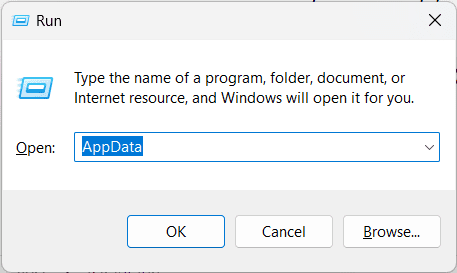
Passaggio 3: apri la cartella “Zoom”.
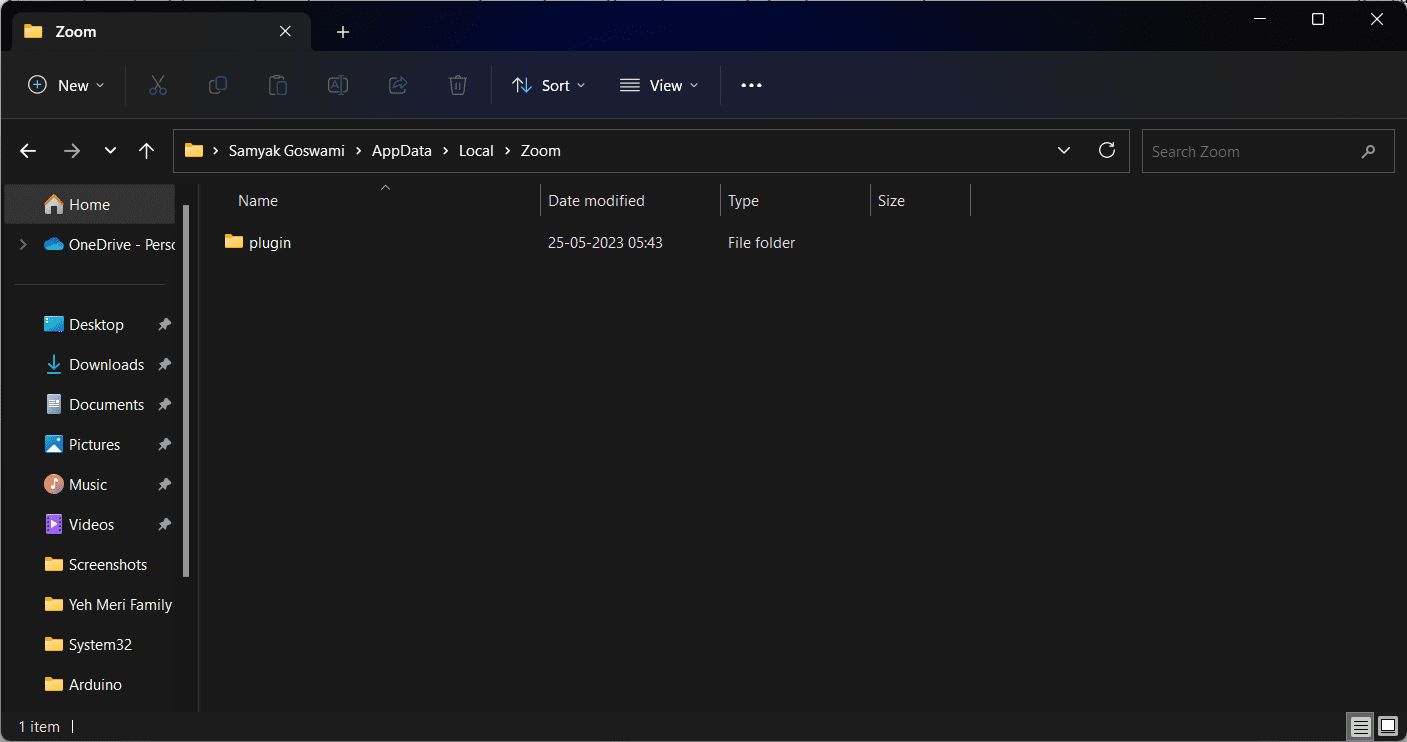
Passaggio 4: all’interno di quella cartella, trova un’altra cartella denominata “dati” ed eliminala.
Passaggio 5: una volta terminato, avvia nuovamente Zoom.
Passaggio 6: accedi utilizzando le tue credenziali di accesso.
Disinstalla e quindi reinstalla Zoom
Se le correzioni di cui sopra non aiutano, è necessario disinstallare Zoom e quindi installare nuovamente Zoom. Segui questi passi:
Passaggio 1: dal menu “Start”, avvia “Pannello di controllo”.
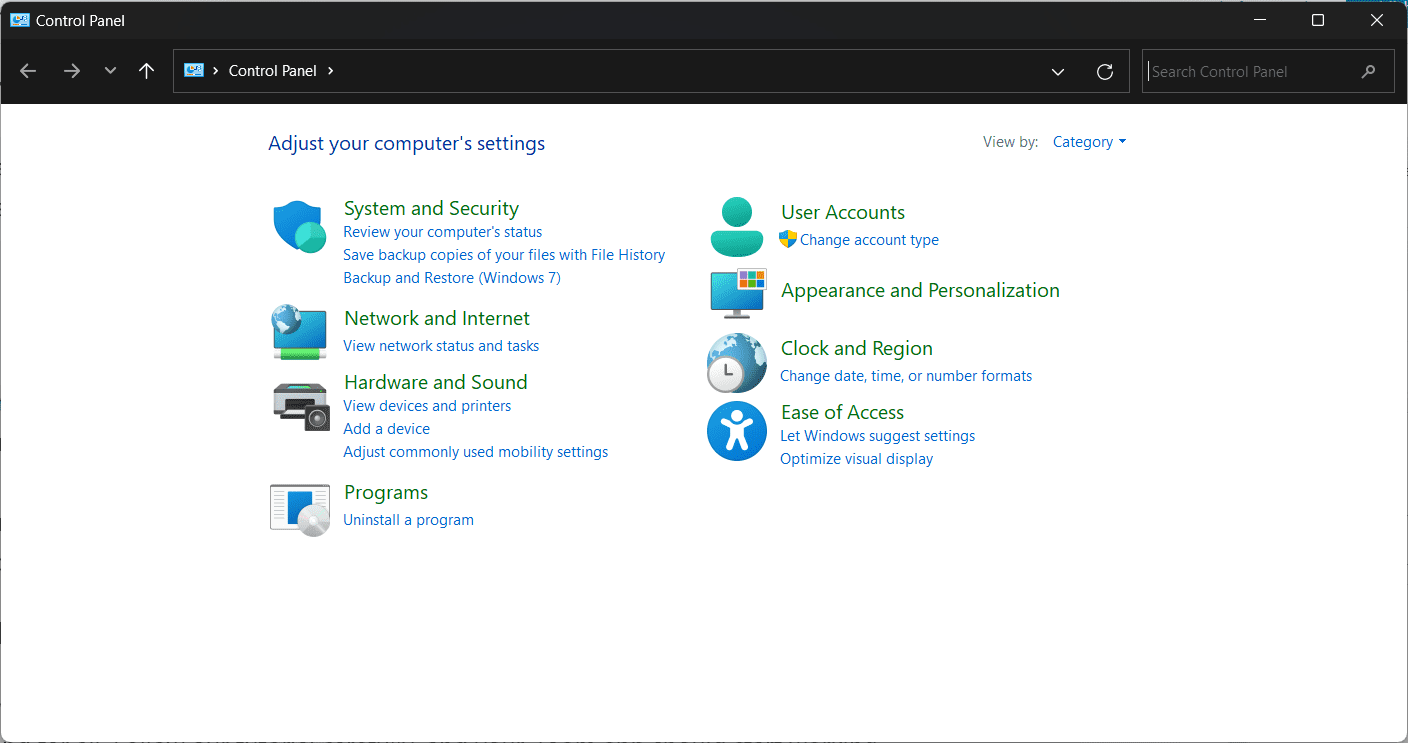
Passaggio 2: in “Programmi”, troverai “Disinstalla un programma”.
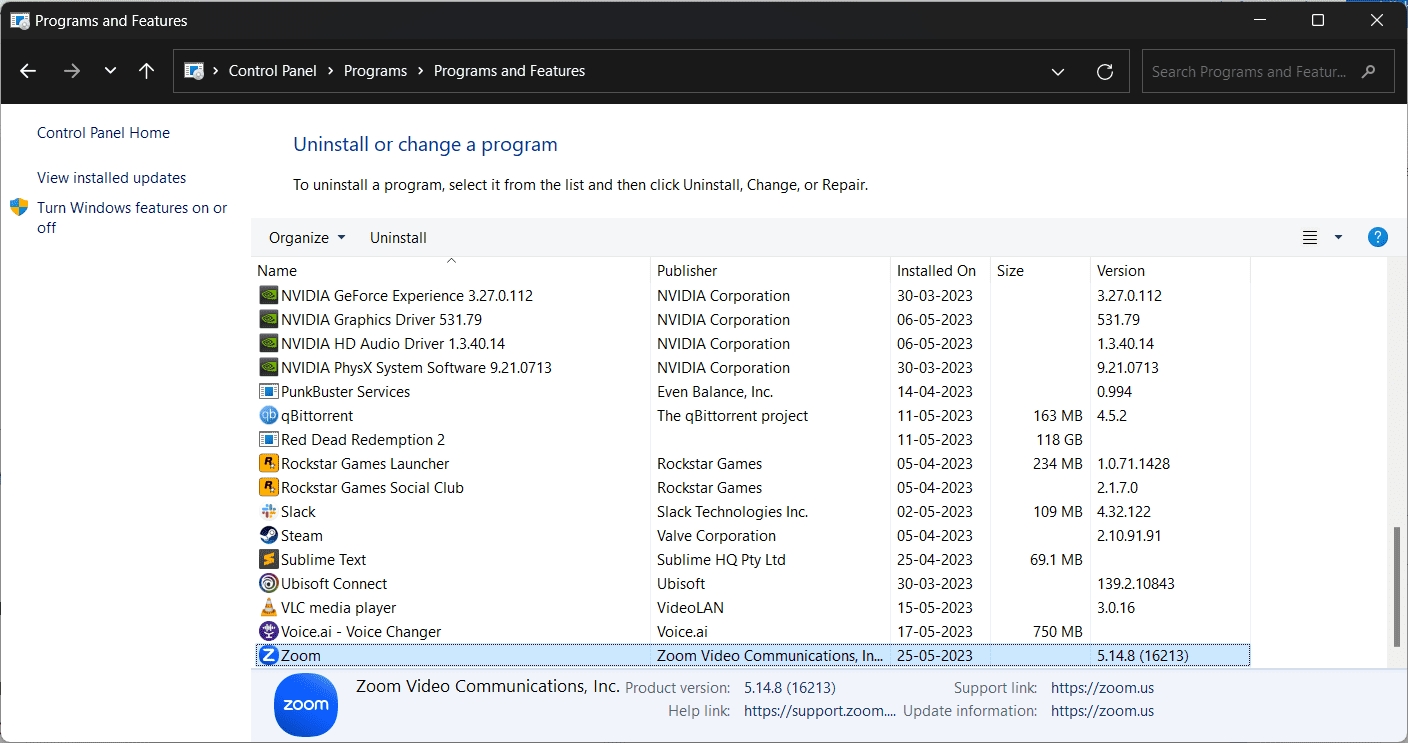
Passaggio 3: trova “Zoom” dall’elenco e fai clic con il pulsante destro del mouse su di esso.
Passaggio 4: fai clic su “Disinstalla”.
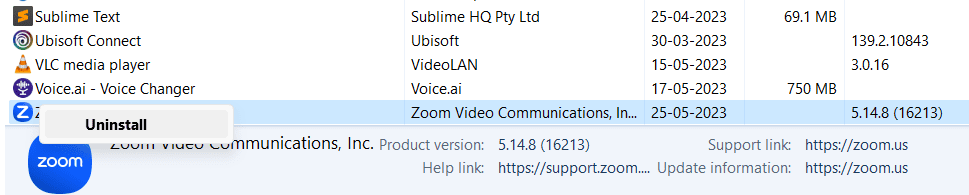
Passaggio 5: una volta disinstallato, visita il sito Web ufficiale di Zoom e reinstalla l’app Zoom sul tuo computer.
Parole finali
Ora che sai come correggere il codice di errore Zoom 10004 puoi dire addio a questo problema una volta per tutte. Segui attentamente il nostro tutorial e la tua app Zoom dovrebbe ricominciare a funzionare normalmente. Buona fortuna!
Successivamente, controlla come sfocare lo sfondo della riunione durante la chiamata Zoom.