Windows 10 ti manterrà al sicuro e protetto applicando automaticamente gli aggiornamenti. In genere, gli utenti pianificano le “ore di attività”, quindi Windows 10 non installa gli aggiornamenti in momenti inopportuni. Windows 10 si aggiornerà se un PC è addormentato? Tecnicamente no.
Sommario:
Windows 10 riattiva il tuo PC addormentato per l’aggiornamento
Quando il tuo PC Windows 10 entra in modalità di sospensione, salva lo stato corrente del sistema e archivia tali informazioni in memoria. Il PC entra quindi in modalità a basso consumo, spegnendo quasi tutto tranne le chiavette RAM.
Quello che succede dopo dipende dal tuo PC, dal suo profilo di potenza attiva e dai timer di riattivazione. Quest’ultimo è la “sveglia” del tuo PC all’interno di Windows 10 che lo tira fuori dallo stato di stop.
Se utilizzi un laptop, i timer di riattivazione possono essere disabilitati durante l’esecuzione esclusivamente con una batteria. Ciò significa che il tuo laptop sicuramente non si sveglierà per aggiornarsi e surriscaldarsi mentre è riposto in una borsa. Collega il computer e probabilmente si riattiverà solo per importanti attività pianificate.
Vai nelle opzioni di alimentazione dove vedrai tre impostazioni del timer di riattivazione: Disattiva, Attiva e “Solo timer di riattivazione importanti”. Gli aggiornamenti di sistema sono una delle tante attività pianificate che rientrano in questo ombrello “importante”.
Puoi anche determinare quali attività fanno svegliare il tuo PC utilizzando PowerShell, Visualizzatore eventi e Utilità di pianificazione.
Impedisci a Windows 10 di riattivarsi disabilitando i timer di riattivazione
Windows 10 fornisce i mezzi per interrompere gli aggiornamenti automatici mentre è inattivo, semplicemente non è evidente. Vai in Impostazioni> Aggiornamento e sicurezza> Opzioni avanzate, e tutto ciò che troverai sono le impostazioni per ritardare e sospendere gli aggiornamenti di “funzionalità” e “qualità”.
Puoi disabilitare completamente i timer di riattivazione in modo che nulla riattivi il tuo PC, nemmeno le scansioni delle unità o le operazioni antivirus. Come affermato in precedenza, questa impostazione risiede nel piano di alimentazione elencato nel Pannello di controllo.
Innanzitutto, digita “Pannello di controllo” nel campo di ricerca della barra delle applicazioni e seleziona l’app desktop del Pannello di controllo risultante. Selezionare l’opzione “Sistema e sicurezza” nella finestra seguente.
Quindi, in “Opzioni risparmio energia”, fare clic sul collegamento “Modifica quando il computer dorme”.

Selezionare il collegamento “Modifica impostazioni di alimentazione avanzate” nella finestra successiva.
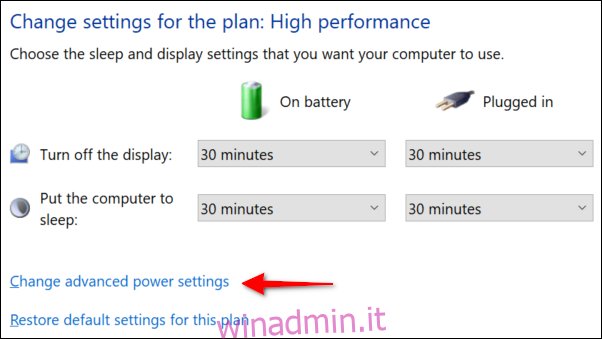
Viene visualizzato il pannello a comparsa Opzioni risparmio energia. Fare clic sul “+” accanto a “Sospensione” nell’elenco per espandere questa impostazione. Successivamente, fai clic sul “+” accanto a “Consenti timer sveglia” per espandere questa impostazione.
Su un desktop, una singola impostazione potrebbe indicare “Abilita” o “Solo timer riattivazione importanti” per impostazione predefinita. Fare clic su questa impostazione e selezionare “Disabilita” nel menu a discesa.
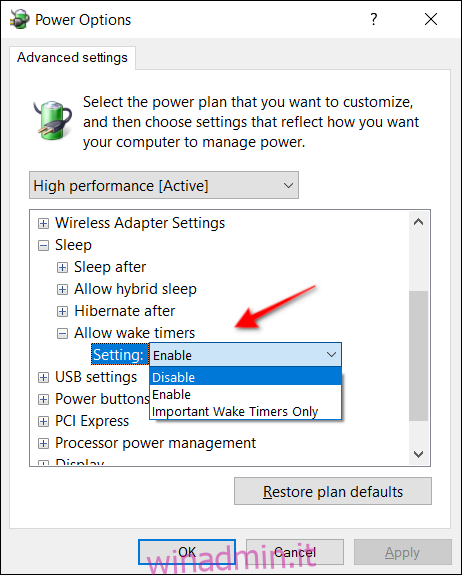
Sui laptop, dovresti vedere due impostazioni specifiche: “On Battery” e “Plugged In”. Seleziona “Disabilita” per entrambi.
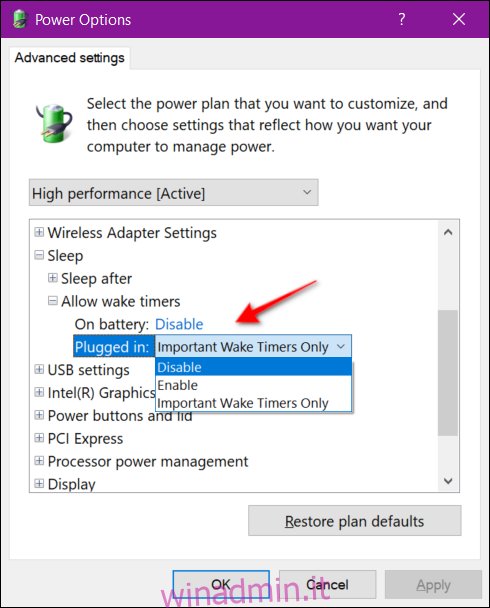
Windows Update non riattiverà il tuo PC dall’ibernazione
Un PC in ibernazione non si sveglierà per l’aggiornamento. È spento, poiché l’ibernazione è una versione più profonda della modalità di sospensione che salva lo stato corrente del sistema sul disco rigido locale o SSD, non sulla memoria. L’unica differenza tra questa modalità e lo spegnimento completo del PC è che app, programmi e file rimangono aperti dopo il risveglio dall’ibernazione.
Se vuoi controllare come il tuo PC si iberna, abbiamo anche una guida per questo. In sintesi, questa impostazione risiede nella sezione Sospensione in Opzioni risparmio energia. Il percorso per questo pannello è Pannello di controllo> Hardware e suoni> Opzioni risparmio energia> Modifica impostazioni piano> Modifica impostazioni risparmio energia avanzate.
Per il desktop, vedrai un’impostazione “Ibernazione dopo”. Puoi impostarlo su “Mai”, immettere un tempo specifico in minuti utilizzando i pulsanti freccia o inserire manualmente i numeri con la tastiera.
Sui laptop, potresti vedere l’ibernazione abilitata per impostazione predefinita per conservare la carica della batteria. Troverai la stessa voce “Ibernazione dopo” suddivisa in due impostazioni: “A batteria” e “Collegato”. Anche in questo caso, puoi scegliere quando iniziare l’ibernazione, se non del tutto, inserendo il tempo in minuti.
Un’opzione di ibernazione si trova anche nella sezione “Batteria” in “Opzioni risparmio energia” sui laptop. È una delle tre scelte per l’impostazione “Azione batteria critica”.
Se il tuo PC non ha l’ibernazione abilitata, consulta la nostra guida per riattivare questa modalità in Windows 8 e Windows 10.

