Sommario:
Punti chiave
- Inizia con le soluzioni più semplici e poi passa gradualmente a quelle più complesse.
- Prova ad avviare in modalità provvisoria, che può risolvere i problemi di avvio. Utilizza il ripristino di Windows o crea un’unità di ripristino di Windows 10.
- Controlla la batteria e il caricabatterie se il tuo laptop non si avvia. Assicurati di testare un elemento alla volta e di utilizzare l’alimentatore corretto.
Windows 10 non si avvia? È spaventoso, ma non disperare se il tuo laptop o PC non si avvia. Ci sono molte soluzioni là fuori. Il trucco è sapere quale correzione utilizzare per prima. Il nostro consiglio è di iniziare con le soluzioni più semplici e, in ordine, passare a quelle più difficili.
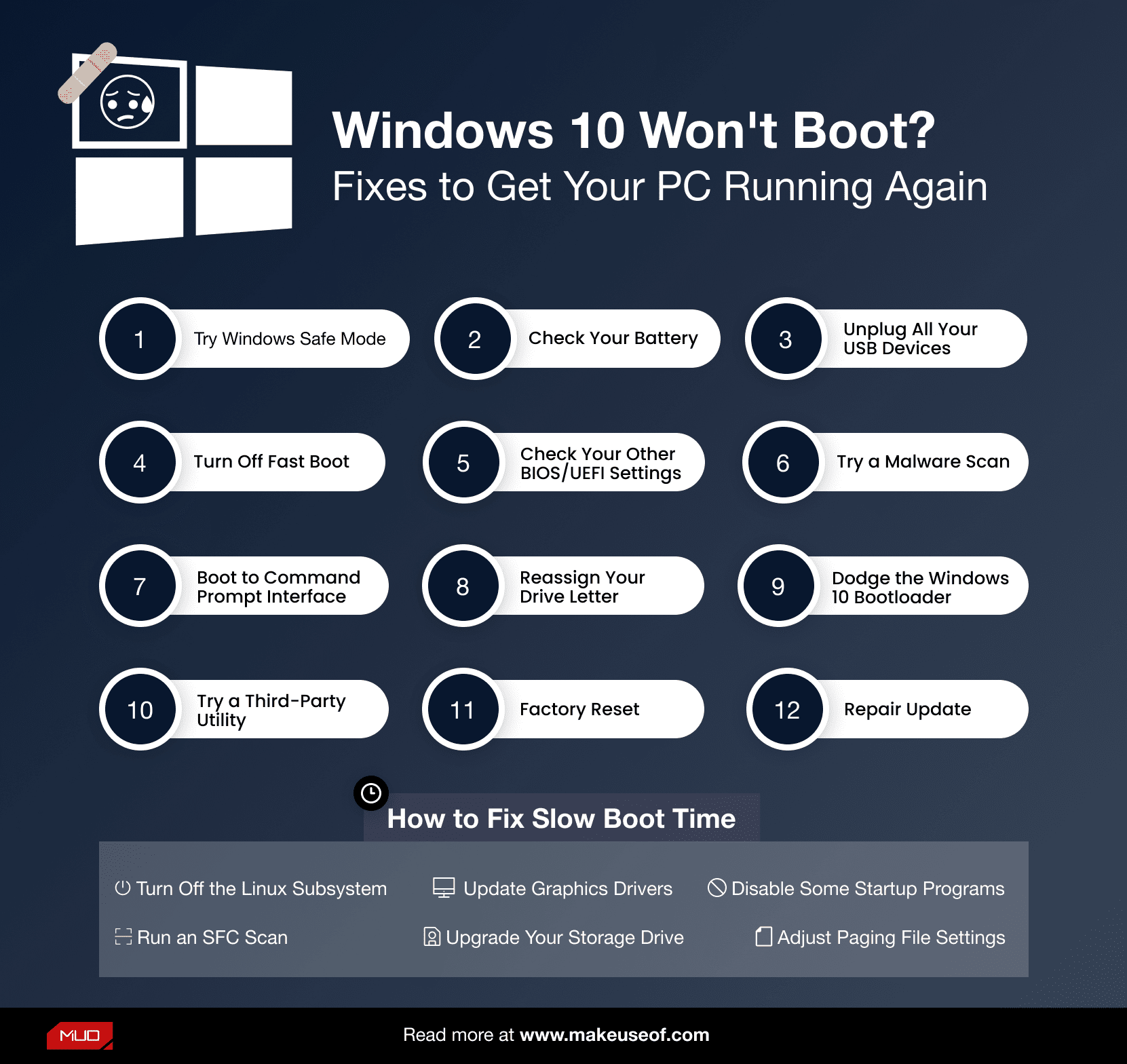
1. Scollega tutti i tuoi dispositivi USB
Un problema serio con gli aggiornamenti di Windows 10 è che a volte il tuo computer non si avvia a causa di un conflitto con un dispositivo USB. Puoi risolvere questo problema scollegando tutti i dispositivi USB (e altre periferiche non necessarie) e riavviando il computer. In alcuni casi, semplicemente scollegando il dispositivo USB è possibile sbloccare una schermata di caricamento bloccata.
Se non funziona, ricollega i tuoi dispositivi. Se funziona, puoi comunque ricollegare i tuoi dispositivi USB.
2. Prova la modalità provvisoria di Windows
Un’altra soluzione semplicissima per i problemi di avvio di Windows 10 è la modalità provvisoria.
La modalità provvisoria è uno schema di avvio alternativo che avvia il computer con un minimo di software e driver. Il processo di avvio modificato può aggirare i problemi di driver e software. La cosa strana è che a volte avviare il computer in modalità provvisoria può risolvere i problemi di avvio. Non è chiaro quali processi vengano eseguiti in modalità provvisoria, ma l’esperienza mi ha insegnato che si tratta di una soluzione pratica e semplice.
Potresti avere problemi ad accedere alla modalità provvisoria se il computer non si avvia. Ci sono due modi relativamente semplici per accedervi.
Metodo 1: accedere alla modalità provvisoria dal ripristino di Windows
Alcuni computer non avviabili si bloccano nella schermata iniziale di Windows.
Tuttavia, puoi forzare il computer ad entrare in modalità provvisoria interrompendo il processo di avvio tre volte di seguito tenendo premuto il pulsante di accensione, attivando automaticamente il ripristino di Windows. Una volta visualizzato il menu Ripristino di Windows, procedi come segue:
Dalla finestra Scegli un’opzione di ripristino, scegli Risoluzione dei problemi, Opzioni avanzate e Impostazioni di avvio.
Dalle Impostazioni di avvio è possibile riavviare il computer in modalità provvisoria, con Internet abilitato o disabilitato. Entrambe le opzioni dovrebbero funzionare.
CHEAT SHEET GRATUITO: l’elenco definitivo di utili codici Alt di Windows
Metodo 2: modalità provvisoria con un’unità di ripristino di Windows 10
Se non riesci ad accedere alla modalità provvisoria, devi creare un’unità di ripristino USB di Windows 10. L’unità di ripristino contiene l’ambiente di ripristino di Windows 10, a cui era possibile accedere toccando F8 all’avvio. Sfortunatamente, Microsoft ha deciso di eliminare questa funzionalità.
La creazione di un’unità di ripristino richiede un altro computer Windows 10 o 11 e un’unità USB con almeno 1 GB di spazio di archiviazione. Se desideri creare un backup del sistema (vedrai un’opzione per eseguire il backup dei file di sistema sull’unità di ripristino), avrai bisogno di almeno 16 GB di spazio di archiviazione.
Avvia Pannello di controllo > Crea un’unità di ripristino.
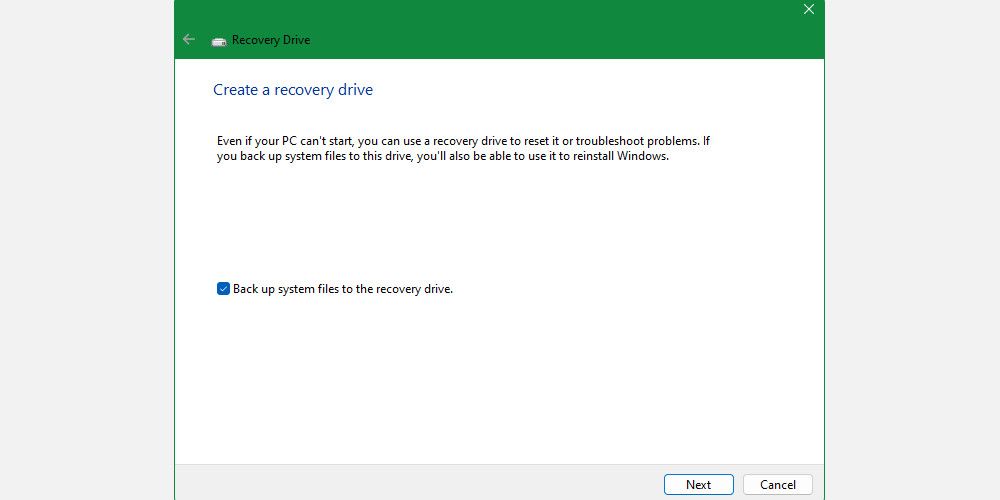
Quindi, seguire le istruzioni.
Dopo aver creato l’unità di ripristino, puoi avviare il computer da essa solo se hai attivato le unità USB come avviabili dall’ambiente POST, noto anche come UEFI o BIOS. Dopo aver abilitato le unità USB come avviabili, inserisci l’unità nel computer e riavvia (potrebbe essere necessario premere il pulsante di ripristino o tenere premuto il pulsante di accensione per alcuni secondi).
Vale anche la pena ricordare che una copia completa installabile di Windows 10 creata con lo strumento di creazione multimediale di Windows 10 offre le stesse funzionalità di un’unità di ripristino.
3. Controlla la batteria e il caricabatterie
Se il tuo laptop non si avvia, i problemi della batteria o dell’alimentatore possono causare il problema. Ad esempio, se non utilizzi l’alimentatore corretto, potrebbe non possedere una potenza sufficiente per completare un ciclo di avvio. Inoltre, un alimentatore guasto può emettere una tensione incoerente, che porta a problemi di stabilità, in particolare all’avvio. Se il problema è un’alimentazione o una batteria insufficienti, si verificherà un arresto anomalo (anziché un blocco) durante il processo di avvio.
Verifica che il cavo funzioni provandolo su un altro laptop se entrambi i laptop utilizzano la stessa tensione. Tuttavia, ricordare che l’utilizzo di un alimentatore in uscita a tensione più elevata su un sistema a tensione più bassa può danneggiare il computer.
Una seconda opzione è rimuovere la batteria del sistema (se è rimovibile) e collegarla a una fonte di alimentazione.
La chiave qui è assicurarti di testare solo un elemento alla volta. Se problemi di alimentazione interferiscono con l’avvio, è necessario sapere se il motivo è la batteria o l’alimentatore. Abbiamo trattato la sostituzione della batteria di un laptop o la risoluzione dei problemi dell’hardware difettoso.
4. Disattiva l’avvio rapido
Un’impostazione all’interno del BIOS o UEFI chiamata Fast Boot consente a Windows 10 di avviarsi più velocemente precaricando i driver. Sfortunatamente, Windows Update può interrompere la compatibilità con l’avvio rapido. Fortunatamente, puoi attivare e disattivare l’avvio rapido tramite il BIOS anziché dall’interno di Windows 10.
Il metodo per accedere alla schermata BIOS/UEFI varia a seconda della marca di PC. Per la maggior parte delle persone, toccando il tasto Elimina durante l’avvio si dovrebbe accedere al BIOS. Gli altri due tasti che potrebbero funzionare sono F2 ed Escape.
Dopo aver effettuato l’accesso al BIOS o all’UEFI, l’opzione Avvio rapido fa solitamente parte delle opzioni Avanzate, sebbene possa trovarsi ovunque.
Se non vedi alcuna voce di avvio rapido, il tuo computer è stato realizzato prima del 2013, poiché non includeva un’opzione di avvio rapido.
5. Controlla le altre impostazioni BIOS/UEFI
Un BIOS/UEFI configurato in modo errato può impedire l’avvio del computer desktop. Alcuni laptop dispongono di un BIOS/UEFI accessibile, ma molti no.
BIOS/UEFI è un ambiente di preavvio contenente le impostazioni hardware del computer. Sono utili per il ripristino perché funzionano anche quando Windows non funziona. Per accedere a queste impostazioni è necessario avviare il computer in modalità BIOS. Una volta in modalità BIOS, controlla le seguenti impostazioni:
Avvio sicuro
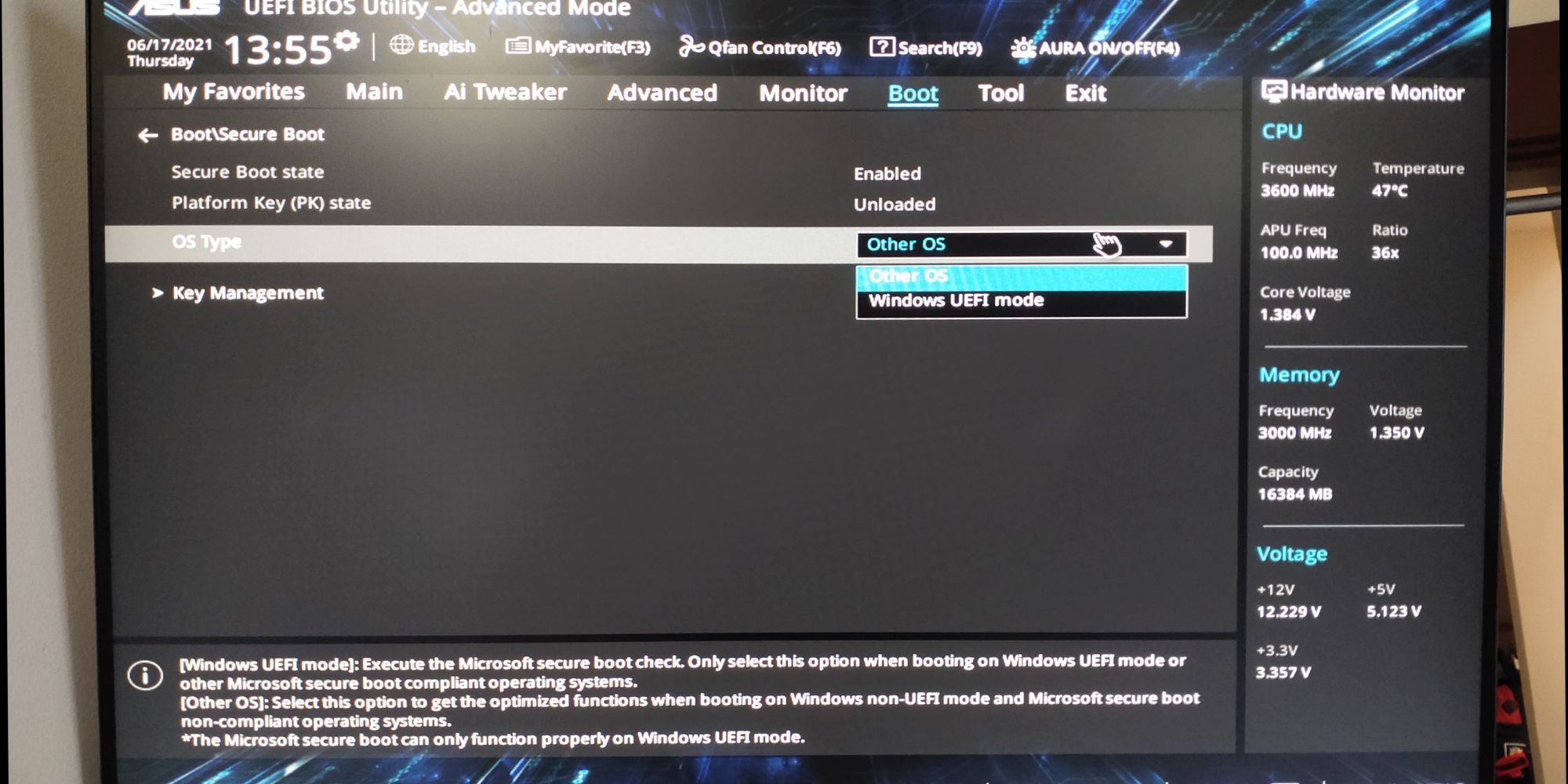
L’avvio protetto con l’impostazione errata può impedire l’avvio del computer. È possibile disattivare l’avvio protetto nel BIOS, ma per farlo potrebbe essere necessario ripristinare le impostazioni di fabbrica di Windows 10 e/o il BIOS. Tuttavia, la disattivazione dell’avvio protetto potrebbe impedirti di eseguire l’aggiornamento a Windows 11.
Il motivo per cui Secure Boot causa problemi è che è progettato per proteggere i computer dai malware. Poiché controlla i driver e l’hardware caricati da Windows all’avvio, qualsiasi driver o componente hardware non riconosciuto dal sistema genererà un errore all’avvio.
Le impostazioni di avvio protetto si trovano in Opzioni di avvio. Puoi attivarlo o disattivarlo. Dovrebbe essere impostato sulla modalità UEFI di Windows anziché su Altro sistema operativo (solitamente Linux).
Modulo di supporto compatibilità (CSM)
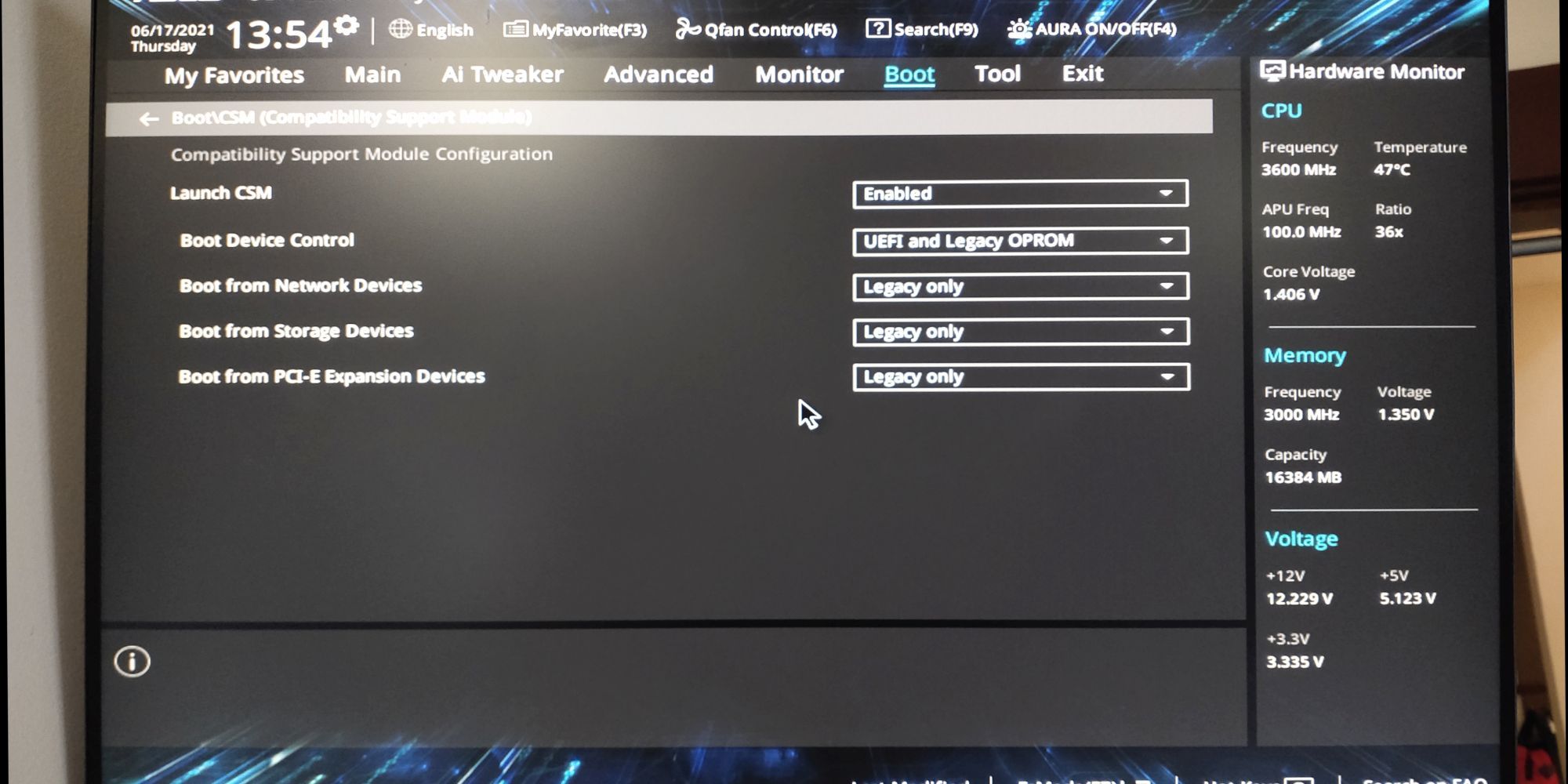
Un’unità di avvio formattata utilizzando un sistema BIOS richiede una tabella delle partizioni MBR. Un disco formattato UEFI richiede una tabella delle partizioni GPT. CSM consente al sistema UEFI di funzionare come il vecchio sistema MBR.
Correlato: Come convertire MBR in GPT senza perdere dati in Windows
Ripristina la configurazione del BIOS
Se le impostazioni del BIOS non sono corrette, ma non sai come risolverle, a volte il ripristino del BIOS/UEFI alle impostazioni di fabbrica risolve il problema.
6. Prova una scansione malware
Il malware è una delle principali cause di un computer non avviabile. Il metodo migliore per gestire il malware è un disco di ripristino antimalware avviabile. Preferisco il disco gratuito di Kaspersky poiché richiede solo il download dell’immagine e l’utilizzo di Etcher per creare l’immagine di un’unità flash o di un altro disco scrivibile. Acquaforte funziona su Windows, macOS e Linux.
È quindi possibile avviare il computer interessato utilizzando il disco di ripristino e rimuovere il malware che impedisce l’avvio del computer.
Tieni presente che l’immagine disco di Kasperkey richiede un sistema UEFI. Per i dettagli, vedere il Passaggio 5: controllare le altre impostazioni BIOS/UEFI.
Scaricamento: Kaspersky Rescue Disk (Gratuito)
7. Avviare l’interfaccia del prompt dei comandi
Anche se il tuo PC non riesce ad avviarsi in Windows, potrebbe comunque essere possibile avviarlo dal prompt dei comandi. Utilizzando questa interfaccia è possibile eseguire ulteriori procedure di risoluzione dei problemi. Per eseguire la procedura avrai bisogno di Windows 10 su un disco avviabile o su un’unità USB, quindi utilizza un altro computer per configurarlo prima di iniziare.
Per eseguire l’avvio dal prompt dei comandi, avvia il computer. Durante l’inizializzazione, fai attenzione ai dettagli di una combinazione di tasti che ti consente di accedere al BIOS. Queste informazioni vengono generalmente fornite insieme al logo del fornitore.
Passare alla scheda Avvio e rendere l’unità USB o DVD il primo dispositivo avviabile. La tua scelta qui dipenderà da dove si trova la tua copia di Windows 10. Ancora una volta, le specifiche di questo processo possono variare da un sistema all’altro, quindi consulta le istruzioni visualizzate sullo schermo.
Successivamente, inserisci il disco o l’unità contenente Windows 10 nel sistema, salva la configurazione e riavvia il PC.
Quando richiesto, utilizza la tastiera per specificare che desideri eseguire l’avvio utilizzando il disco o l’unità.
Inserisci la lingua, la valuta e le preferenze di input richieste, quindi seleziona Ripara il computer nella schermata successiva. Successivamente, scegli Risoluzione dei problemi > Opzioni avanzate > Prompt dei comandi. Dovresti quindi vedere una finestra per inserire i comandi.
Correlati: Qual è la differenza tra CHKDSK, SFC e DISM in Windows 10?
8. Utilizzare Ripristino configurazione di sistema o Ripristino all’avvio
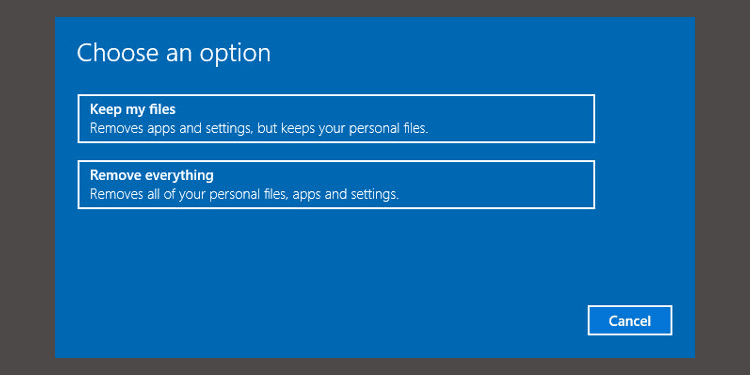
Se stai già avviando Windows 10 da un disco o un’unità, vale la pena utilizzare un paio di utilità disponibili come parte del processo. Una volta eseguito l’avvio dall’unità come descritto sopra, avrai accesso alle opzioni per riportare il tuo PC in carreggiata. Cerca Ripristino configurazione di sistema e Ripristino all’avvio nella schermata Opzioni avanzate.
Ripristino configurazione di sistema è un’utilità che consente di tornare a un punto di ripristino precedente quando il computer funziona normalmente. Può risolvere i problemi di avvio causati da una modifica apportata piuttosto che da un guasto hardware.
Ripristino all’avvio è uno strumento di risoluzione dei problemi generico per problemi che impediscono l’avvio di Windows. Se hai difficoltà a trovare l’origine dei problemi di avvio, l’esecuzione dell’utilità può trovare una soluzione.
9. Riassegna la tua lettera di unità
Un sistema con più di un’unità installata può causare problemi di avvio per gli utenti di Windows 10 se al volume del loro sistema operativo (SO) la lettera di unità non è stata assegnata involontariamente. Tuttavia, puoi risolvere questo problema con il minimo sforzo avviando l’interfaccia del prompt dei comandi.
Avviare in una finestra del prompt dei comandi come spiegato sopra, quindi immettere quanto segue per eseguire l’utilità di partizione del disco:
diskpart
Una volta fatto ciò, inserisci list volume per stampare i dettagli di tutti i volumi attualmente presenti sul tuo sistema. Se il tuo volume di avvio non dispone di un’unità con lettere, devi assegnarne una.
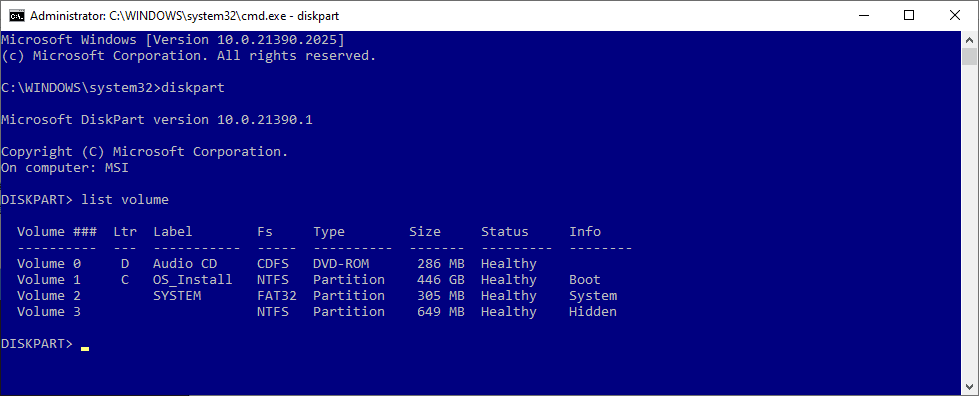
Per assegnare una lettera a un’unità, è possibile utilizzare i comandi Seleziona e Assegna lettera.
Ad esempio, se volessi assegnare la lettera E al volume del CD audio nell’immagine sopra, dovrei prima inserire select volume 0 e poi inserire la lettera di assegnazione=E per completare il processo.
Come sempre, fai molta attenzione quando apporti modifiche al prompt dei comandi. Commettere errori qui può causare ulteriori problemi con il tuo PC.
10. Sostituisci il bootloader di Windows 10
Se riscontri problemi durante il tentativo di reinstallare Windows 10, potresti riscontrare la nuova versione dell’utilità bootloader. Ciò a volte può interferire con l’avvio di una copia esistente di Windows.
Fortunatamente, esiste una soluzione relativamente semplice. Avviare l’interfaccia del prompt dei comandi e inserire quanto segue:
bcdedit /set {default} bootmenupolicy legacy
Riavvia il computer e dovresti scoprire che l’interfaccia legacy del bootloader ha sostituito l’iterazione di Windows 10. Non dovresti avere ulteriori problemi ad accedere alla modalità provvisoria di Windows 10 o ad accedere all’installazione del sistema operativo esistente.
11. Prova un’utilità di terze parti
Capire la causa del problema è la parte più impegnativa della risoluzione dei problemi di avvio. Quando il tuo sistema non riesce nemmeno ad avviarsi, diagnosticare il problema è difficile. Tuttavia, un’utilità di terze parti chiamata Disco di riparazione di avvio potrebbe avere più successo.
Boot Repair Disk è un disco di ripristino open source che puoi utilizzare per trovare e risolvere i problemi che impediscono l’avvio automatico del PC. Devi solo selezionare se stai utilizzando una versione di Windows a 32 o 64 bit. I test e le eventuali correzioni vengono eseguiti automaticamente, sebbene esistano opzioni che consentono un controllo più rigoroso.
Non garantisce la riparazione del PC, ma potrebbe identificare problemi nascosti.
12. Ripristino delle impostazioni di fabbrica
Stiamo entrando in opzioni di riparazione più difficili e distruttive. A parte il ripristino delle impostazioni di fabbrica, le opzioni più difficili includono il ripristino e l’aggiornamento del computer. Ognuno ha i suoi vantaggi e punti deboli.
Un ripristino delle impostazioni di fabbrica distrugge alcune app e altri dati, ma puoi scegliere di conservare alcuni dei tuoi file. Un ripristino delle impostazioni di fabbrica di Windows 10 (Microsoft definisce questo processo semplicemente come “ripristino”) ripristina il computer allo stato operativo predefinito.
13. Aggiornamento della riparazione (“Aggiornamento sul posto”)
L’installazione di riparazione è simile al ripristino delle impostazioni di fabbrica, tranne che in un aspetto importante: reinstalla completamente il sistema operativo. Sfortunatamente, richiede il download dell’intero sistema operativo Windows e avrai bisogno di un computer Windows funzionante con una connessione Internet.
Questo metodo richiede un computer funzionante, un DVD o un’unità USB e una connessione Internet. Più o meno, devi scaricare ed eseguire lo strumento di download USB/DVD di Windows e utilizzarlo per creare un programma di installazione avviabile.
Questo metodo è abbastanza complesso, ma se te la senti, ecco come utilizzare il metodo di aggiornamento sul posto per risolvere i problemi di corruzione di Windows.
Il PC Windows 10 non si avvia? Puoi aggiustarlo da solo
Ti consigliamo di iniziare con i metodi di riparazione semplici e di passare alle opzioni che distruggono maggiormente le informazioni. Le soluzioni più semplici sono spesso quelle di maggior successo, come la rimozione di dispositivi USB, l’utilizzo di dischi di ripristino e l’esecuzione di ripristini software. Le opzioni più complesse, come l’installazione di riparazione sul posto e il ripristino completo, distruggeranno i tuoi dati e avranno meno probabilità di successo.
Ricordare che l'”avvio” di un computer è diverso dal Power On Self Test (POST). Un computer che non visualizza una schermata iniziale e non riesce nemmeno ad accedere alla modalità BIOS o UEFI necessita della diagnosi dei problemi hardware.
Sfortunatamente, risolvere i problemi di avvio di Windows 10 e 11 è più difficile rispetto alle versioni precedenti di Windows, grazie alla rimozione di una modalità provvisoria di facile accesso. Sì, mi hai letto bene. Microsoft ha rimosso l’opzione F8 per l’avvio in modalità provvisoria per darci un avvio più veloce di due secondi. Ecco perché è estremamente essenziale utilizzare un’unità flash da 16 GB per creare un’unità di ripristino del sistema.
