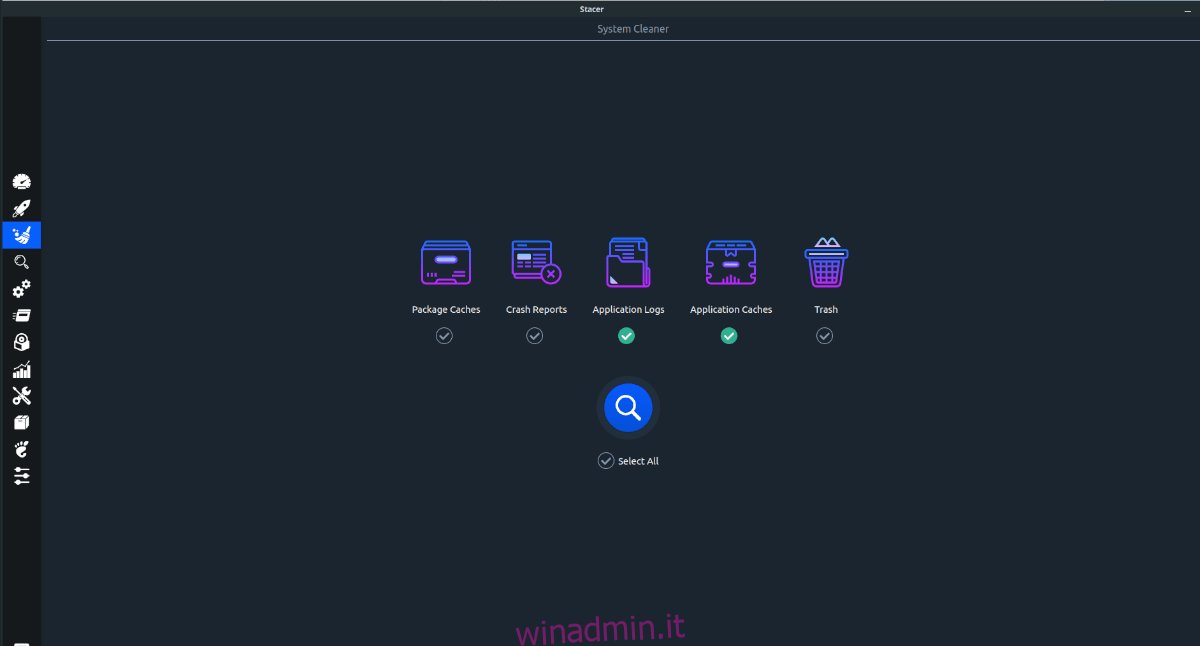Dopo aver utilizzato Ubuntu per un po ‘, la cronologia dell’app si accumula, rallentando il sistema. Per fortuna, è facile cancellare la cronologia dell’app per velocizzare il tuo sistema. In questa guida ti mostreremo come fare.

Sommario:
Metodo 1 – Bleachbit
Se desideri eliminare la cronologia delle app su Ubuntu, il modo migliore per procedere è Bleachbit. È uno strumento fantastico che può eseguire una scansione approfondita del tuo sistema e cancellare la cronologia delle app. Bleachbit è open source e funziona su qualsiasi cosa, dalla cronologia delle app del browser Web alle miniature delle foto, ecc.
Installazione di Bleachbit su Ubuntu
Purtroppo, l’applicazione Bleachbit non è un’applicazione Ubuntu predefinita e non viene preinstallata. Per questo motivo, è necessario installarlo prima di tentare di utilizzarlo sul proprio sistema.
Per avviare l’installazione di Bleachbit, apri Ubuntu Software Center. Per aprire Ubuntu Software Center, premi Win sulla tastiera, cerca “Software Ubuntu” e apri l’app.
Una volta aperta l’app, trova la casella di ricerca, digita “Bleachbit” e premi il tasto Invio per visualizzare i risultati della ricerca. Esamina i risultati della ricerca per “Bleachbit e fai clic su di esso con il mouse.
Dopo aver selezionato “Bleachbit”, cerca il pulsante “Installa” e fai clic su di esso con il mouse. Ti verrà quindi chiesto di inserire la tua password. Fare così. Una volta inserita la password, Bleachbit inizierà l’installazione.
Al termine, fai clic su “Avvia” per aprire l’app.
Installazione del terminale
Non vuoi installare l’applicazione Bleachbit sul tuo PC Ubuntu utilizzando Ubuntu Software Center? Prova a configurarlo con il terminale. Per iniziare, avvia una finestra di terminale premendo Ctrl + Alt + T sulla tastiera.
Una volta aperta la finestra del terminale, usa il comando apt install per installare il pacchetto “bleachbit” sul tuo computer.
sudo apt install bleachbit
Dopo aver inserito il comando sopra, Ubuntu chiederà la tua password. Scrivilo e premi il tasto Invio, quindi premi Y per installare il software.
Elimina la cronologia delle app con Bleachbit
Per eliminare la cronologia delle app sul tuo PC Ubuntu con Bleachbit, inizia avviando l’app. Puoi avviare l’app cercando “Bleachbit” nel menu dell’applicazione del tuo desktop Linux.
Una volta aperto il programma Bleachbit, segui le istruzioni dettagliate di seguito.
Passaggio 1: in Bleachbit, guarda nella barra laterale di sinistra. Una volta nella barra laterale, cerca la cronologia dell’app che desideri cancellare. Ad esempio, per cancellare la cronologia dell’app Discord, seleziona la casella accanto a “Discord” oppure, per Firefox, seleziona la casella accanto a “Firefox” e così via.
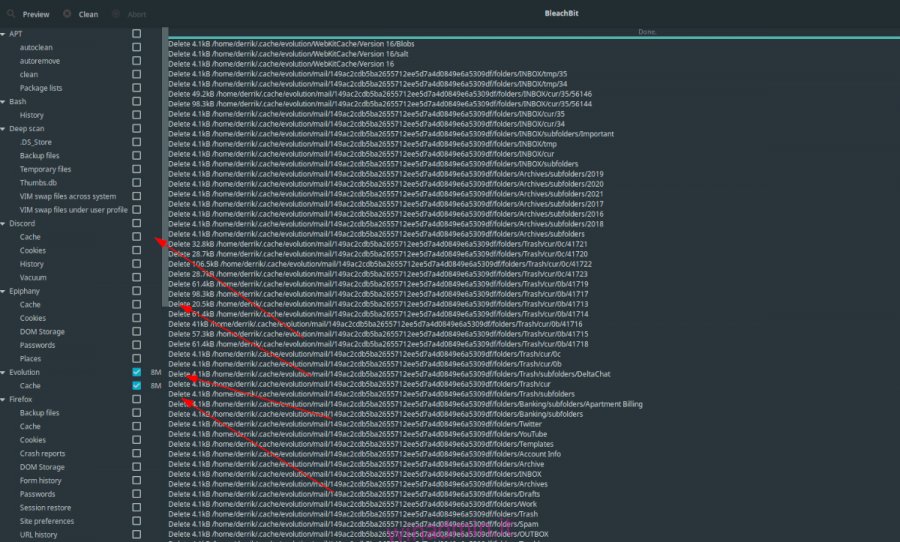
Passaggio 2: dopo aver selezionato tutte le app che desideri cancellare, trova il pulsante “Anteprima” nell’angolo in alto a sinistra dell’app e fai clic su di esso. Quando fai clic su “Anteprima”, Bleachbit calcolerà la quantità di spazio risparmiato dopo aver eliminato la cronologia dell’app.
Passaggio 3: individuare il pulsante “Pulisci” nell’angolo in alto a sinistra dell’app e fare clic su di esso. Selezionando questo pulsante, Bleachbit tenterà di cancellare tutti i file di cronologia dell’app selezionati nel passaggio 1.
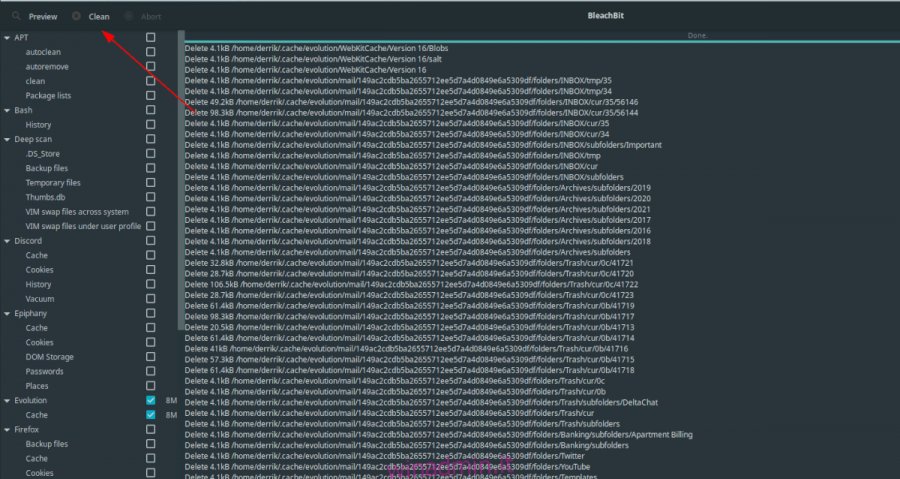
Tieni presente che il processo di pulizia potrebbe richiedere del tempo, soprattutto se hai selezionato app con molti file sul tuo PC Linux. Per ottenere i migliori risultati, sii paziente e siediti e aspetta che tutto sia completato.
Quando il processo di pulizia è completo, Bleachbit ti mostrerà cosa è stato cancellato nel registro sullo schermo. Si prega di leggerlo, quindi chiudere l’app al termine del processo.
Metodo 2 – Stacer
Un altro modo per cancellare la cronologia delle app su Ubuntu è con Stacer. È un ottimizzatore di sistema e uno strumento utile a tutto tondo per Linux su cui molti nella comunità giurano. Ha un’app di pulizia integrata che gli utenti possono utilizzare per cancellare la cronologia delle app. Ecco come farlo.
Installazione di Stacer su Ubuntu
Prima di tentare di utilizzare Stacer per cancellare la cronologia delle app su Ubuntu, è necessario installarlo. In passato, su winadmin.it, abbiamo esaminato come installare l’applicazione Stacer. Segui questa guida per imparare come far funzionare l’app sul tuo sistema Ubuntu.
Dopo aver installato Stacer sul tuo PC Ubuntu, passa alla sezione successiva della guida.
Elimina la cronologia delle app con Stacer
Per cancellare la cronologia delle applicazioni su Ubuntu con Stacer, apri l’app cercandola nel menu dell’app. Una volta aperta l’applicazione Stacer, seguire le istruzioni dettagliate di seguito.
Passaggio 1: in Stacer, cerca l’icona della scopa nella barra laterale sinistra dell’app e fai clic su di essa. L’icona della scopa è l’area “System Cleaner” di Stacer.
Passaggio 2: all’interno dell’area System Cleaner, selezionare la casella accanto a “Application Caches” e “Application Logs”. Selezionando queste opzioni, stai dicendo a Stacer che desideri cancellare la cronologia delle tue app su Ubuntu.
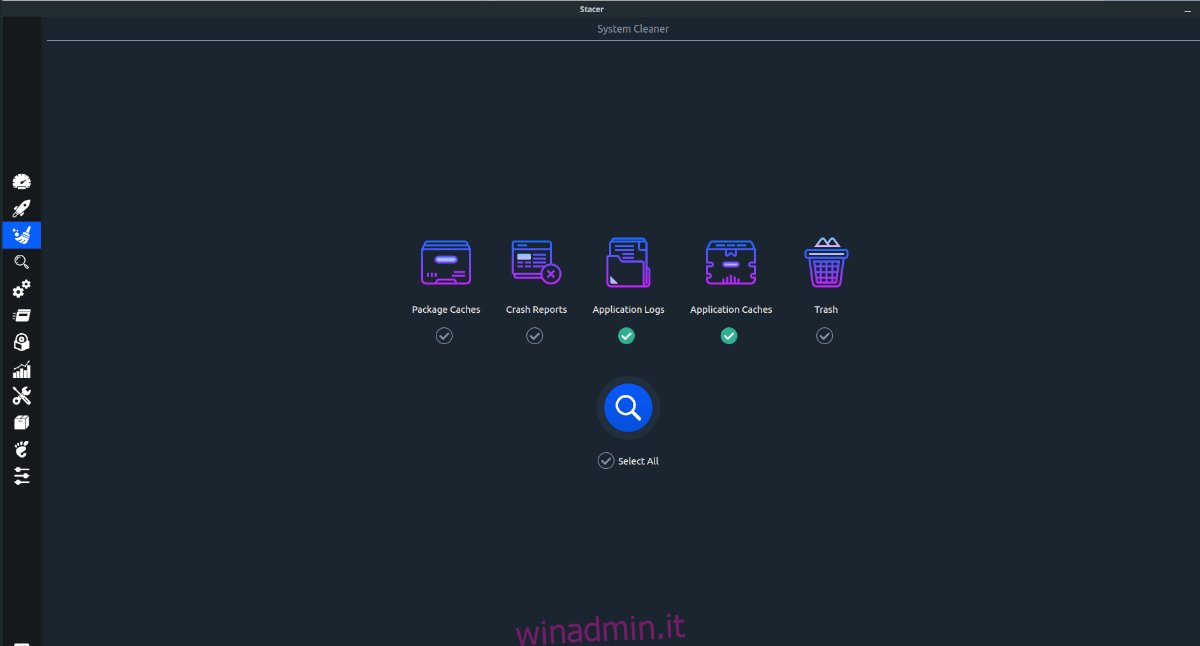
Passaggio 3: fare clic sull’icona della lente di ingrandimento blu per avviare il processo di pulizia in Stacer. Da lì, controlla ancora una volta sia “Registri applicazioni” che “Cache applicazioni”. Quindi, premi l’icona della scopa blu per pulire la cronologia dell’app.
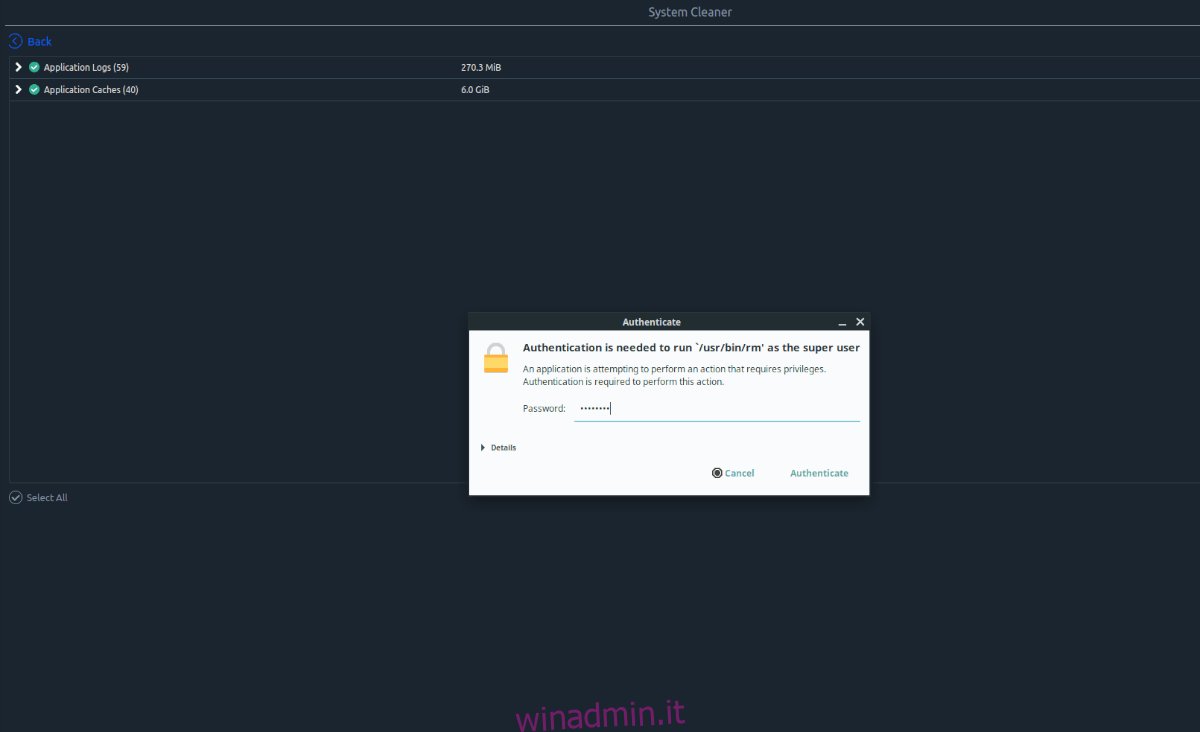
Quando il processo di pulizia è completo, vedrai un testo verde che dice che i tuoi file sono stati puliti. Dopo aver letto il testo, chiudere Stacer poiché non è più necessario.