Se sei nuovo nell’editing video, potresti trovare alcuni termini utilizzati che possono essere un po’ confusi da capire all’inizio. Tuttavia, diversi strumenti di modifica in DaVinci Resolve possono aiutarti a diventare un editor più abile una volta che ne avrai compreso i meccanismi.
L’editing con ondulazione è uno di questi strumenti. Con la funzione Ripple, ti ritroverai a modificare più velocemente che mai senza doverti fermare per regolare le tue clip lungo il percorso.
Continua a leggere per una guida su cos’è l’increspatura e le diverse tecniche di increspatura che puoi utilizzare per migliorare le tue capacità di editing.
Sommario:
Che cos’è l’editing con ondulazione?

In poche parole, l’editing con ondulazione in DaVinci Resolve è quando aggiungi, rimuovi o regoli clip sulla timeline, e così facendo influirai sul resto del video.
Come il modo in cui una goccia di pioggia può causare un ampio effetto increspato sulla superficie dell’acqua; è importante notare che l’editing con ondulazione farà cambiare la timeline.
Tutte le clip a destra dell’edit si sposteranno indipendentemente dalla traccia su cui si trova la clip, a meno che la traccia non sia bloccata. Tuttavia, tutte le clip a sinistra dell’edit rimarranno al loro posto. Vale la pena notare che potrebbe ancora essere interessato, ma ne spiegheremo di più in seguito.
L’increspatura è particolarmente utile se stai modificando il centro della sequenza temporale, poiché tutto ciò che segue l’elemento modificato si sposterà di conseguenza. In altre parole, una correzione alla sequenza temporale non causerà lacune o problemi con altre clip.
Ti consente inoltre di aggiungere elementi senza spostare manualmente il resto delle clip, il che aiuta gli editor di video a lavorare in modo più efficiente.
Tutte le tecniche di modifica con ondulazione discusse in questo articolo verranno eseguite nella pagina Modifica, sebbene sia possibile utilizzare anche la modifica con ondulazione anche nella pagina Taglia. Ci sono molti altri suggerimenti per utilizzare la pagina Modifica in DaVinci Resolve se stai cercando di semplificare il tuo flusso di lavoro.
Elimina ondulazione
L’eliminazione con scarto viene utilizzata quando è necessario rimuovere una clip dalla timeline e tutte le clip a destra della clip eliminata finiscono per spostarsi a sinistra.
Per eseguire una semplice eliminazione con scarto su una singola traccia, che include sia la traccia video che quella audio, seleziona la clip che desideri eliminare e premi Maiusc + Canc. Quando lo fai, vedrai la clip scomparire e tutte le altre clip si spostano contemporaneamente.
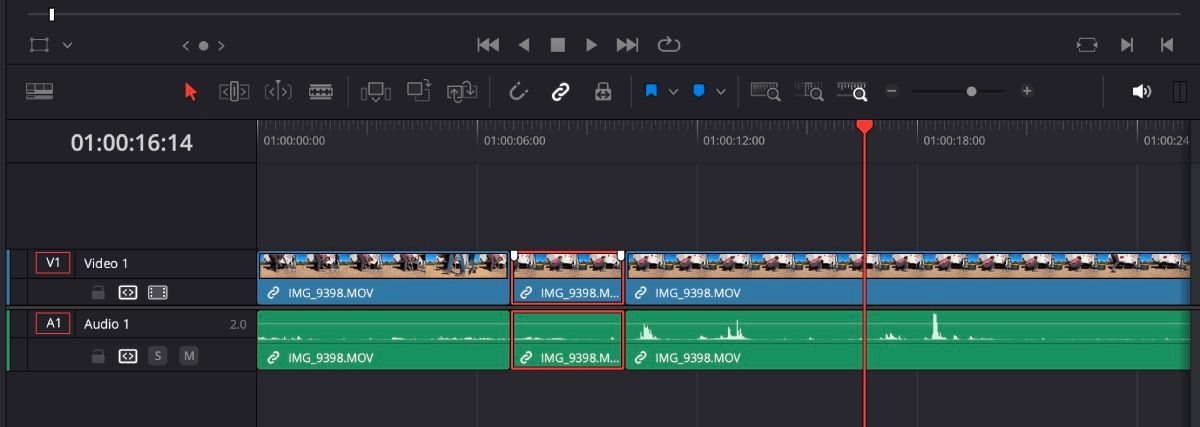
Se hai solo una lacuna nella tua sequenza temporale di cui vuoi sbarazzarti, evidenzia semplicemente la lacuna e premi Elimina sulla tastiera.
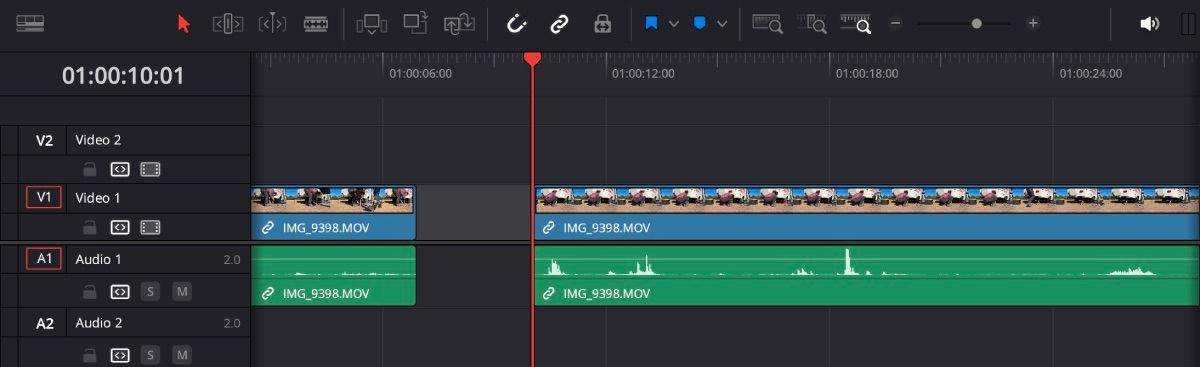
Ripple Delete su più tracce
Ora, se stai lavorando con più clip su più tracce, può diventare un po’ complicato. Ma alla fine, non importa da quale traccia stai eliminando una clip, si applicano gli stessi principi. Assicurati solo che le tue tracce non siano bloccate, in modo che l’increspatura possa avvenire in modo uniforme.
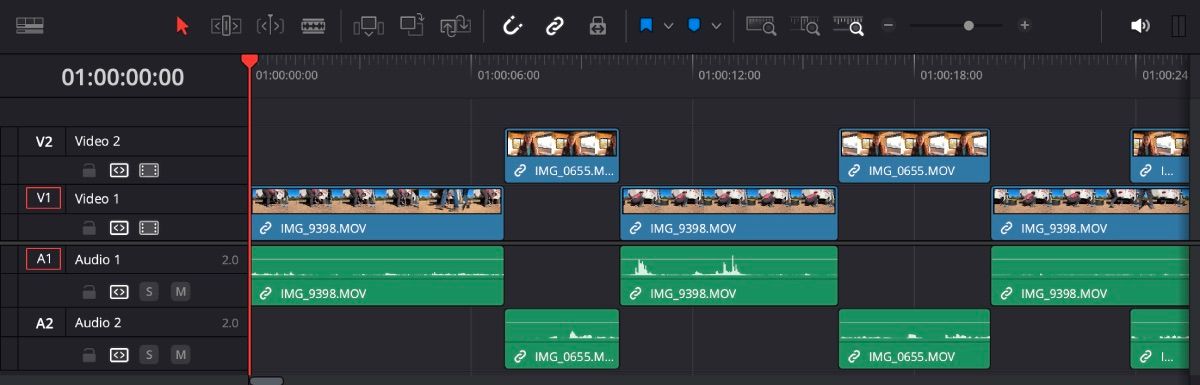
Supponiamo che tu abbia due tracce video e due tracce audio aperte con più clip sfalsate l’una sull’altra, come nell’esempio nell’immagine sopra. Se evidenzi una clip e premi Maiusc + Canc, le clip a destra si sposteranno senza che nessuna di esse si sovrapponga.
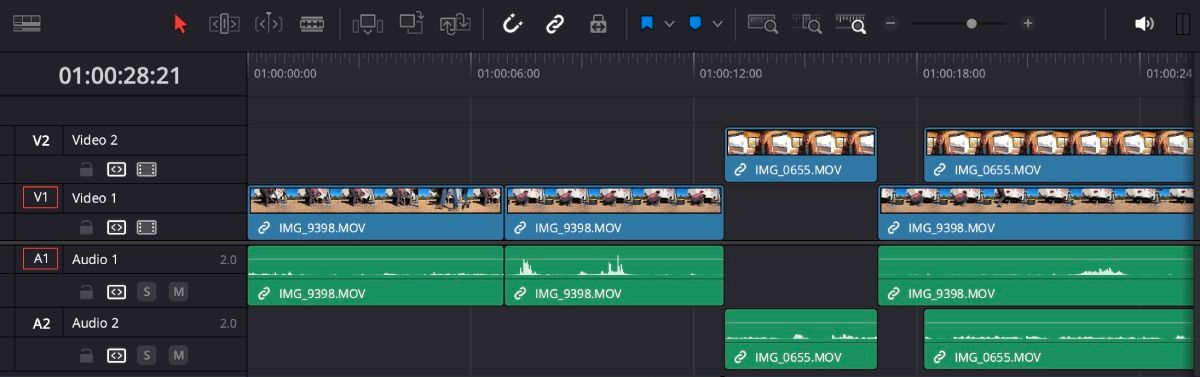
Tuttavia, se evidenzi uno spazio vuoto (non una clip) e usi la stessa tecnica, le tue clip si sposteranno ma saranno leggermente alterate, a causa della sovrapposizione di alcune clip.
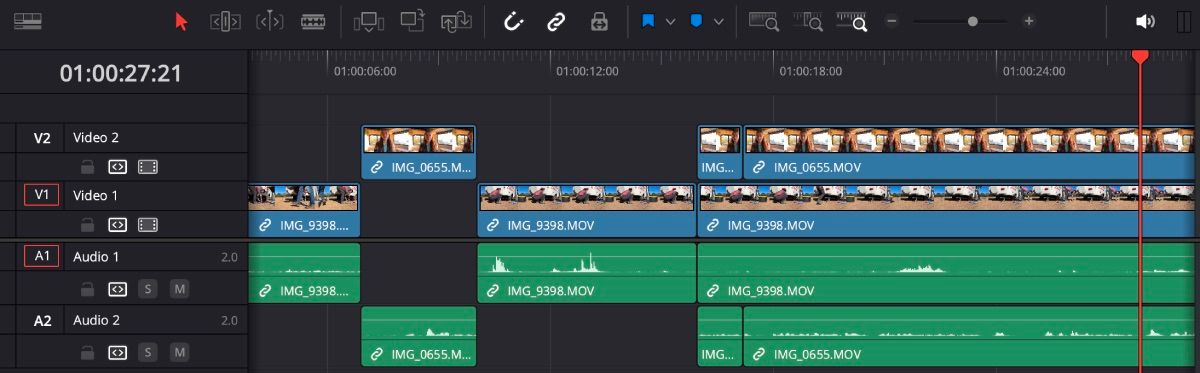
Taglio ondulato
Se hai una sezione di una clip che sai di voler conservare, l’utilizzo del ripple trim può aiutarti a tagliare la tua timeline con solo un paio di tasti.
Assicurati che la testina di riproduzione sia nel punto in cui vuoi che inizi la clip e premi Comando/Ctrl + Maiusc + [. You’ll see the beginning of the clip disappear and everything on the timeline shift over.
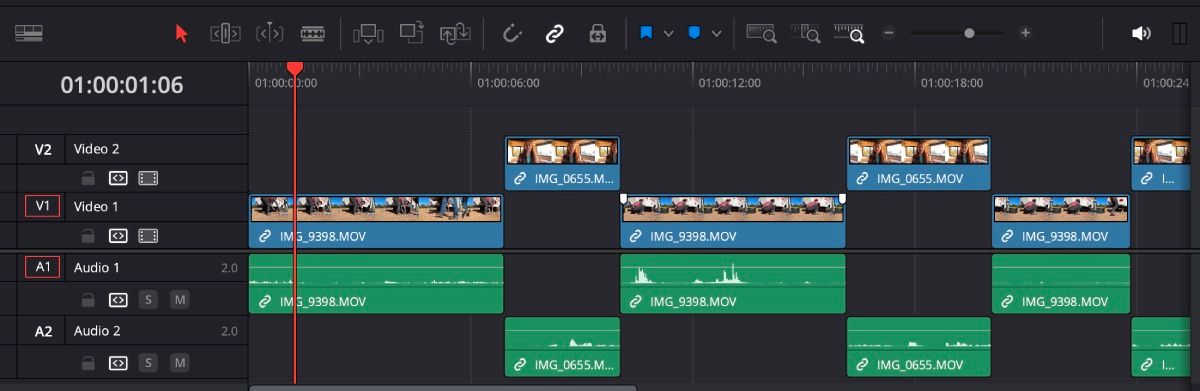
You can do the same for the end of the clip that you want to trim by pressing Command/Control + Shift + ].
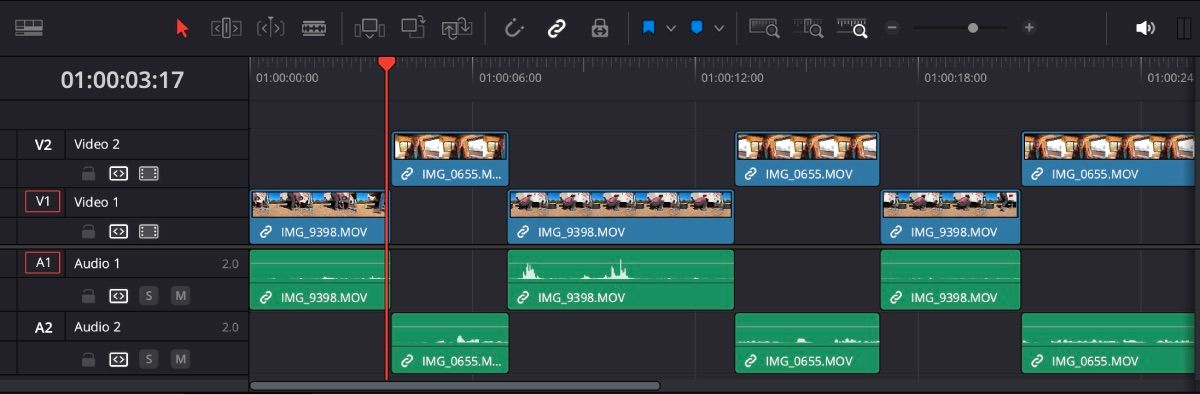
Sovrascrittura ondulazione
La sovrascrittura Ripple è ottima per quando vuoi sostituire una clip nella timeline con un’altra clip dal tuo pool multimediale. Ti consigliamo di posizionare la testina di riproduzione sulla clip che desideri sostituire (non è necessario fare clic sulla clip). L’inizio del nuovo clip inizierà nello stesso punto del vecchio clip.
La lunghezza della nuova clip determinerà di quanto vengono spostate le clip sulla destra. Se hai bisogno di tagliare la tua nuova clip in anticipo, approfitta della pagina Taglia di DaVinci Resolve per farlo.
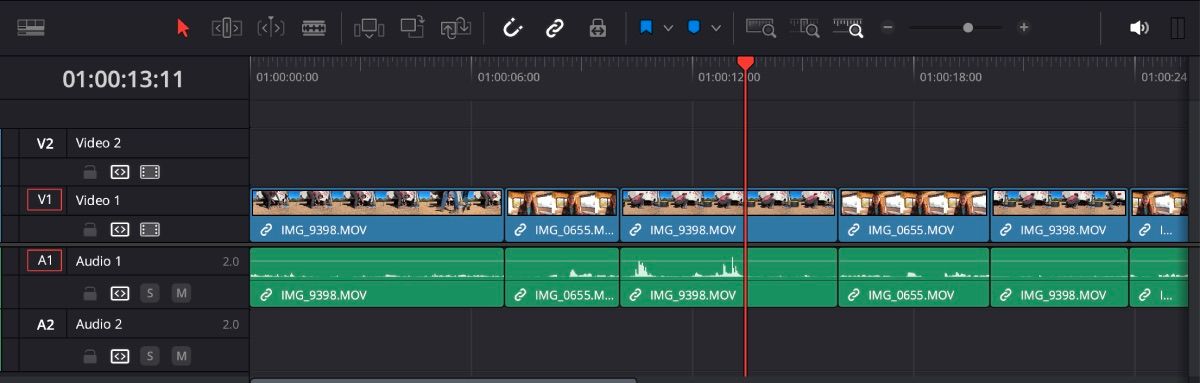
Per utilizzare la sovrascrittura con ondulazione, afferra e trascina la nuova clip nella finestra di anteprima. Qui vedrai apparire più opzioni sul lato destro, inclusa un’opzione per Ripple Overwrite. Rilascia la clip su Ripple Overwrite.
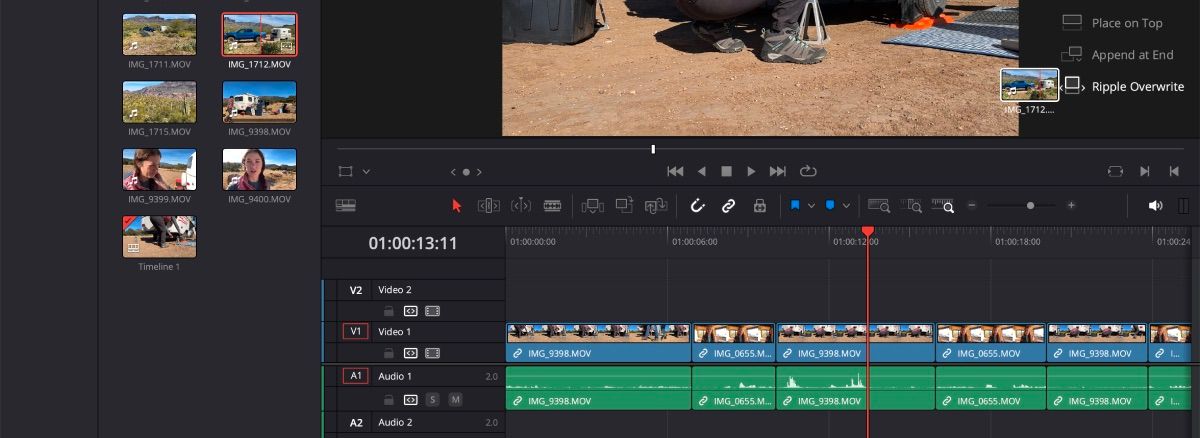
Da lì, vedrai che la tua nuova clip ha sostituito la tua vecchia clip e tutto a destra della clip si è spostato nella posizione appropriata.
Inserto ondulato
L’inserimento con ondulazione funziona in modo molto simile alla sovrascrittura con ondulazione, tranne per il fatto che inserirai una clip nella timeline mentre sposti tutte le clip esistenti.
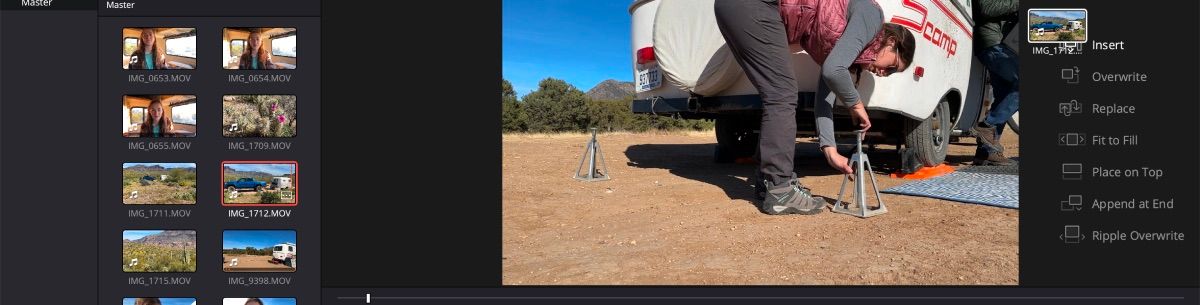
La clip inserita inizierà dove si trova la testina di riproduzione, quindi assicurati che sia nella posizione corretta. Proprio come la sovrascrittura, afferrerai e trascinerai la clip che desideri inserire sul lato destro della finestra di anteprima. Basta rilasciarlo sopra Inserisci per completare l’azione.
Velocità dell’ondulazione
La velocità dell’ondulazione è utile quando trovi una clip che necessita di una modifica della velocità. Ad esempio, se devi rallentare una clip al 75% della velocità, abilitare il ripple significa che le clip a destra si sposteranno, lasciando spazio per il cambiamento.
Per applicare la velocità di ripple, evidenzia la clip che desideri modificare, fai clic con il pulsante destro del mouse su di essa e seleziona Modifica velocità clip.
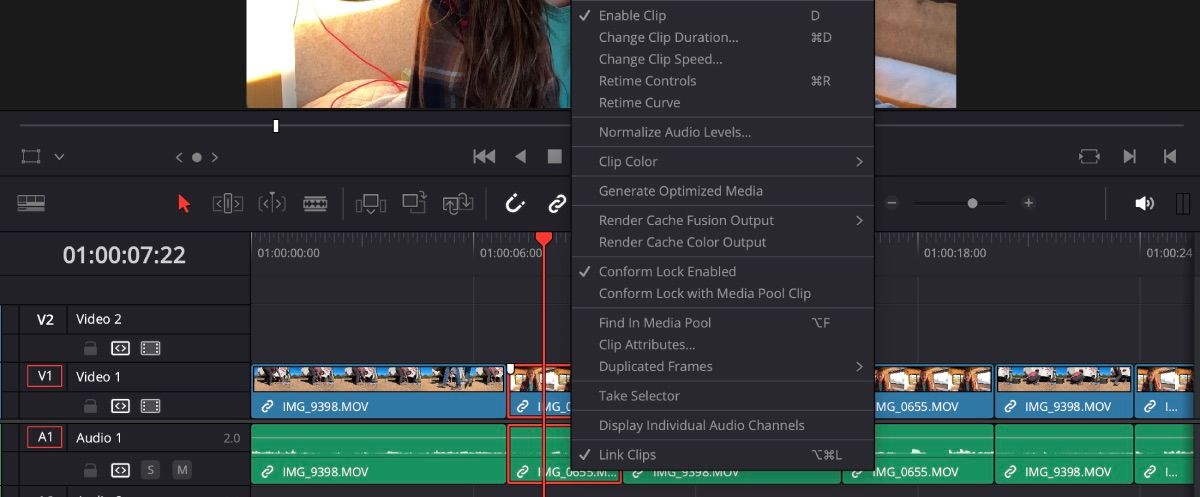
Da lì, modifica la tua percentuale di velocità e assicurati che Ripple Timeline sia contrassegnato. Al termine, fai clic su Modifica.
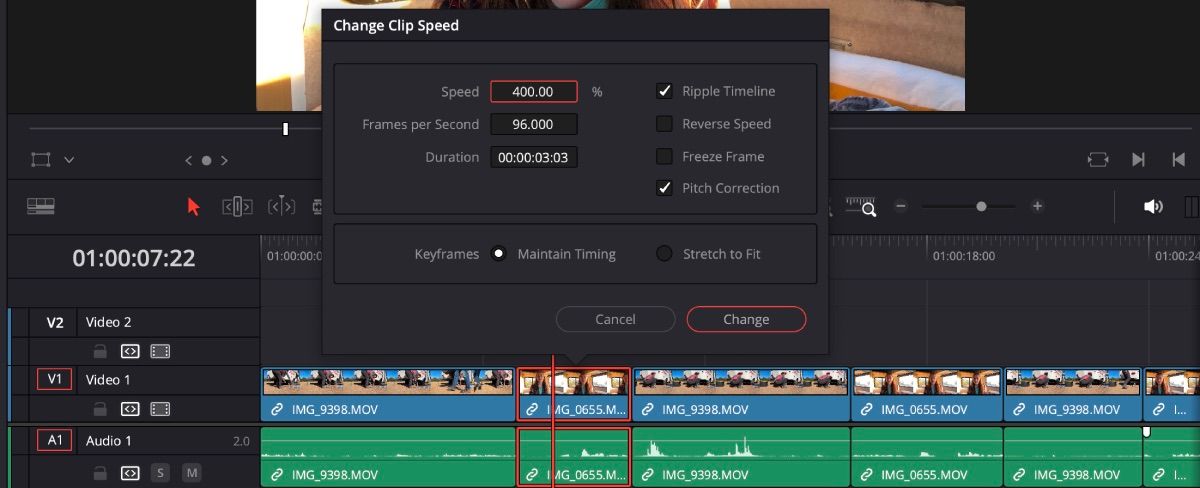
Personalizza le scorciatoie da tastiera per semplificare l’editing con ondulazione
Le scorciatoie da tastiera essenziali di DaVinci Resolve possono aiutarti a velocizzare il tuo flusso di lavoro. Tuttavia, ci sono un paio di effetti increspati che potrebbero non avere una scorciatoia assegnata. Per semplificarti la modifica, puoi aggiungere tu stesso le scorciatoie.
Nell’angolo in alto a sinistra, fai clic su DaVinci Resolve > Personalizzazione tastiera. Da lì, apparirà il pannello delle scorciatoie da tastiera.
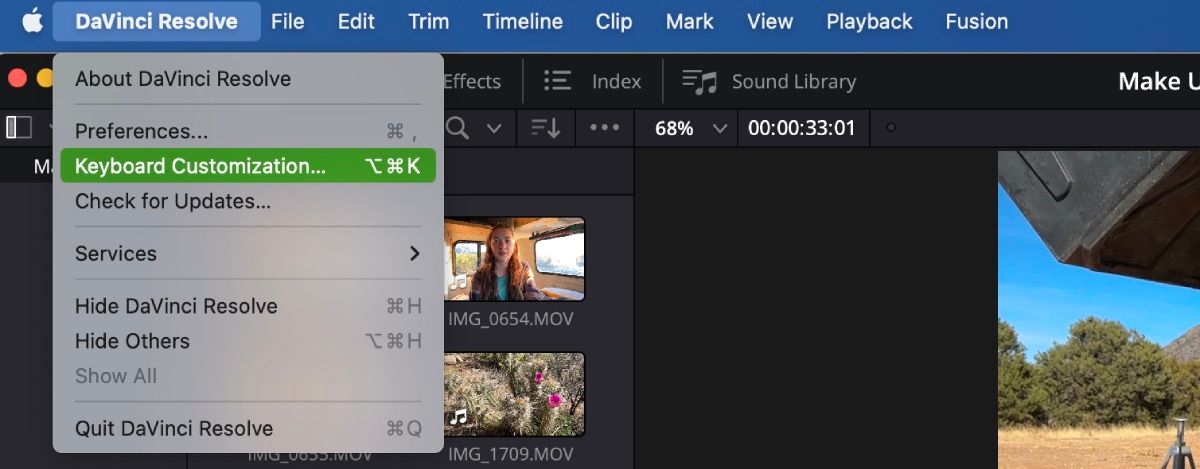
Digita Ripple nella barra di ricerca per vedere se ci sono opzioni che non dispongono di una scorciatoia da tastiera. Oppure, per le scorciatoie esistenti, le modifichi per allinearle meglio al modo in cui usi i tasti per la modifica. Quando sei soddisfatto delle scorciatoie da tastiera, fai clic su Salva.
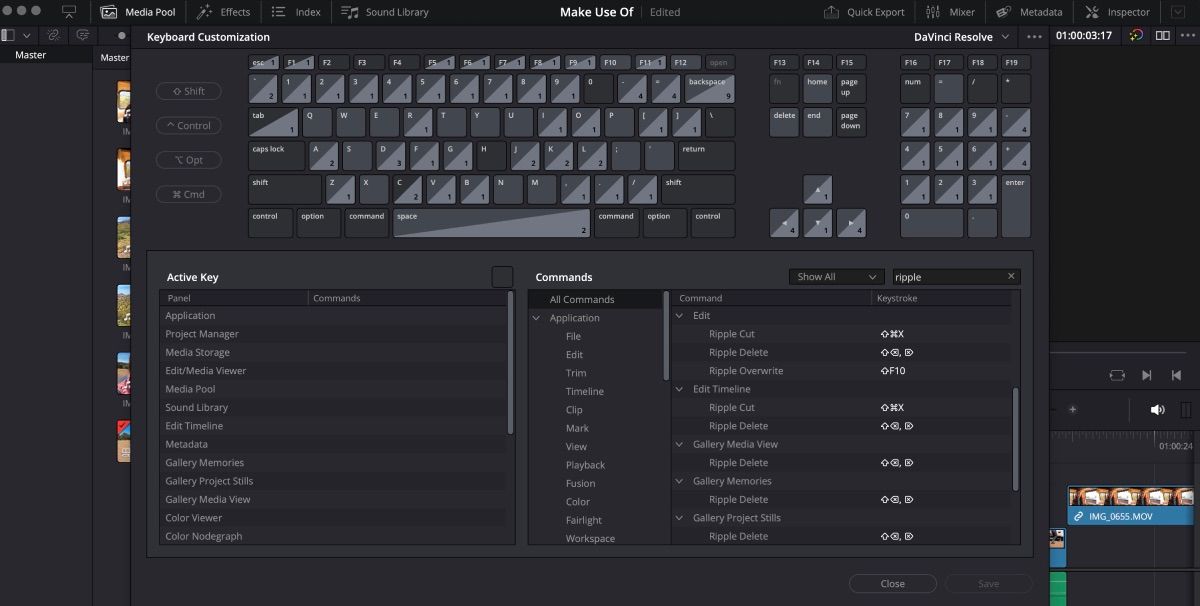
Prova il montaggio con ondulazione per il tuo prossimo progetto DaVinci Resolve
DaVinci Resolve ha così tante funzionalità disponibili per semplificare il processo di editing video, e l’editing con ondulazione è solo una di queste. Certo, ci sono momenti in cui dovrai essere più pratico nella modifica della tua timeline, ma per gran parte del lavoro semplice, il ripple trim e l’eliminazione di ripple possono fare bene il lavoro.
La prossima volta che aprirai DaVinci Resolve, esercitati con l’editing con ondulazione per aiutarti a spostare l’editing più velocemente.
