La creazione condivisa consente a te e ai tuoi colleghi di lavorare contemporaneamente sulla stessa cartella di lavoro di Excel. Tutti vedono tutte le modifiche in tempo reale e su tutti i dispositivi che eseguono Excel per Office 365, per il Web o qualsiasi versione mobile.
Per co-autore in Excel, è necessaria l’ultima versione di Office 365.
Sommario:
Condividi la tua cartella di lavoro per la creazione condivisa
Per creare in modo condiviso una cartella di lavoro, è prima necessario salvarla in OneDrive o in una raccolta di SharePoint Online. Per condividere la tua cartella di lavoro con altri, fai clic su “Condividi” nell’angolo in alto a destra.
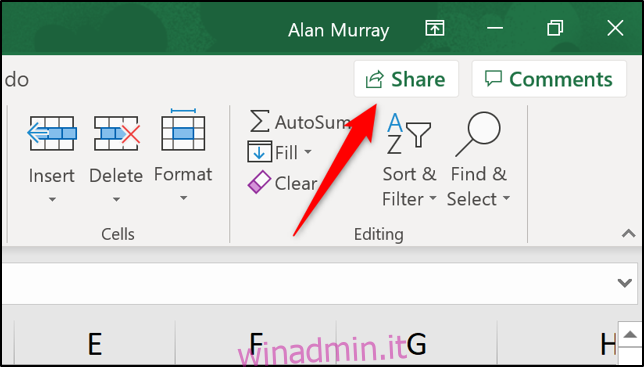
Se non hai già salvato la cartella di lavoro che desideri condividere su OneDrive o SharePoint, ti verrà chiesto di farlo.
Quando si apre il riquadro Condividi, digita gli indirizzi di posta elettronica delle persone con cui desideri condividere la cartella di lavoro.
Quindi, fai clic sul pulsante a discesa per decidere se ogni persona può modificare o semplicemente visualizzare la cartella di lavoro. Puoi anche digitare un messaggio se lo desideri.
Fai clic su “Condividi” per inviare un’e-mail a tutti gli invitati.
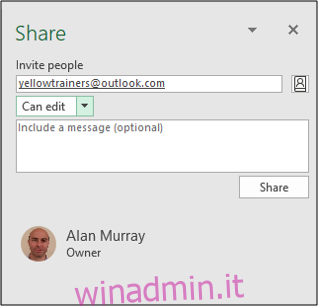
Le persone che inviti possono fare clic su “Apri” nell’e-mail di invito per aprire la cartella di lavoro condivisa.
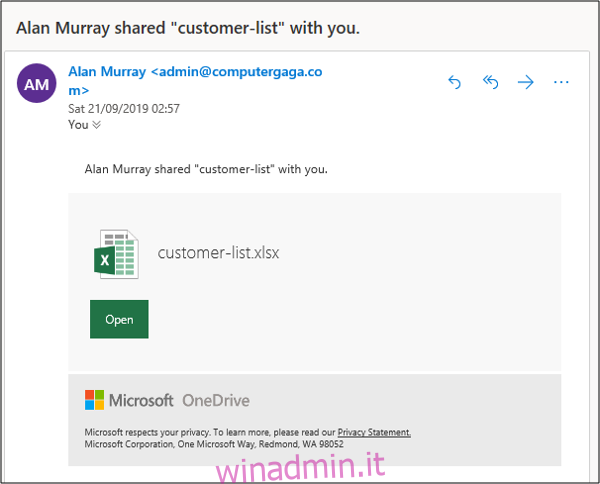
Se non desideri condividere la cartella di lavoro tramite posta elettronica, fai clic su “Ottieni un collegamento di condivisione” nella parte inferiore del riquadro Condividi e condividila come preferisci.
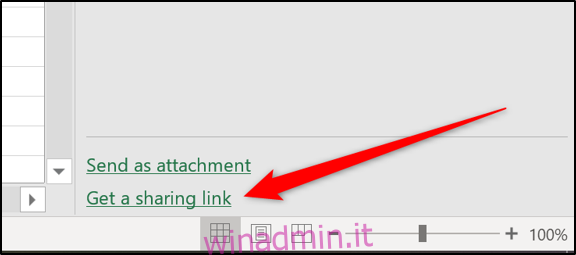
Puoi visualizzare un elenco di tutte le persone con cui è stata condivisa una cartella di lavoro nel riquadro Condividi.
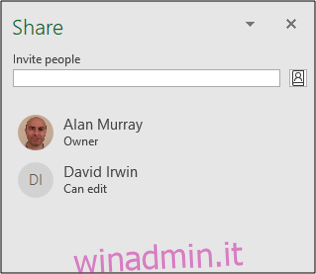
Come gli altri possono aprire una cartella di lavoro condivisa
La prima volta che qualcuno apre una cartella di lavoro condivisa, si apre in Excel sul Web. La persona può modificare il file in Excel online, nonché vedere chi altro c’è nella cartella di lavoro e quali modifiche apporta.
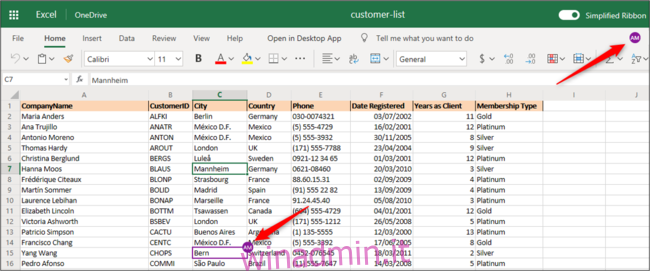
Se qualcuno vuole lavorare nella versione desktop di Excel, può fare clic su “Apri in app desktop”.
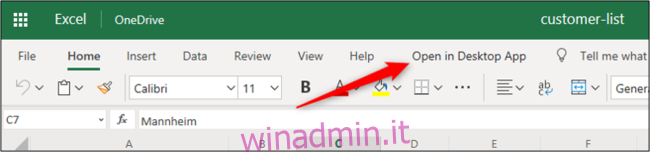
Creazione condivisa in Excel
Nella maggior parte delle versioni di Excel, incluso Office 365, per il Web e per dispositivi mobili, puoi vedere le selezioni dei tuoi coautori in tempo reale. E le selezioni di ogni persona vengono visualizzate in un colore diverso in modo da poterle identificare facilmente.
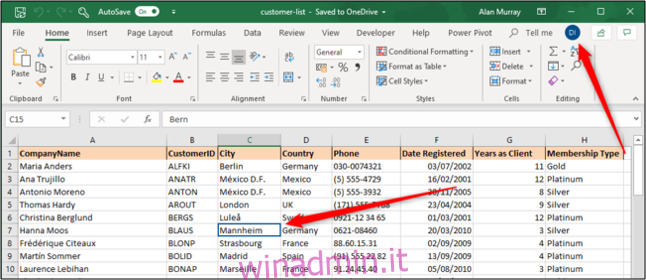
Sfortunatamente, non tutte le versioni di Excel supportano questa funzionalità. Anche se non puoi vedere le loro selezioni, vedrai le modifiche apportate da altri autori.
Per vedere le selezioni di tutti i coautori in tempo reale, devi usare Excel per Office 365 e attivare la funzionalità di salvataggio automatico, che troverai nell’angolo in alto a sinistra della barra degli strumenti.
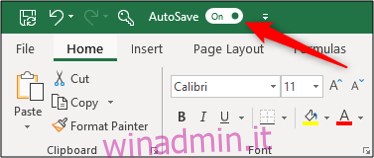
Annota con commenti
Un ottimo modo per collaborare senza modificare i valori delle celle è utilizzare i commenti. I commenti consentono di lasciare facilmente una nota o di conversare in Excel prima di apportare una modifica.
Per aggiungere un commento, fare clic sulla cella a cui si desidera commentare, quindi fare clic su Revisione> Nuovo commento.
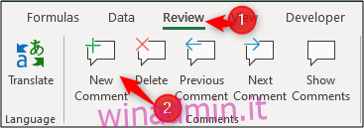
Digita il tuo commento, quindi fai clic sul pulsante Pubblica (l’icona della freccia verde).
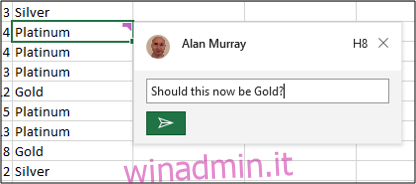
Il commento viene visualizzato con un’icona nell’angolo della cella dello stesso colore dell’ID di creazione condivisa.
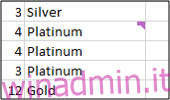
Tutti gli autori possono leggere il tuo commento quando posizionano il mouse sulla cella.
Per rispondere a un commento, fare clic sull’icona del commento. Si apre il riquadro Commenti e puoi digitare la tua risposta.
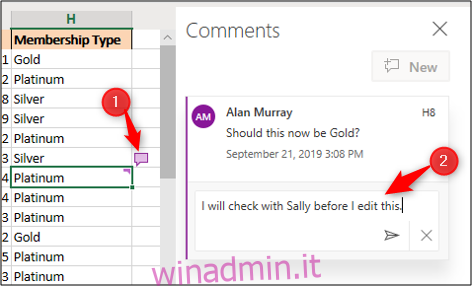
Se desideri visualizzare tutti i commenti in una cartella di lavoro, fai clic su “Commenti” nell’angolo in alto a destra.
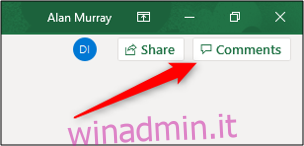
Si apre il pannello “Commenti” e vengono visualizzati tutti i commenti nella cartella di lavoro in formato colloquiale. Ogni commento include anche un riferimento alla cella in cui è memorizzato.
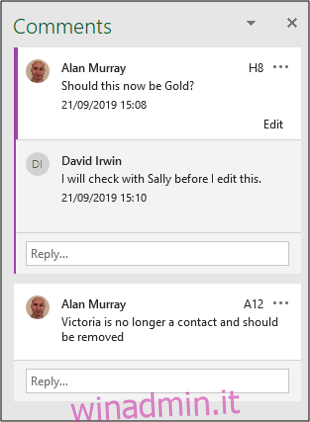
L’opzione per avere conversazioni nella cartella di lavoro tramite Commenti è un grande vantaggio rispetto all’utilizzo di un metodo esterno, come e-mail o Skype.

