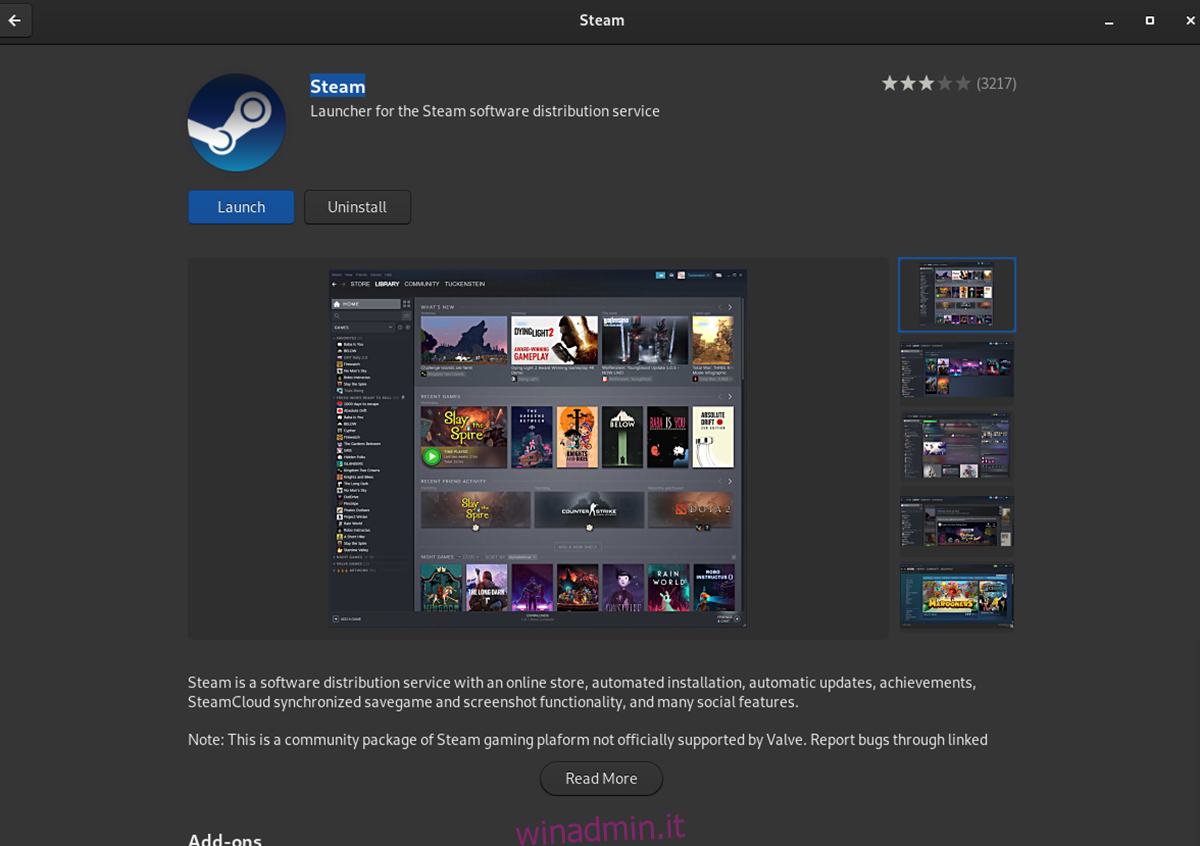Iniziare a giocare su Linux è difficile se non conosci la piattaforma. Per rendere più facile per i nuovi utenti, esamineremo vari suggerimenti per iniziare a giocare su Linux.
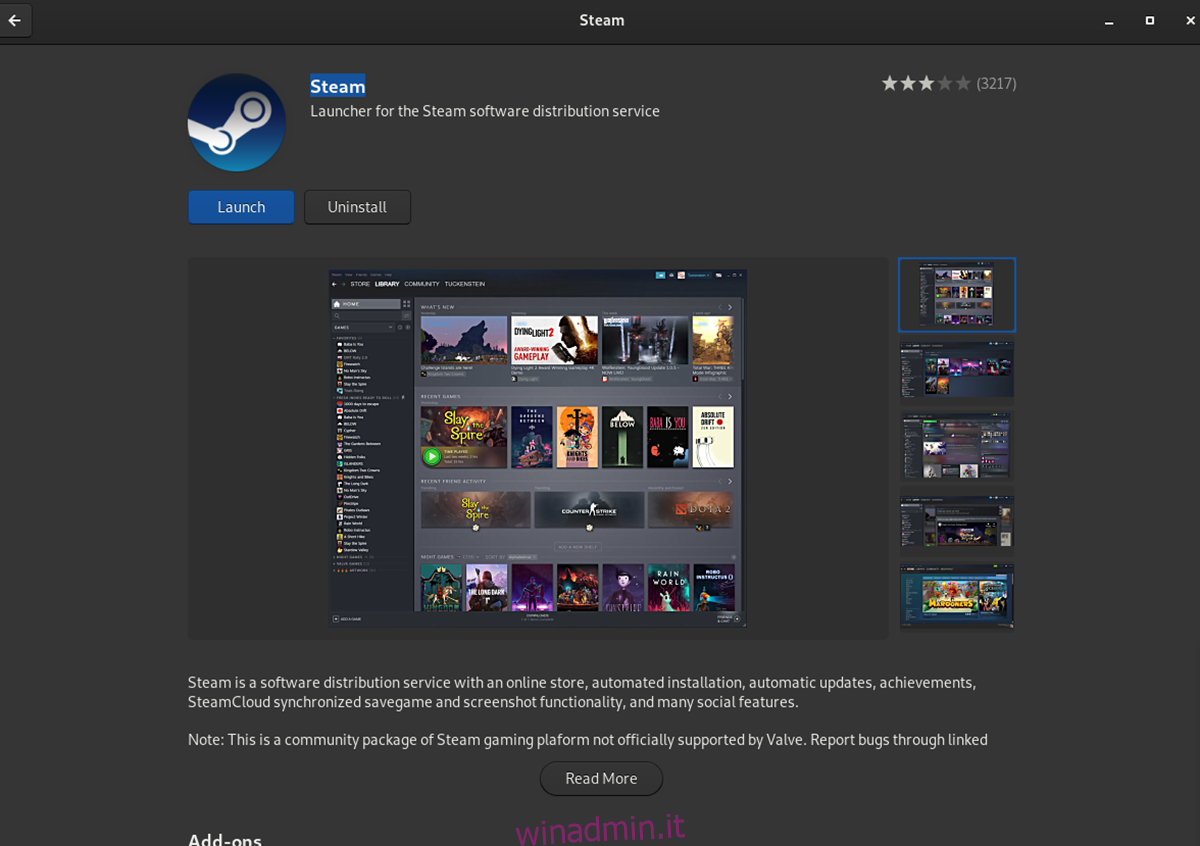
Sommario:
Come configurare l’app Linux Steam
Se hai intenzione di giocare ai videogiochi su Linux, dovrai configurare Steam. Steam funziona su un’ampia varietà di sistemi operativi Linux. Per configurarlo, segui le istruzioni riportate di seguito.
GUI
Se non conosci Linux e vuoi giocare, probabilmente vorrai installare Steam tramite una GUI. Ci sono alcuni modi per farlo. Per iniziare, determina se stai usando Gnome Shell o KDE Plasma. Se stai usando Gnome Shell, avrai l’app store di Gnome Software (AKA Software). Quelli su KDE Plasma avranno l’applicazione KDE Discover.
Dopo aver determinato in quale ambiente desktop ti trovi, segui le istruzioni per configurare Steam tramite la GUI.
Nota: se usi Ubuntu, il software Gnome sarà “Software Ubuntu”.
Software Gnome
Apri “Software” tramite il menu dell’applicazione Gnome Shell. Premi il tasto Windows sulla tastiera e digita “Software”. Una volta aperta l’app, trova il pulsante di ricerca e fai clic su di esso con il mouse.
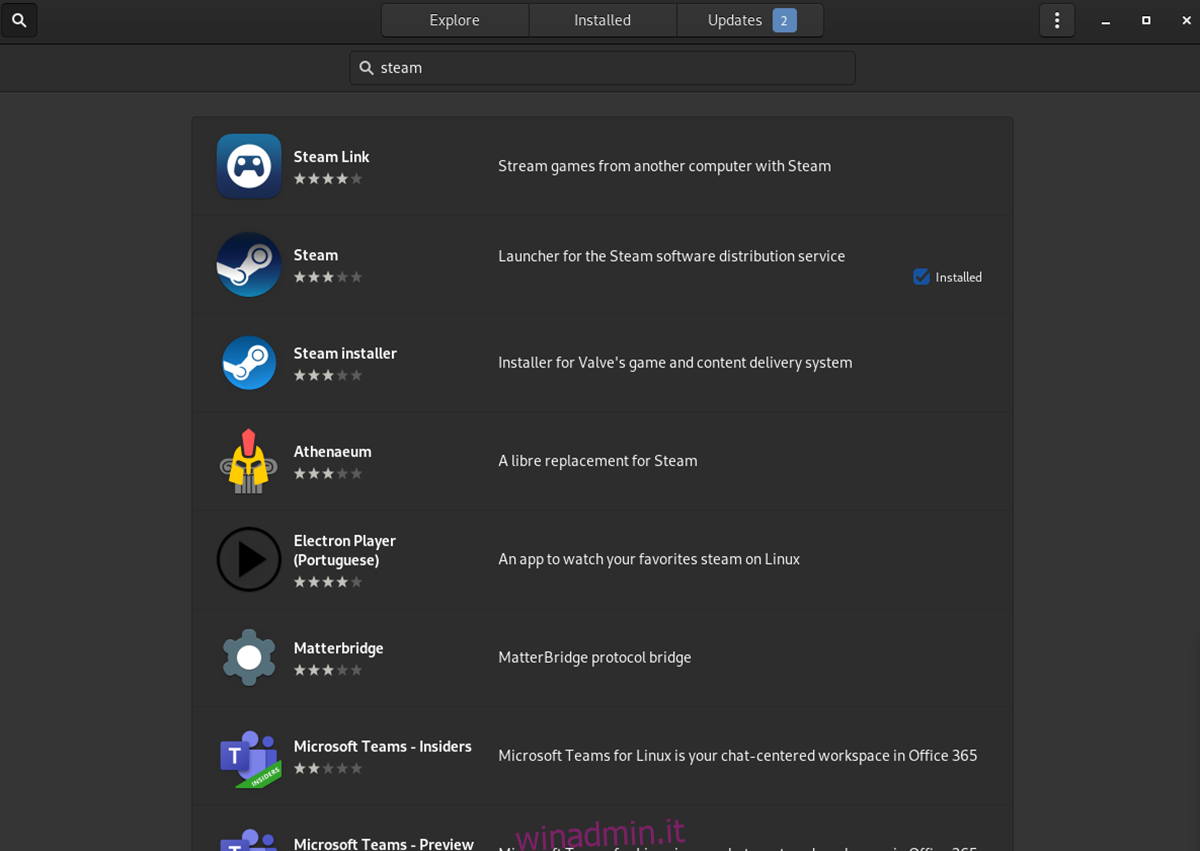
Cerca “Steam” nei risultati di ricerca. Quindi, seleziona “Steam” nei risultati per accedere alla pagina del software Gnome dell’app. Quindi, fai clic sul pulsante “Installa” per configurare Steam.
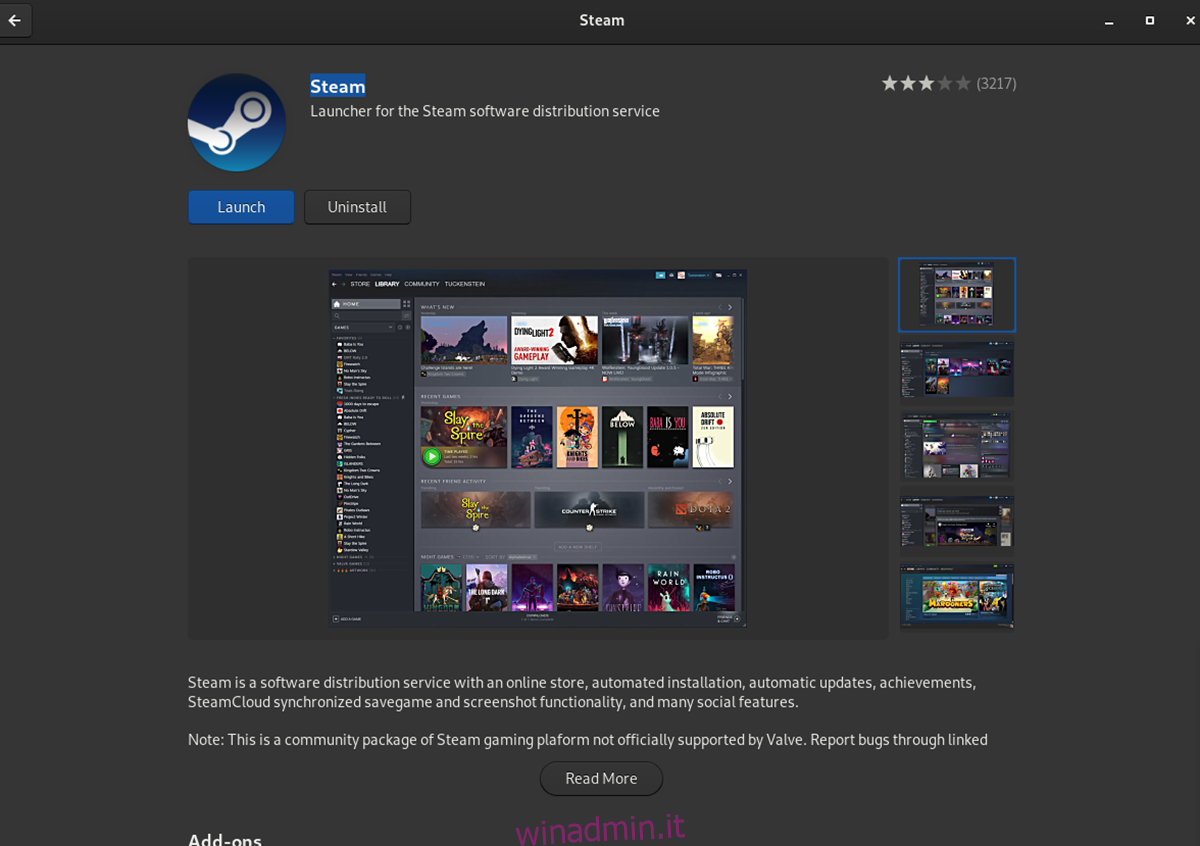
Scopri KDE
Apri “Discover” tramite il launcher dell’app KDE Plasma. Una volta aperta l’app, trova la casella di ricerca e digita “Steam”. Quindi, premi Invio per visualizzare i risultati della ricerca. Quindi, guarda i risultati della ricerca e fai clic su “Steam”.
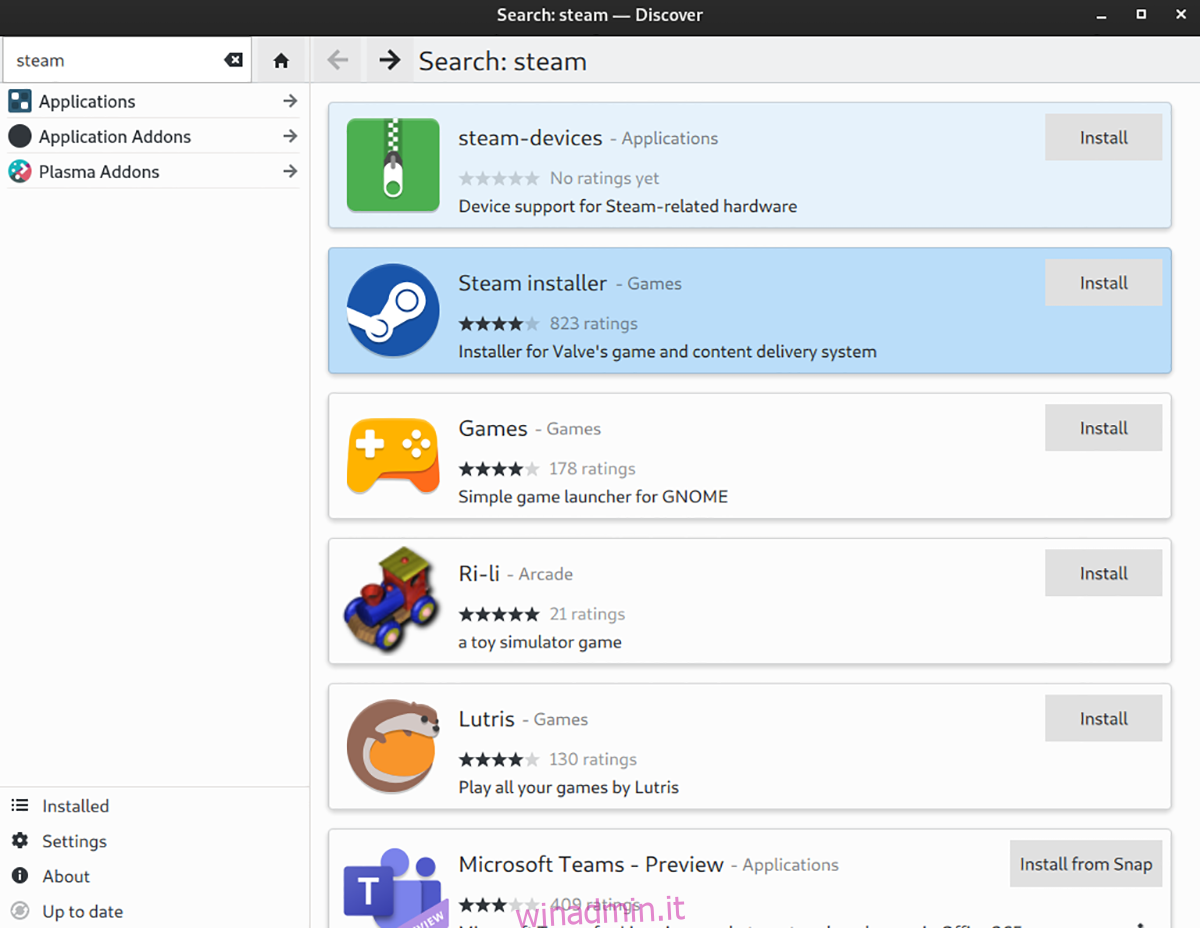
Dopo aver fatto clic su Steam, KDE Discover caricherà la pagina dell’app. Quindi, fai clic sul pulsante “Installa” per installare Steam sul tuo computer Linux.
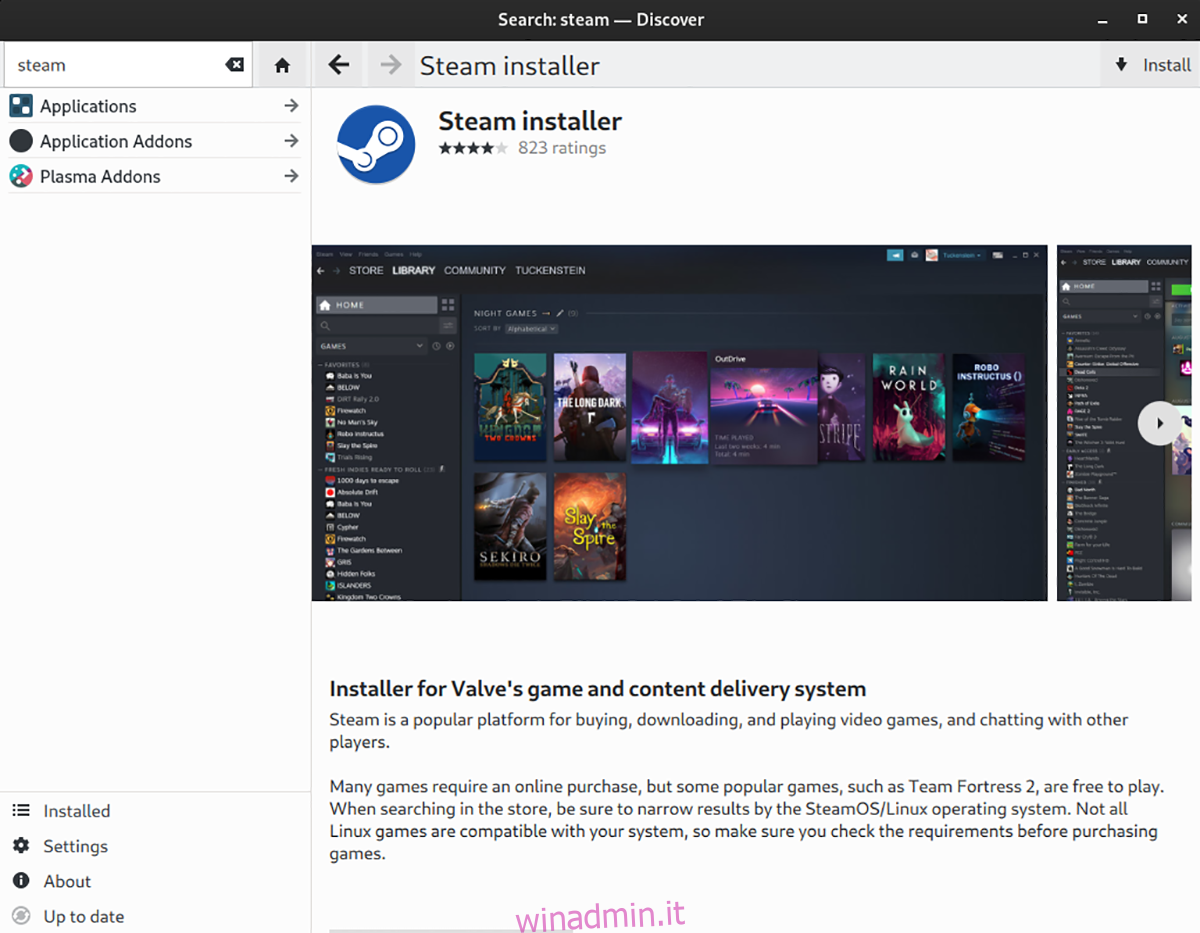
terminale
Se la configurazione di Steam tramite la GUI non funziona o se preferisci utilizzare il terminale, ecco come puoi configurare Steam.
Ubuntu
Su Ubuntu, avvia un terminale e installa l’app con apt.
sudo apt install steam
Debian
Su Debian Linux, scarica l’ultimo pacchetto Steam DEB con wget e installalo con dpkg.
wget https://steamcdn-a.akamaihd.net/client/installer/steam.deb sudo dpkg -i steam.deb sudo apt-get install -f
Arch Linux/Manjaro
Installa Steam su Arch Linux e assicurati che il repository software “multilib” sia abilitato. Quindi, esegui il comando pacman -S per installare Steam.
sudo pacman -S steam
Fedora
Per installare Steam su Fedora, usa il comando dnf install di seguito.
sudo dnf install https://mirrors.rpmfusion.org/nonfree/fedora/rpmfusion-nonfree-release-$(rpm -E %fedora).noarch.rpm
sudo dnf install steam
OpenSUSE
Dirigiti verso il Pagina del software OpenSUSE per Steam, seleziona la tua distribuzione. Quindi, fai clic sul pulsante “Installa con 1 clic” per configurare l’app.
Flatpak
Per configurare Steam tramite Flatpak, segui la nostra guida per configurare il runtime Flatpak su Linux. Quindi, inserisci i due comandi seguenti per configurare Steam.
flatpak remote-add --if-not-exists flathub https://flathub.org/repo/flathub.flatpakrepo
flatpak install flathub com.valvesoftware.Steam
Come configurare i launcher di gioco di Windows su Linux
Mentre i giochi su Steam sono fantastici su Linux, non tutti i giochi sono su Steam. Se desideri giocare con EA Origin, BLizzard BattleNet, launcher di Epic Games, Ubisoft Connect o GOG Galaxy, dovrai installarlo tramite Wine con l’app Lutris.
Lutris è uno strumento di gioco complesso che consente agli utenti Linux di installare facilmente giochi Windows, lanciatori di giochi Windows e tutto il resto. Ecco come usarlo per configurare i tuoi lanciatori di giochi preferiti.
Installa Lutris
L’applicazione Lutris è disponibile nella maggior parte dei repository di software di distribuzione Linux. Apri un terminale e segui le istruzioni di installazione di seguito per farlo funzionare sul tuo PC Linux.
Ubuntu
Per far funzionare Lutris su Ubuntu, devi essere su 21.04 o successivo.
sudo apt install lutris
Debian
Per far funzionare Lutris su Debian, devi usare Debian 11.
sudo apt-get install lutris
Arch Linux
sudo pacman -S lutris
Fedora
sudo dnf install lutris
OpenSUSE
sudo zypper install lutris
Dopo aver installato Lutris, segui le istruzioni di seguito per configurare EA Origin,
Far funzionare EA Origin con Lutris
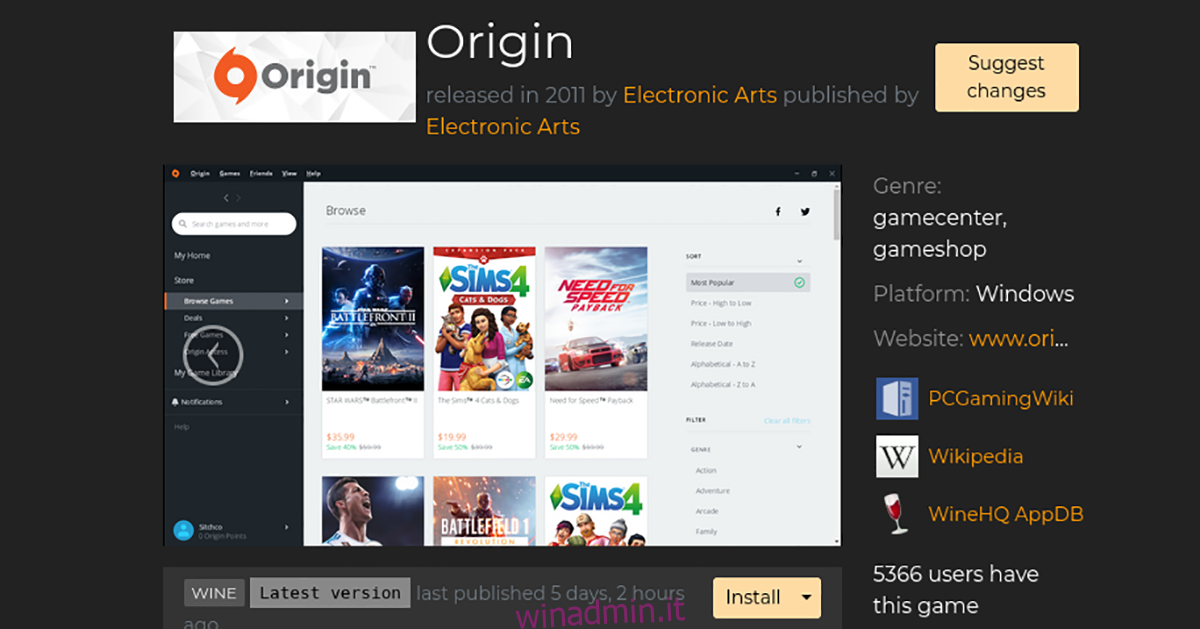
Fai quanto segue se desideri che EA Origin lavori con Lutris per usarlo su Linux. Per prima cosa, vai su Pagina di origine di EA su Lutris.net. Una volta lì, individua il pulsante “Installa” per installare il programma di avvio.
Quando fai clic su “Installa”, Lutris visualizzerà una GUI e ti aiuterà a configurare EA Origin.
Far funzionare Blizzard BattleNet con Lutris
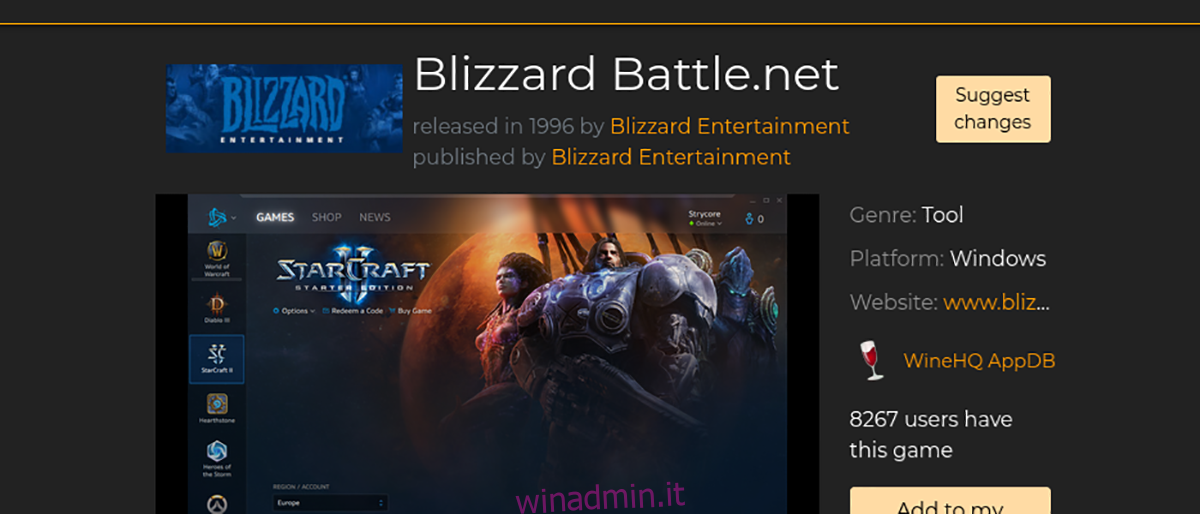
Vuoi giocare ai giochi di Blizzard BattleNet su Linux? Dovrai prima installarlo con Lutris. Dirigiti verso il Pagina Blizzard BattleNet su Lutris.net e individua il pulsante “Installa” per farlo funzionare.
Seleziona il pulsante “Installa” per configurare il launcher BattleNet sul tuo PC Linux tramite Lutris.
Far funzionare il launcher di Epic Games con Lutris
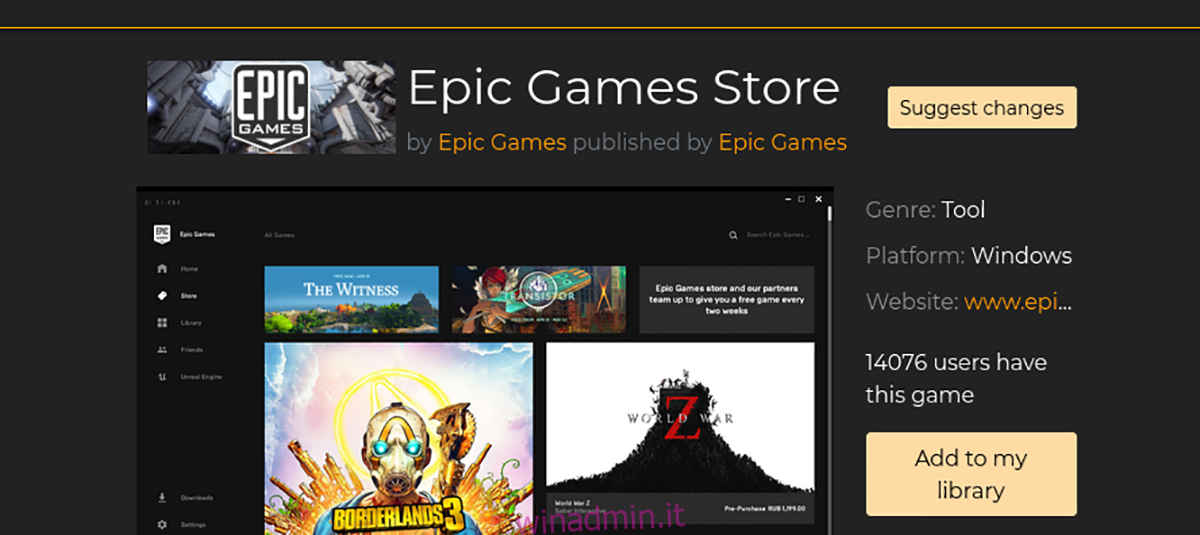
Il launcher di Epic Games funziona su Linux con l’aiuto di Lutris. Per configurarlo, vai su Pagina di avvio di Epic Games su Lutris.net. Una volta lì, individua il pulsante “Installa” e fai clic su di esso con il mouse.
Selezionando il pulsante “Installa” nella pagina di Epic Games si avvierà Lutris e inizierà l’installazione.
Far funzionare GOG Galaxy con Lutris
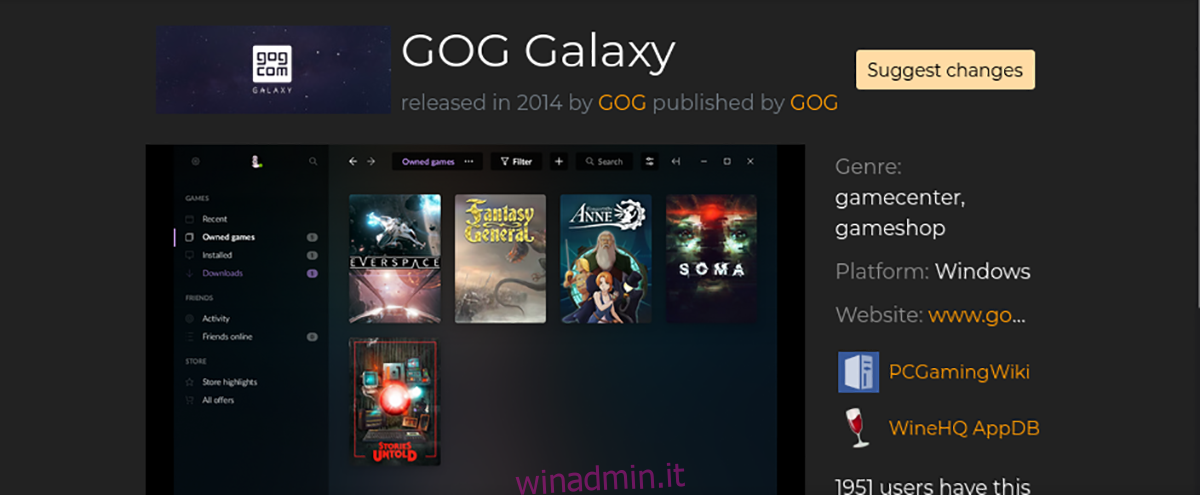
Per giocare su GOG Galaxy in Linux, dovrai installarlo in Lutris. Per farlo funzionare, vai su Pagina GOG Galaxy su Lutris.net. Quindi, individua il pulsante “Installa”.
Fare clic sul pulsante “Installa” per avviare l’installazione di GOG Galaxy tramite Lutris su Linux.
Far funzionare Ubisoft Connect con Lutris
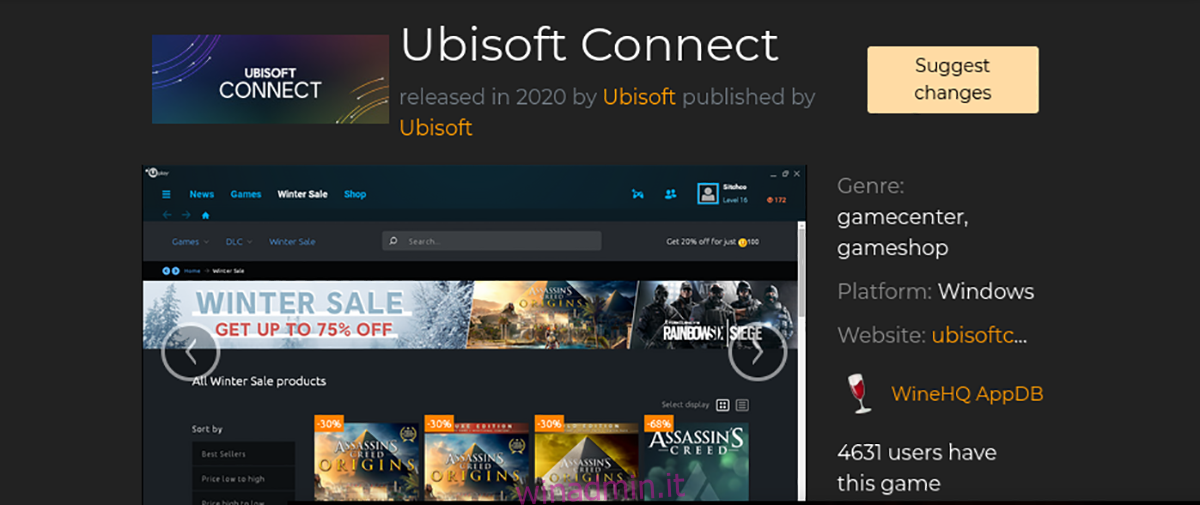
Stai provando a giocare ai tuoi giochi Ubisoft Connect su Linux con Lutris? Ecco come farlo funzionare. Per iniziare, vai su Pagina Ubisoft Connect su Lutris.net. Una volta lì, trova il pulsante “Installa” e fai clic su di esso con il mouse.
Dopo aver selezionato il pulsante “Installa”, Lutris installerà Ubisoft Connect sul tuo sistema Linux.