Hai problemi a far funzionare o attivare Siri sul tuo iPhone o iPad? Tratteremo i problemi più comuni che potresti riscontrare con Siri, insieme ad alcuni consigli generali per la risoluzione dei problemi (come come ripristinare Siri) per buona misura.
Sommario:
1. Siri non reagisce quando provi ad attivarlo
Nella maggior parte dei casi, penseresti che Siri non funzioni quando non si attiva dopo aver premuto il pulsante laterale (o il pulsante Home su iPhone 8 e versioni precedenti, incluso iPhone SE).
Ciò è probabile perché Siri è disabilitato nelle impostazioni del tuo iPhone o iPad. Per configurare e utilizzare Siri, vai su Impostazioni > Siri e Cerca e attiva Premi il pulsante laterale per Siri (o Premi il pulsante Home per Siri sui modelli precedenti).
Potresti anche voler attivare l’opzione Consenti Siri quando bloccato in modo da non dover sbloccare il tuo iPhone per accedere a Siri.
2. Siri manca completamente dal tuo iPhone o iPad
Forse i suggerimenti sopra riportati non possono aiutarti perché Siri non è presente nell’app Impostazioni sul tuo iPhone o iPad. Ci sono un paio di ragioni per cui questo potrebbe essere il caso.
Prima visita Pagina sulla disponibilità delle funzionalità di Apple per assicurarti che Siri sia disponibile nel tuo Paese o nella tua regione. Sfortunatamente, l’assistente personale di Apple non è disponibile ovunque.
Non è una garanzia, ma potresti riuscire a bypassare le restrizioni regionali andando in Impostazioni > Generali > Lingua e Zona e modificando l’impostazione della Regione in un paese supportato come gli Stati Uniti.
In secondo luogo, assicurati di non aver disabilitato per errore Siri utilizzando Screen Time sul tuo iPhone. Vai su Impostazioni > Tempo di utilizzo > Restrizioni contenuto e privacy per verificare. Se è attivato, tocca App consentite e assicurati che Siri e dettatura siano abilitati.
Se mancano solo i suggerimenti di Siri, applica queste soluzioni per visualizzare nuovamente i suggerimenti di Siri sul tuo iPhone.
3. Siri non reagisce quando dici “Ehi Siri”
Dovresti essere in grado di attivare Siri senza toccare il tuo iPhone o iPad semplicemente dicendo “Ehi Siri” quando il tuo dispositivo è a portata d’orecchio. Se “Ehi Siri” non funziona sul tuo iPhone, vai su Impostazioni > Siri e ricerca > Ascolta sul tuo dispositivo e assicurati che “Ehi Siri” o “Siri” o “Ehi Siri” sia selezionato.
Inoltre, per assicurarti che “Ehi Siri” funzioni anche quando il tuo dispositivo è rivolto verso il basso o racchiuso in una custodia, vai su Impostazioni > Accessibilità > Siri e attiva Ascolta sempre “Ehi Siri”.
4. Siri non riesce a sentirti o non capisce quello che dici
Se Siri non ti sente sempre o fraintende spesso quello che dici, potrebbe esserci un problema con i microfoni del tuo iPhone o iPad. A volte, puoi risolvere il problema pulendo i microfoni con una spazzola asciutta a setole morbide o rimuovendo la protezione per lo schermo e la custodia.
Ci sono più microfoni sul tuo iPhone o iPad. Puoi testarli ciascuno registrando un breve video o frammenti audio in diverse app:
- Per testare il microfono principale nella parte inferiore del dispositivo, apri l’app Memo vocali e tocca il pulsante rosso per registrare un breve messaggio. Ascolta la riproduzione e assicurati di poterla sentire chiaramente.
- Per testare il microfono anteriore, apri l’app Fotocamera e filma un breve video utilizzando la fotocamera anteriore. Riproduci il video per assicurarti di poterlo ascoltare chiaramente.
- Per testare il microfono posteriore, apri l’app Fotocamera e filma un breve video utilizzando la fotocamera posteriore. Riproduci il video per assicurarti di poterlo ascoltare chiaramente.
Se uno di questi non funziona correttamente, puoi provare alcune soluzioni per riparare il microfono o il contatto del tuo iPhone Supporto Apple per organizzare una riparazione. Nel frattempo, puoi collegare un auricolare wireless o AirPods per utilizzare invece il microfono su quelli.
5. Siri non dice nulla quando viene posta una domanda
Di solito ci aspettiamo di sentire una risposta vocale dopo aver posto una domanda a Siri o aver impartito un comando. Se ciò non accade, potrebbe esserci un problema con le impostazioni del tuo iPhone. Altre volte è semplice come alzare il volume.
Assicurati che Siri sia impostato per risponderti andando su Impostazioni > Siri e ricerca > Risposte Siri > Preferisci risposte vocali. Per aumentare il volume di Siri, premi ripetutamente il pulsante Volume su mentre usi Siri. Se regoli il volume in altri momenti, ciò potrebbe non influire affatto sul volume di Siri; consulta altri suggerimenti per la risoluzione dei problemi relativi al volume dell’iPhone per una spiegazione.
Se Siri continua a non dire nulla, vai su Impostazioni > Siri e Cerca > Siri Voice. Scegli un’opzione diversa per consentire al tuo dispositivo di scaricare nuovi file vocali. Nel caso in cui funzioni, potrebbe essere necessario ripristinare le impostazioni di fabbrica del tuo iPhone o iPad per correggere la voce originale.
6. Siri è troppo lento o non riesce a connettersi alla rete
Siri necessita di una connessione Internet attiva per completare la maggior parte dei comandi. Se Siri non funziona sul tuo iPhone o iPad, il colpevole potrebbe essere un problema di rete. Di solito, quando ciò accade, Siri dice “Ho problemi a connettermi” o “Riprova tra poco”.
Assicurati che il tuo dispositivo sia connesso al Wi-Fi e prova a riprodurre in streaming un video di YouTube per testare la tua connessione Internet. Se il problema persiste, potrebbe essere necessario correggere la connessione Wi-Fi instabile.
Se Siri continua a non funzionare, disattiva temporaneamente qualsiasi VPN che stai utilizzando da Impostazioni > VPN. Inoltre, attiva e disattiva la Modalità aereo da Impostazioni > Modalità aereo.
Ancora sfortunato? Vai su Impostazioni > Generali > Trasferisci o Ripristina iPhone e scegli Ripristina impostazioni di rete. Ciò elimina le password Wi-Fi salvate e altri dati relativi alla rete, quindi utilizzali solo se nient’altro ha funzionato.
Per utilizzare Siri su una rete cellulare, assicurati che Dati cellulare sia attivato in Impostazioni > Cellulare e controlla di avere abbastanza dati rimasti nel tuo piano mobile.
7. Più dispositivi rispondono quando parli con Siri
Se possiedi più di un dispositivo Apple, potresti scoprire che alcuni di essi rispondono contemporaneamente a “Ehi Siri”. Questa non è una svista da parte di Apple; è un problema con le impostazioni del tuo dispositivo.
Tutto quello che devi fare è assicurarti che il Bluetooth sia attivato per ciascuno dei tuoi dispositivi andando su Impostazioni > Bluetooth. Quando dici “Ehi Siri”, i tuoi dispositivi utilizzano rapidamente il Bluetooth per comunicare tra loro e decidere quale dispositivo deve rispondere.
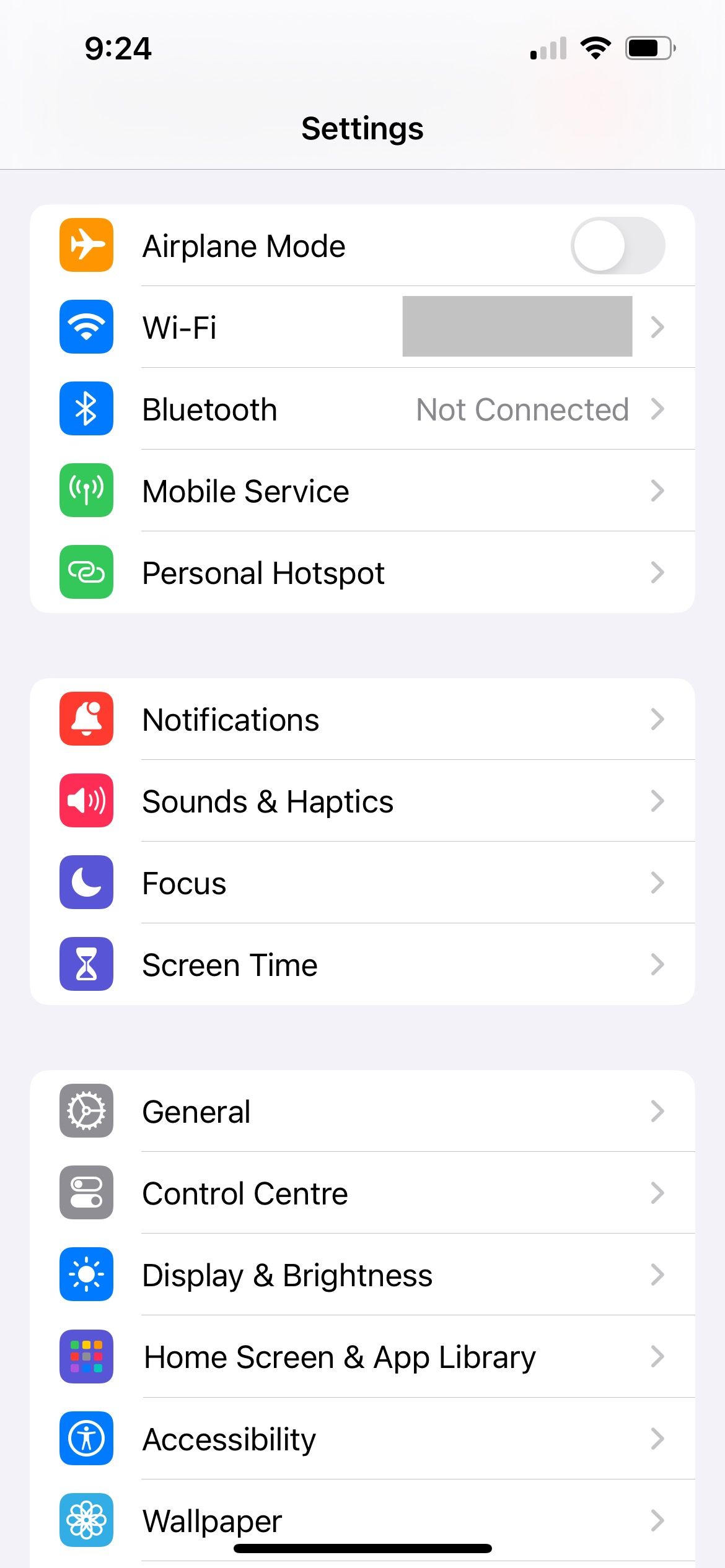
Se il problema persiste, assicurati che ciascun dispositivo abbia effettuato l’accesso allo stesso account Apple osservando il nome del profilo nella parte superiore dell’app Impostazioni. Se uno dei tuoi dispositivi non ha lo stesso ID Apple, tocca il nome, scorri verso il basso e tocca Esci. Quindi tocca Accedi al tuo iPhone per utilizzare un altro account.
Ripristino di Siri e altre correzioni generali
Ti abbiamo mostrato come risolvere i problemi più comuni con Siri, ma queste soluzioni non funzioneranno per tutti. Se Siri continua a non funzionare sul tuo iPhone o iPad, puoi provare a ripristinare Siri sul tuo iPhone.
Vai su Impostazioni > Siri e Cerca > Ascolta e scegli Disattiva. Quindi scegli di nuovo “Ehi Siri” o “Siri” o “Ehi Siri”. Tocca Continua, segui le istruzioni visualizzate sullo schermo per riqualificare Siri in modo che riconosca la tua voce e tocca Fine.
Oltre a reimpostare Siri, ecco alcuni suggerimenti più generali per la risoluzione dei problemi che puoi provare. Innanzitutto, chiudi tutte le app aperte sul tuo iPhone. Quindi prova a vedere se Siri funziona alla riapertura dell’app. Un’altra soluzione generale è riavviare il tuo iPhone e, se disponibile, aggiornarlo a una versione più recente di iOS. Vai su Impostazioni > Generali > Aggiornamento software per farlo.
Infine, puoi provare a ripristinare tutte le impostazioni sul tuo iPhone andando su Impostazioni > Generali > Ripristina e scegliendo Ripristina tutte le impostazioni. Questa operazione non elimina app o contenuti multimediali dal tuo dispositivo, ma ripristina tutte le impostazioni allo stato predefinito. Una volta completato il ripristino, vai su Impostazioni > Siri e Cerca per riattivare Siri.
Con queste varie soluzioni, speriamo che tu sia riuscito a risolvere tutti i tuoi problemi con Siri ormai. La maggior parte delle correzioni implicano il controllo di avere le impostazioni corrette dell’iPhone affinché Siri funzioni nel modo che preferisci.
Anche con le giuste impostazioni, non è raro che si verifichino problemi software. In questi casi, tutto ciò che devi fare è ripristinare Siri e dovresti essere in grado di utilizzare nuovamente l’assistente virtuale sul tuo iPhone o iPad.
