Se utilizzi desktop virtuali su Windows 10, queste scorciatoie da tastiera ti daranno maggiore controllo e velocizzeranno la tua esperienza con Windows.
Sommario:
Collegamenti sul desktop virtuale
Proprio come la maggior parte delle funzionalità di Windows 10, puoi controllare diversi aspetti dei tuoi desktop virtuali senza un mouse. In questo momento, puoi utilizzare le seguenti scorciatoie da tastiera per gestire i tuoi desktop virtuali:
Windows + Tab: apri la Visualizzazione attività.
Windows + Ctrl + D: crea un nuovo desktop virtuale.
Windows + Ctrl + Freccia sinistra o destra: passa da un desktop virtuale all’altro.
Windows + Ctrl + F4: chiude il desktop virtuale corrente.
Esc: chiude la visualizzazione attività.
Diamo uno sguardo più da vicino a ciascuno di questi.
Windows + Tab: apri la Visualizzazione attività

Per aprire rapidamente la schermata Visualizzazione attività, basta premere Windows + Tab. Viene visualizzata una schermata con le miniature di ciascuno dei desktop virtuali, nonché le miniature di tutte le applicazioni in esecuzione sul desktop virtuale attualmente selezionato. È inoltre possibile aprire questa finestra facendo clic sul pulsante Visualizzazione attività sulla barra delle applicazioni.
In Visualizzazione attività, utilizzare il tasto Tab per spostare il cursore tra l’elenco dei desktop virtuali in alto e le miniature della finestra dell’applicazione in basso. Utilizzare i tasti freccia per spostare il cursore, quindi premere Invio per selezionare il desktop o la finestra dell’applicazione che si desidera gestire.
Windows + Ctrl + D: crea un nuovo desktop virtuale
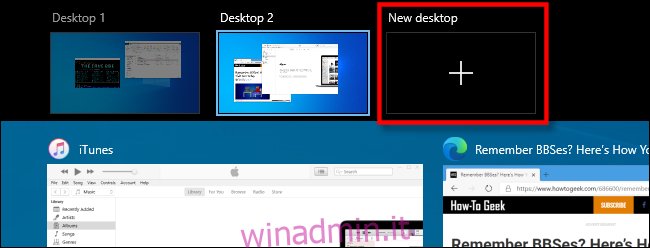
Per creare rapidamente un nuovo desktop virtuale, premi Windows + Ctrl + D in qualsiasi momento e verrai indirizzato immediatamente al nuovo desktop. In alternativa, puoi fare clic su “Nuovo desktop” in Visualizzazione attività.
Windows + Ctrl + Freccia sinistra o destra: passa da un desktop all’altro
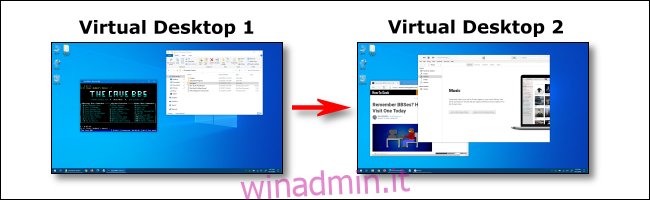
Premi Windows + Ctrl + Freccia sinistra per passare a un desktop virtuale con numero inferiore o Windows + Ctrl + Freccia destra per passare a un desktop con numero più alto. Ad esempio, se sei sul desktop 3 e desideri passare al desktop 4, devi premere Windows + Ctrl + freccia destra.
Windows + Ctrl + F4: chiude il desktop virtuale corrente
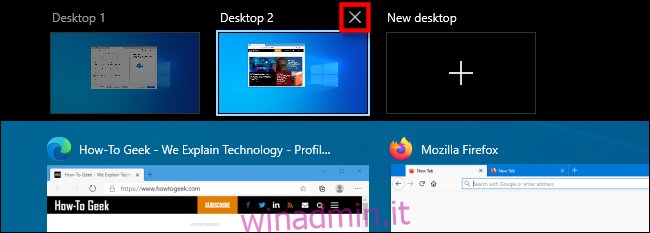
Per chiudere il desktop virtuale corrente, premi Windows + Ctrl + F4. Qualsiasi finestra che hai aperto su un desktop che chiudi apparirà quindi numericamente sul desktop virtuale appena sopra quella che hai chiuso.
Ad esempio, se stai eseguendo Blocco note sul desktop 3 e poi chiudi il desktop 3, il Blocco note apparirà sul desktop 2. Puoi anche chiudere un desktop virtuale in Visualizzazione attività facendo clic sulla “X” sulla miniatura.
Esc: chiude la visualizzazione attività
Se la Visualizzazione attività è aperta e non vuoi passare a un altro desktop virtuale, premi semplicemente Esc. Tornerai quindi al desktop che stavi visualizzando quando hai aperto la Visualizzazione attività.
Spostamento di una finestra tra desktop virtuali
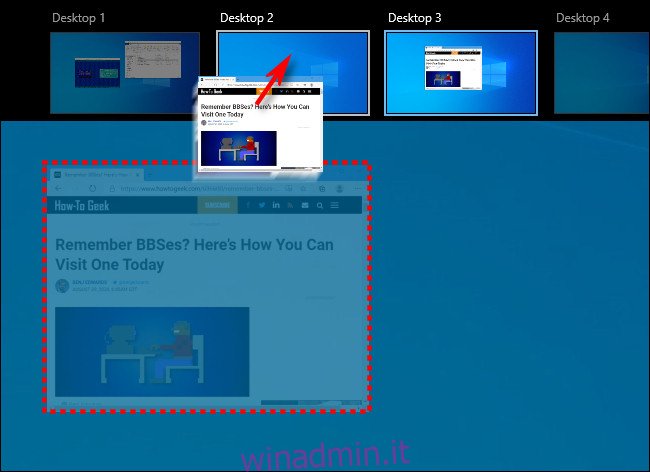
Al momento, non ci sono scorciatoie da tastiera per spostare una finestra dell’applicazione da un desktop virtuale a un altro. Per ora, se vuoi farlo, attiva Task View. Quindi, trascina la miniatura della finestra sulla miniatura di un altro desktop virtuale con il mouse.
Apparirà lì immediatamente. Puoi anche fare clic con il pulsante destro del mouse sulla miniatura di una finestra, quindi selezionare una destinazione nel menu “Sposta in”.
A giudicare dai post ai forum online, una scorciatoia da tastiera per gestire questa attività è molto richiesta, quindi (e altri) potrebbe apparire nelle versioni future di Windows.

