Stanco di usare una tastiera ogni volta che vuoi fare qualcosa? Bene, con i tasti di scelta rapida o le scorciatoie da tastiera di Windows 11, è un po’ più facile portare a termine il lavoro.
Ma perché nello specifico Windows 11?
Microsoft Windows 11 è il nuovo giocatore in città che attrae utenti e sta già diventando un punto di svolta. Il nuovo Windows è progettato per migliorare la creatività e la produttività con design intuitivi.
Windows 11 connette le persone e crede nell’esperienza di gioco per PC. L’ultimo sistema operativo è ricco di alcune funzionalità principali e scorciatoie da tastiera uniche, che semplificano l’accesso agli elementi. Quindi, gli utenti sono entusiasti di installare Windows 11.
Le scorciatoie di parole chiave hanno semplificato l’accesso alle funzionalità del sistema. Tuttavia, memorizzare le scorciatoie è scoraggiante e può richiedere tempo per ottenerle correttamente.
Non stiamo parlando di Ctrl + A, Ctrl + C, Ctrl + X e Ctrl + V che possono selezionare, copiare, tagliare o incollare il contenuto, rispettivamente, e sono le scorciatoie da tastiera standard. Ma stiamo parlando di scorciatoie che sono uniche e possono facilitare il lavoro.
Ma prima di iniziare a catturare i grossi pesci nel mare, lascia che ti guidiamo attraverso alcune scorciatoie da tastiera comuni per riscaldarti.
- Ripeti e Annulla: Ctrl + Y e Ctrl + Z
- Chiudi la finestra o l’applicazione corrente – Alt + F4
- Apri un nuovo File Explorer – Tasto Windows + E
- Elimina definitivamente l’elemento selezionato: Ctrl + Elimina
- Apri Strumento di cattura – Tasto Windows + MAIUSC + S
- Fai uno screenshot e salvalo nella cartella: Windows Key + PrtScn
- Passa tra le finestre e le app: Alt + Tab
Queste sono alcune delle scorciatoie di comando di cui bisogna essere a conoscenza. Detto questo, ecco la nuova aggiunta alla famiglia di scorciatoie da tastiera con Windows 11.
Sommario:
Tasto Windows + A
Utilizzando il tasto Windows + A, gli utenti possono aprire il Centro operativo. Pensa al Centro operativo come se consente agli utenti di eseguire azioni o visualizzare le notifiche. Gli utenti possono accedere a Wi-Fi, Bluetooth, Luminosità e altre funzionalità tramite esso. L’opzione consente loro anche di aprire l’impostazione utilizzando il pulsante presente in Centro operativo.
Tasto Windows + C
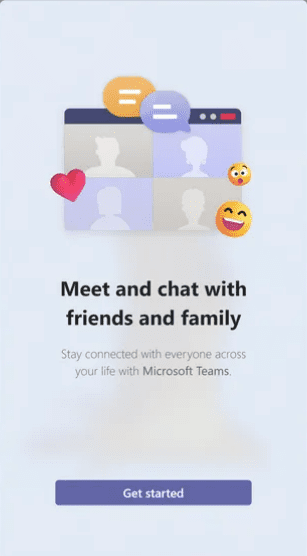
In Windows 10, Windows Key + C può aprire Cortana, ma in Windows 11 apre Microsoft Teams Chat. Si aprirà un pannello rapido per controllare i contatti e i messaggi recenti. La finestra rapida consente inoltre agli utenti di avviare chiamate o riunioni senza aprire l’applicazione vera e propria.
Tasto Windows + H
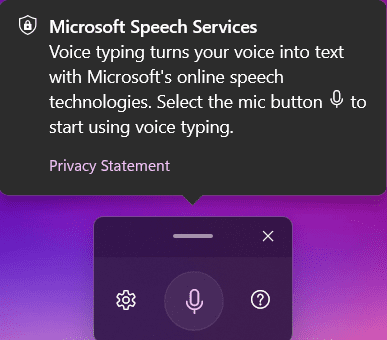
Se sei un fan della digitazione vocale, Windows Key + H sarà la tua scorciatoia preferita. Consentirà agli utenti di avviare la digitazione vocale per dettare il testo e le parole verranno digitate automaticamente. Si aprirà una piccola casella con il pulsante del microfono e, facendo clic sul pulsante, gli utenti potranno iniziare a parlare. Consideralo la dettatura o il riconoscimento vocale, rendendo più facile prendere appunti senza digitare.
Tasto Windows + K
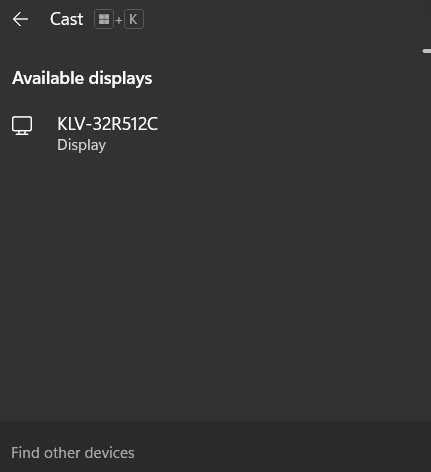
Collega facilmente il tuo sistema al display wireless utilizzando Windows Key + K. Si apre il pannello Cast nell’angolo in basso a destra dello schermo che mostra le schermate disponibili per la connessione degli utenti.
Tasto Windows + N
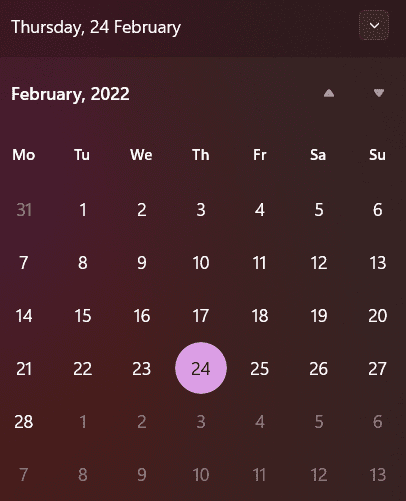
Questo tasto di scelta rapida apre il calendario e il centro notifiche sullo schermo. Tuttavia, gli utenti possono accedere al calendario facendo clic sulla data e l’ora nell’angolo in basso a destra. Se hai voglia di usare la tastiera, Windows Key + N può essere la tua opzione preferita.
Tasto Windows + W
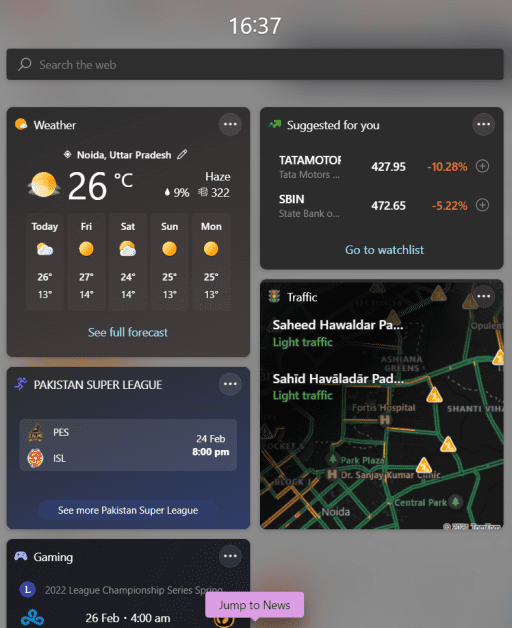
Accedi direttamente al pannello Widget toccando il tasto Windows + W. Contiene i widget per il calendario, le foto di OneDrive, il meteo, i giochi, il traffico e quant’altro. Insieme a questo, gli utenti possono rimanere in contatto con le ultime notizie con il tasto di scelta rapida.
Tasto Windows + Z
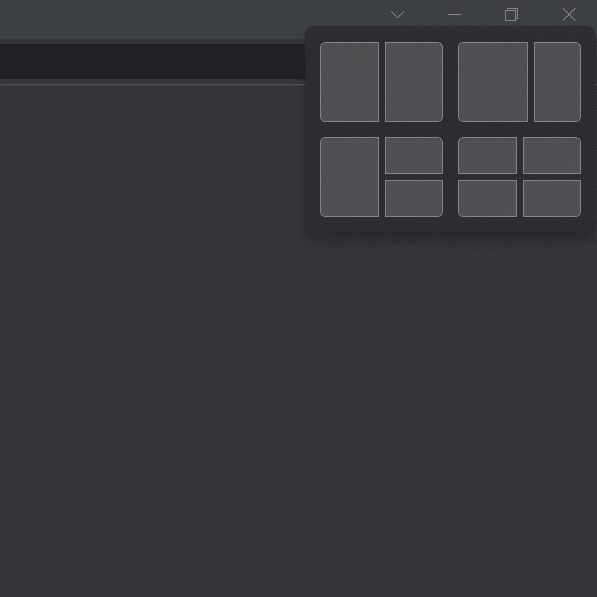
I layout snap sono funzionalità ampiamente nuove per Windows che consentono agli utenti di lavorare su più app. La funzione Tasto Windows + Z può aprire la casella sul pulsante Riduci a icona o Ingrandisci della finestra o dell’app. Gli utenti possono scegliere tra i layout per scattare le app senza ridimensionare le finestre secondo le loro esigenze.
Tasto Windows + Alt + Freccia su
Un altro modo per agganciare l’app o la finestra alla metà superiore dello schermo è fare clic su Tasto Windows + Alt + Freccia su. Ridurrà a icona l’app o la finestra e la visualizzerà nella metà superiore dello schermo invece di occupare l’intero schermo. Chiederà inoltre agli utenti di aprire un’altra applicazione o pagina nella metà inferiore.
Tasto Windows + Freccia giù
Questo tasto di scelta rapida scatterà l’app o la finestra attiva in una dimensione più piccola se occupa l’intero o metà dello schermo.
Tasto Windows + Alt + Freccia giù
Funziona al contrario di Tasto Windows + Alt + Freccia su. Posiziona l’app nella metà inferiore dello schermo mentre viene chiesto di aprire un’altra pagina nella metà superiore.
Conclusione
Le scorciatoie da tastiera possono aiutarti a navigare in alcune parti in modo intuitivo e semplice. Tuttavia, è necessario conoscere il flusso della tastiera per essere sicuri di essere al passo con i tempi e capire cosa si sta facendo. Ecco le principali funzionalità di Windows 11 di cui devi essere a conoscenza.
Ti è piaciuto leggere l’articolo? Che ne dici di condividere con il mondo?

