Il quadrante Ritratti è uno dei punti salienti di watchOS 8. Oltre a offrire un nuovo modo per personalizzare il quadrante, migliora anche l’esperienza di visualizzazione delle foto su Apple Watch. Ogni volta che tocchi il display o alzi il polso, sullo schermo viene visualizzato uno dei tuoi ritratti preferiti. Inoltre, puoi persino ingrandire o rimpicciolire per dare un’occhiata da vicino ai tuoi ricordi. Sebbene non vi siano dubbi sul fatto che il quadrante di Ritratti sia un’aggiunta notevole a watchOS, secondo quanto riferito non funziona per molti utenti. Ecco perché abbiamo escogitato i 7 modi migliori per riparare il quadrante di Ritratti che non funziona su Apple Watch. Se questo problema ha colpito anche il tuo smartwatch, prova queste soluzioni praticabili.
Sommario:
7 correzioni per risolvere il problema con il quadrante dell’orologio non funzionante su Apple Watch
Mentre alcuni hanno riferito che le foto in modalità Ritratti non vengono visualizzate quando alzano il polso o toccano il display, altri hanno affermato che girare la Digital Crown non fa nulla. Poiché il problema potrebbe essere dovuto a molteplici motivi, tra cui l’impostazione errata, la compatibilità e persino un bug nascosto, proveremo una varietà di soluzioni per risolvere il malfunzionamento del quadrante di Ritratti. Ma prima di iniziare con qualsiasi suggerimento per la risoluzione dei problemi, capiamo innanzitutto come funziona il quadrante di Ritratti su Apple Watch.
Come funziona il quadrante di Ritratti su Apple Watch?
Il quadrante Ritratti utilizza gli scatti in modalità “Ritratto” per creare un quadrante multistrato con profondità. Il quadrante riconosce in modo intelligente le immagini e ritaglia per evidenziare il soggetto, migliorando così l’esperienza di visualizzazione delle foto su Apple Watch.
Puoi selezionare fino a 24 foto in modalità Ritratto e personalizzare il quadrante Ritratti sul tuo Apple Watch con tre stili diversi come classico, moderno e arrotondato. Una nuova immagine appare sullo schermo ogni volta che alzi il polso o tocchi il display del tuo smartwatch. Meglio ancora, puoi anche usare la Digital Crown per ingrandire/ridurre il viso. Dai un’occhiata alla GIF qui sotto!
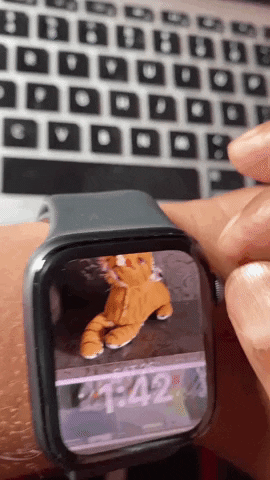
1. Assicurati che il tuo Apple Watch sia compatibile
Innanzitutto, assicurati che il tuo Apple Watch sia compatibile con il quadrante Ritratti. Ecco l’elenco dei modelli di Apple Watch che supportano il quadrante Ritratti:
- Apple Watch serie 4
- Apple Watch serie 5
- Apple Watch SE
- Apple Watch serie 6
- Apple Watch serie 7
Tieni presente che il quadrante Ritratti richiede immagini in modalità “Ritratto” acquisite su un iPhone con iOS 10.1 o successivo.
2. Riconfigurare il quadrante Ritratti
Assicurati di aver configurato perfettamente il quadrante di Ritratti. Anche se può sembrare piuttosto ingenuo, molti di noi spesso dimenticano di controllare le basi, specialmente quando si ha a che fare con una nuova funzionalità, e finiscono per grattarsi la testa in seguito. Quindi, assicurati di riconfigurarlo.
- Passa all’app Watch sul tuo iPhone -> scheda Face Gallery nella parte inferiore dello schermo -> Ritratti -> Scegli foto.
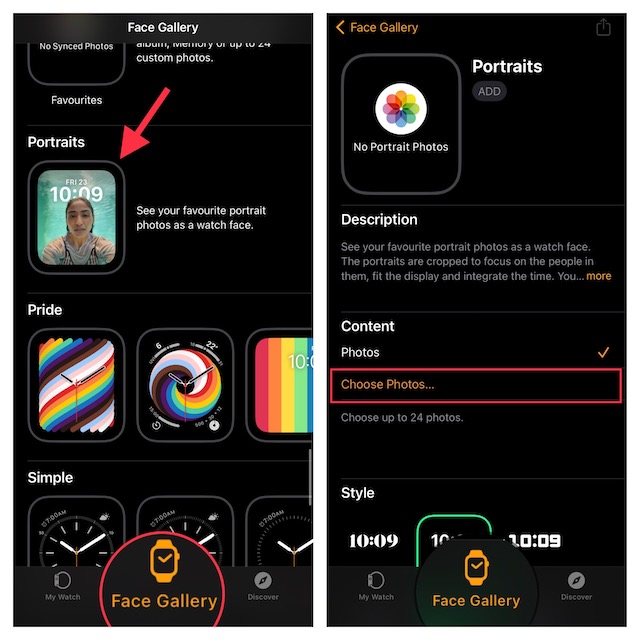
- Ora scegli le immagini Ritratto dalla tua libreria di foto. Successivamente, personalizza gli stili e le complicazioni. Quindi, tocca Aggiungi.
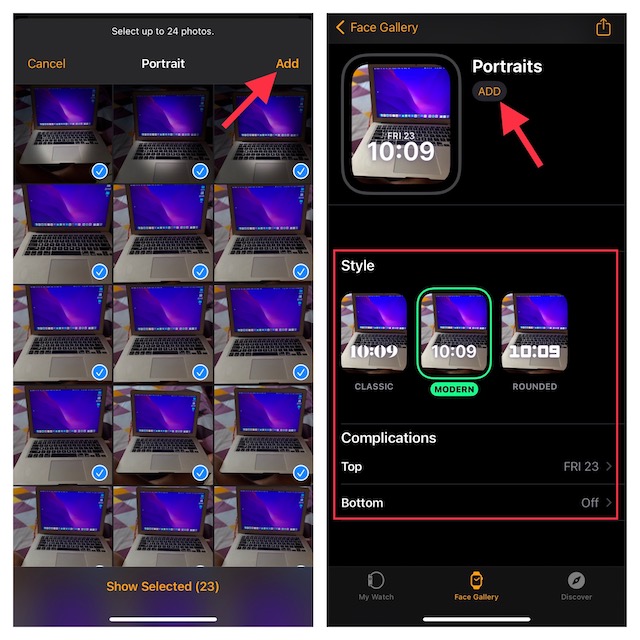
Se il tuo smartwatch è a distanza, il quadrante Ritratti apparirà immediatamente sullo schermo. Se ciò non accade, spegni/accendi il Bluetooth sul tuo iPhone (Impostazioni -> Bluetooth ) e Apple Watch (Impostazioni -> Bluetooth) e riavvia entrambi i dispositivi.
3. Disattiva/attiva Sveglia al sollevamento del polso e Sveglia al coronamento
Se una nuova foto ritratto non viene visualizzata sull’orologio quando tocchi il display o alzi il polso, prova a disattivare/attivare Wake on Wrist Raise e Wake On Crown Up.
- Apri l’app Impostazioni sul tuo Apple Watch -> Display e luminosità.
- Successivamente, disattivare/attivare gli interruttori per Wake on Wrist Raise e Wake On Crown Up. Quindi, riavvia il tuo smartwatch.
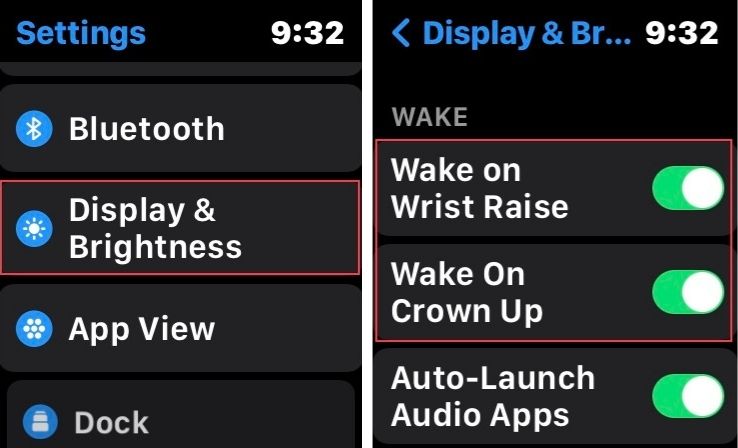
Una volta riavviato il dispositivo indossabile, tocca il display per verificare se viene visualizzata una nuova immagine verticale. In tal caso, hai risolto i problemi relativi al quadrante di Ritratti sul tuo Apple Watch.
4. Assicurati che la modalità teatro sia disabilitata
Quando la modalità Cinema (nota anche come modalità Cinema) è abilitata, il display dell’Apple Watch non si accende quando alzi il polso. Quindi, se il display dello smartwatch non si riattiva quando sollevi il polso, assicurati che la modalità Cinema sia disattivata.
- Scorri verso l’alto dal bordo inferiore del display e premi l’icona della modalità Cinema per disattivarla.
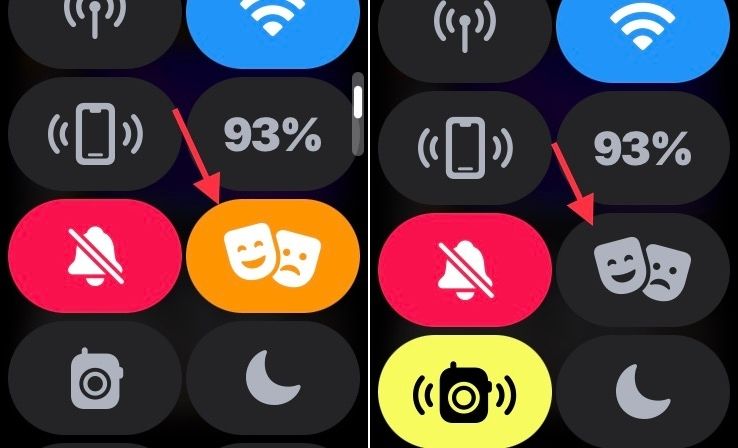
5. Ripristina il tuo Apple Watch
Se il quadrante di Ritratti non funziona correttamente sul tuo Apple Watch, ripristina a fondo (noto anche come riavvio forzato) il tuo smartwatch. Noto per la risoluzione dei problemi comuni di watchOS, vale la pena provare.
- Tieni premuti contemporaneamente la corona digitale e il pulsante laterale finché lo schermo dell’Apple Watch non diventa nero e il logo Apple non viene visualizzato sullo schermo.
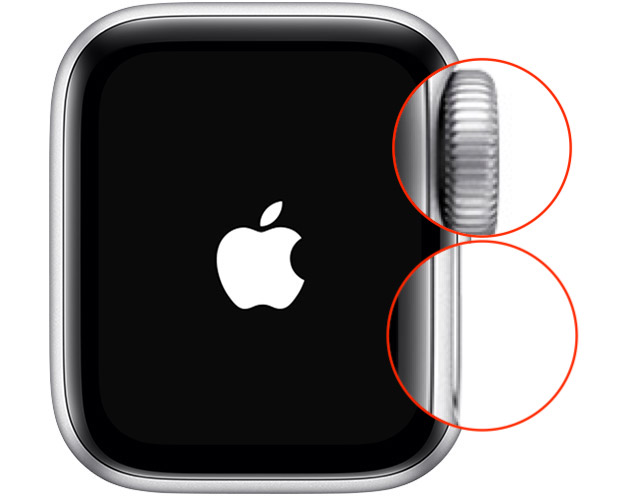
6. Aggiorna il tuo Apple Watch
Se il problema persiste, ci sono buone probabilità che il tuo Apple Watch possa essere nella morsa di un bug watchOS nascosto. Considerando quanto è stato buggato watchOS 8 (e la maggior parte delle versioni moderne di watchOS), non dovresti mai trascurare questa possibilità.
Aggiorna watchOS direttamente da Apple Watch
- Apri l’app Impostazioni sul tuo Apple Watch -> Generale -> Aggiornamento software. Ora consenti al tuo Apple Watch di verificare la presenza di aggiornamenti software, quindi scarica e installa l’ultima versione di watchOS come al solito.
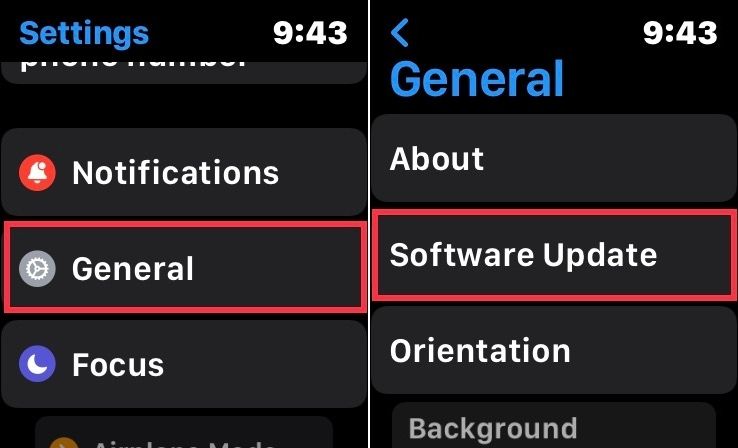
Aggiorna watchOS usando il tuo iPhone associato
- Vai all’app Watch sul tuo iPhone -> scheda My Watch -> Generale -> Aggiornamento software.
- Ora, attendi un po’ di tempo per consentire al dispositivo di verificare la presenza di aggiornamenti. Quando mostra l’aggiornamento disponibile per watchOS, scaricalo e installalo.
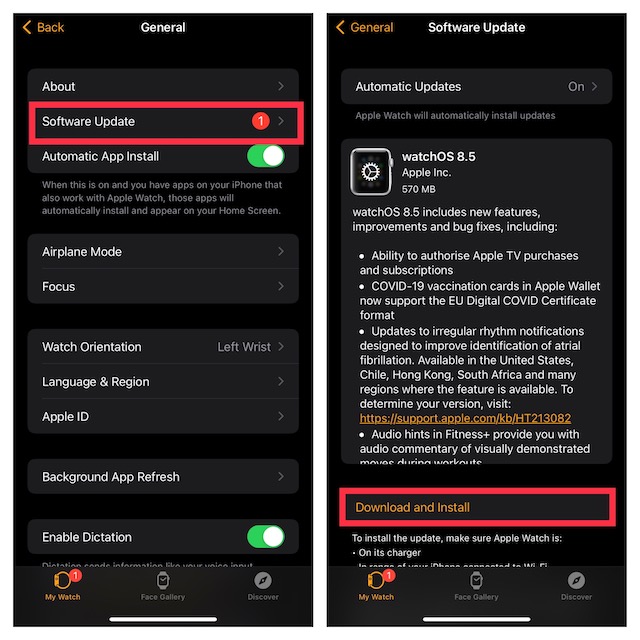
7. Last Resort: cancella il tuo Apple Watch e riassocialo al tuo iPhone
Se nessuno dei trucchi ha funzionato per riparare il quadrante di Ritratti, cancella il tuo Apple Watch e riassocialo al tuo iPhone. Questa soluzione radicale è sempre stata molto affidabile per risolvere problemi complessi di watchOS. Poiché watchOS è progettato per eseguire automaticamente il backup dei tuoi dati importanti al momento della cancellazione del contenuto e ti consente anche di ripristinare il backup durante l’installazione, non dovresti preoccuparti di perdere alcun dato.
Cancella Apple Watch direttamente dal tuo polso
- Vai all’app Impostazioni -> Generali -> Ripristina. Ora tocca Cancella tutto il contenuto e le impostazioni e conferma.
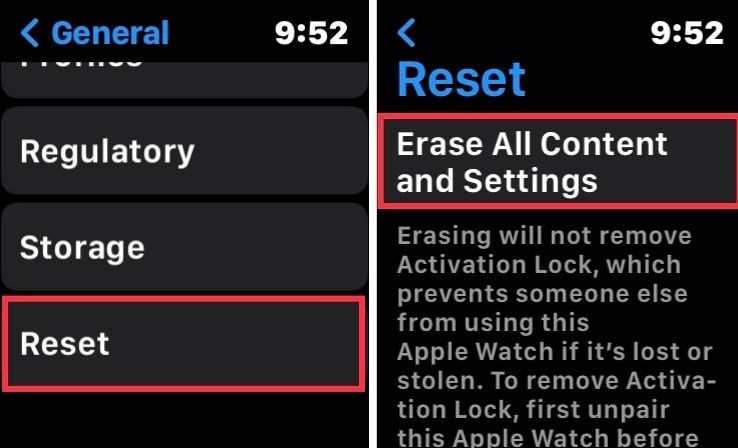
Cancella Apple Watch utilizzando iPhone
- Vai all’app Watch sul tuo iPhone -> Generale -> Ripristina. Quindi, premi Cancella contenuto e impostazioni di Apple Watch e conferma.
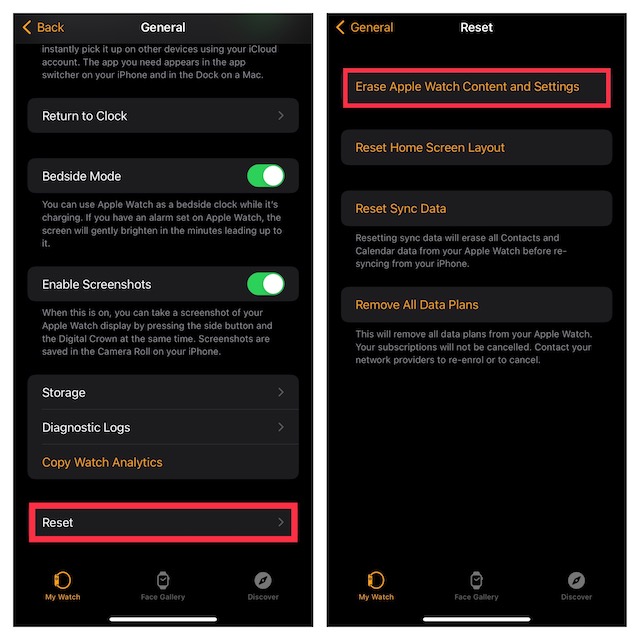
Dopo aver cancellato con successo il tuo Apple Watch, apri l’app Watch sul tuo iPhone e quindi segui le semplici istruzioni sullo schermo per riassociare il tuo smartwatch con l’iPhone.
Risolto il problema con il quadrante dell’orologio dei ritratti che non funzionava su Apple Watch
Questo è tutto! Si spera che il quadrante di Ritratti abbia iniziato a funzionare normalmente sul tuo dispositivo watchOS. Molte volte, la riconfigurazione del quadrante e l’hard reset possono aiutarti a risolvere il problema. E se questi suggerimenti su Apple Watch non portano a termine il lavoro, l’aggiornamento dell’orologio e l’abbinamento di nuovo con l’iPhone possono spesso venire in tuo soccorso. Detto questo, quale di queste soluzioni ha corretto il quadrante di Ritratti sul tuo dispositivo indossabile? Non dimenticare di condividere con noi il tuo prezioso feedback.
