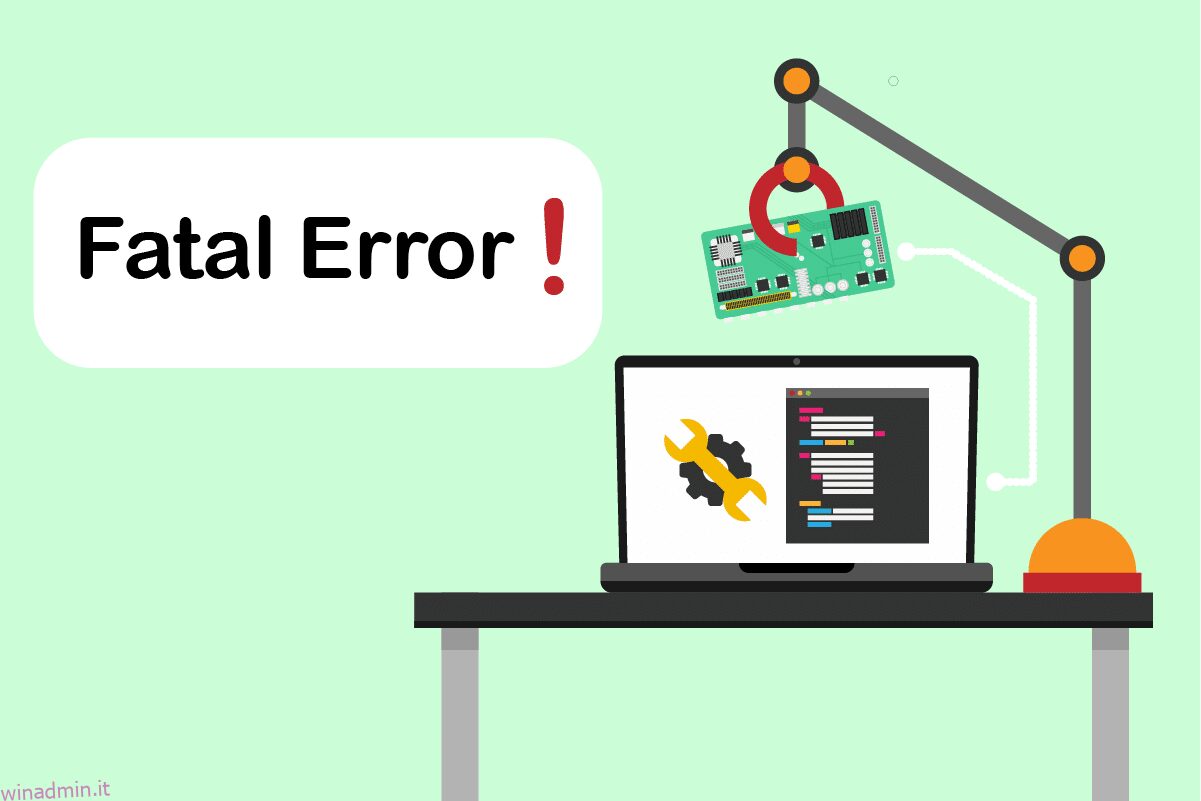Stai affrontando il problema che la richiesta non è riuscita a causa di un errore hardware irreversibile del dispositivo? Questo articolo ti guiderà a trovare una correzione per questo errore hardware irreversibile del dispositivo. Questo errore di solito si verifica quando i componenti fisici del PC Windows vengono danneggiati. Questo danno influisce sul funzionamento del disco rigido. Limita le operazioni come il trasferimento di file, il copia-incolla di file, i processi di lettura o scrittura e così via con il popup di errore. Impedisce inoltre l’accesso a SSD/HDD interno o esterno, unità flash USB e altri componenti di supporti di archiviazione esterni. In condizioni estreme, questo errore non ti aiuterà a eseguire il ripristino dei dati. Pertanto, è obbligatorio risolvere il problema non appena sono soggetti alla perdita di dati.
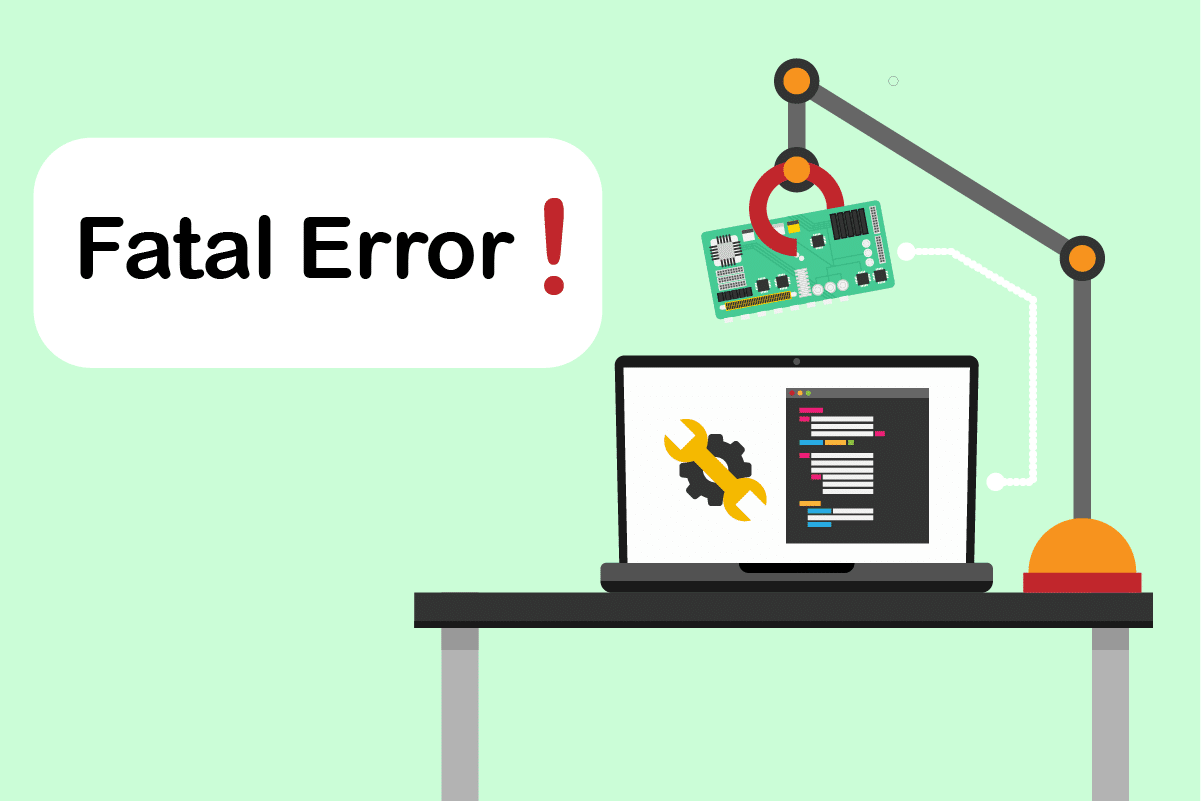
Sommario:
Come risolvere la richiesta non riuscita a causa di un errore hardware irreversibile del dispositivo in Windows 10
La richiesta non è riuscita a causa di un errore hardware irreversibile del dispositivo in Windows 10 è un errore comune per gli utenti. Ciò può essere dovuto a vari fattori. Di seguito sono elencate alcune cause correlate alla base dell’errore.
- Collegamento del cavo hardware difettoso, danneggiato o allentato.
- Presenza di una versione precedente dell’unità disco.
- Esistenza di troppi settori danneggiati sul disco rigido esterno.
- Se il disco rigido non è inizializzato, potrebbe anche non funzionare.
- Lettera di unità incompatibile.
- Guasto hardware o di sistema.
- Problemi di errore del file system.
Prova tutte le soluzioni menzionate di seguito una per una in quanto sono efficaci e facili.
Nota: si consiglia inoltre di creare in anticipo un backup dei dati tramite un software a scelta.
Metodo 1: risoluzione dei problemi di connessione hardware
Il passaggio di base per la risoluzione dei problemi per qualsiasi errore del dispositivo hardware consiste nel rimuovere e ricollegare la sua connessione. Come ben sai, la chiave dietro il funzionamento di qualsiasi dispositivo hardware è qualsiasi connessione corretta. In questo caso, è obbligatorio verificare che il dispositivo hardware sia collegato correttamente al desktop. Puoi provare i passaggi elencati di seguito per correggere l’errore.
1. Rimuovere e ricollegare l’unità collegata esternamente. Si consiglia di ricollegare a una porta diversa, se disponibile.

2. Controllare se il cavo di connessione hardware non è allentato, vecchio o rotto. Se esiste una tale condizione, sostituire con un nuovo cavo.
3. Infine, prova a collegare l’unità hardware a un PC diverso.
Se le istruzioni di cui sopra hanno funzionato, allora bene. Ma se l’errore appare ancora, non scoraggiarti. Questo metodo ha aiutato notevolmente a escludere i problemi di connessione come colpevoli. Prova i seguenti metodi uno per uno fino a quando non ottieni una soluzione.
Metodo 2: verifica del disco rigido tramite gli attributi SMART
L’utilizzo degli attributi SMART (tecnologia di automonitoraggio, analisi e reportistica) è un altro modo per risolvere la richiesta non riuscita a causa di un errore irreversibile dell’hardware del dispositivo. Questa tecnologia SMART è una funzionalità integrata in Windows utilizzata per osservare lo stato di salute del disco esterno. Seguire i passaggi indicati di seguito per verificare lo stato.
1. Premere il tasto Windows, quindi digitare cmd e fare clic su Esegui come amministratore per avviare il prompt dei comandi come amministratore.

2. Digita il seguente comando e premi il tasto Invio per eseguirlo.
wmic diskdrive get status

3. Riceverai questi tre risultati: OK, Cattivo/Attenzione, Sconosciuto
-
OK: questo risultato mostra che il tuo disco rigido è integro. Quindi, puoi procedere con altri metodi.
-
Cattivo/Attenzione: se viene visualizzato un risultato del genere, il disco rigido è in cattive condizioni. Prova altri metodi indicati in questo articolo per trovare una soluzione. Se nessuna soluzione funziona, si consiglia di riparare il disco rigido nel negozio di manutenzione.
-
Sconosciuto: il risultato di questa parola mostra che il comando eseguito non è riuscito a trovare lo stato del disco rigido. Quindi, esegui altri metodi e vedi se ti aiutano. In caso contrario, l’unica opzione che hai è portare il disco rigido al negozio di manutenzione.
Metodo 3: aggiorna il driver dell’unità disco
A volte l’aggiornamento del driver obsoleto in Gestione dispositivi potrebbe risolvere il problema. Questo perché le versioni precedenti potrebbero causare problemi. Quindi, implementa i passaggi indicati di seguito per aggiornare il tuo disco rigido.
1. Premere il tasto Windows, digitare Gestione dispositivi e premere il tasto Invio.

2. Fare doppio clic su Unità disco per espandere i driver.
3. Quindi, fare clic con il pulsante destro del mouse su un’unità e selezionare Aggiorna driver.

4. Quindi, selezionare Cerca automaticamente i driver nella finestra Aggiorna driver.

5. Windows scaricherà e installerà automaticamente gli aggiornamenti, se disponibili.
6. Al termine, riavviare il PC e verificare se lo sforzo compiuto per risolvere la richiesta non è riuscito a causa di un errore hardware irreversibile del dispositivo.
Metodo 4: eseguire il controllo degli errori dell’unità
Il controllo del disco potrebbe risolvere i problemi di inaccessibilità. Migliora anche le prestazioni del tuo computer. Prova i passaggi indicati di seguito per eseguire il controllo degli errori del disco.
1. Premere contemporaneamente i tasti Windows + E e avviare Esplora file.

2. Fare clic con il pulsante destro del mouse sull’unità destinata e selezionare Proprietà.

3. Nella finestra a comparsa Proprietà, accedere alla scheda Strumenti. Seleziona il pulsante Verifica nella sezione Controllo errori.

4. Ora, se il processo di controllo rileva un errore, viene visualizzato un messaggio che ti chiederà di scansionare il disco rigido.
5. Infine, riavvia il PC. Una volta terminato, controlla se l’errore hardware del dispositivo irreversibile è stato corretto.
Metodo 5: ripara i file danneggiati
I settori danneggiati non sono terribili a meno che non si diffondano su tutto il disco rigido. Pertanto, è necessario risolverlo il prima possibile. Lo strumento di utilità Windows DiskPart viene utilizzato per riparare file corrotti e settori danneggiati sul disco rigido. I comandi Diskpart vengono eseguiti nello strumento per verificare e riparare i settori danneggiati. Per eseguirlo, attuare le istruzioni fornite di seguito. Leggi la nostra guida su Come verificare la presenza di errori nel disco utilizzando chkdsk?. Quindi, segui la nostra guida per riparare i file di sistema su Windows 10.

Metodo 6: modificare la lettera di unità esterna
Tutte le unità esterne collegate al PC sono configurate con una lettera di unità. Quando si verifica un conflitto in alcuni dischi, impedisce l’accesso e causa l’errore. Pertanto, modificare la lettera di unità con una nuova lettera. Per fare ciò, eseguire i passaggi uno per uno indicati di seguito.
1. Fare clic con il pulsante destro del mouse sull’opzione Questo PC e selezionare Gestisci sullo schermo del desktop.

2. Nella finestra Gestione computer, selezionare Gestione disco come mostrato nella sezione Archiviazione.

3. Fare clic con il pulsante destro del mouse sul disco rigido che causa l’errore e selezionare Cambia lettera e percorsi di unità…

4. Selezionare Modifica… nella finestra popup.

5. Fare clic sul menu a discesa e assegnare una nuova lettera al disco rigido. Quindi, fare clic su OK per finalizzare le modifiche.

Una volta modificata la lettera di unità, controlla se è possibile aprire l’unità esterna senza alcun messaggio di errore.
Metodo 7: inizializzare il disco rigido tramite Gestione disco
A volte è possibile che l’unità esterna non venga inizializzata nella gestione del disco. Pertanto, si consiglia di verificarlo e inizializzarlo. Per fare ciò, segui i passaggi indicati di seguito e correggi la richiesta non riuscita a causa di un errore hardware irreversibile del dispositivo.
1. Fare clic con il pulsante destro del mouse sull’opzione Questo PC e selezionare Gestisci sullo schermo del desktop.

2. Nella finestra Gestione computer, selezionare Gestione disco come mostrato nella sezione Archiviazione.

3. Ora, fai clic con il pulsante destro del mouse sul disco rigido destinato e seleziona Inizializza disco.

4. Selezionare un’opzione tra gli stili di partizione MBR o GPT in base alle proprie esigenze e fare clic su OK per inizializzare l’unità.
Metodo 8: formattare il disco rigido
Se nessuno dei metodi sopra indicati ha funzionato, l’ultima opzione per eliminare questo errore è formattare l’unità. Ma nota che la formattazione del dispositivo cancella completamente tutti i tuoi dati presenti nel disco rigido. Ecco come formattare il disco rigido.
1. Premere i tasti Windows + E insieme per aprire Esplora file.

2. Fare clic con il pulsante destro del mouse sulla cartella del disco rigido esterno e selezionare Formatta.

3. Nel pop-up Formato, deseleziona la casella Formattazione rapida nella sezione Opzioni formato. Quindi, fare clic su Avvia per inizializzare il processo di formattazione.

Metodo 9: cambia il disco rigido esterno
Ancora nessuna fortuna? Anche dopo aver provato tutti i metodi. Quindi l’unica opzione finale rimasta per rendere la richiesta non riuscita a causa di un errore hardware irreversibile del dispositivo è semplicemente sostituire il disco rigido esterno difettoso. In alternativa, chiama il produttore dell’hardware per assistenza o individua un’officina di riparazione locale e prova a risolvere il problema.

***
Ci auguriamo che questo articolo ti abbia aiutato a trovare una potenziale soluzione alla richiesta non riuscita a causa di un errore hardware irreversibile del dispositivo su Windows 10. Facci sapere quale metodo ha funzionato meglio per te. Non esitare a contattarci per qualsiasi domanda o suggerimento tramite la sezione commenti riportata di seguito.