NieR Automata è un gioco di ruolo d’azione lanciato nel 2017 come sequel del videogioco del 2010 NieR di PlatinumGames. Il gioco è disponibile per giocare su PlayStation 4, Nintendo Switch, Xbox One e PC Windows. Il gioco è pieno di battaglie ad alta velocità e piene di azione. Ma sfortunatamente, molti non sono stati in grado di godersi le magnifiche funzionalità di NieR Automata a causa del problema di risoluzione dello schermo intero in NieR. Se stai affrontando lo stesso problema, abbiamo una guida perfetta per te che ti aiuterà a risolvere il problema di risoluzione dello schermo intero in NieR, il che porta anche miglioramenti delle prestazioni al gioco. Quindi, iniziamo a risolvere questo reclamo più frequente e i requisiti di sistema di NieR Automata realizzati dai giocatori NieR con le soluzioni più efficienti.
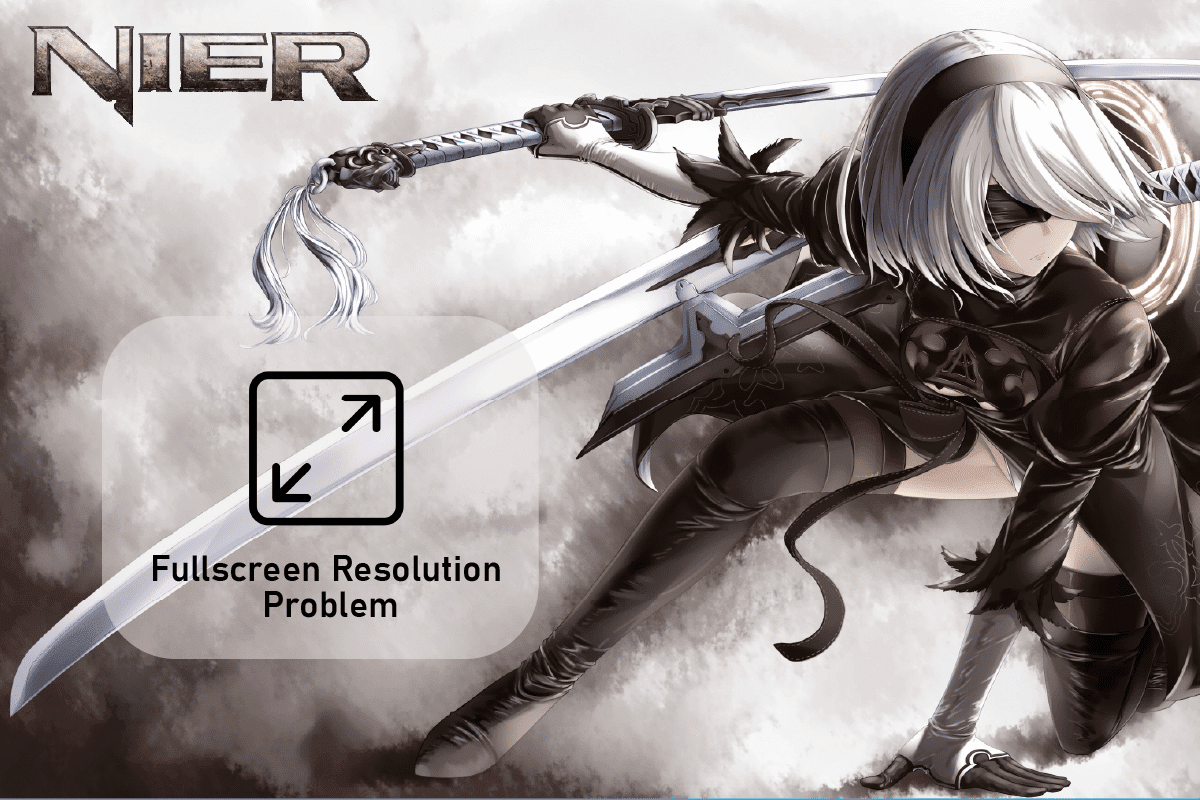
Sommario:
Come risolvere il problema di risoluzione a schermo intero in NieR
NieR Automata è un gioco straordinario, ma i giocatori spesso perdono l’occasione di esplorarlo completamente a causa della loro incapacità di modificare la risoluzione del gioco e le ragioni che stanno alla base di ciò possono variare da problemi con il gioco all’incompatibilità del sistema. Di seguito sono elencate un paio di cause brevemente menzionate che sono state riconosciute come colpevoli:
- Driver obsoleti
- Bug nel gioco NieR Automata
- Problemi con le impostazioni di ridimensionamento della GPU
- Problemi con le impostazioni di NieR Automata
- Il secondo monitor causa problemi di risoluzione
- Incompatibilità tra NieR e il sistema
Posso eseguire NieR Automata?
Sì, puoi sicuramente eseguire NieR Automata se utilizzi PlayStation 4, Xbox One, Nintendo Switch o PC Windows. Gli utenti Windows possono controllare i dettagli su CPU, sistema operativo, spazio su disco richiesto, scheda grafica e audio e requisiti aggiuntivi necessari per eseguire il gioco sul proprio PC.
Anche dopo tutti i problemi sopra menzionati che ti impediscono di utilizzare NieR Automata in piena risoluzione, esistono soluzioni adeguate ed efficaci che possono aiutarti a superarli. Per discuterli più in dettaglio, esaminiamo i metodi indicati di seguito:
Requisiti di sistema di NieR Automata
Il primo metodo che è sicuramente più importante da provare prima di saltare ad altri è verificare se il tuo sistema è compatibile e soddisfa i requisiti necessari per eseguire NieR Automata. Se ti stai chiedendo, posso eseguire NieR Automata, i requisiti minimi ti aiuteranno a rispondere a questa domanda in quanto sono necessari per essere soddisfatti per avviare il gioco mentre vengono forniti anche i requisiti consigliati che, una volta soddisfatti, migliorano ulteriormente l’esperienza di gioco.
- I requisiti minimi per il sistema operativo sono Windows 7/8.1/10 64 bit mentre quelli consigliati sono Windows 8.1/10 64 bit.
- Il processore per il tuo sistema in base ai requisiti minimi deve essere Intel Core i3 2100 o AMD A8-6500 e i requisiti consigliati per esso sono Intel Core i5 4670 o AMD A10-7850K.
- Il requisito minimo di memoria è di 4 GB di RAM e quello consigliato è di 8 GB di RAM.
- I requisiti minimi per la grafica includono NVIDIA GeForce GTX 770 VRAM 2 GB o AMD Radeon R9 270X VRAM 2 GB mentre consigliati includono NVIDIA GeForce GTX 980 VRAM 4 GB o AMD Radeon R9 380X VRAM 4 GB.
-
Il requisito per DirectX minimo e consigliato è la versione 11.
- Il requisito di rete per entrambi è Connessione Internet a banda larga.
-
Lo spazio di archiviazione necessario per entrambi è di 50 GB di spazio disponibile.
-
Il requisito minimo e consigliato della scheda audio è DirectX 11 supportato.
-
Requisiti aggiuntivi per entrambi includono mouse, tastiera e gamepad.
- La risoluzione dello schermo per il requisito minimo è 1280×720 e quella consigliata è 1920×1080.
Metodo 1: aggiorna i driver di grafica
Se il tuo PC soddisfa i requisiti di sistema di NieR Automata e stai ancora riscontrando problemi di risoluzione con il gioco, il metodo successivo che può aiutarti a risolvere il problema è aggiornare i driver. Se il tuo sistema ha driver della scheda grafica obsoleti. Puoi farlo manualmente o avvalerti dell’aiuto degli strumenti di aggiornamento dei driver. Per farlo manualmente o tramite un’app, puoi consultare la nostra guida 4 modi per aggiornare i driver grafici in Windows 10, che ti aiuterà con le istruzioni dettagliate per eseguire il metodo.
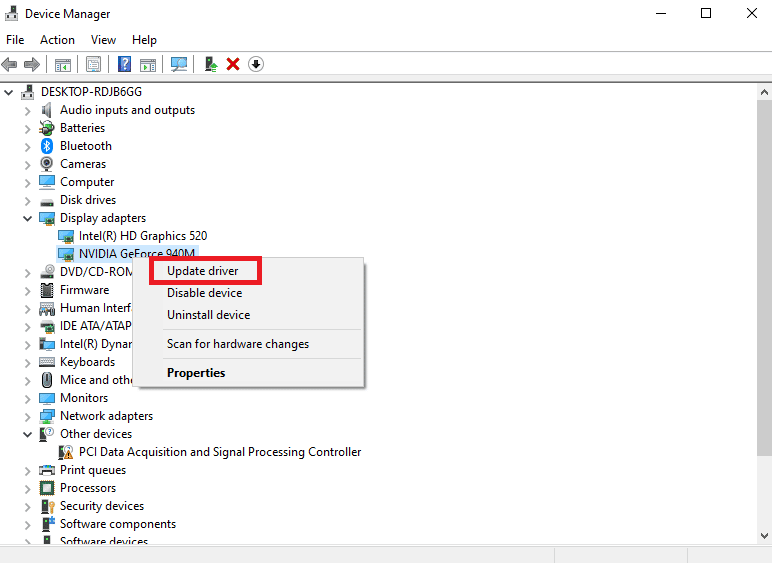
Metodo 2: utilizzare i tasti di scelta rapida
Usare la scorciatoia Alt + Invio è facile ed è stato un modo efficace per risolvere il problema del problema Schermo intero in NieR. Questo metodo, ripetuto ogni volta durante il gioco, è sembrato utile per espandere lo schermo alla modalità Schermo intero. Questo metodo di soluzione alternativa può essere applicato utilizzando i passaggi indicati di seguito:
1. Avvia NieR Automata e modifica le sue impostazioni avviando il gioco in modalità finestra.
2. Ora premi i tasti Alt + Invio contemporaneamente.
Dopo aver eseguito le azioni, il gioco passerà alla modalità Schermo intero.
Metodo 3: modifica le impostazioni di ridimensionamento della GPU
La modifica delle impostazioni di ridimensionamento della GPU può anche aiutarti con il problema di risoluzione dello schermo intero in NieR sul tuo sistema. Aiuta ad espandere gli aspetti di gioco alle dimensioni complete del monitor e, quindi, è abbastanza utile risolvere il problema dello schermo intero in NieR.
Nota: i seguenti passaggi sono per gli utenti di schede grafiche AMD.
1. Fare clic con il pulsante destro del mouse su uno spazio vuoto in Desktop e selezionare Impostazione AMD Radeon.
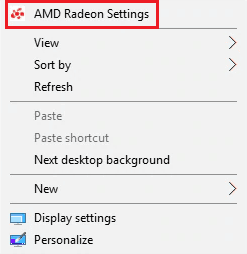
2. Individua e seleziona l’impostazione di ridimensionamento GPU al suo interno.
3. Modificare l’impostazione del ridimensionamento della GPU nel pannello Completo e salvare le modifiche.
Una volta apportate le modifiche, prova ad avviare NieR Automata e controlla se si avvia in modalità completa.
Metodo 4: disconnettere il secondo monitor
Se nessuno dei metodi ha funzionato fino ad ora per te, il problema potrebbe riguardare l’utilizzo di un secondo monitor come menzionato nelle cause sopra. Pertanto, puoi provare a disconnetterlo a vantaggio del gioco. Anche se il secondo monitor aiuta a migliorare le prestazioni del gioco, può anche causare altri problemi. Puoi anche provare a disabilitare il secondo monitor dalla risoluzione dello schermo del tuo sistema con l’aiuto dei seguenti passaggi:
1. Fare clic con il pulsante destro del mouse in un punto qualsiasi dello schermo del desktop e fare clic su Impostazioni schermo dal menu visualizzato.
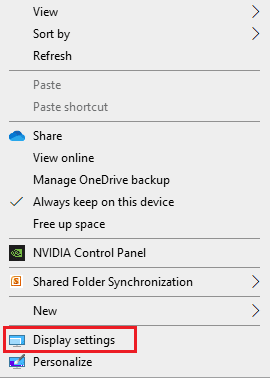
2. Individuare più schermi e selezionare il secondo monitor per disabilitarlo.

Ora che il secondo monitor è disabilitato, prova a eseguire il gioco e controlla se il problema a schermo intero è stato risolto.
Metodo 5: utilizzare il software di gioco senza bordi in finestra
Il metodo Next estremamente utile per eliminare il problema di risoluzione a schermo intero in NieR utilizza il software Windowed Borderless Gaming. Il software non aiuta davvero con la modalità Schermo intero, ma consente agli utenti di provare il gioco in modalità Windowed Borderless. Questa modalità è quasi simile all’esperienza a schermo intero e quindi puoi applicarla al tuo sistema utilizzando i passaggi indicati di seguito:
1. Avvia NieR Automata sul tuo sistema ed eseguilo in modalità finestra.
2. Ora scarica e avvia Software di gioco senza bordi finestrato.
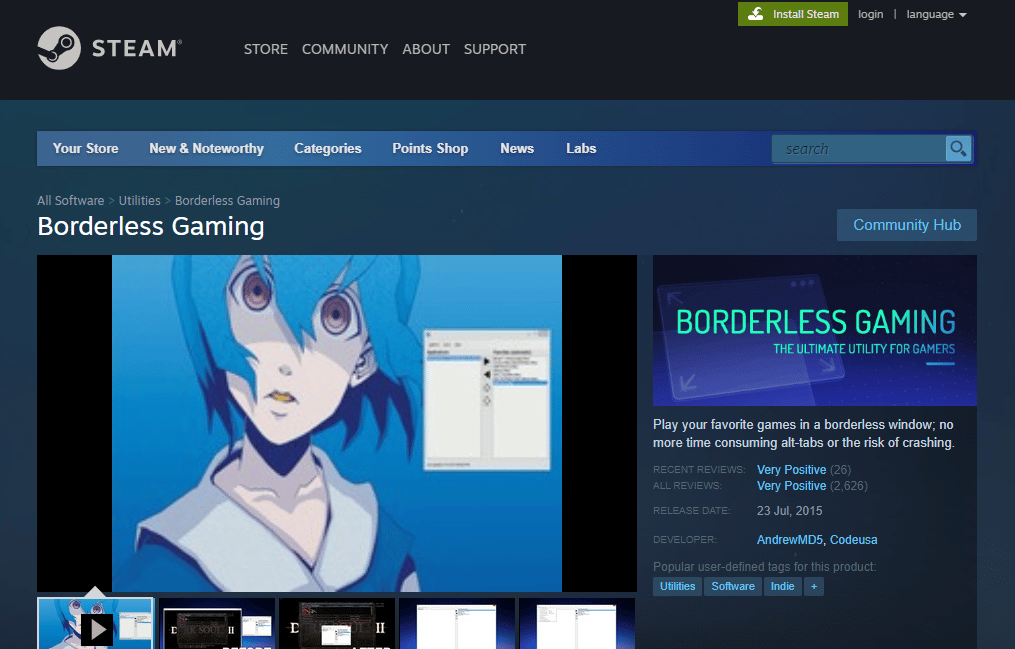
3. Quindi, nella barra delle applicazioni, fare clic su Windowed Borderless Gaming nell’angolo in basso a destra.
4. Fare clic sulla finestra Aggiungi dal menu.
Una volta completati i passaggi, apri la finestra di NieR Automata e il gioco inizierà nella modalità finestra senza bordi.
Metodo 6: utilizzare FAR Mod
FAR alias Fix Automata Resolution aiuta a migliorare il tempo di caricamento e aiuta anche a giocare a NieR in modalità a schermo intero. Pertanto, l’utilizzo della mod FAR può essere utile per risolvere il problema sul sistema. È possibile utilizzare il metodo seguente per utilizzare FAR:
1. Scarica FAR mod sul tuo PC.
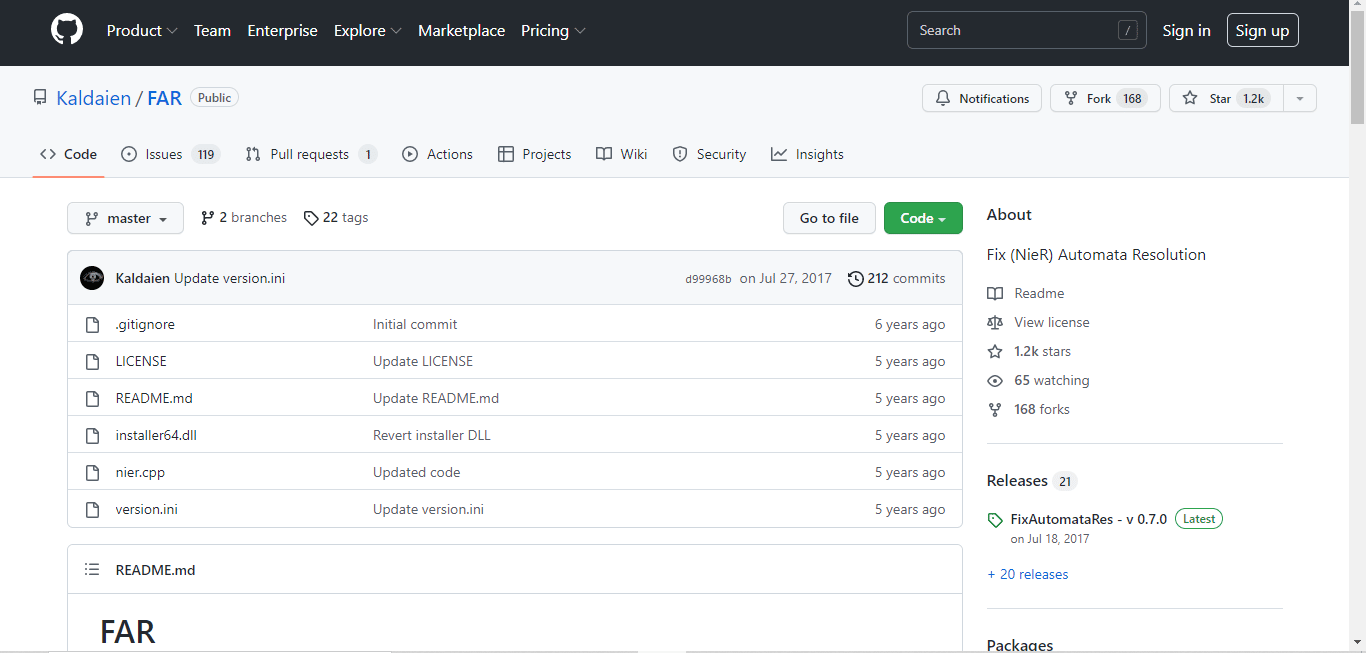
2. Ora, imposta il gioco per l’esecuzione in modalità Finestra e modifica le impostazioni di risoluzione in base al tuo PC.
3. Quindi, apri il pannello di controllo FAR premendo Ctrl + Maiusc + Backspace.
4. Ora, apri la sezione di gestione di Windows.
5. Ora abilita le opzioni Senza bordi, Schermo intero e Mantieni dentro la finestra.
Una volta completati i passaggi, avvia NieR Automata per verificare che il problema con lo schermo intero sia stato risolto.
Domande frequenti (FAQ)
Q1. Qual è la risoluzione di NieR Automata?
Ans. La risoluzione di NieR Automata è di 720p in modalità portatile.
Q2. NieR Automata è su Steam?
Ans. Sì, NieR Automata è disponibile su Steam. Per rendere eccezionale l’esperienza di gioco di NieR su Steam, puoi utilizzare il mod FAR.
Q3. Posso riparare la grafica di NieR Automata?
Ans. Sì, puoi modificare le impostazioni grafiche di NieR Automata con l’aiuto del pannello di controllo NVIDIA. È possibile migliorare le impostazioni dell’applicazione in base alle proprie esigenze.
Q4. NieR Automata su PC è migliore di Steam?
Ans. La versione più recente di NieR Automata; L’edizione Diventa come Gods per gli utenti Windows funziona molto meglio della versione Steam.
Q5. Perché NieR Automata si blocca così tanto sul mio PC?
Ans. L’arresto anomalo di NieR Automata è sperimentato da molti utenti ed è piuttosto un evento molto comune che può derivare dai driver della scheda grafica e dalle loro versioni obsolete.
***
Ci auguriamo che la nostra guida approfondita sia stata abbastanza utile per risolvere i tuoi dubbi sul problema di risoluzione dello schermo intero in NieR e che tu sia stato in grado di risolvere il problema con la guida dei metodi sopra menzionati. Se sì, facci sapere quale metodo si è rivelato utile per te. Per suggerimenti e altre domande, lascia un commento in basso.

